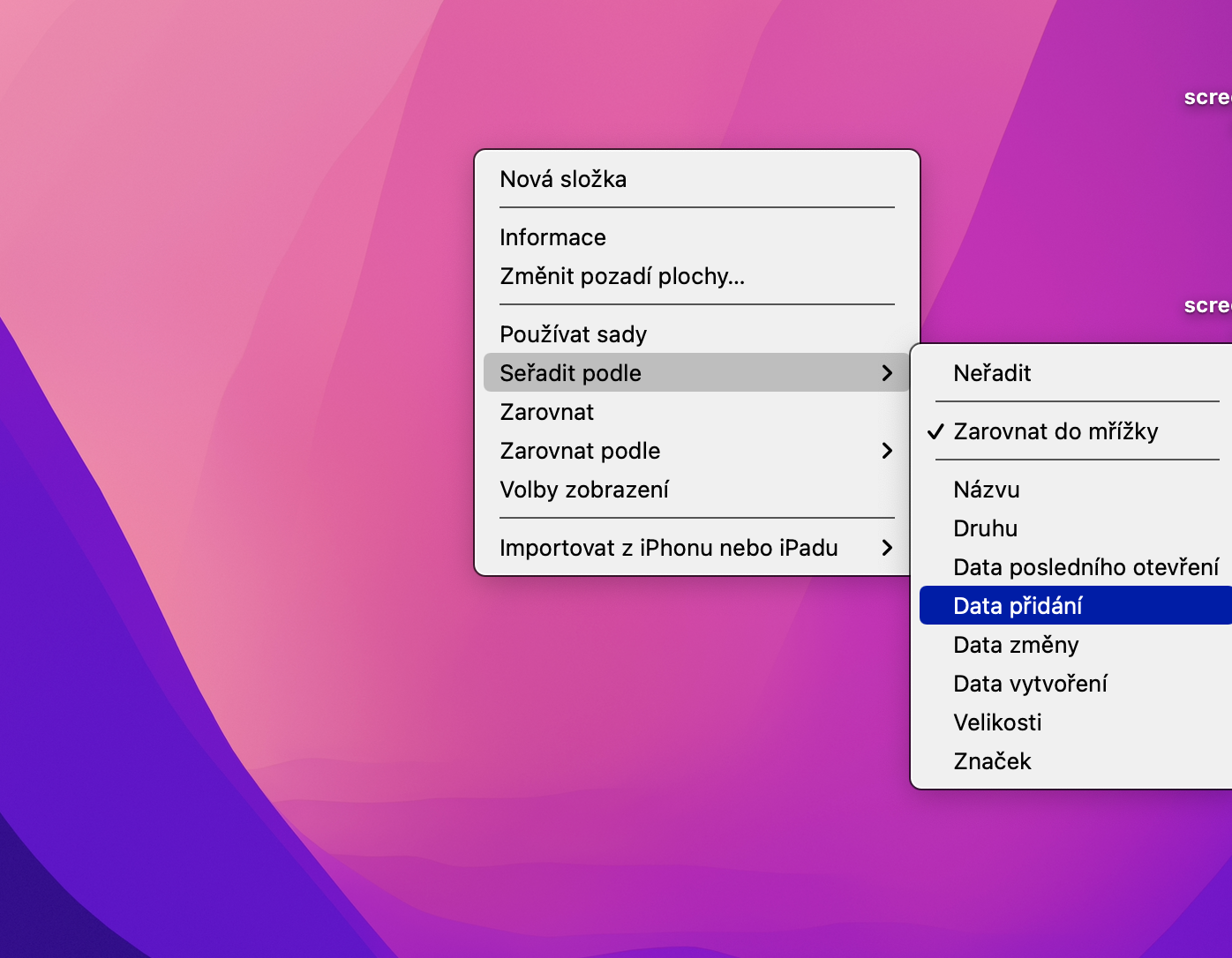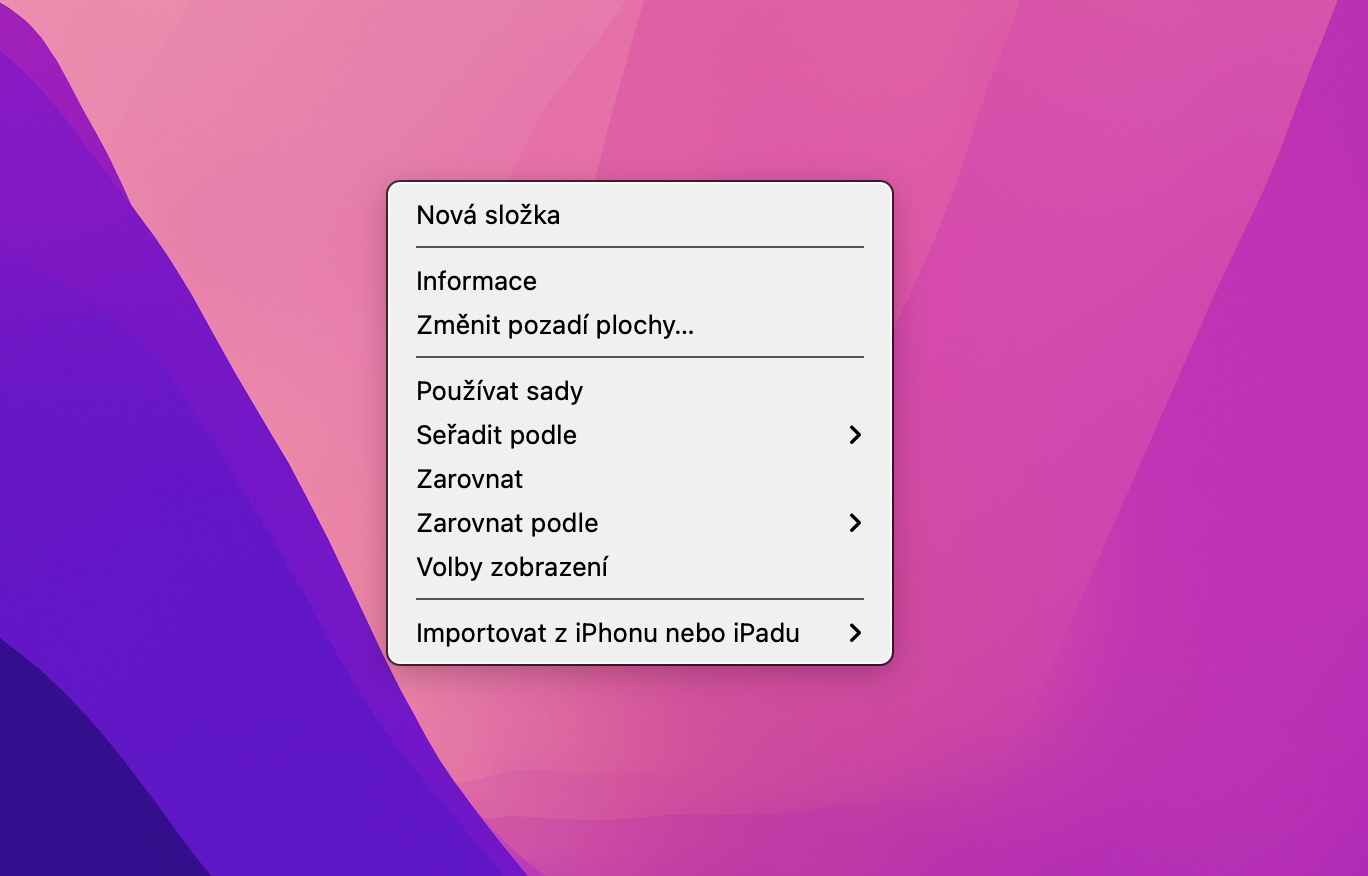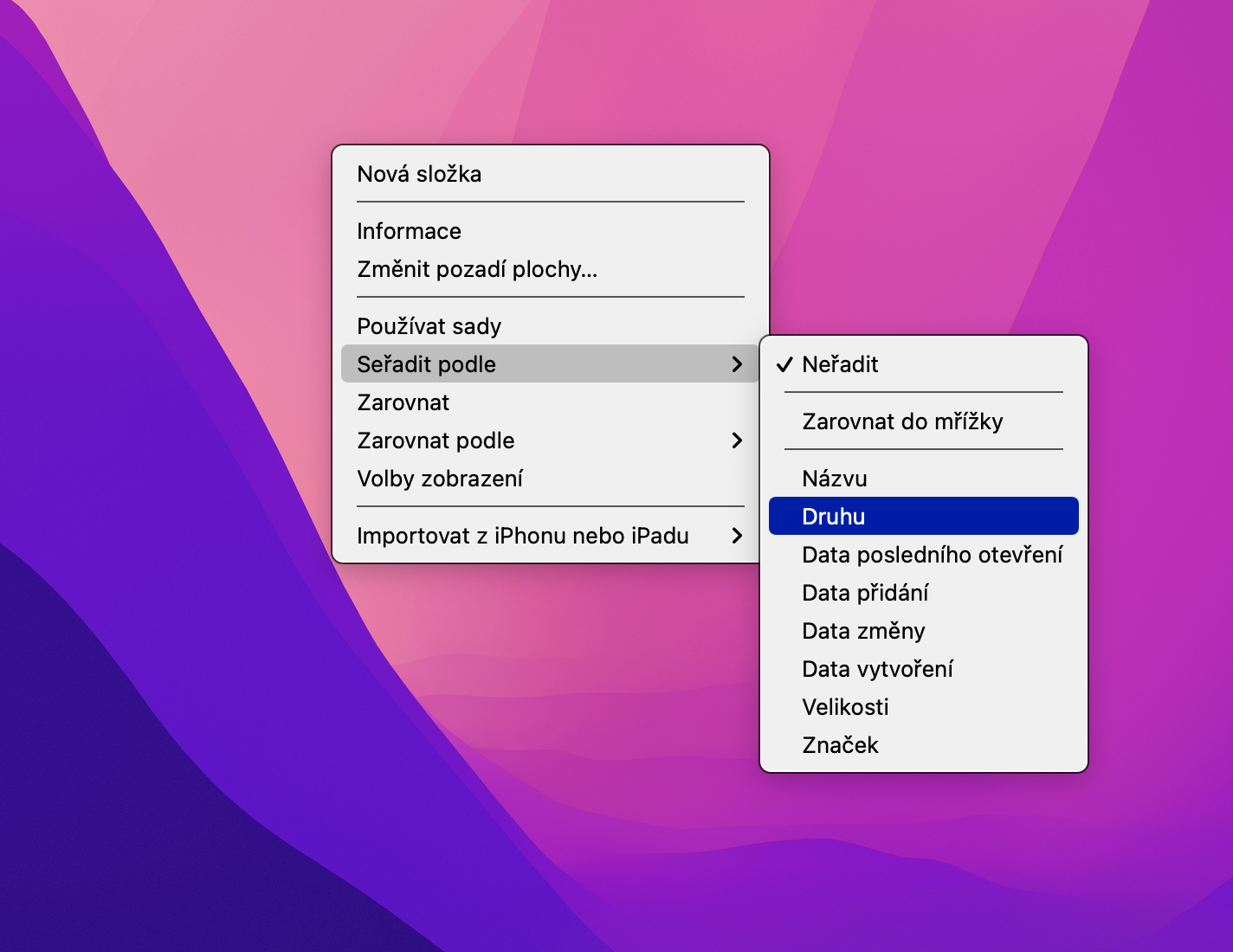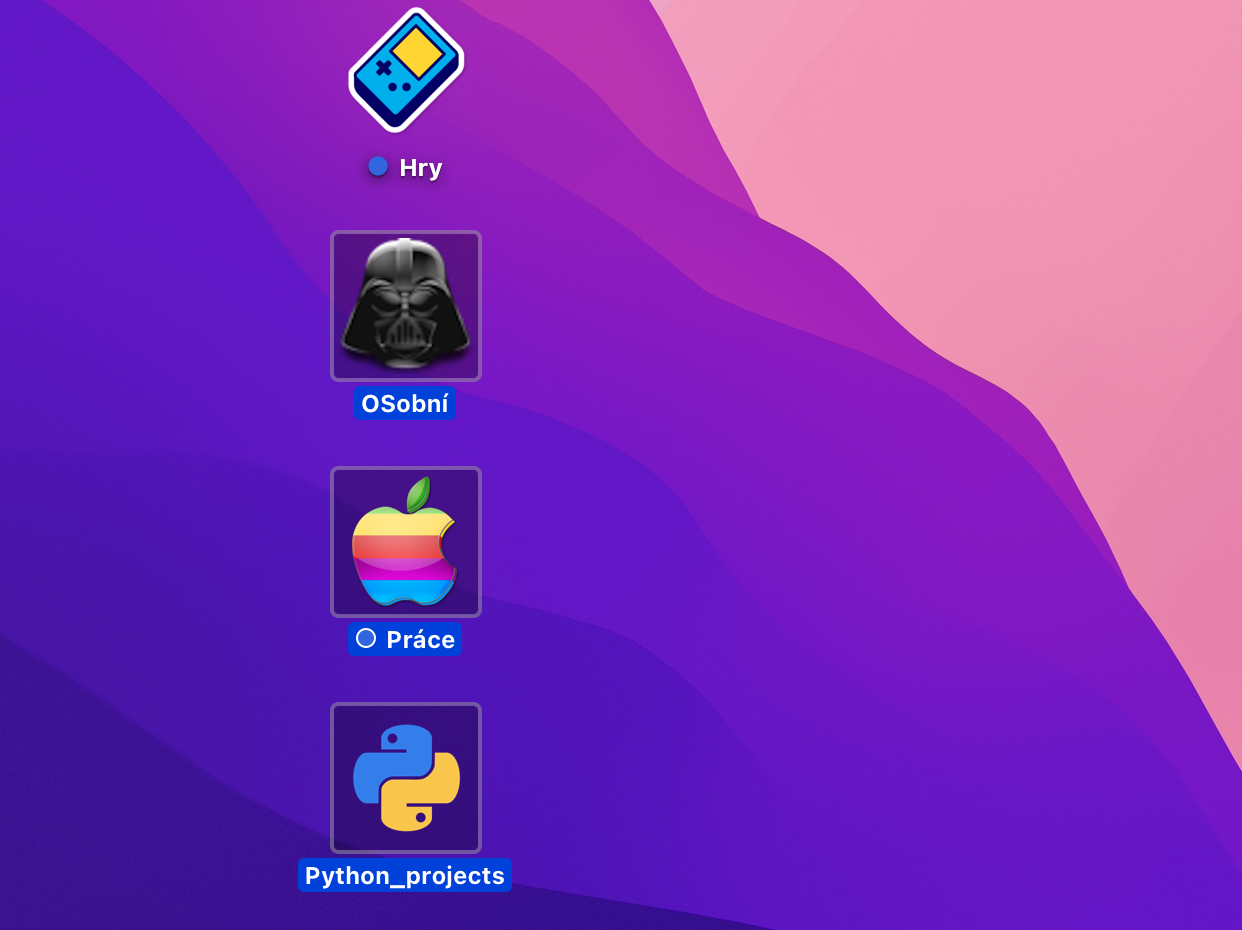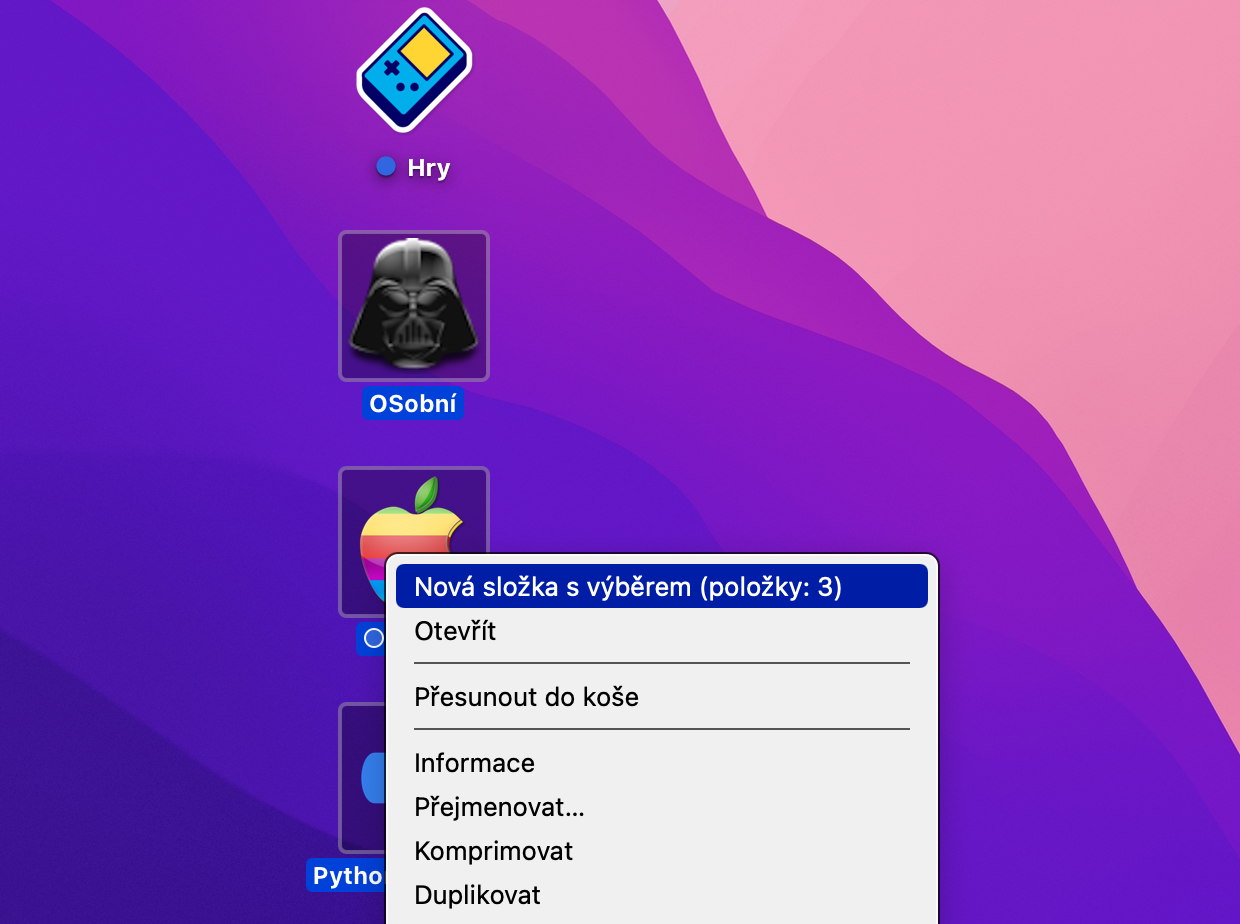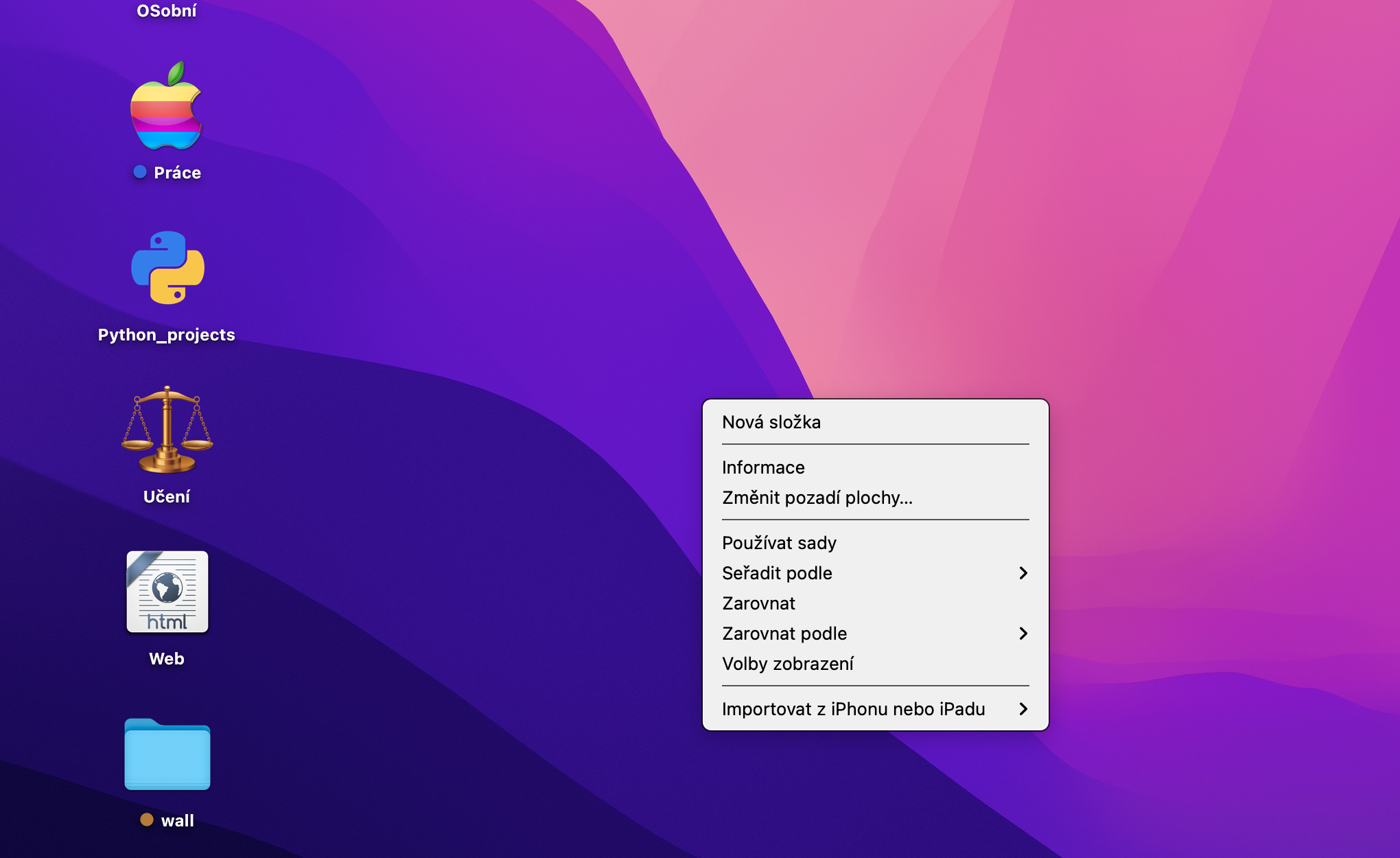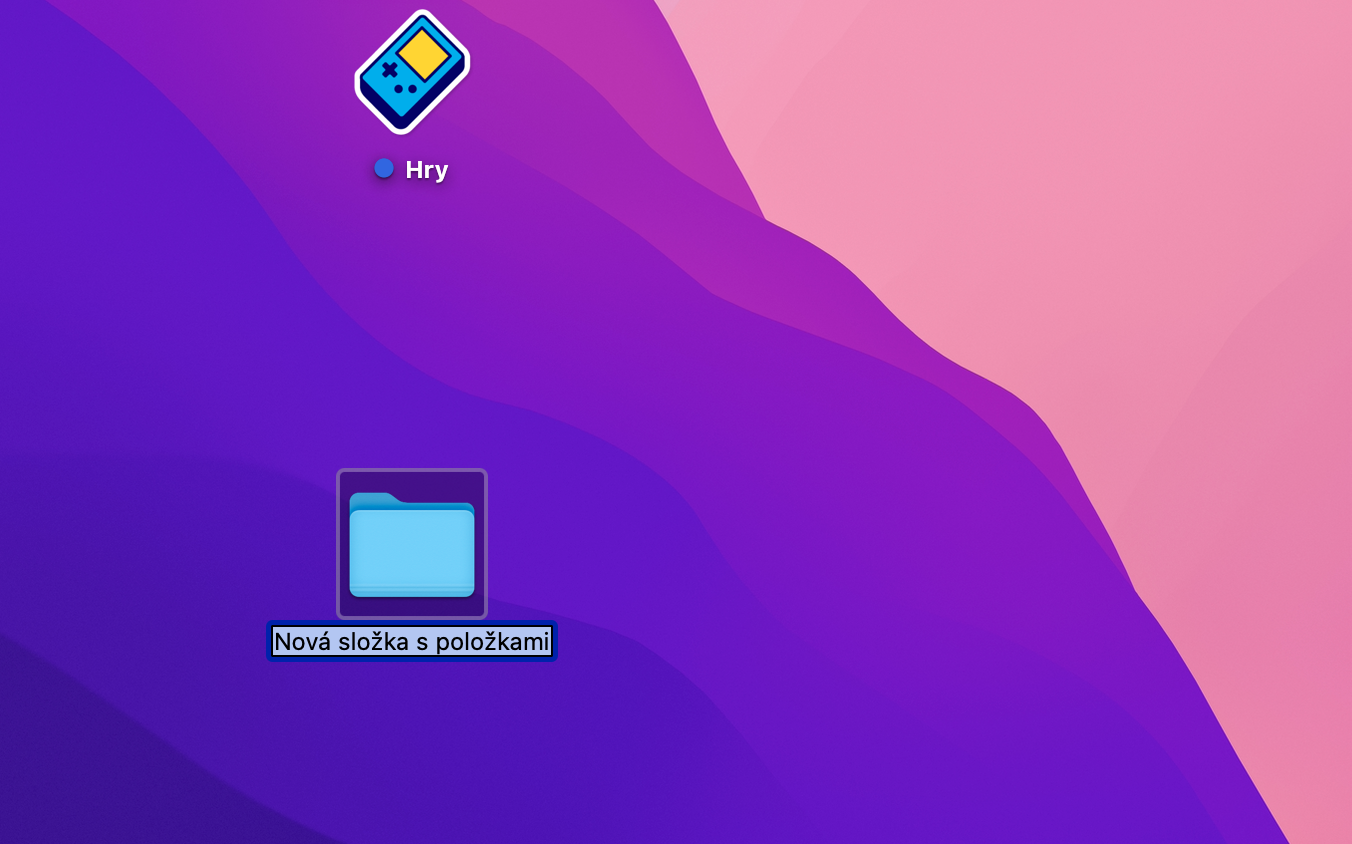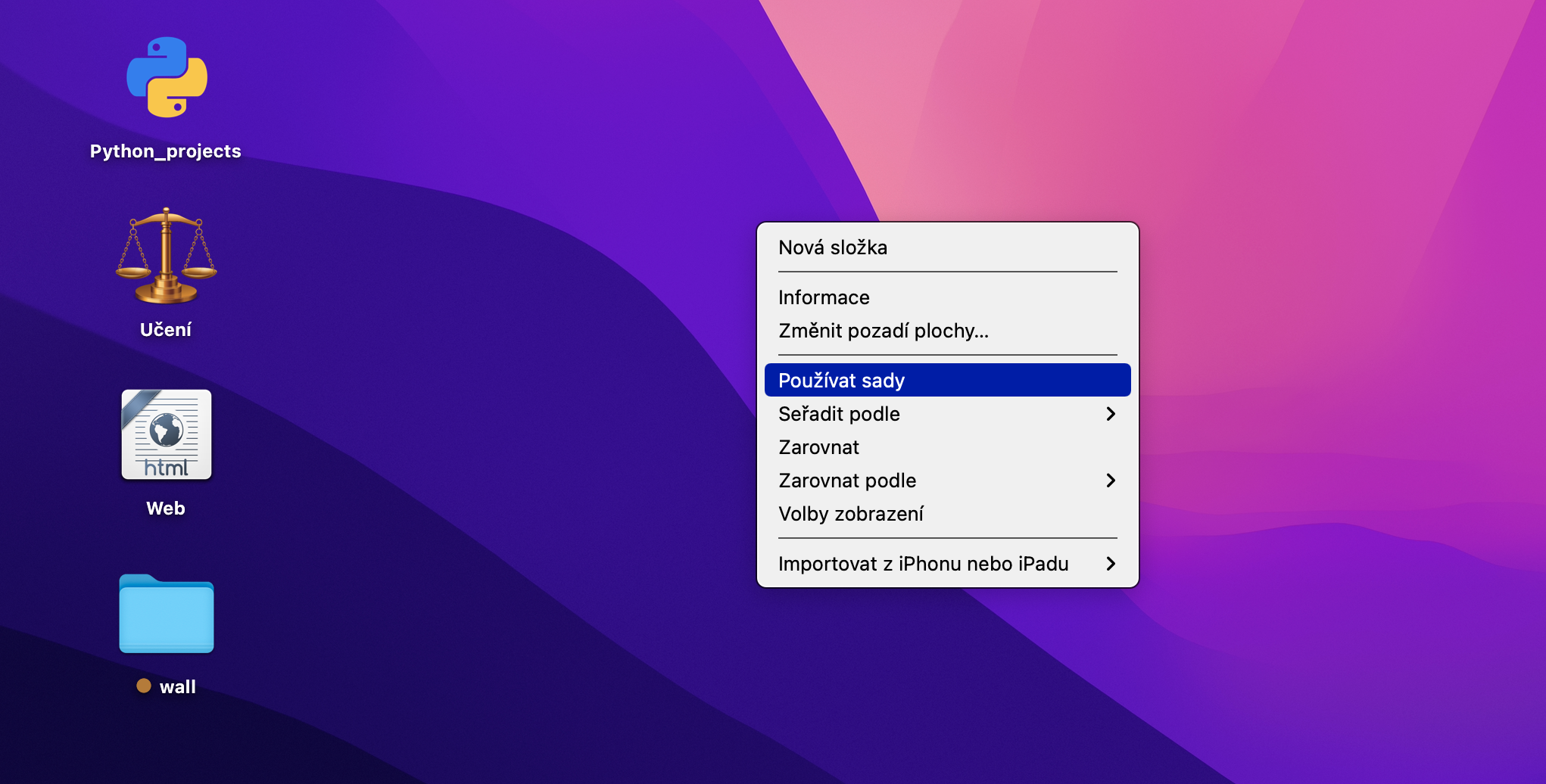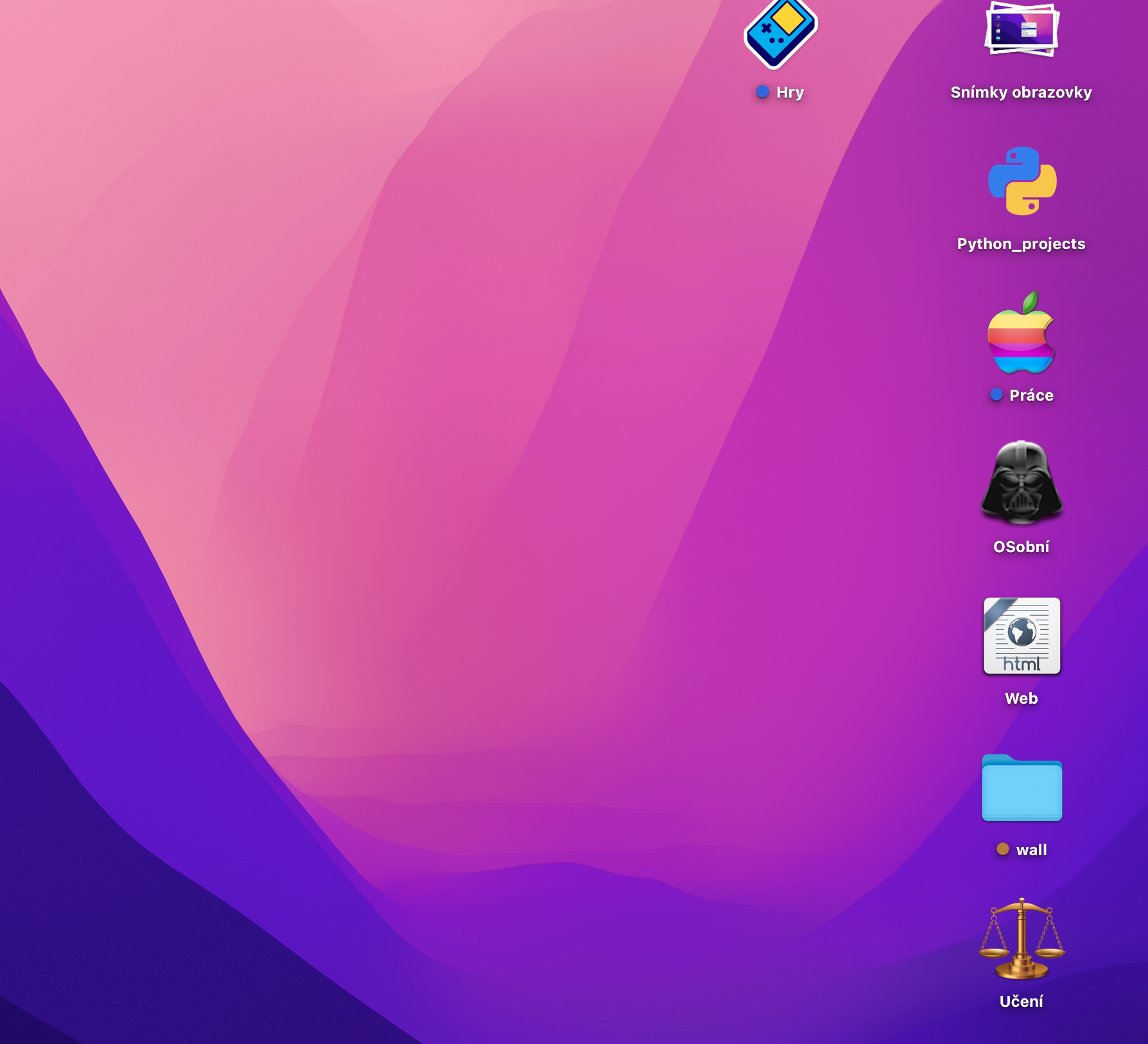Mac を長く使用するほど、デスクトップがたくさんのアイテムでいっぱいになり、しばらくするとかなり乱雑になってしまうことがあります。 Mac デスクトップをクリーンアップする方法は他にもあります。今日の記事では、そのいくつかを紹介します。
かもしれない 興味がありますか

仕分け
Mac のデスクトップ上の項目を削除したくないが、少し整理したい場合は、指定した基準に従ってデスクトップ上の項目を自動的に並べ替える並べ替え機能を使用できます。デスクトップを右クリックし、[並べ替え] を選択して目的の基準を選択することほど簡単なことはありません。
グリッド
この手順はほとんどの人にとって馴染みのあるものですが、もう一度思い出してもらいます。条件による並べ替えと同様に、Mac のデスクトップ上の項目を比較するだけで、項目に対して他の操作を実行しない場合に便利です。もう一度、デスクトップを右クリックし、表示されるメニューで [並べ替え] -> [グリッドに整列] を選択します。デスクトップにアイコンが散在している場合、最初は何も起こりません。ただし、カーソルでアイコンを移動して放すとすぐに、仮想グリッドに従って自動的に位置合わせされ、この方法でデスクトップ上のすべてのアイコンを「クリーンアップ」できます。
かもしれない 興味がありますか
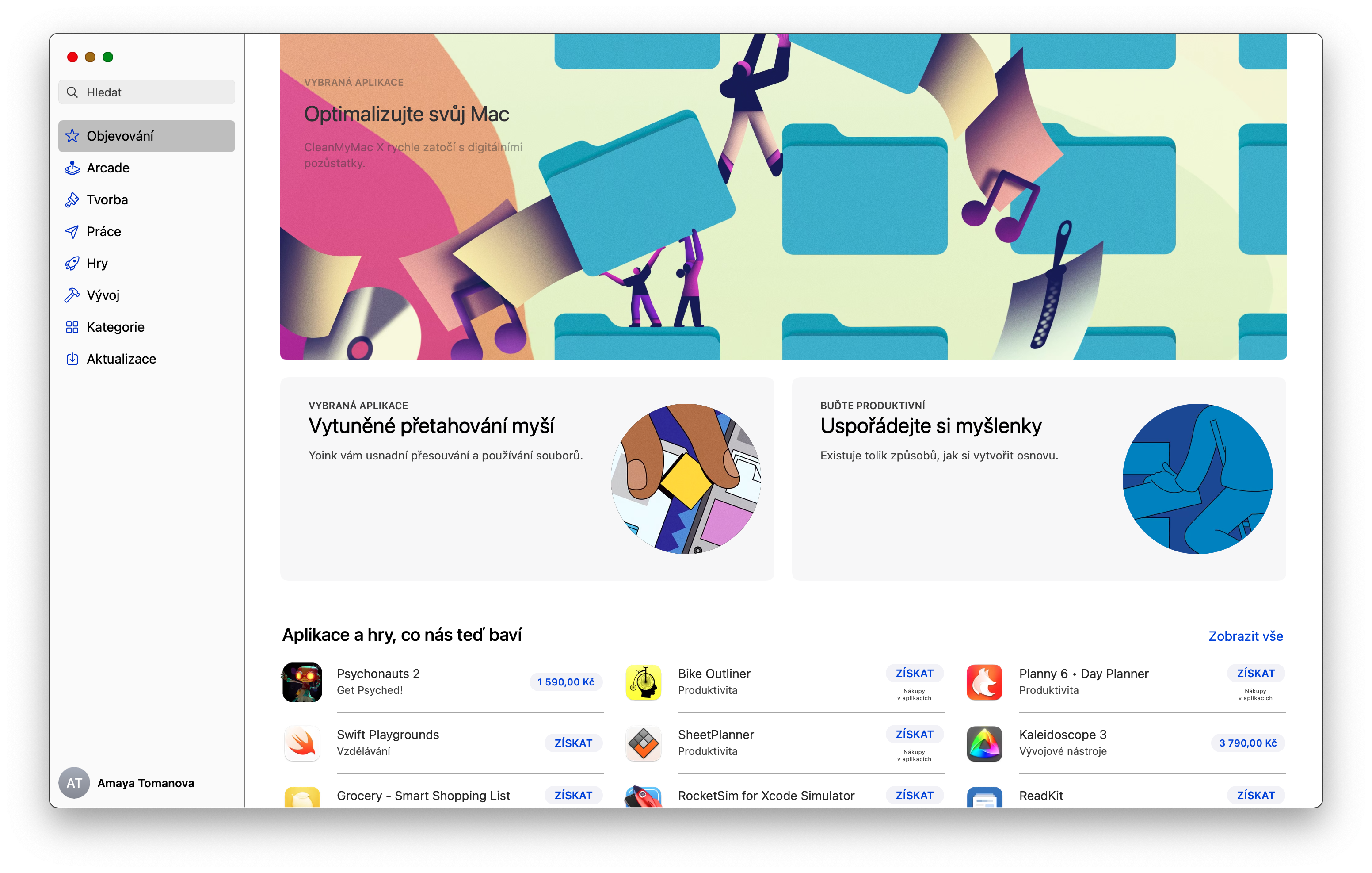
フォルダーにクリーンアップする
Mac のデスクトップ上のオブジェクトの数を最小限に抑えたいが、同時にデスクトップからいつでもクリックスルーしてオブジェクトにアクセスしたい場合は、オブジェクトをフォルダーにすばやく簡単に整理できます。最も簡単な方法は、選択した項目をマウス カーソルでマークすることです。次に、作成した選択範囲を右クリックし、[選択範囲を含む新しいフォルダー] を選択し、最後にフォルダーに名前を付けます。
サディ
macOS オペレーティング システムでは、しばらくの間、セットを使用する機能も提供されてきました。この機能は macOS Mojave 以降で利用でき、グループ化とは、Mac のデスクトップ上のアイテムがタイプごとにセットに自動的にグループ化されることです。キットのアクティブ化も難しくありません。前の手順と同様に、Mac デスクトップを右クリックして [キットの使用] を選択するだけです。
ターミナルでデスクトップのコンテンツを非表示にする
デスクトップ上のスペースを解放するもう 1 つの方法は、ターミナルで特定のコマンドを使用してデスクトップの内容を非表示にすることです。これによりデスクトップが空になります。デスクトップ上の項目にアクセスしたい場合は、Finder を介してアクセスする必要があります。デスクトップの内容を表示するには、ターミナルを起動し、コマンドdefaults write com.apple.finder CreateDesktop false;を入力します。キルオールファインダー。次に Enter を押します。ただし、このコマンドはデスクトップでの一部のアクションの実行可能性を制限するため、永続的な解決策としてはお勧めしません。元に戻すには、同じコマンドを入力します。「false」の代わりに値を使用します。
"真実"。