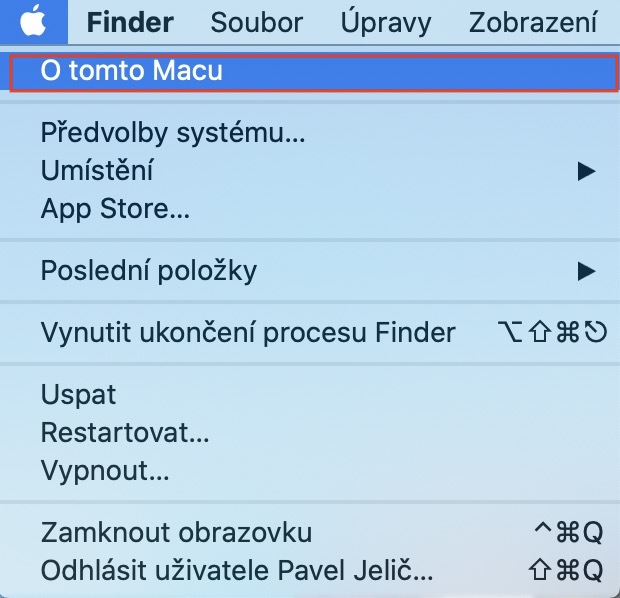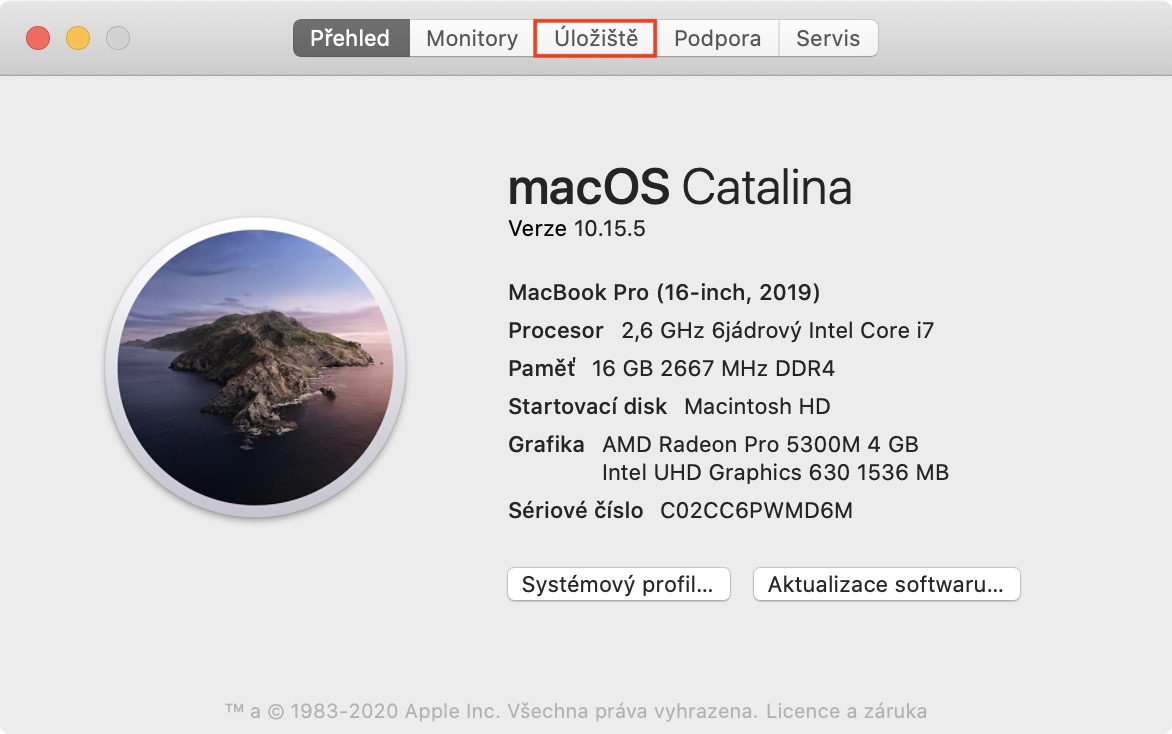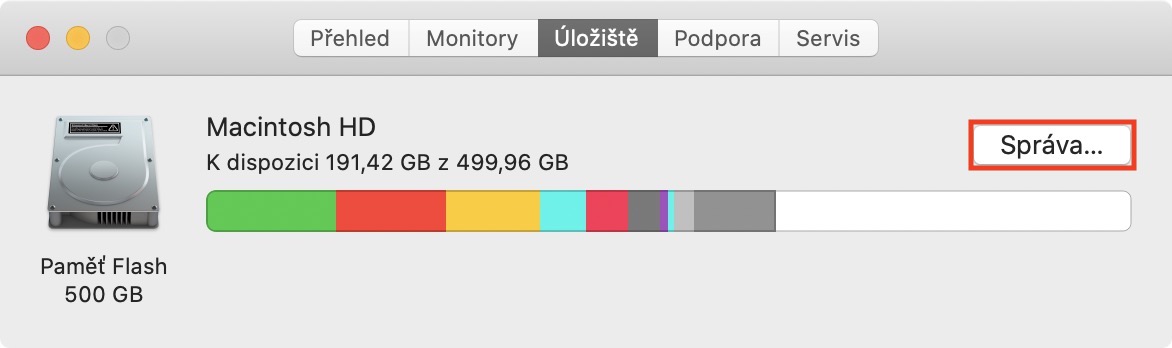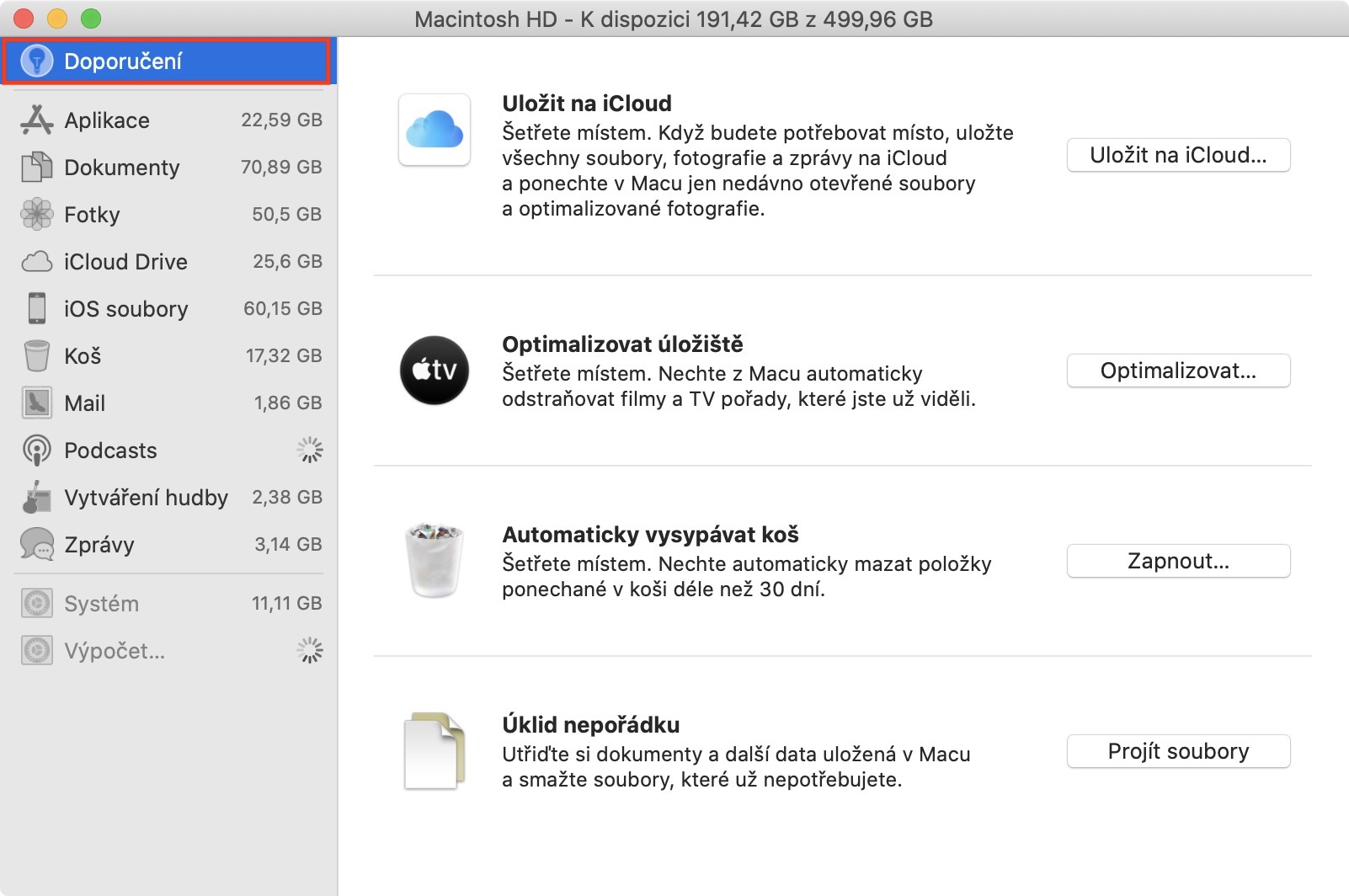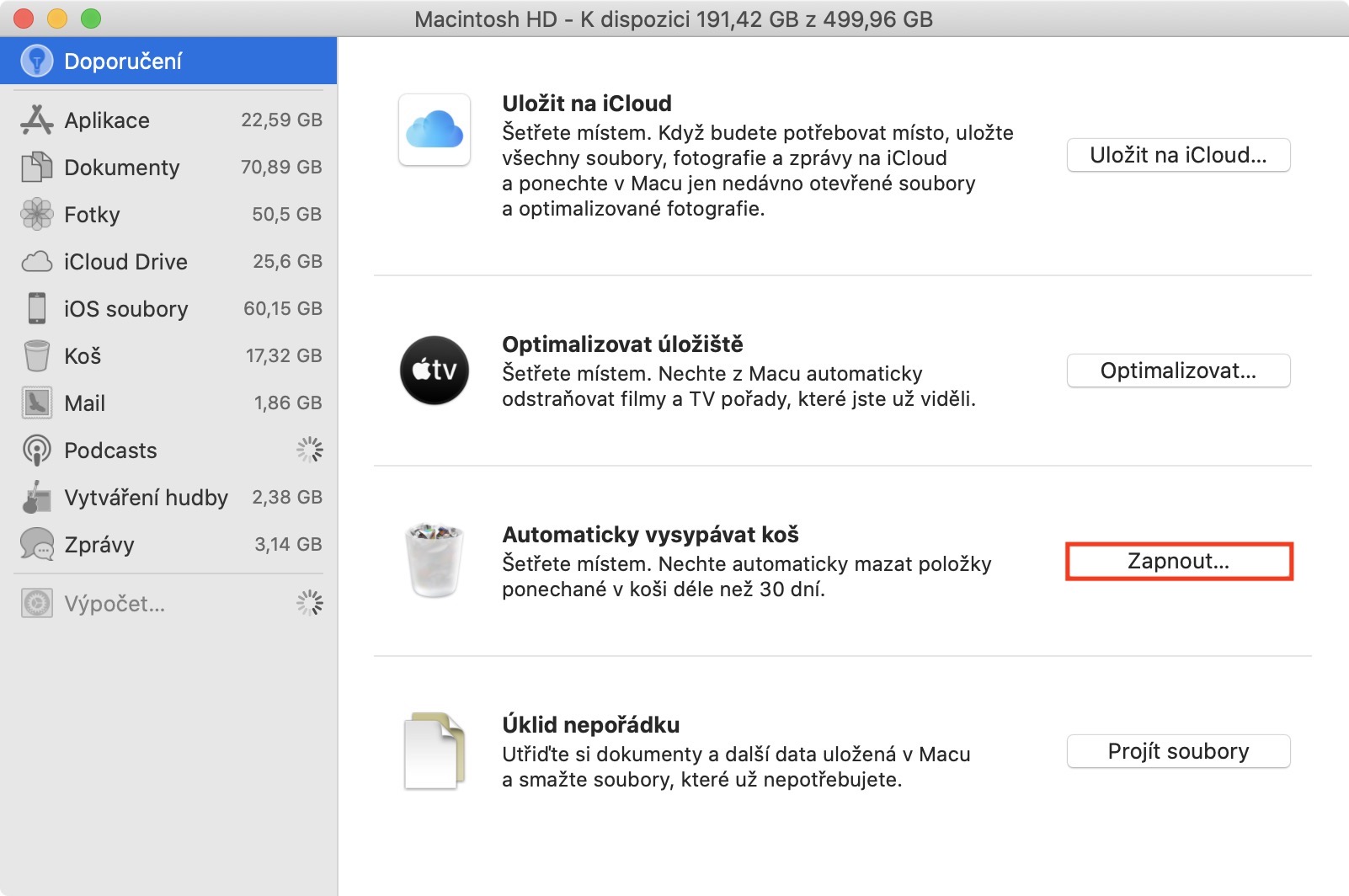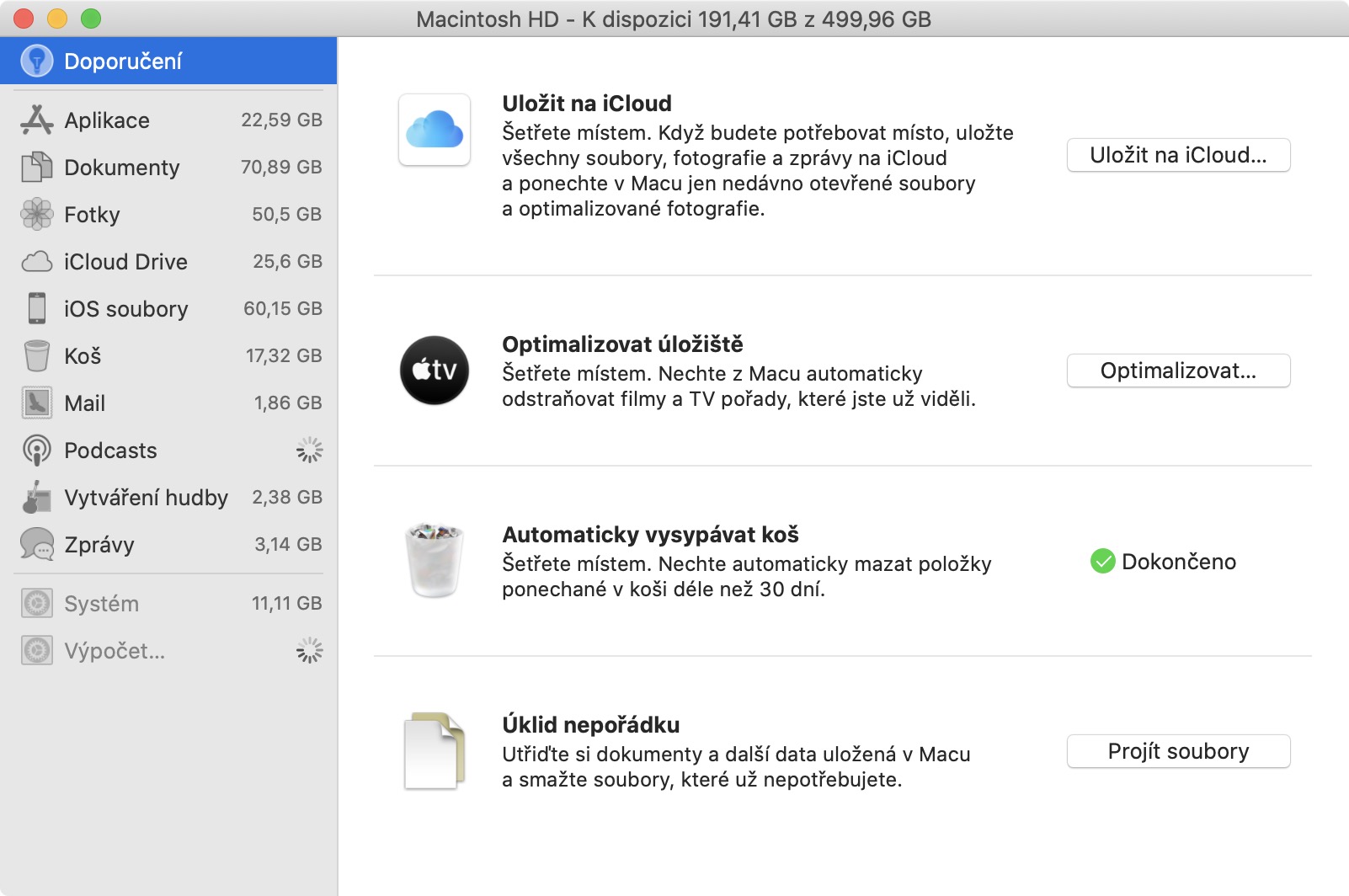基本構成の Mac または MacBook を最近購入した場合は、128 GB の SSD ディスク (最適な場合は 256 GB) が搭載されています。これは最近ではそれほど多くはありませんが、とにかく数年前、MacBook Air ユーザーは 64 GB で十分でした。遅かれ早かれ、Mac の空き容量が足りなくなるのは簡単です。ストレージ スペースを大幅に節約できるさまざまなヒントやコツが数多くありますが、多くの場合、最も単純なものが最適です。この記事では、Mac で簡単な機能をアクティブにすることで、定期的に最大数ギガバイトの空きストレージ容量を取得する方法を一緒に見てみましょう。
かもしれない 興味がありますか
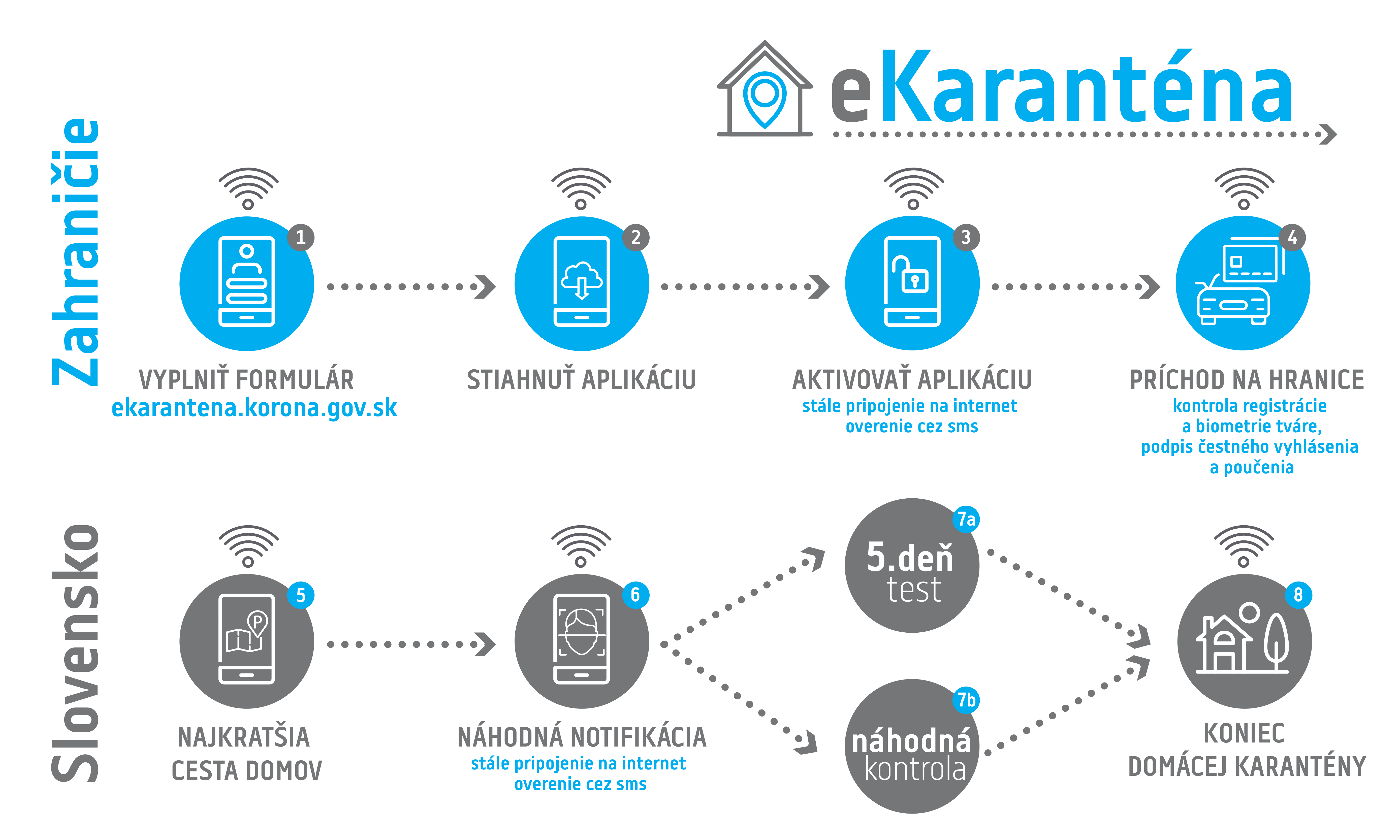
Mac 上で数ギガバイトのスペースを定期的に節約する方法をご覧ください。
Mac または MacBook で削除したすべてのファイル、フォルダー、データは自動的にゴミ箱に移動されます。ここから、ゴミ箱が空になるまで、いつでもこれらのファイルを「チェックアウト」できます。ただし、残念なことに、ユーザーはゴミ箱を空にするのを忘れることが多いため、ディスク容量がなくなるまでデータがゴミ箱に蓄積されていきます。ただし、macOS には、30 日後にゴミ箱を自動的に空にする簡単な機能があります。これは、ごみ箱にあるすべてのファイルは、保存されてから 30 日が経過するとディスクから自動的に削除されることを意味します (たとえば、iPhone の最近削除したアルバム内の写真と同様です)。この機能を有効にする場合は、次の手順を実行します。
- macOS 内で、カーソルを左上隅に移動してタップします。 イコヌ 。
- 表示されるメニューからオプションを選択します このマックについて。
- このオプションをクリックすると、新しいウィンドウが開き、そのトップメニューでセクションに移動できます。 ストレージ。
- ここで、ウィンドウの右上隅にある をクリックします。 管理…
- 新しいウィンドウが開き、左側のメニューを使用してセクションに移動できます。 おすすめ。
- 箱を見つけてください ゴミ箱を自動的に空にする その横にあるボタンをクリックします オンにする…
このウィンドウには、Mac のストレージ領域を解放するための他の多くのトリックもあります。推奨事項には、たとえば、iCloud にデータを保存するオプション、TV アプリ内のストレージを最適化するオプション、またはおそらく混乱をクリーンアップするオプションがあります。左側のメニューでは、ストレージのクリーンアップに役立つさまざまなセクションに切り替えることもできます。 iOS ファイルでは、たとえば iOS のダウンロード バージョンやバックアップを見つけることができ、[ドキュメント] セクションで大きなデータをすべて表示して削除できます。
 Apple と一緒に世界中を飛び回る
Apple と一緒に世界中を飛び回る