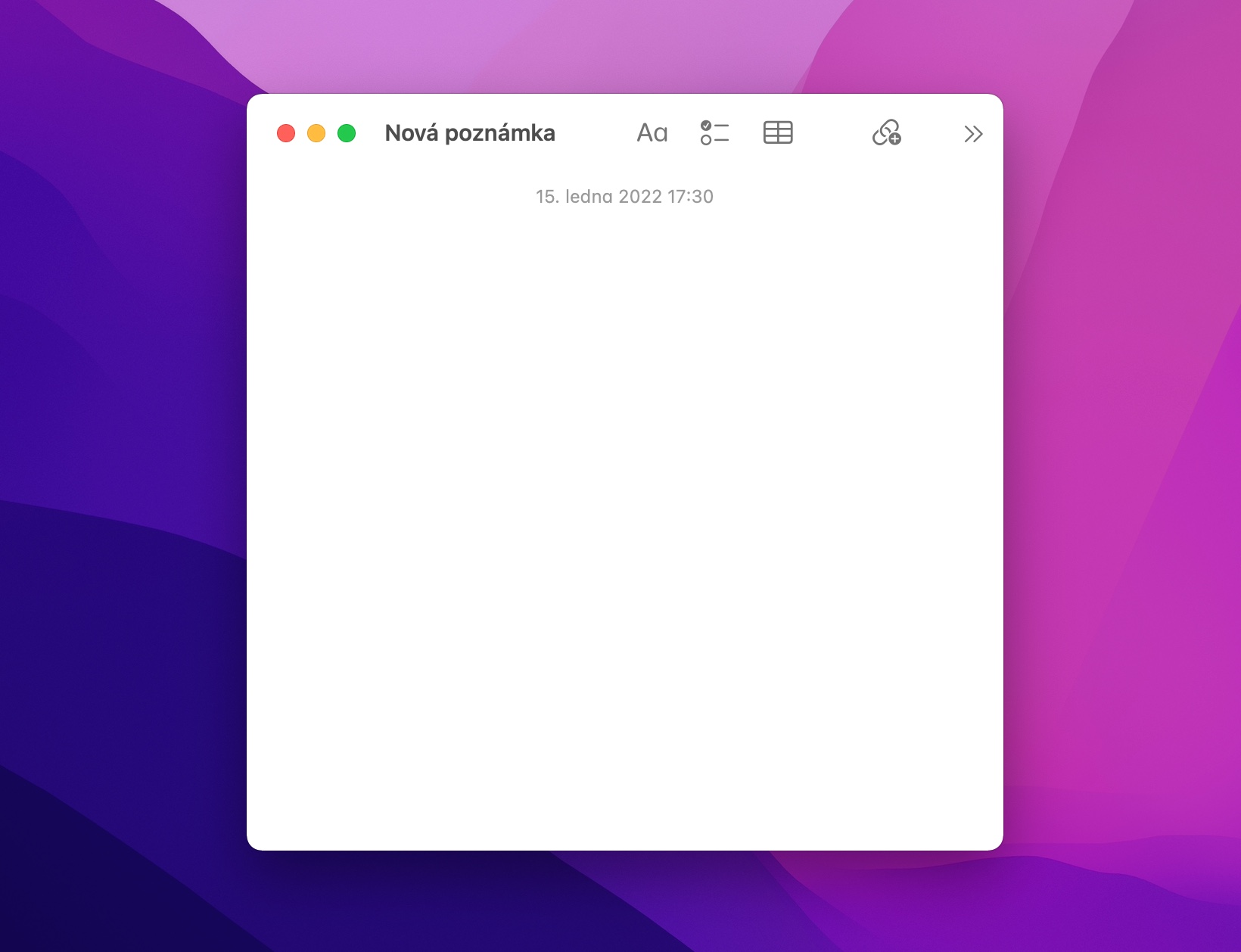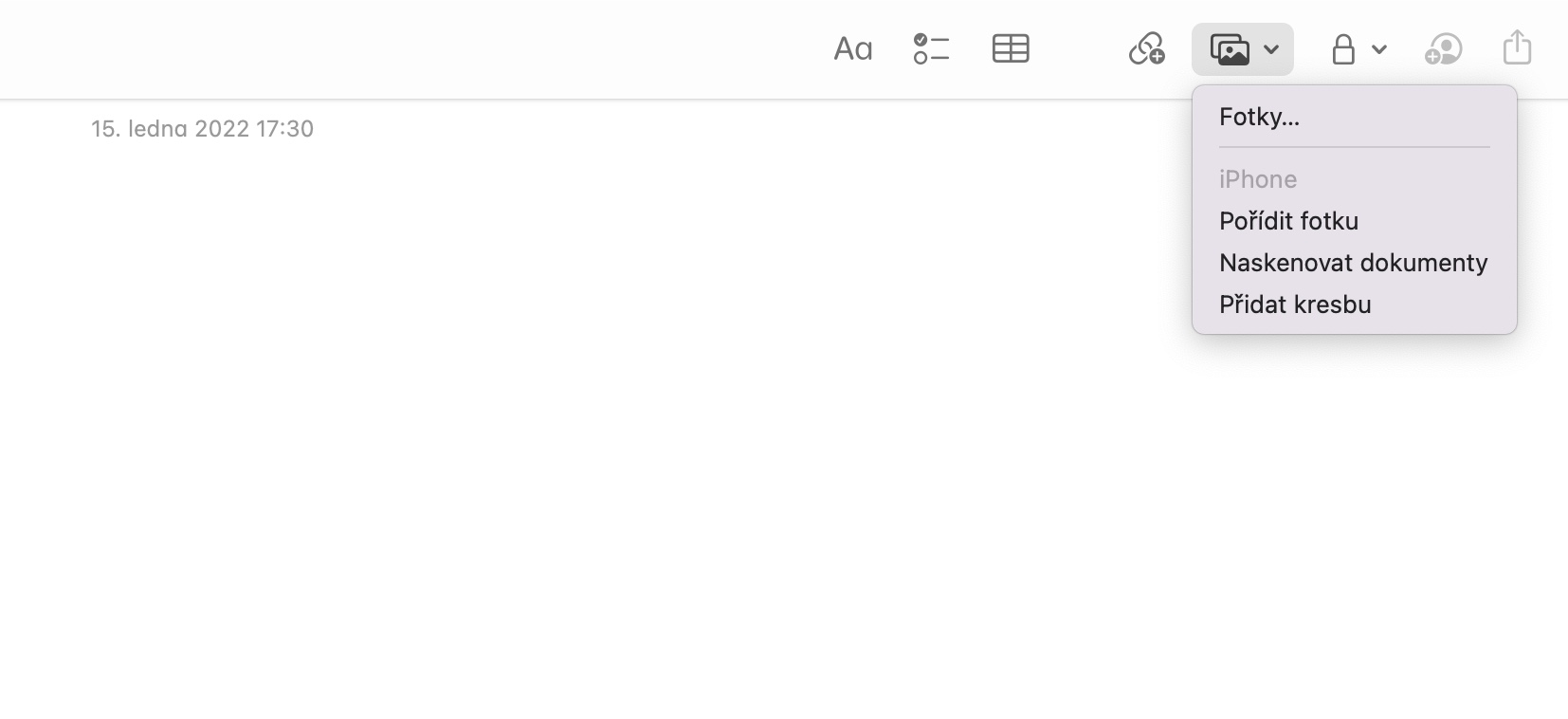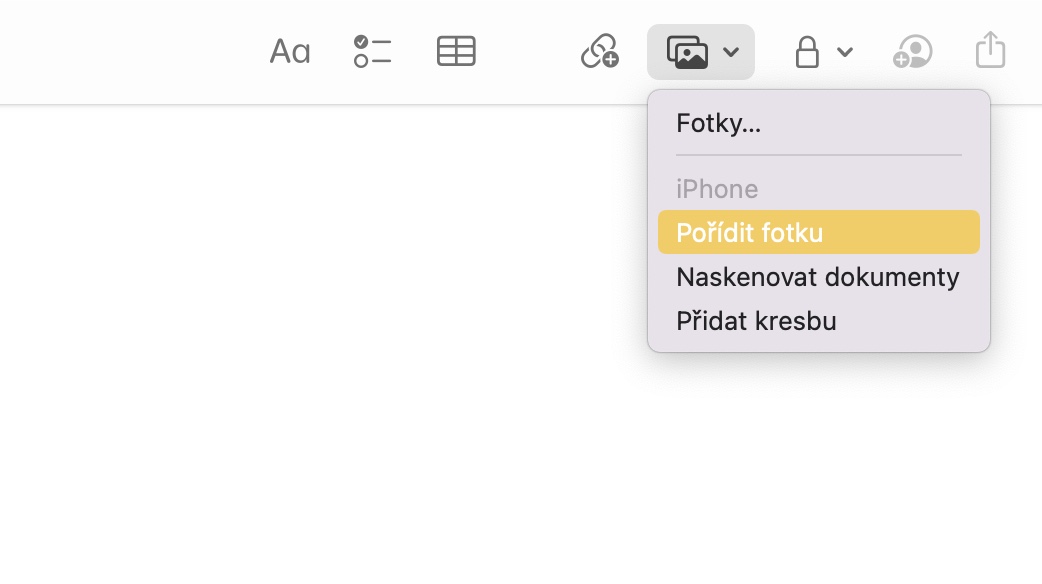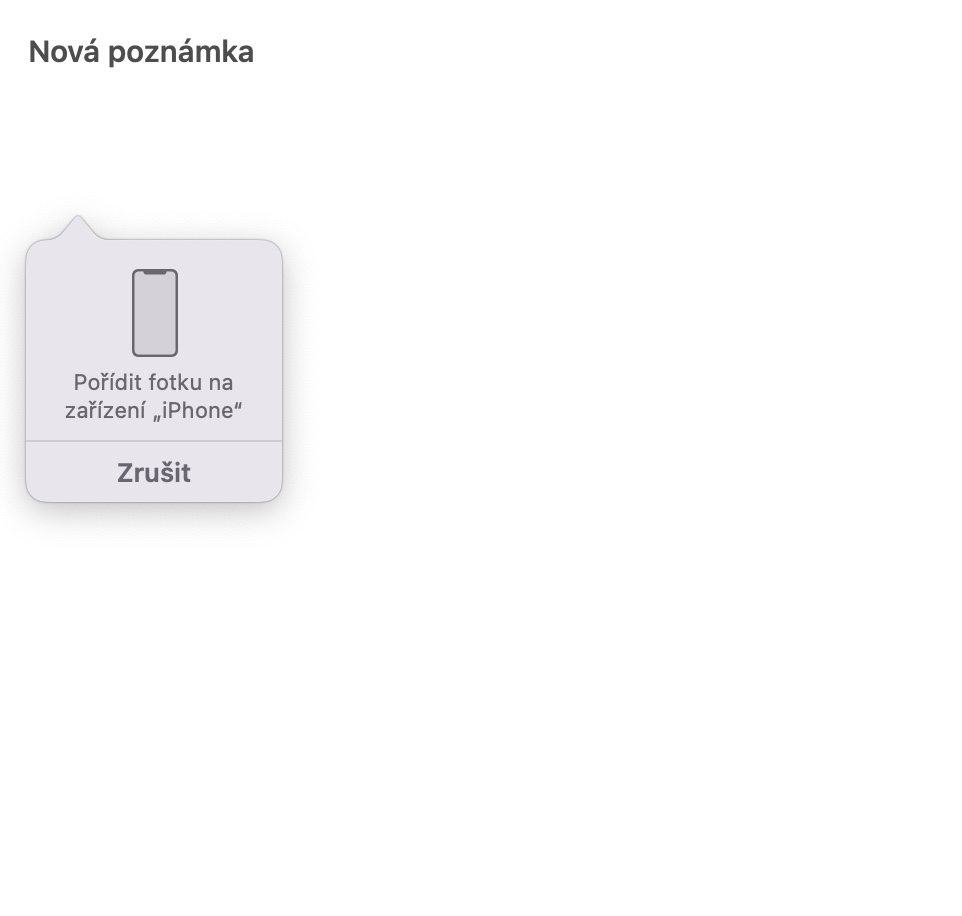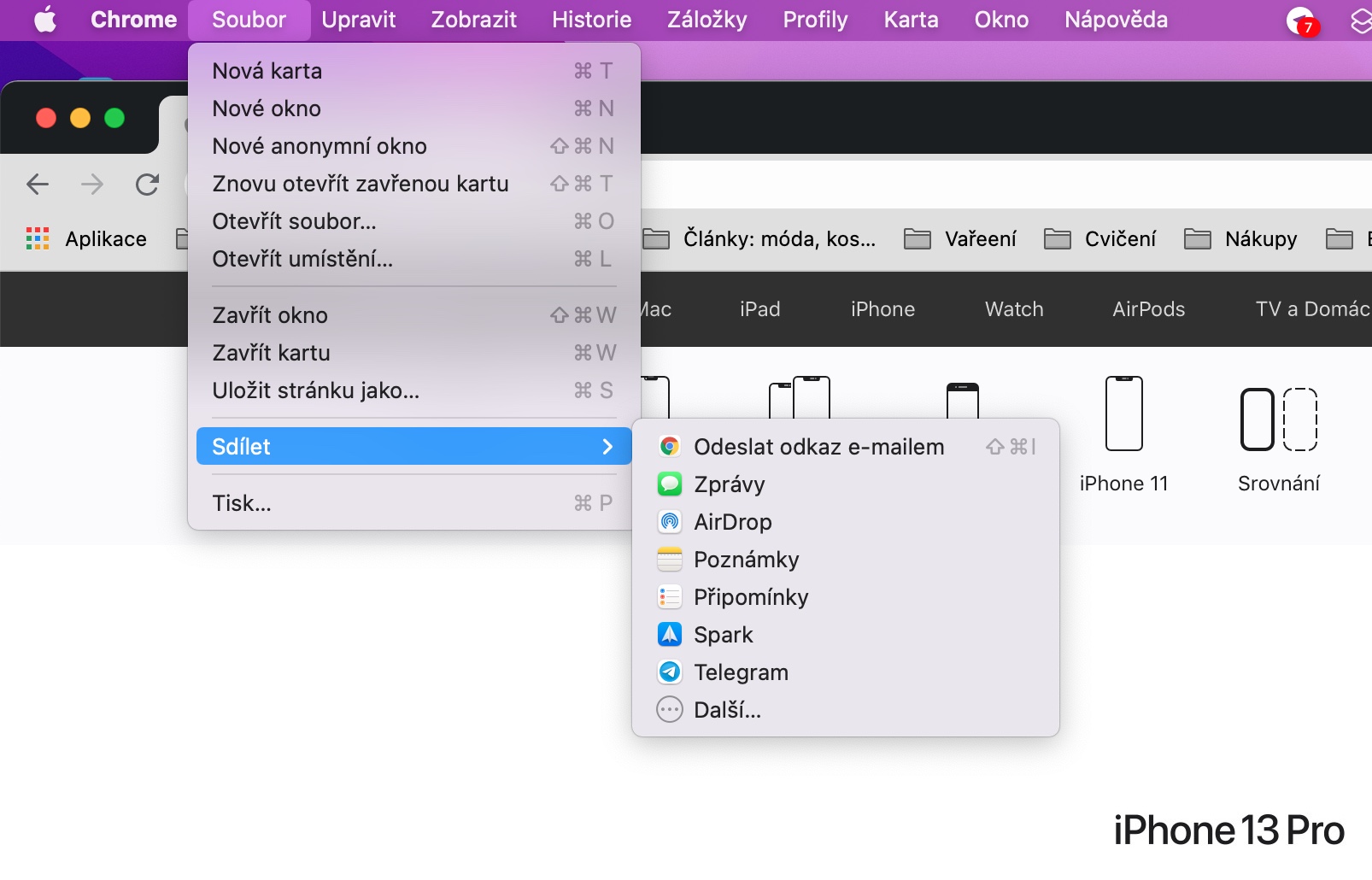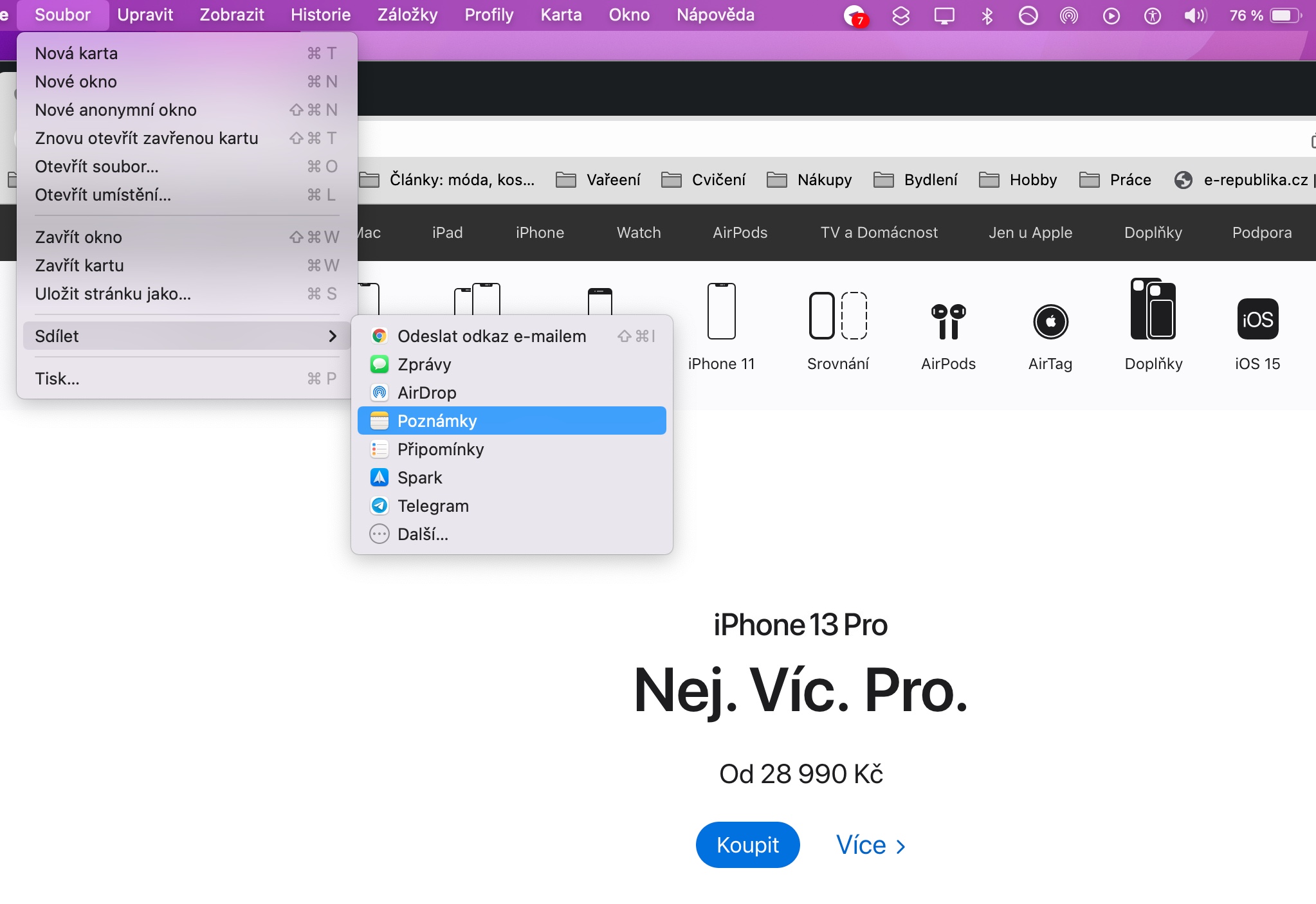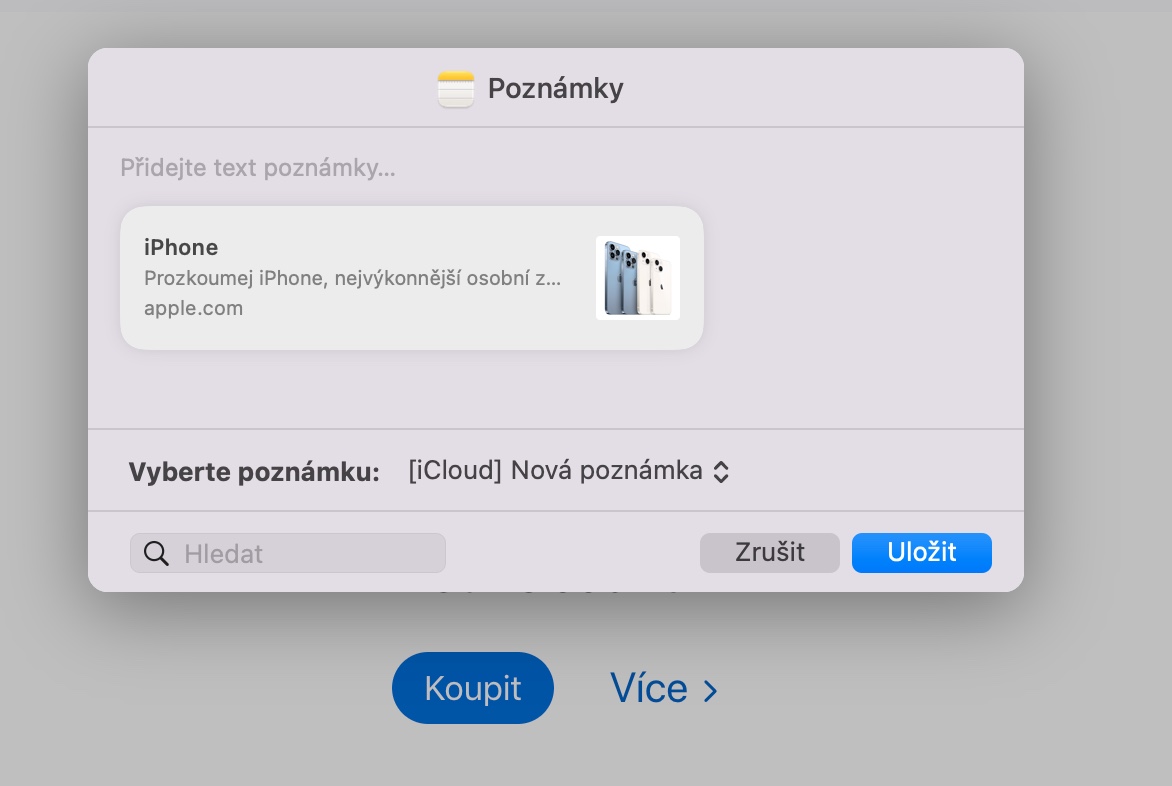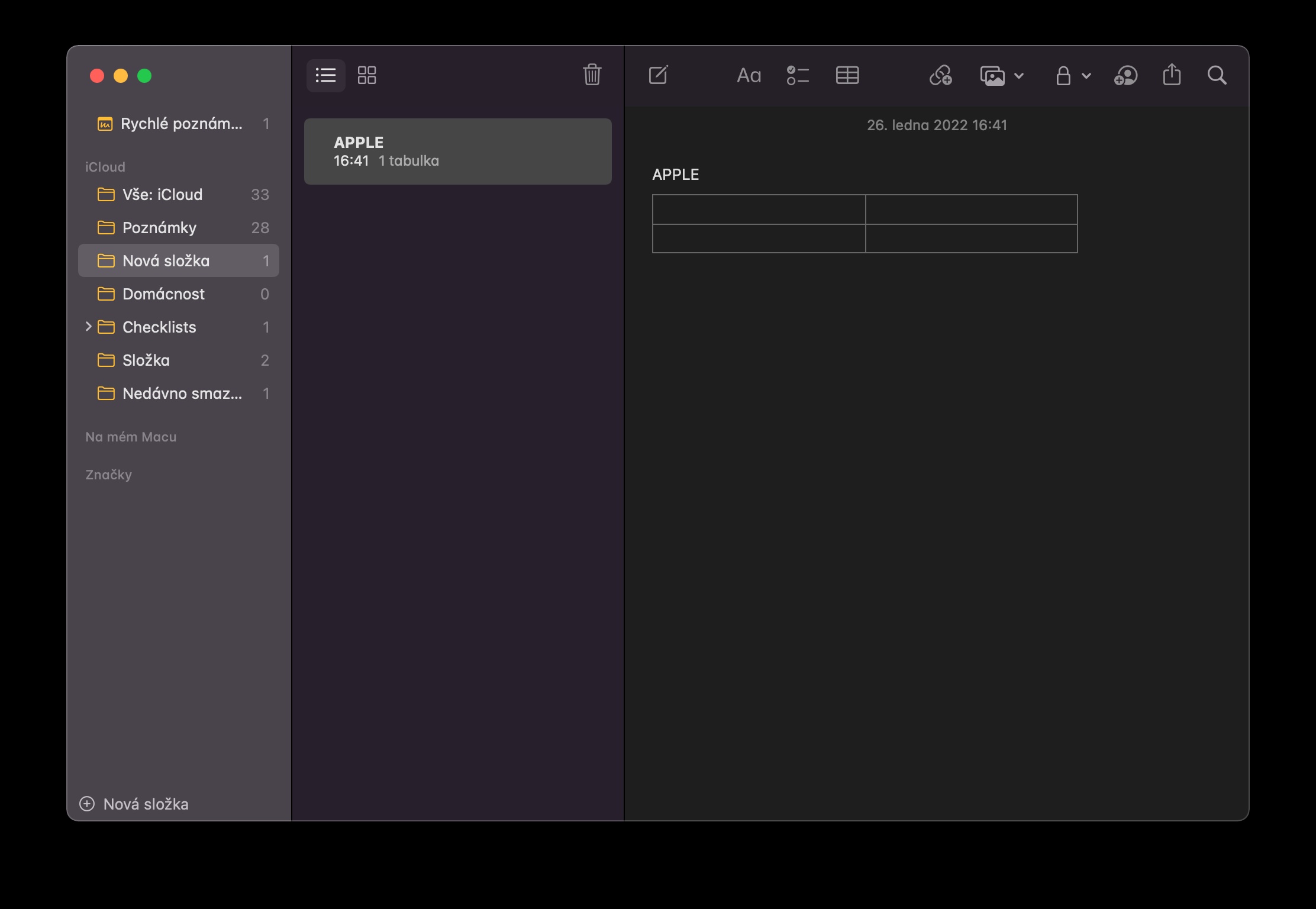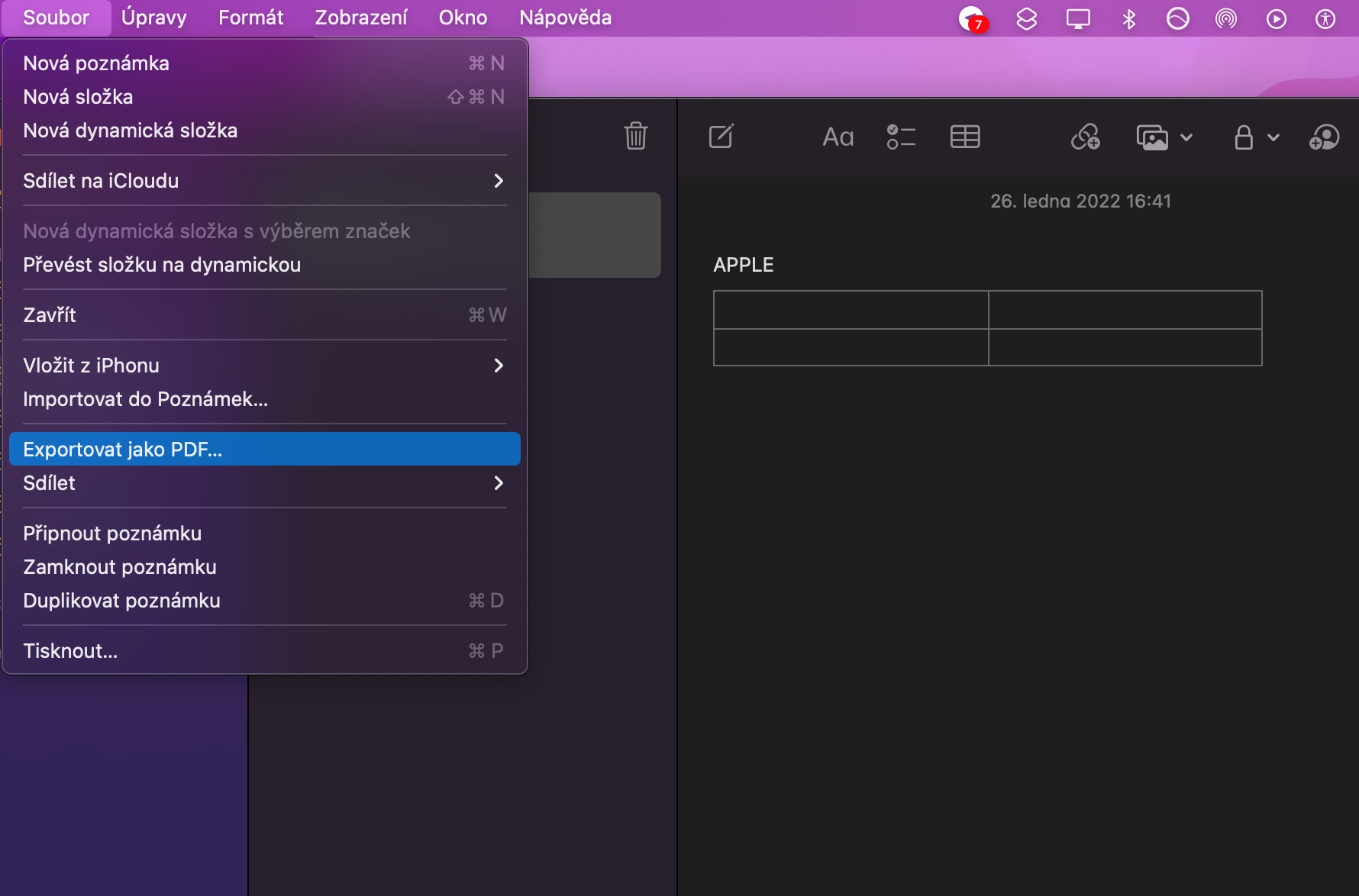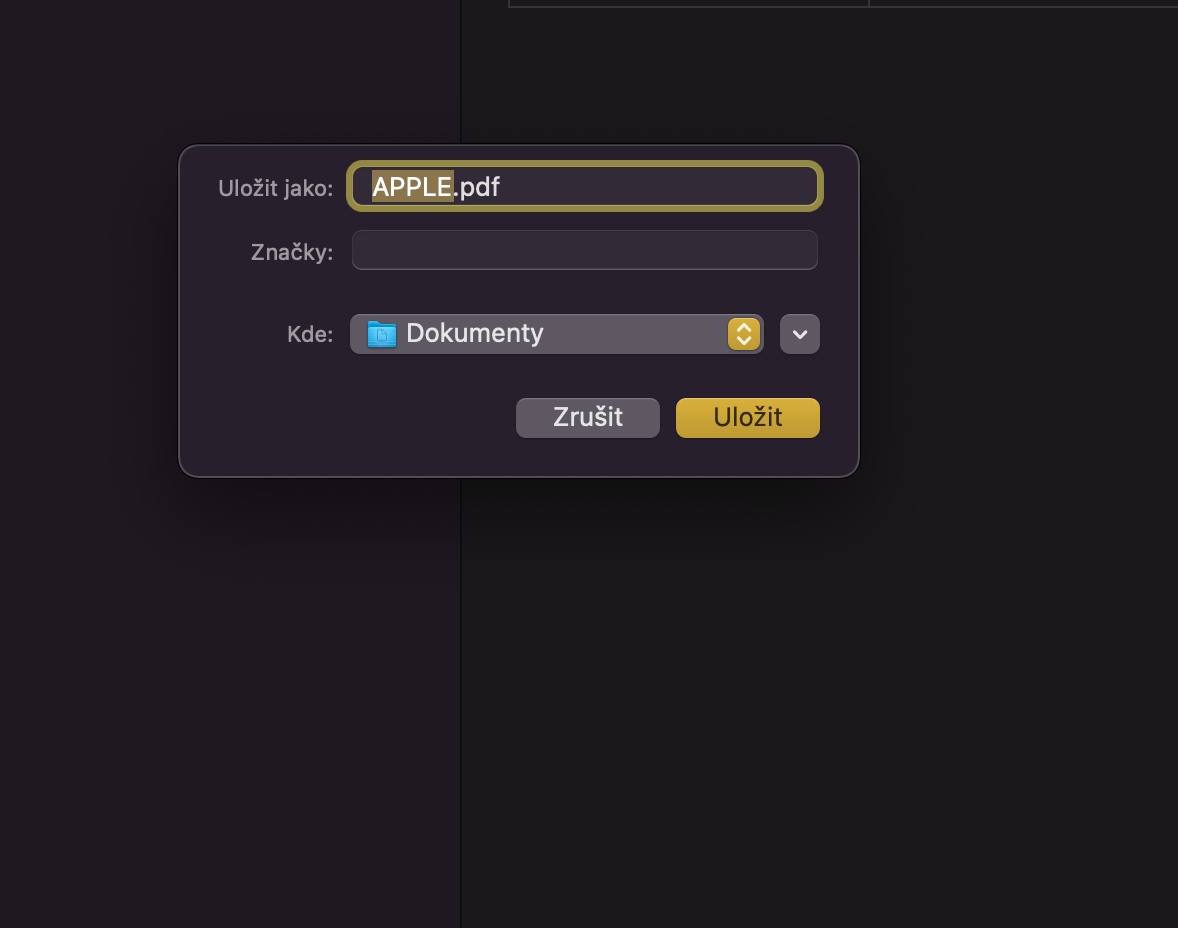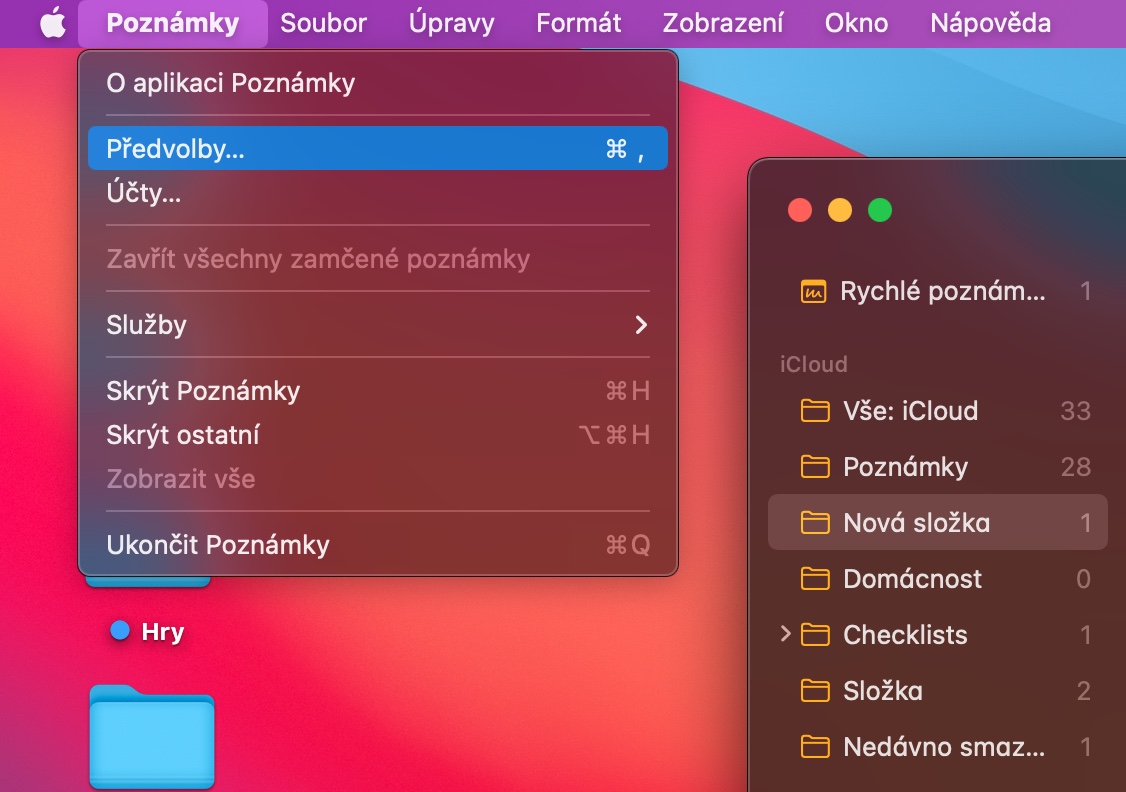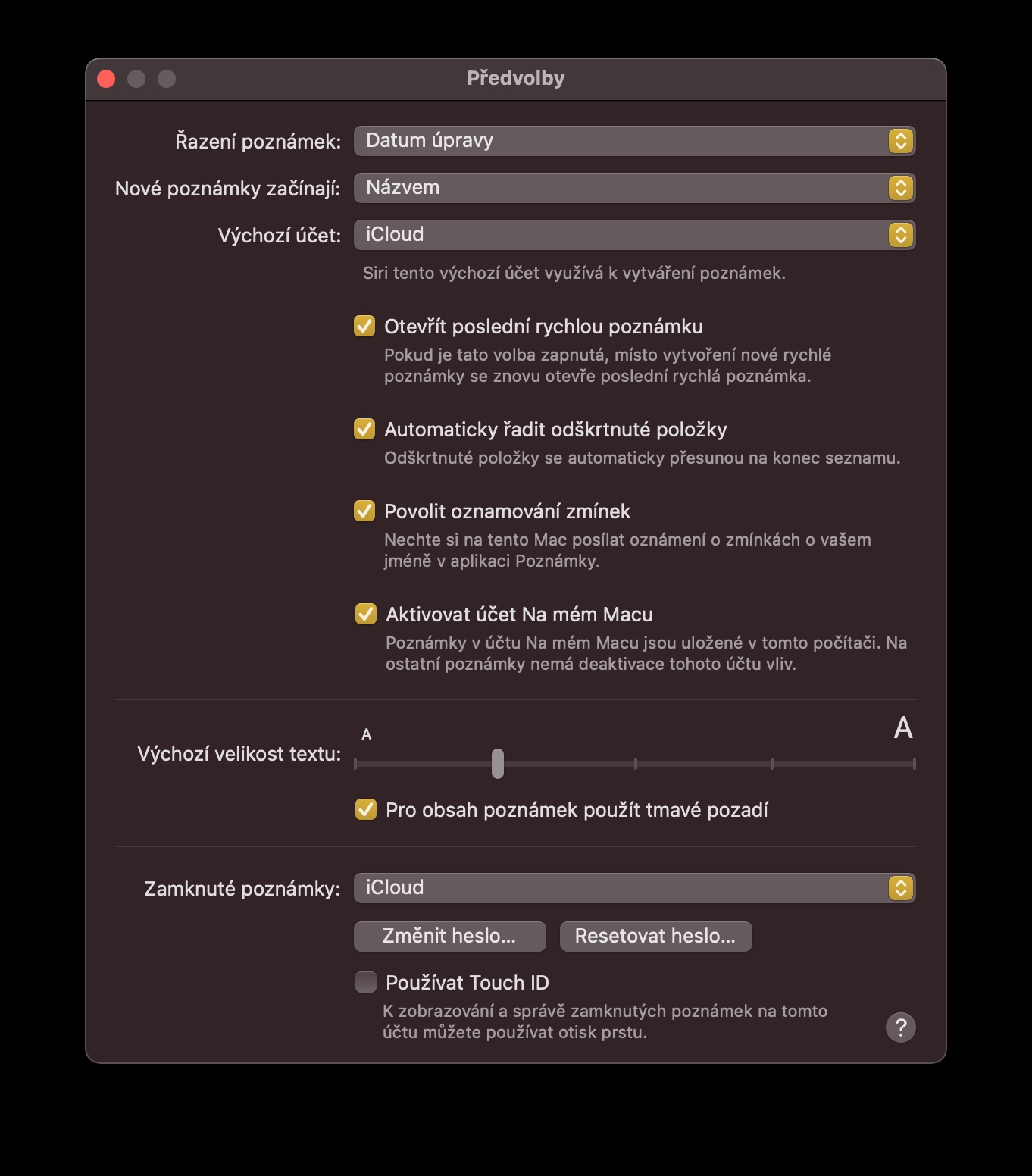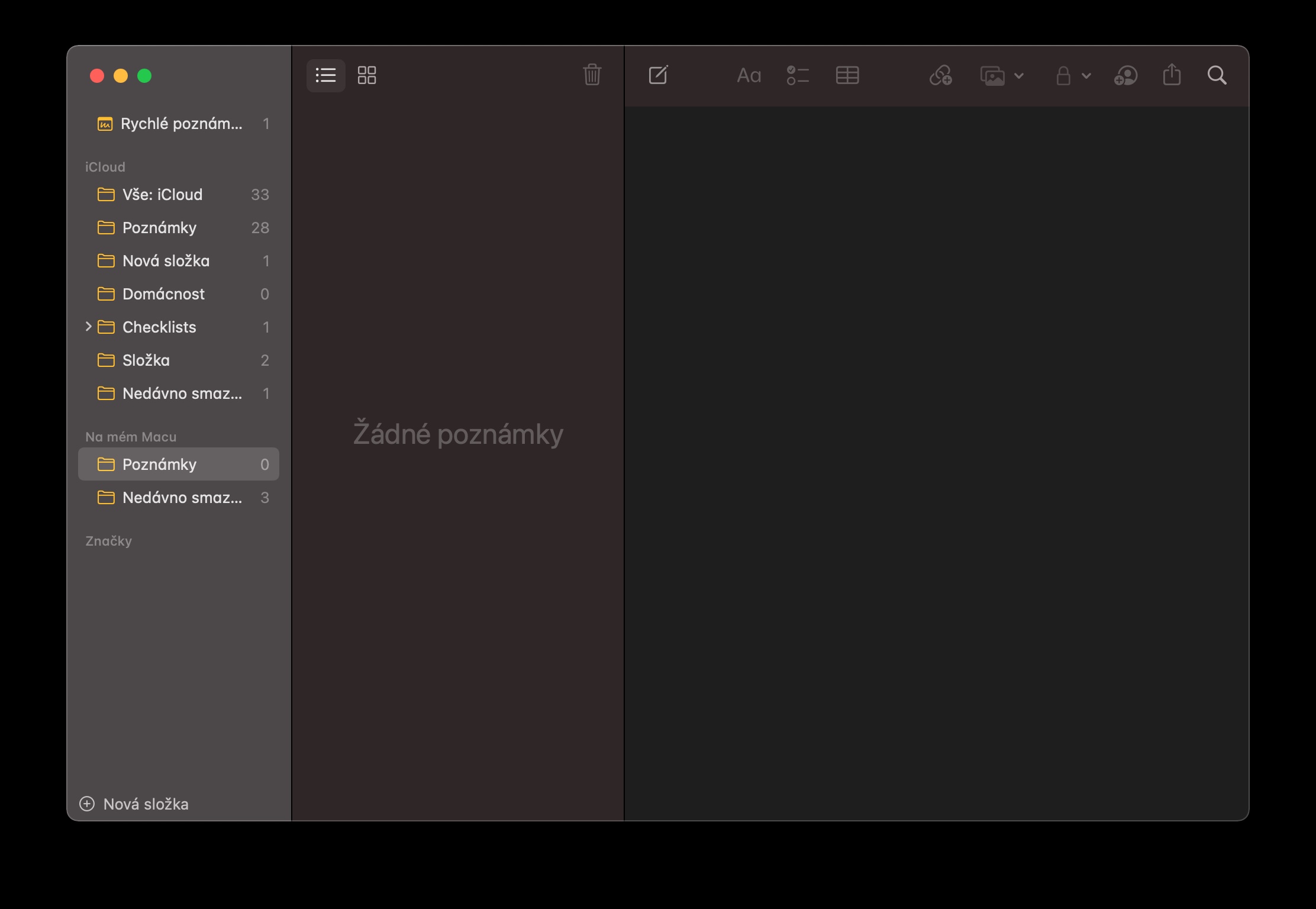Native Notes は、iPhone や iPad だけでなく、Mac でも便利かつ効率的に使用できます。 macOS オペレーティング システムの環境でこの便利なアプリケーションを使用する場合、今日の 5 つのヒントとコツがきっと役立つでしょう。
かもしれない 興味がありますか

iPhoneからの添付ファイル
Mac で新しいメモを作成し、そこに、たとえば机の上にある文書の写真などを添付したいと考えていますか? iPhone が手元にある場合は、それを使用して新しい写真をメモにすばやく簡単に追加できます。新しいメモ ウィンドウの上部にあるメディアの追加アイコンをクリックし、[写真を撮る] を選択します。 iPhone でカメラが自動的に開きます。必要な写真を撮り、iPhone で「写真を使用」をタップして確認するだけです。
ファイルをインポートする
他のアプリから Mac 上のネイティブ Notes にファイルやコンテンツをインポートすることもできます。たとえば、マップを使用している場合、または選択した Web ページを Notes に挿入する必要がある場合は、コンテンツを Notes に転送するアプリケーションを実行したままにします。次に、Mac 画面の上部にあるバーで、[ファイル] -> [共有] -> [メモ] をクリックします。その後、選択したファイルを保存するノートをドロップダウン メニューで選択するだけです。
メモを PDF 形式でエクスポート
Mac のネイティブ Notes を使用すると、ノートを PDF 形式にエクスポートすることもできます。まず、エクスポートする必要があるメモを開きます。次に、Mac 画面の上部にあるバーに移動し、[ファイル] をクリックして、[PDF としてエクスポート] を選択します。最後に、エクスポートしたメモの保存先を選択します。
Klávesovézkratky
他の多くの macOS アプリケーションと同様に、テキストを操作する場合など、キーボード ショートカットを使用して、ネイティブ Notes での作業を高速化および効率化することもできます。 Shift + Command + t を押して名前を作成し、本文の形式にはショートカット shift + command + b を使用します。command + n を押して新しいメモの作成を開始します。
かもしれない 興味がありますか

Mac のみの注意事項
もちろん、Notes アプリはすべてのデバイス間で iCloud 同期を提供します。ただし、Mac では、Mac にのみ保存されるローカル メモを作成するオプションもあります。ローカルに保存されたメモを有効にするには、Mac 画面の上部にあるバーで [メモ] -> [設定] をクリックします。環境設定ウィンドウの下部にある「Mac でアカウントをアクティブにする」にチェックを入れます。