ネイティブ Dictaphone アプリケーションのおかげで、Mac を便利かつ確実に使用して、あらゆる種類の音声やオーディオの録音を行うこともできます。ネイティブ Apple アプリに特化した定期シリーズの今日の記事では、macOS の Dictaphone を詳しく見ていきます。
かもしれない 興味がありますか

Mac のボイス レコーダーは、画面下部の Dock、アプリケーション フォルダーの Finder のいずれかで見つけることができます。または、Cmd + スペースバーを押して検索ボックスに「ボイス レコーダー」と入力して、Spotlight から起動することもできます。 。 Mac の内蔵マイクだけでなく、外部マイクやヘッドフォンに付属のマイクでも録音できます。すべての録音は、同じ Apple ID にサインインしており、iCloud 設定でボイスレコーダーが有効化されているすべてのデバイスで自動的に同期されます。
記録を開始するには、アプリケーション ウィンドウの左側のパネルで適切なボタンをクリックし、一時停止するには、[一時停止] ボタンをクリックします。キャプチャした記録を永久に保存するには、アプリケーション ウィンドウの右下にある [完了] をクリックします。ディクタフォンの環境設定で場所に基づく名前を有効にし、アプリによる場所へのアクセスを許可したかどうかに応じて、録音は現在の場所の名前または新しいレコードという名前 (数値指定も可能) で保存されます。選択した録音を再生したい場合は、アプリケーション ウィンドウの左側のパネルでその名前をクリックします。編集するには、ウィンドウの右上隅にある「編集」をクリックします。新しいオーディオ録音を挿入するには、[置換] ボタンをクリックし、録音を移動するには、アプリケーション ウィンドウの下部にあるグラフの青い線を使用します。録音を短くするには、アプリケーション ウィンドウの右上隅にある対応する記号をクリックし、移動して録音の長さを調整します。 「短縮」をクリックすると、黄色の境界線の外側のレコードの部分が削除されます。逆に、「削除」をクリックすると、黄色の境界線で囲まれたレコードの部分が削除されます。完了したら、「保存」->「完了」をクリックします。
Mac の Dictaphone で録音の 1 つをコピーする場合は、アプリケーション ウィンドウの左側のパネルと画面上部のツールバーでその名前をクリックし、[ファイル] -> [複製] を選択します。この方法でエントリの名前を変更したり削除したりすることもできます。 Mac 画面上部のツールバーで [ボイス レコーダー] -> [設定] をクリックすると、録音の名前付け設定を変更できます。
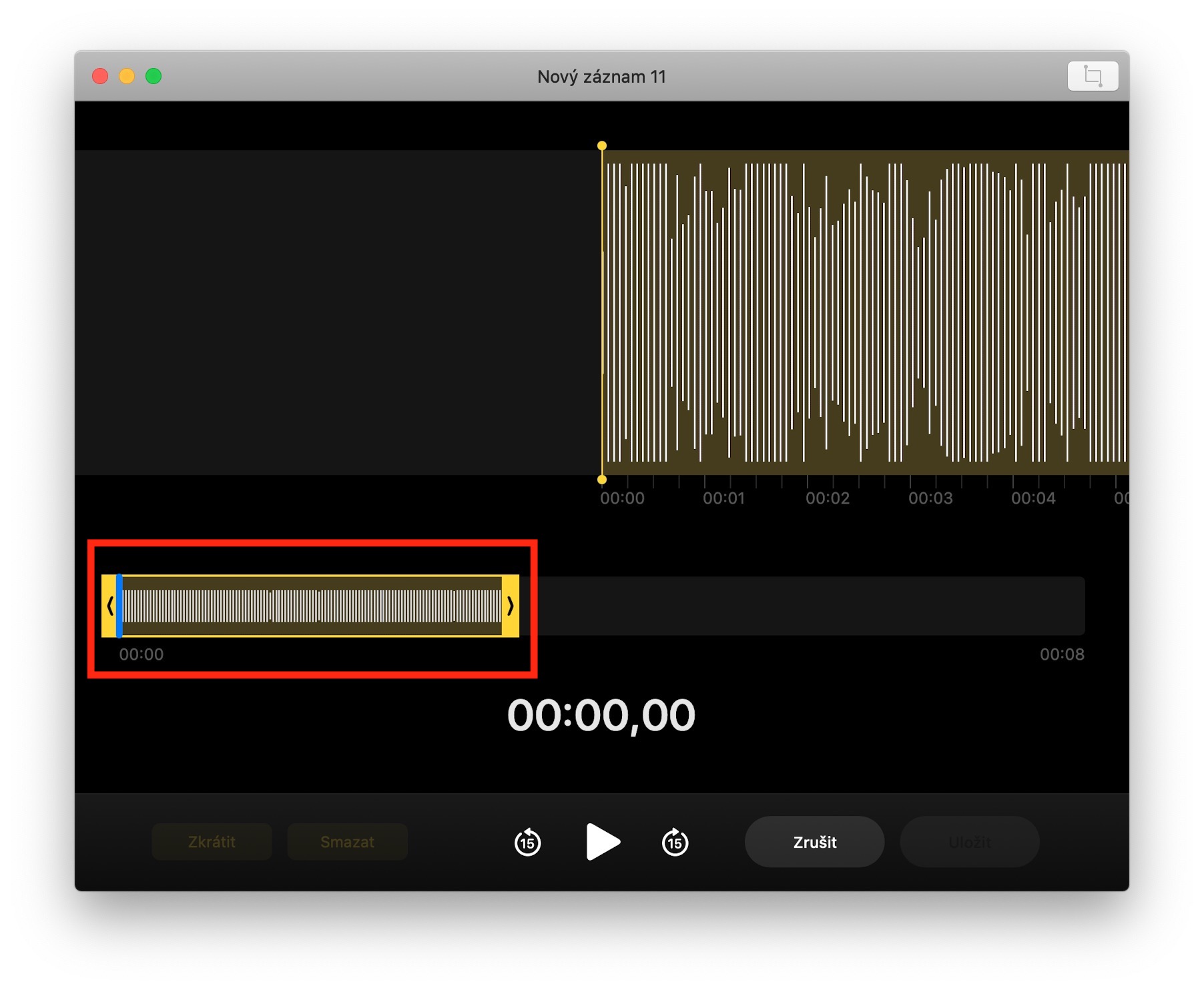
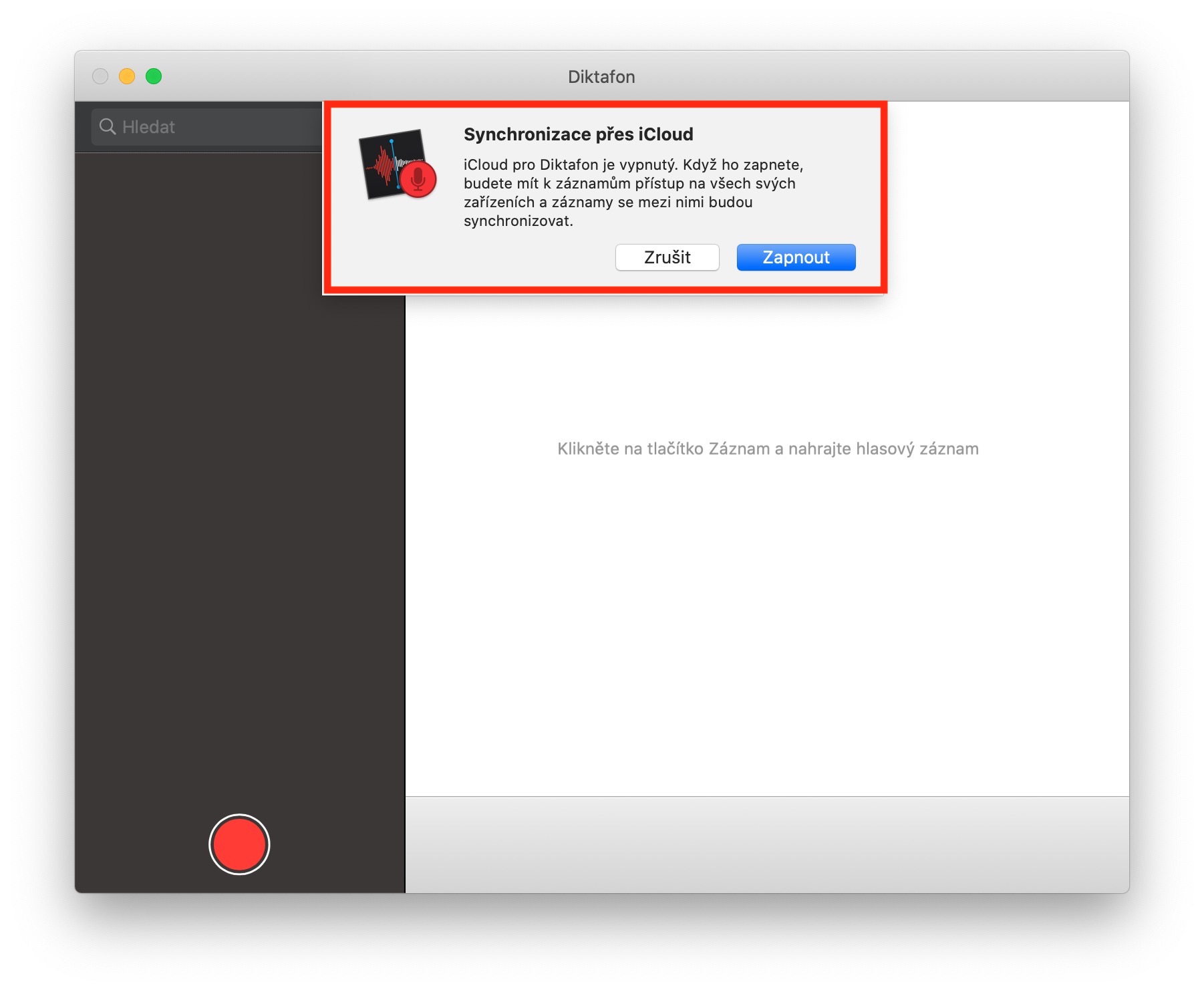
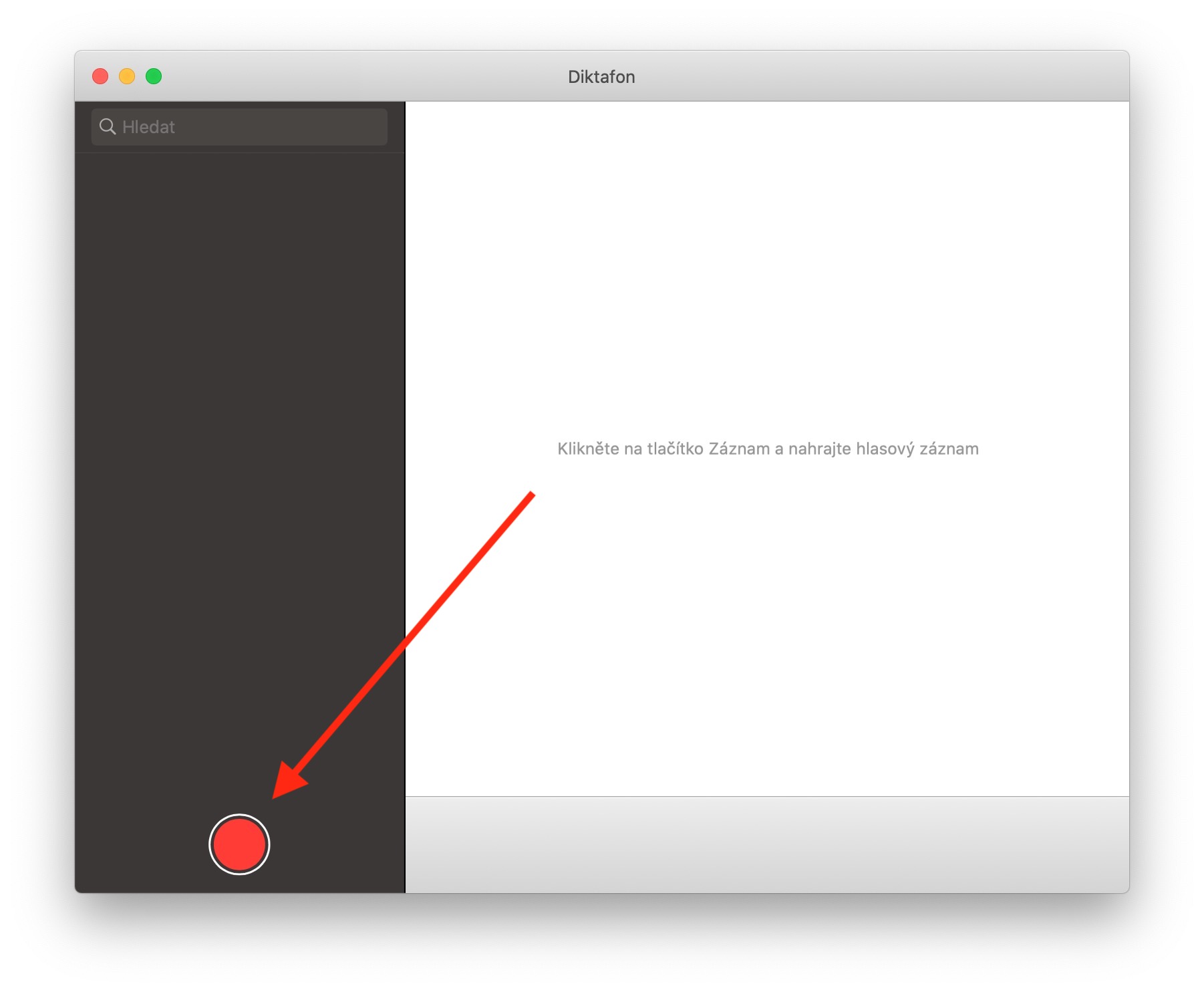
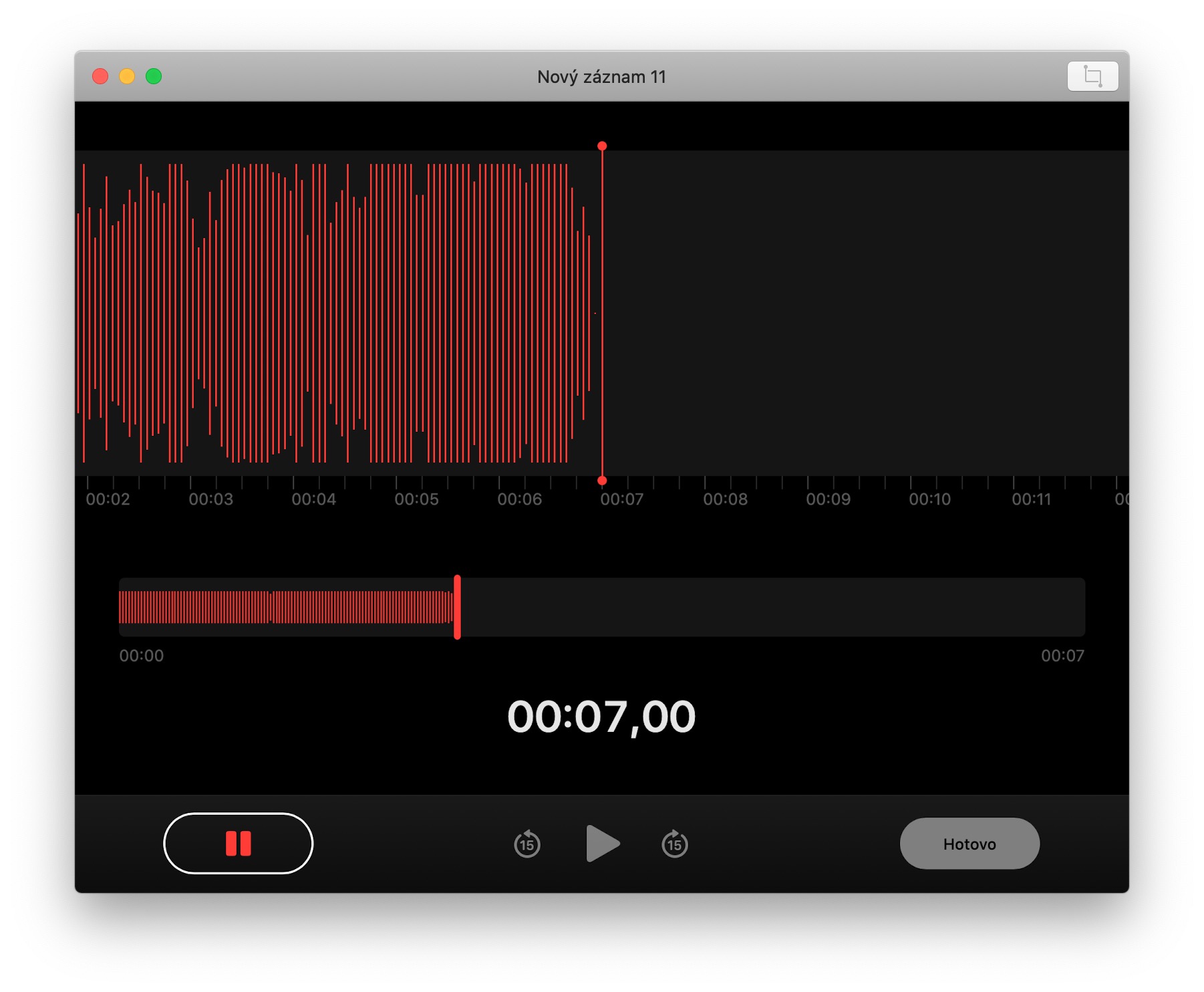
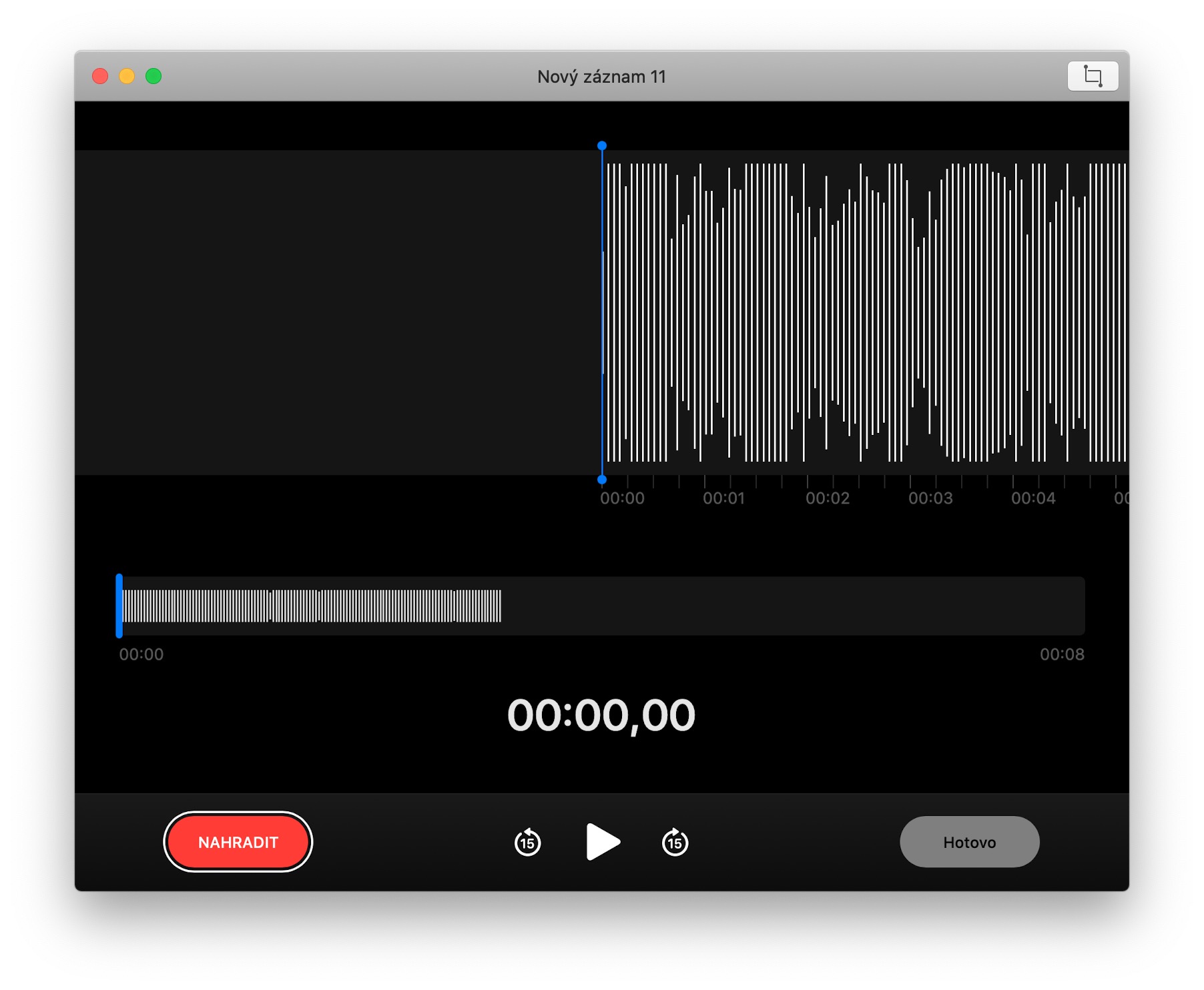
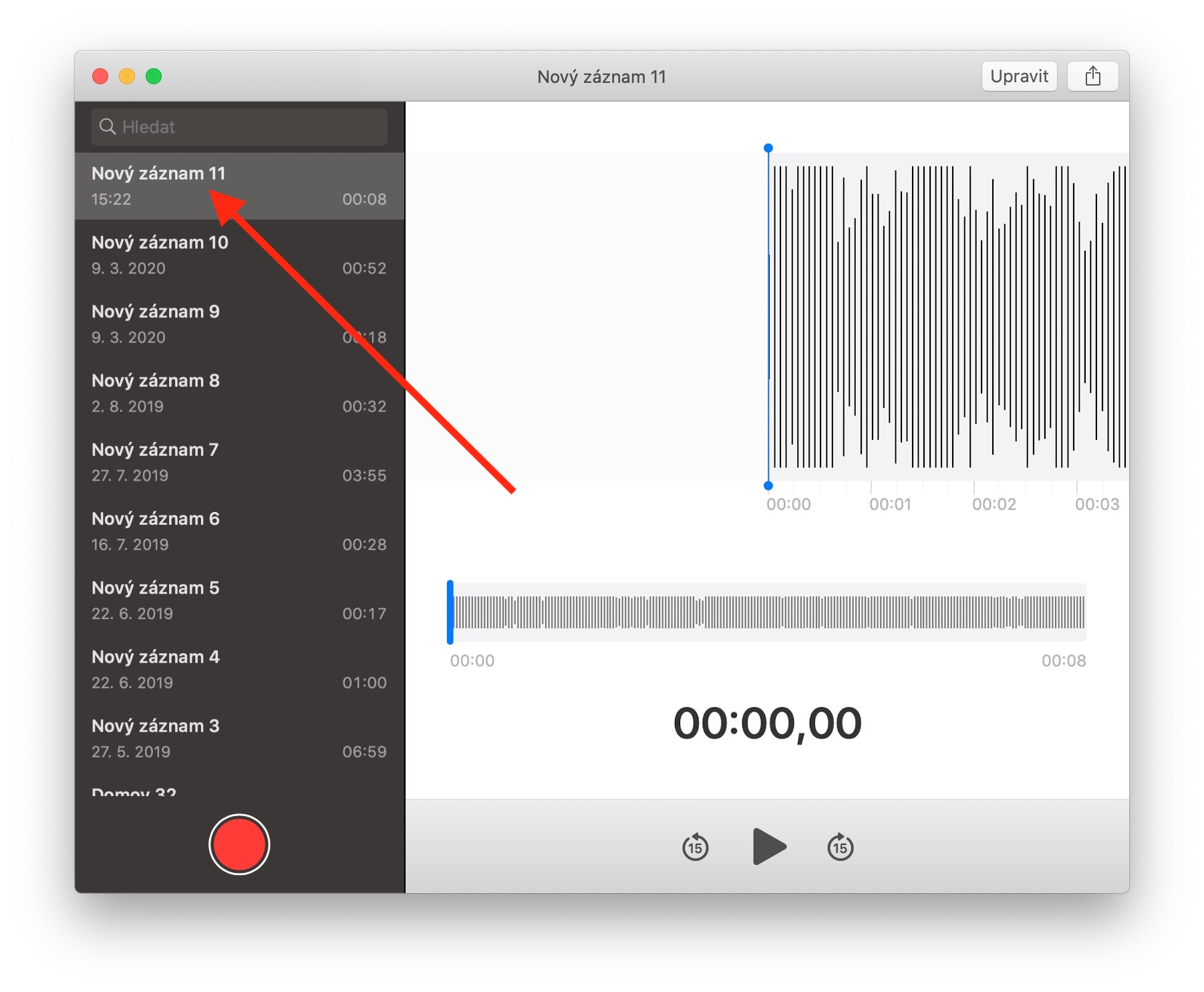
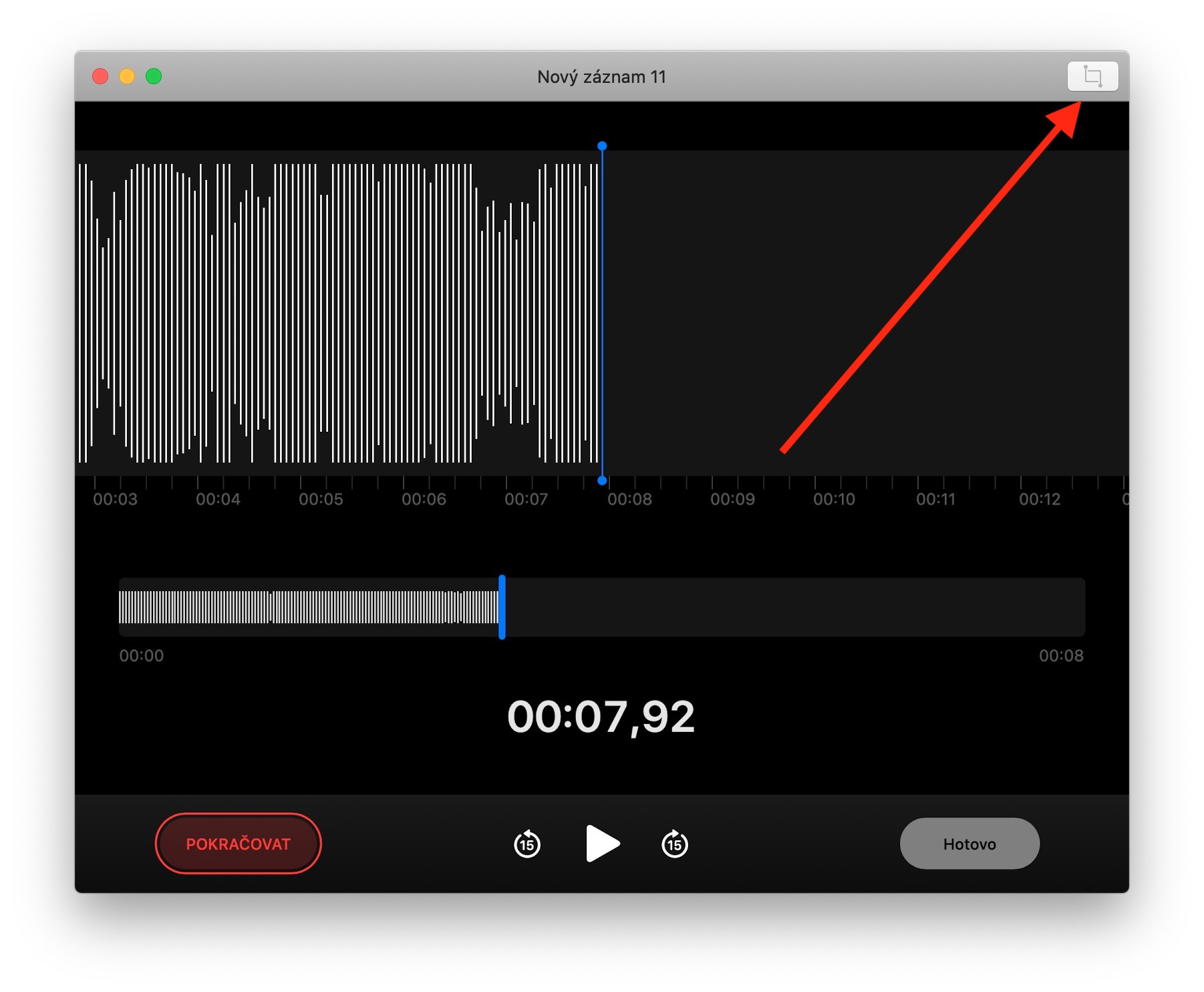
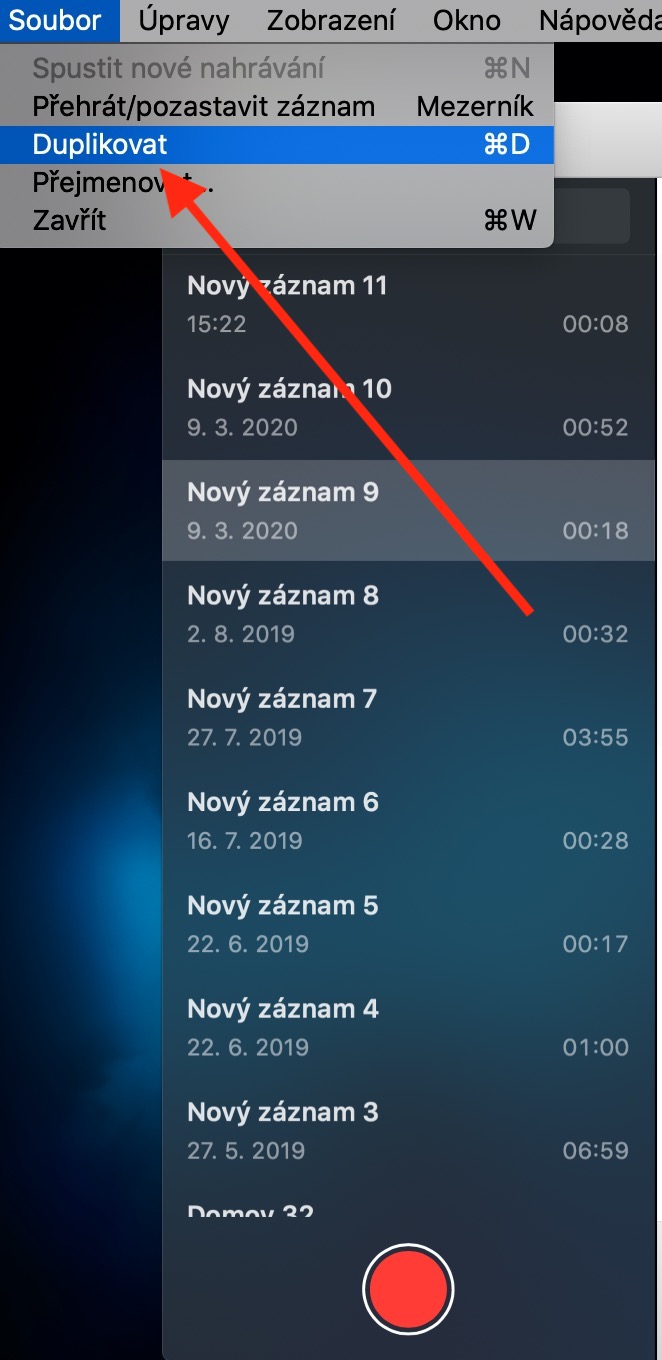
そして、そのファイルはどこに、どのような形式で保存されているのでしょうか? iCloudで見つからないんですが…