ネイティブ Apple アプリケーションに関する Apple の定期シリーズは、今週も Mac 上の iMovie のトピックで続きます。今日のパートでは、クリップの操作について見ていきます。クリップの選択と iMovie でのムービーへの追加について詳しく見ていきます。
かもしれない 興味がありますか

iMovie でムービーを作成する場合、クリップを選択しないわけにはいきませんが、それでも非常に簡単な手順です。 Mac の iMovie では、ファイル ブラウザまたはタイムラインで目的のクリップをクリックします。クリップ プレビューの周囲に、長さを調整するためのハンドルが付いた特徴的な黄色のフレームが表示されるはずです。 iMovie で複数のクリップを選択するには、まず Cmd キーを押したまま、使用するクリップをクリックします。すべてのクリップを選択するには、クリップを選択し、画面上部のツールバーで [編集] -> [すべて選択] をクリックします。ビデオ クリップのみまたは写真のみを選択する場合は、[編集] -> [ムービーで選択] を選択し、必要なコンテンツのタイプを選択します。この方法でトランジション、マップ、または背景を選択することもできます。
ドラッグ アンド ドロップするだけで、プレビュー ビューからムービー タイムラインにクリップを追加できます。黄色の枠で囲まれたクリップの端をドラッグして長さを調整し、クリップのプレビューをクリックしてドラッグしてタイムライン上の位置を変更します。クリップの一部だけをタイムラインに配置したい場合は、R を押したままドラッグしてクリップの必要な部分を選択し、それをタイムラインにドラッグします。タイムライン上のクリップを 2 つの部分に分割し、それらの間に別のクリップまたは写真を挿入することもできます。まずタイムライン上で選択したクリップをクリックし、次に画面上部のツールバーで [編集] -> [分割] を選択するか、キーボード ショートカット Cmd + B 。
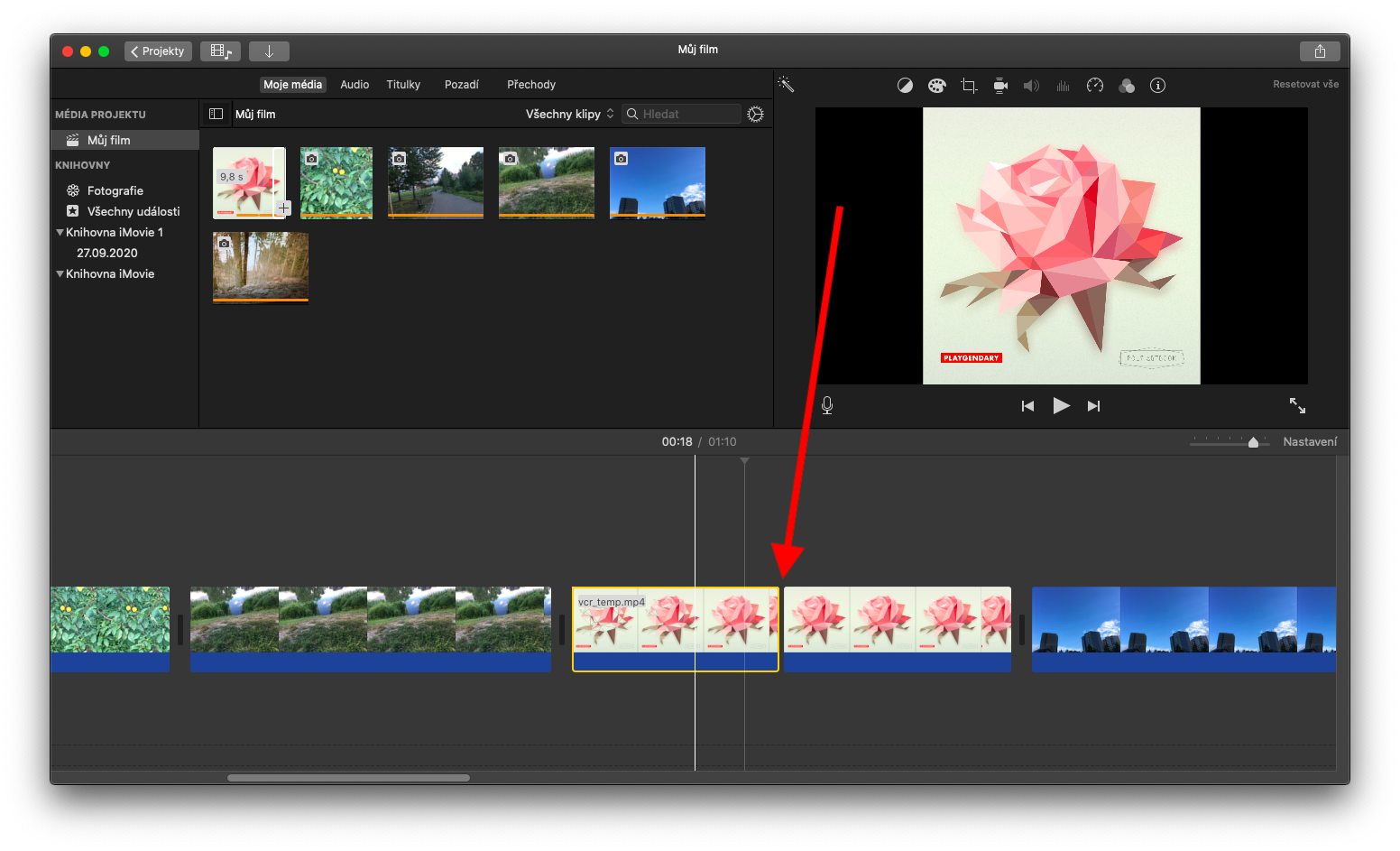
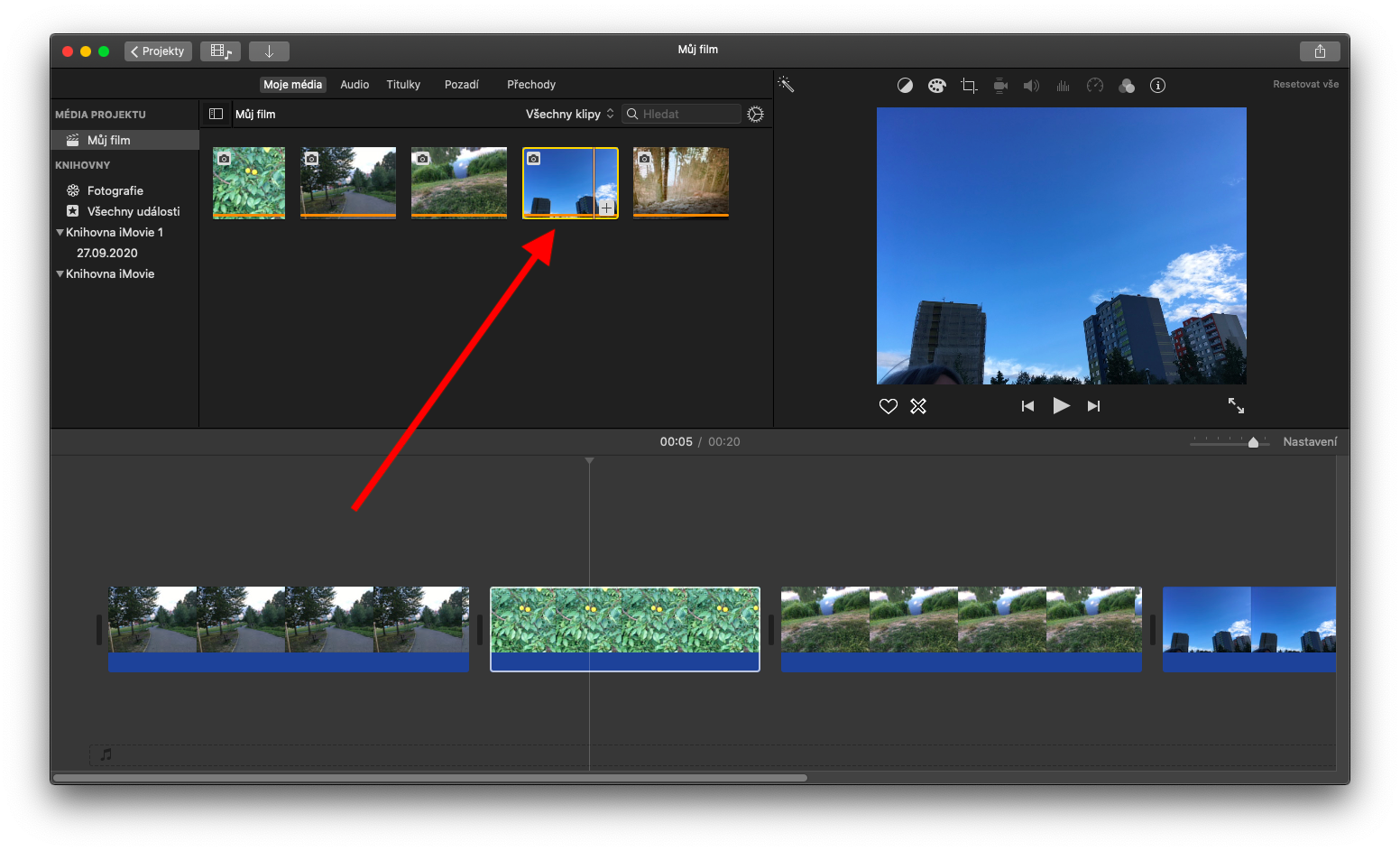
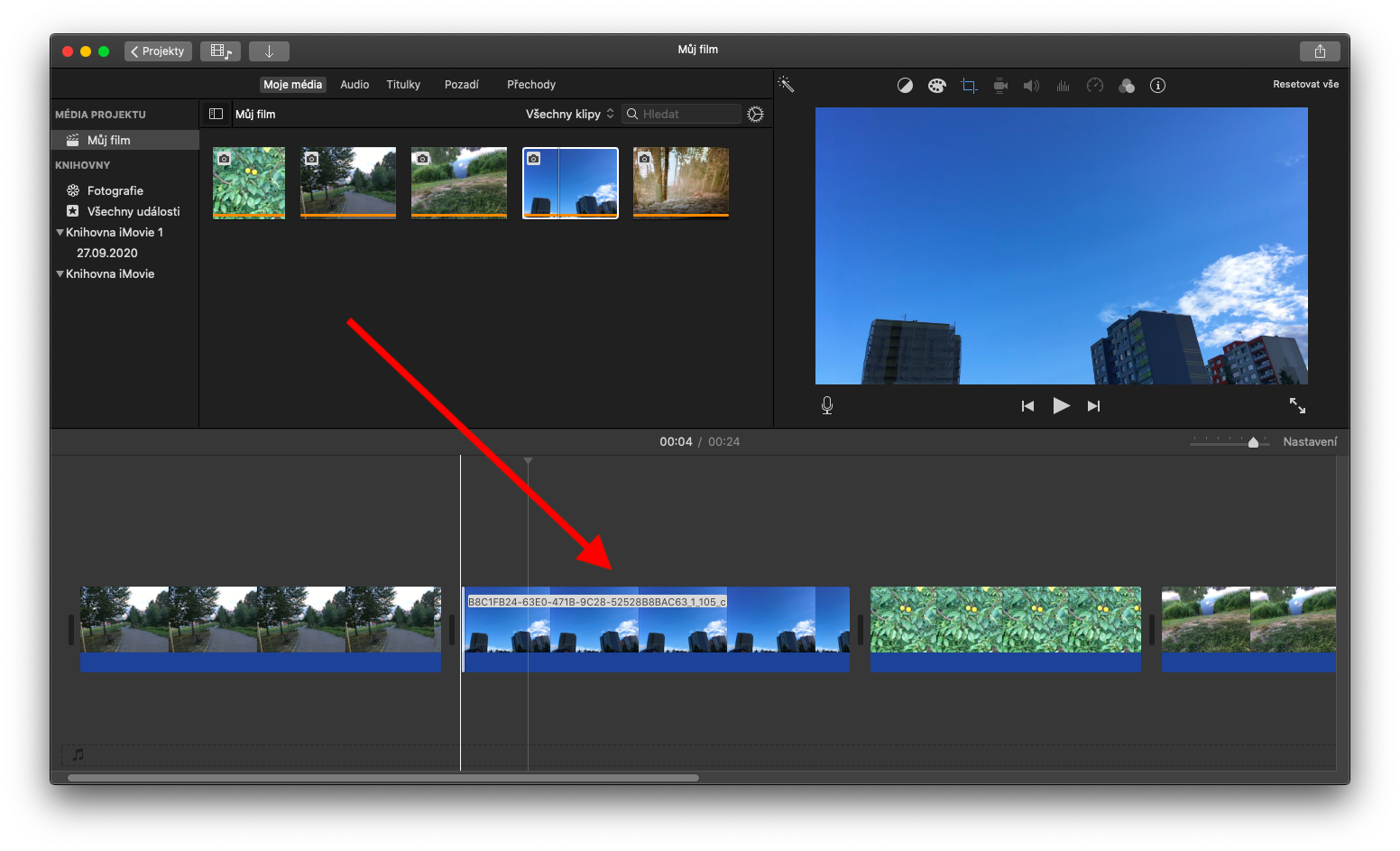
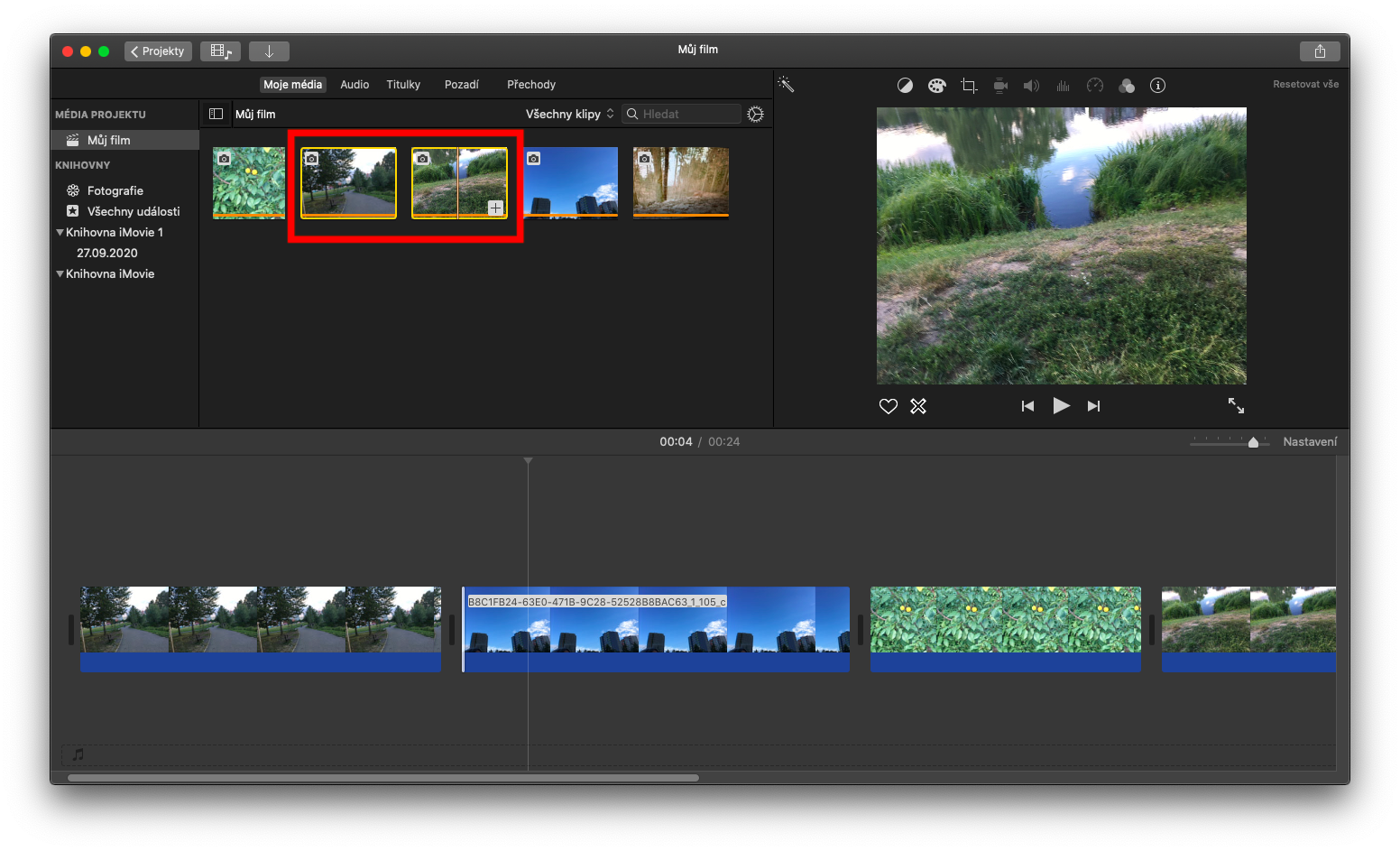
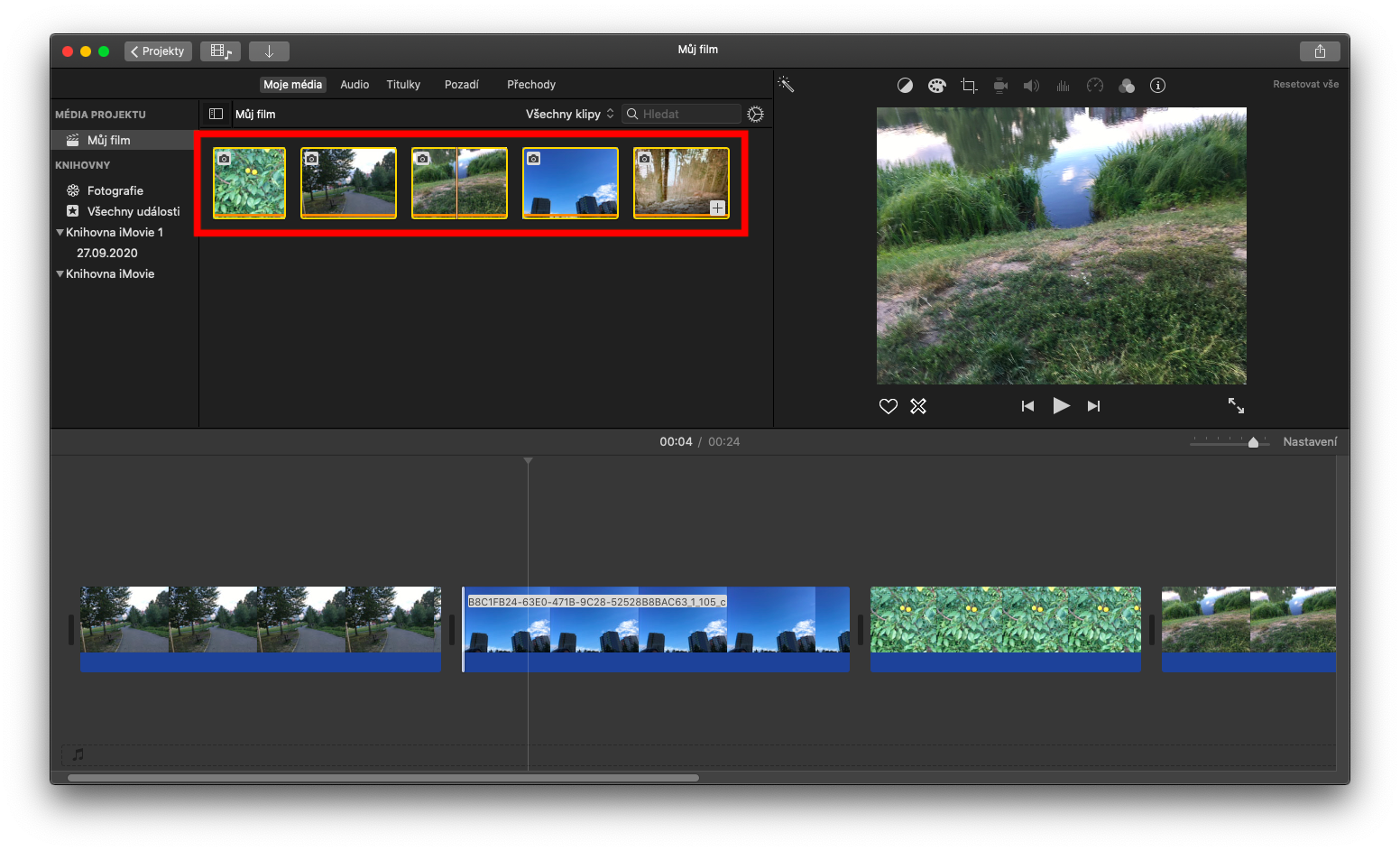
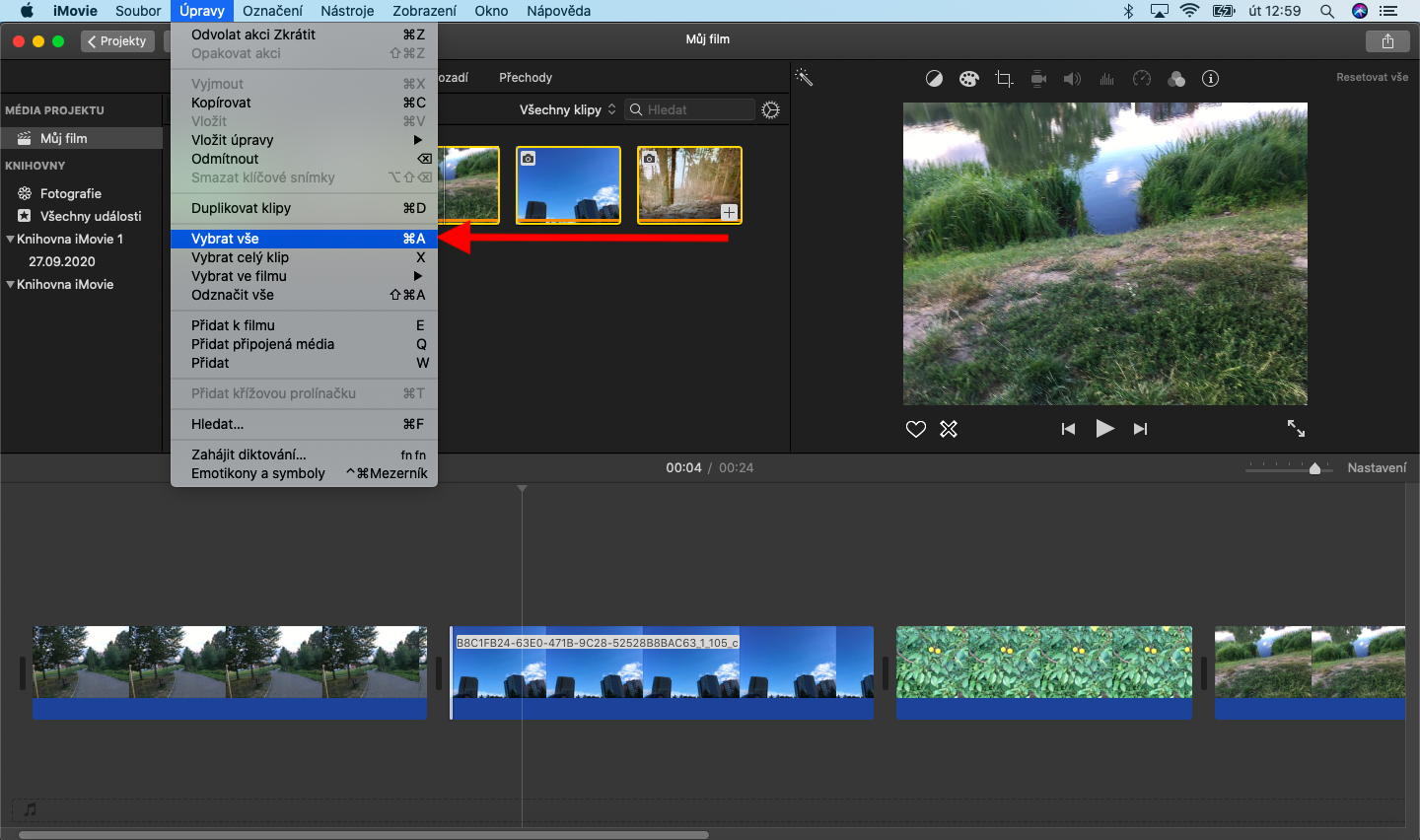
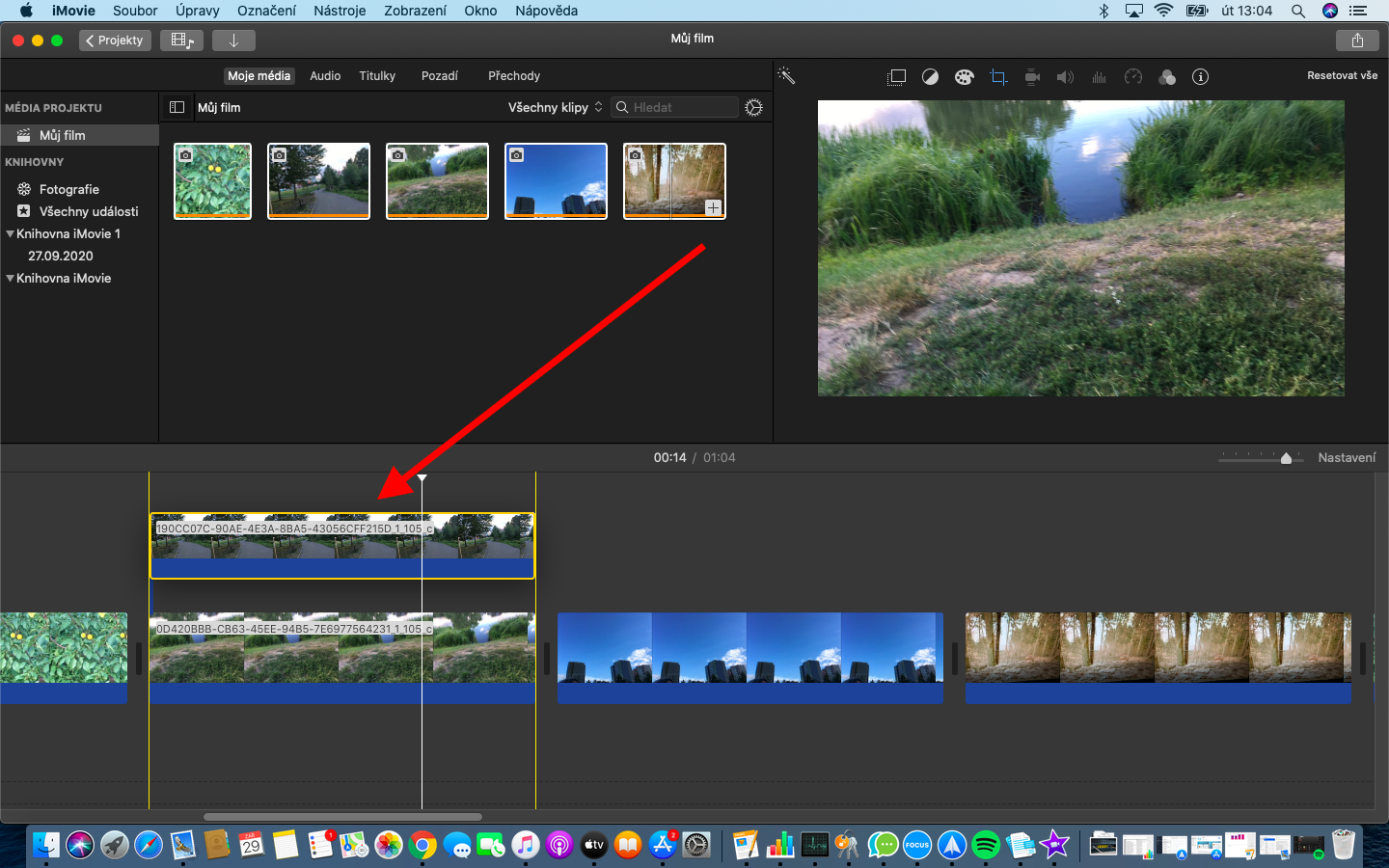
ここでの説明と指示は非常に優れており、感謝します。
Dobrýデン、
肯定的なフィードバックをありがとう:-)。