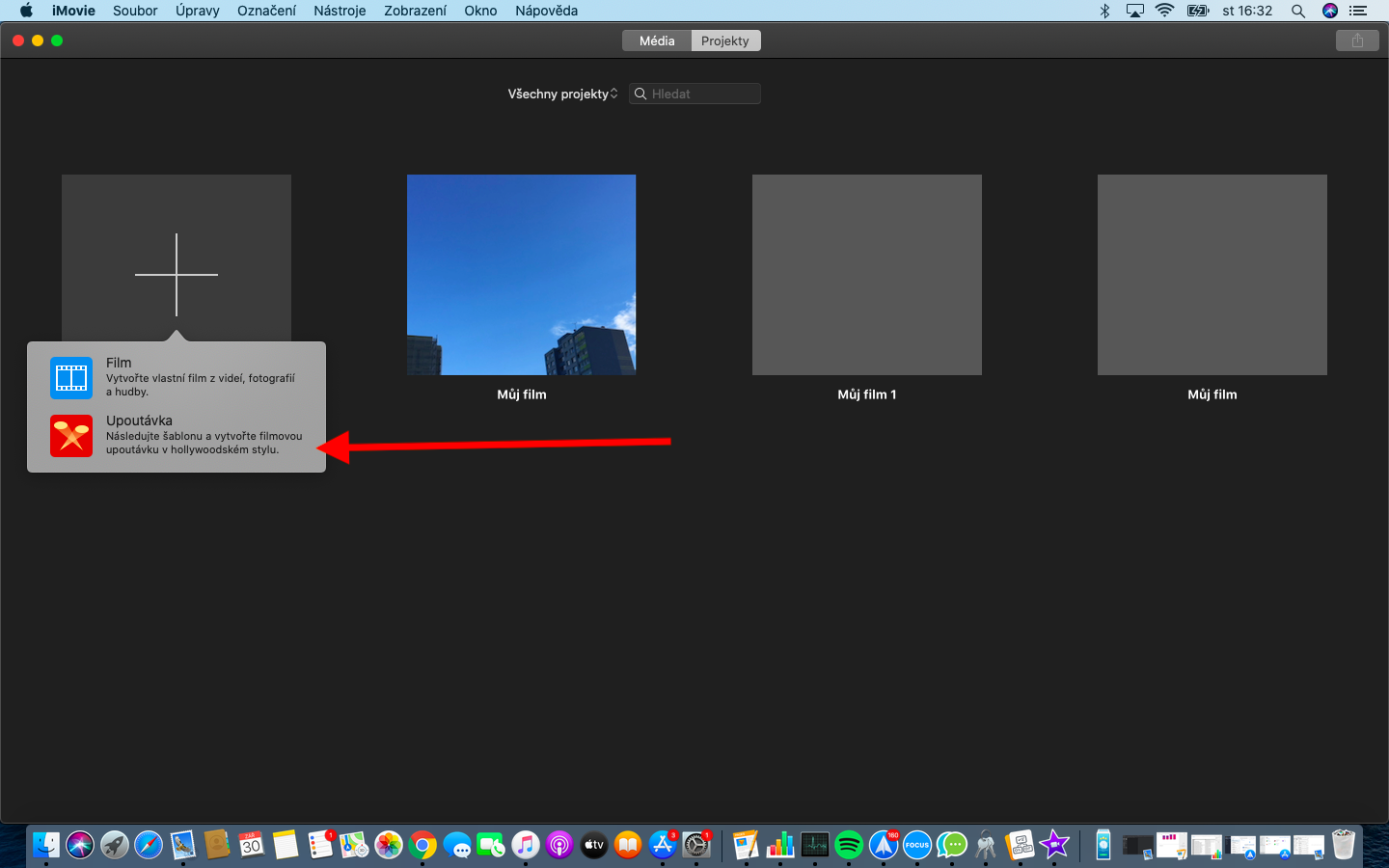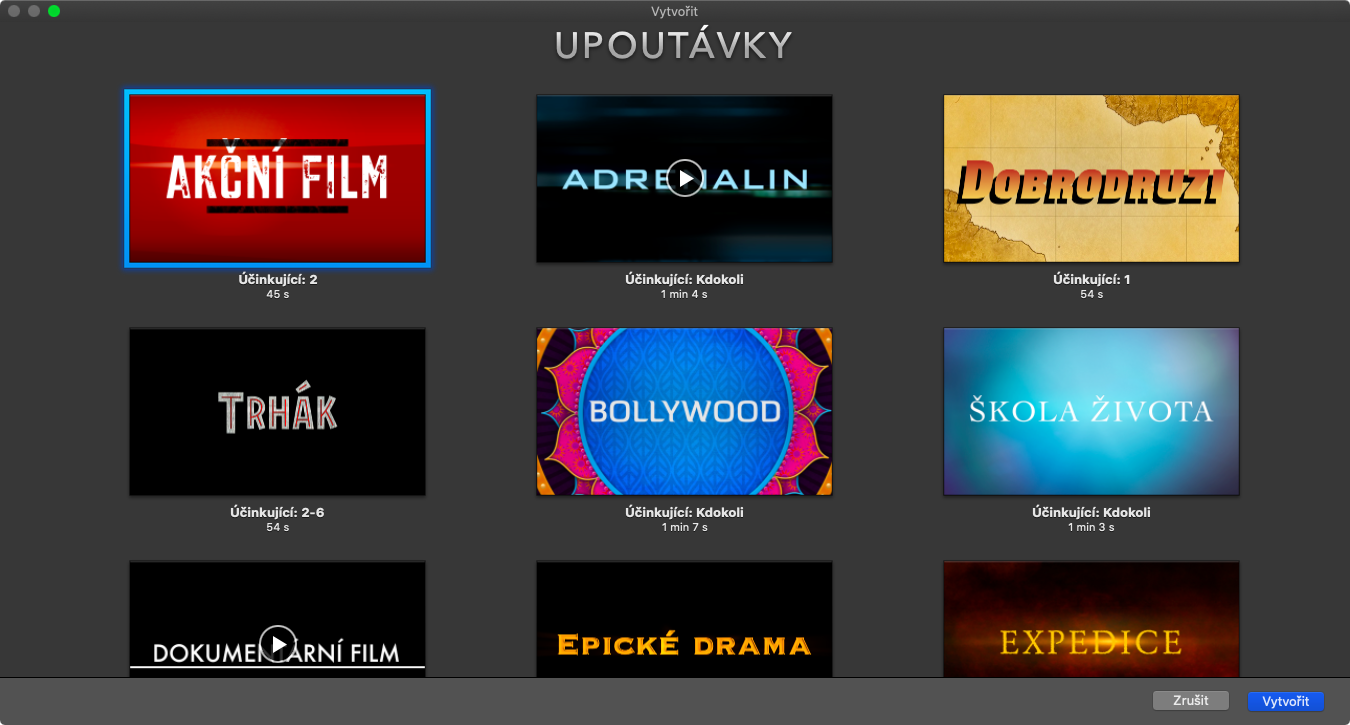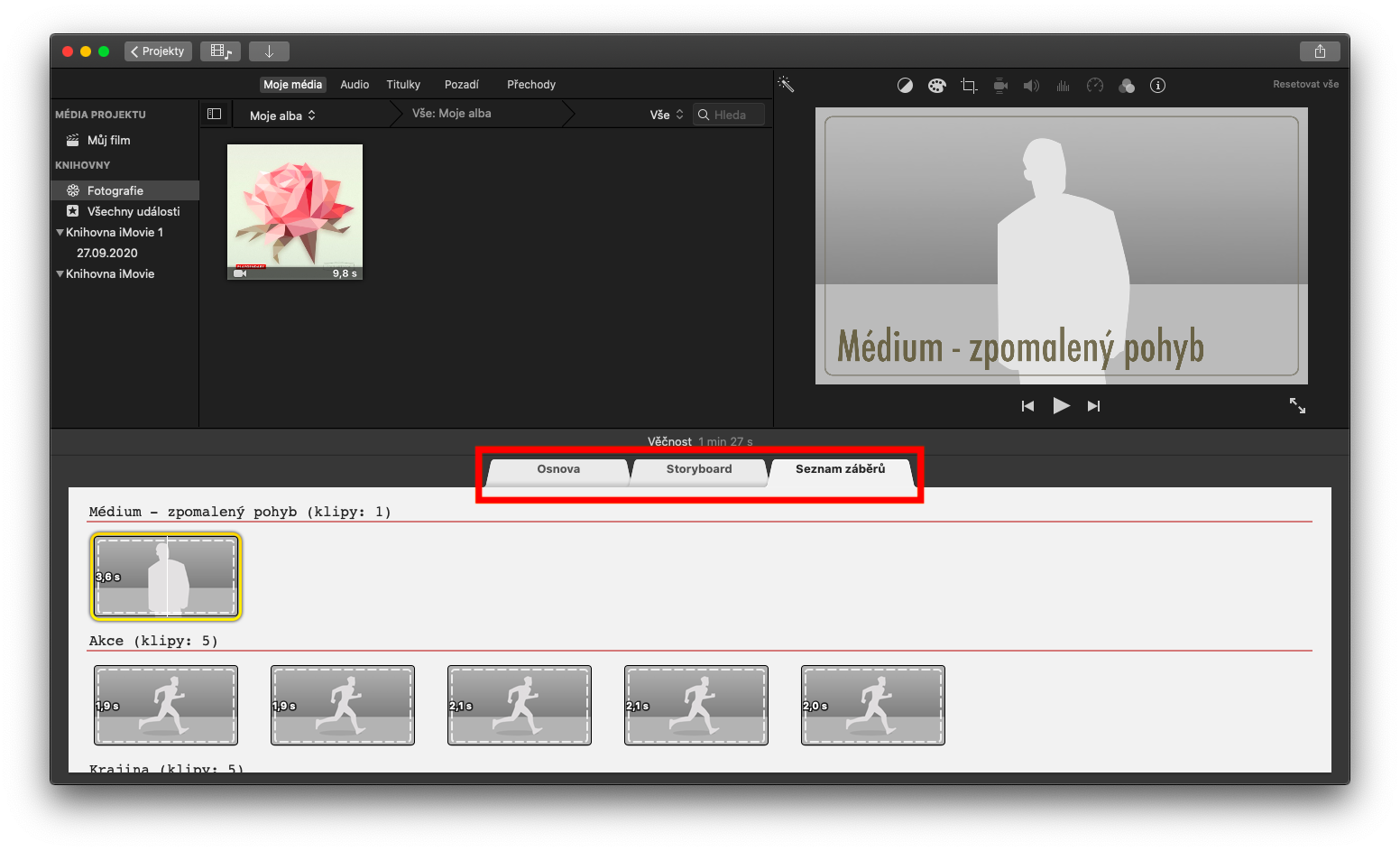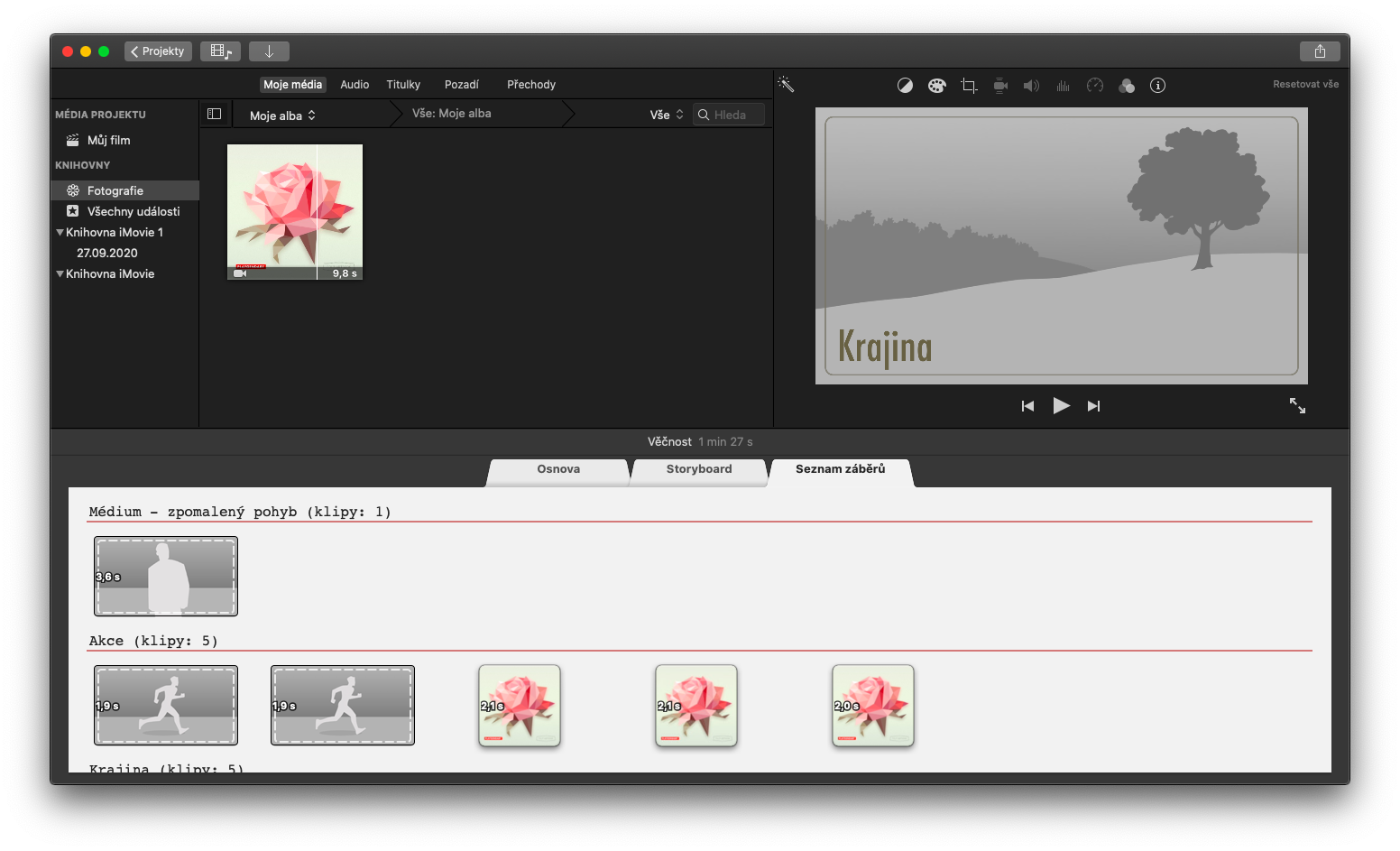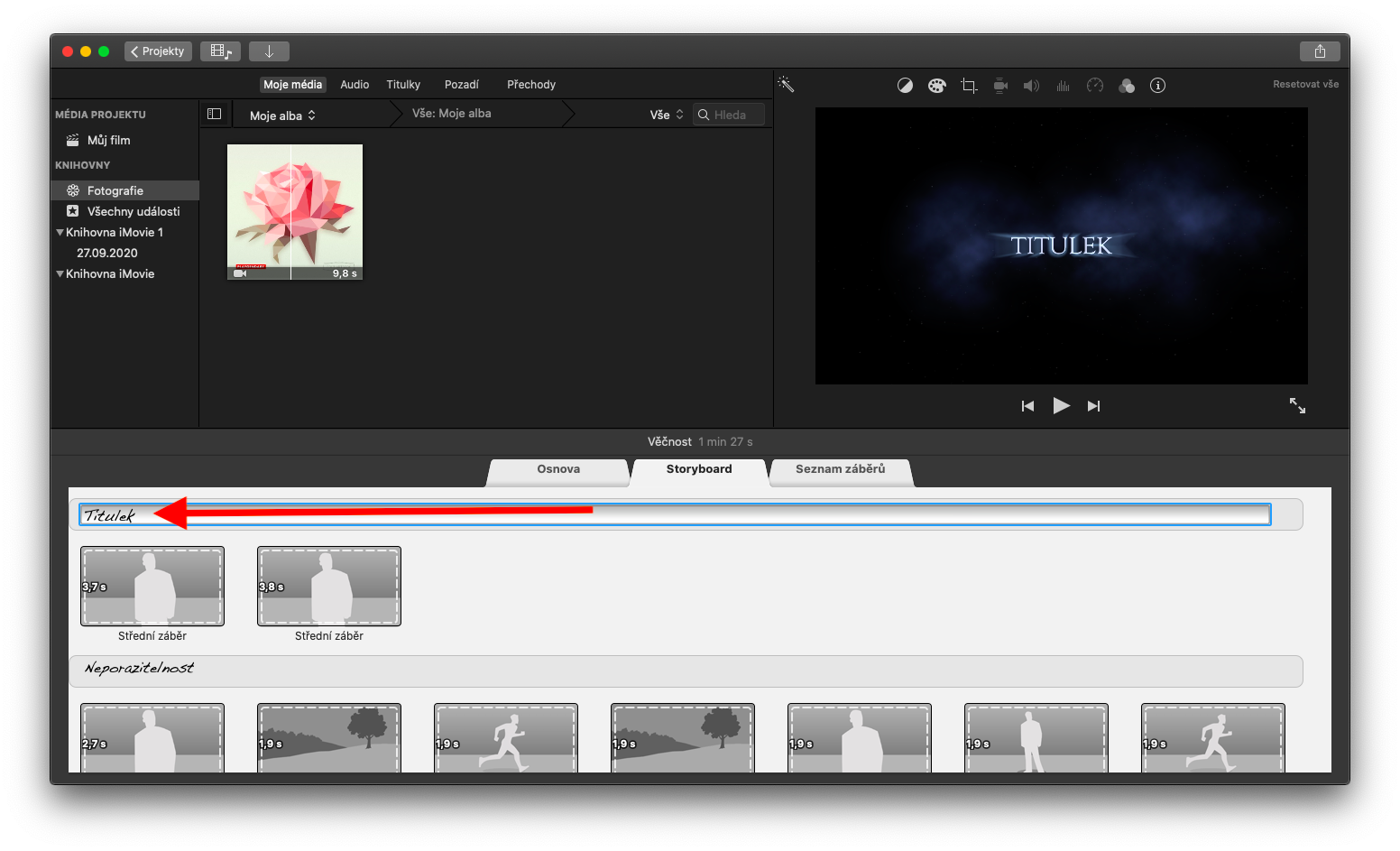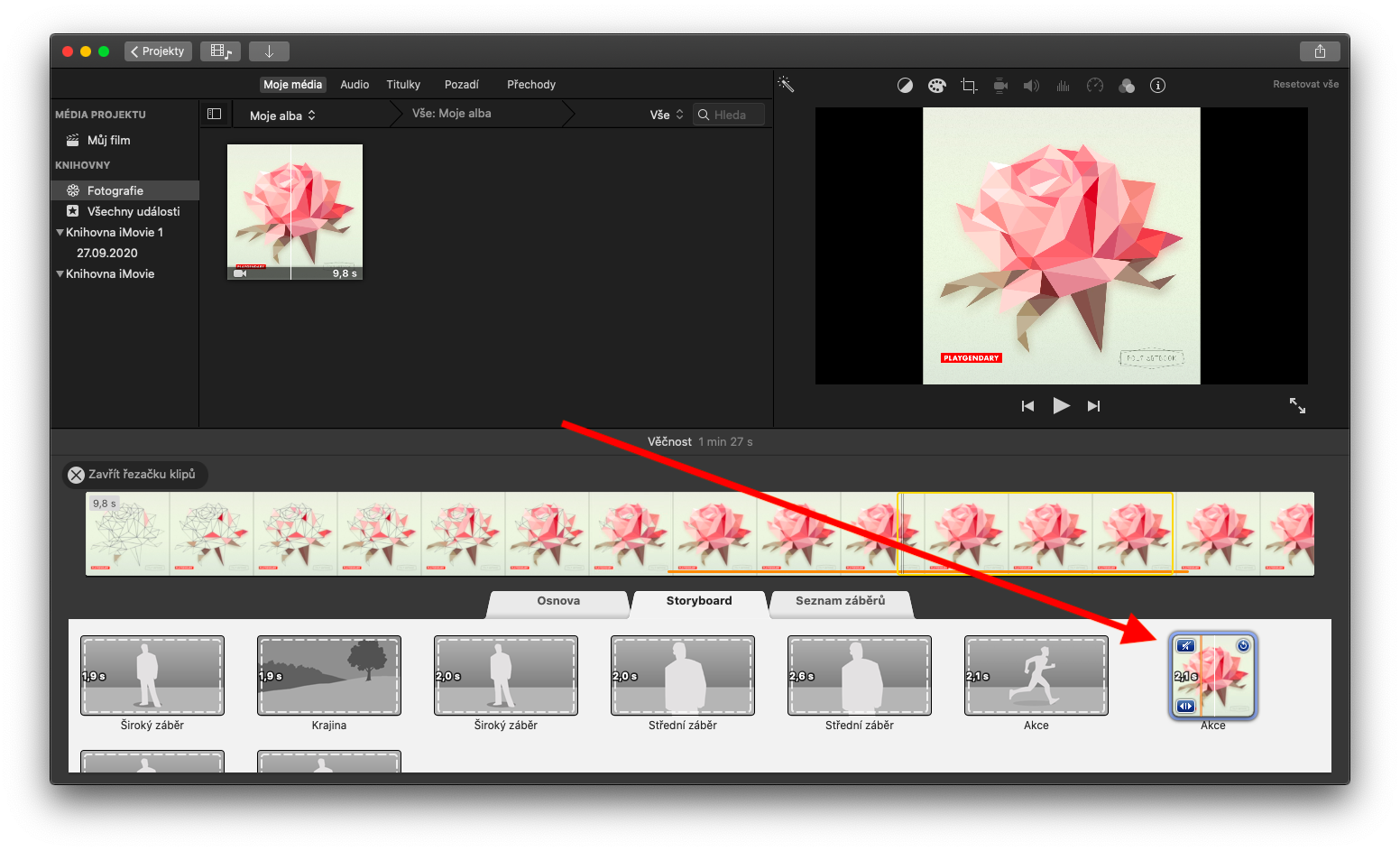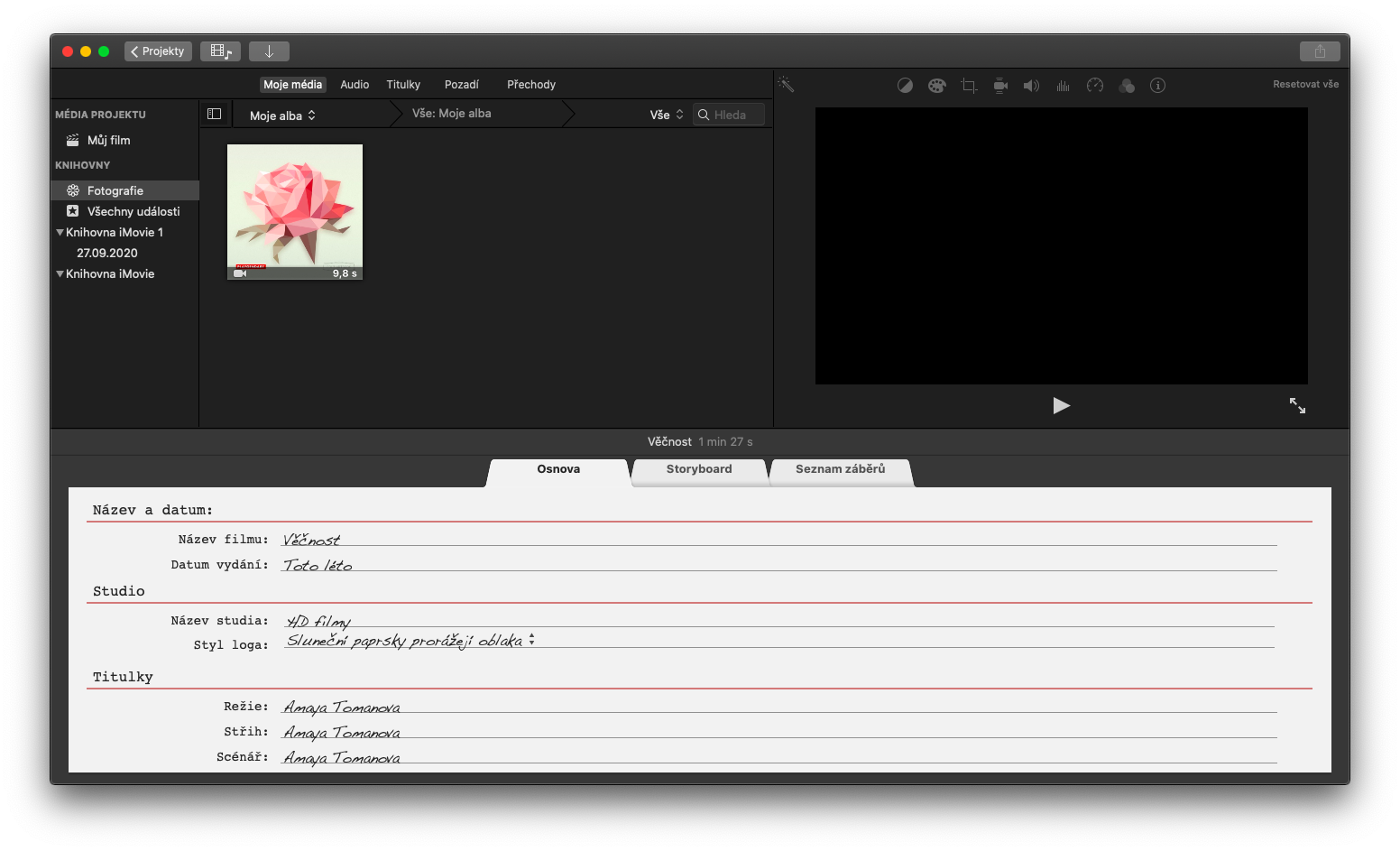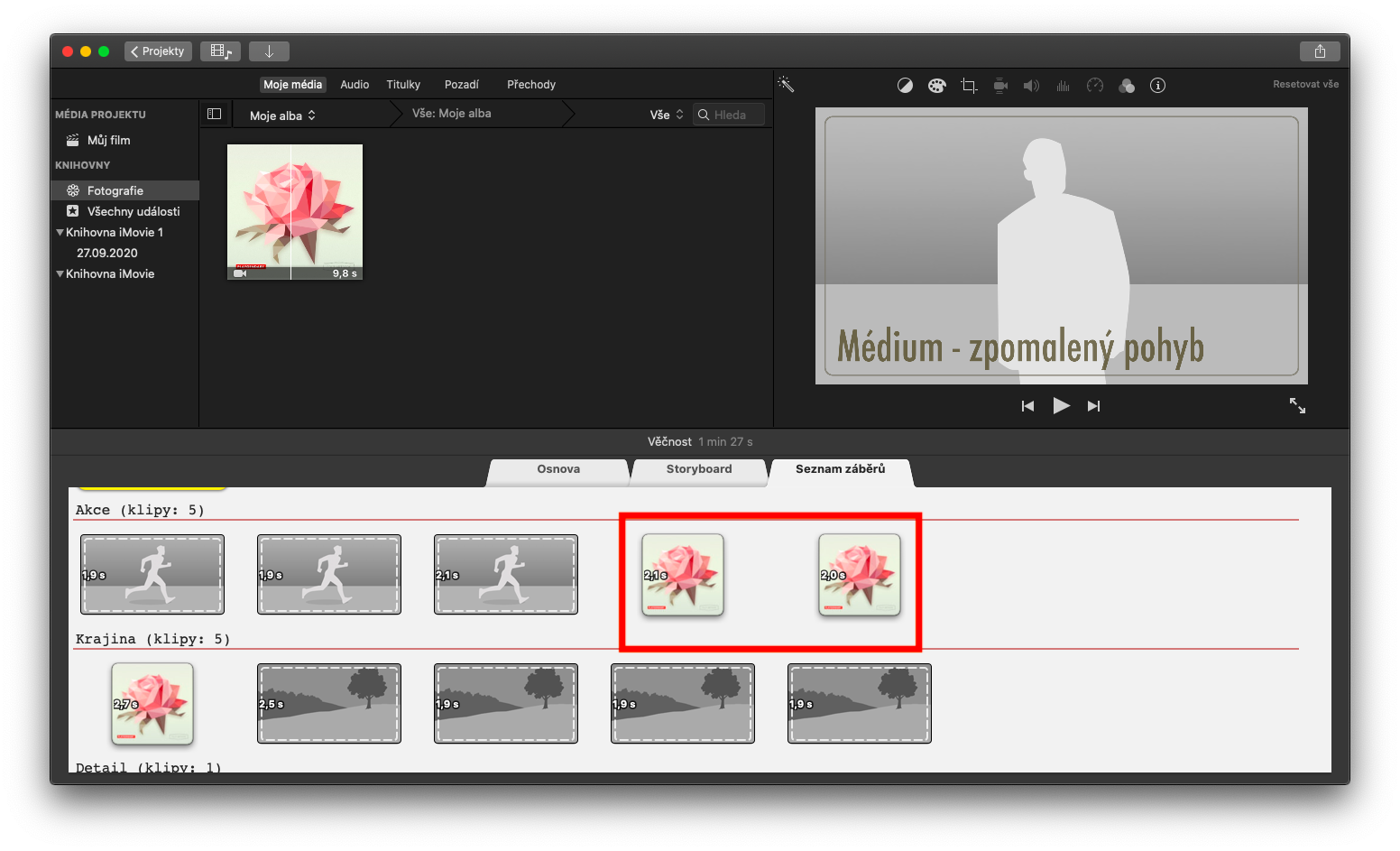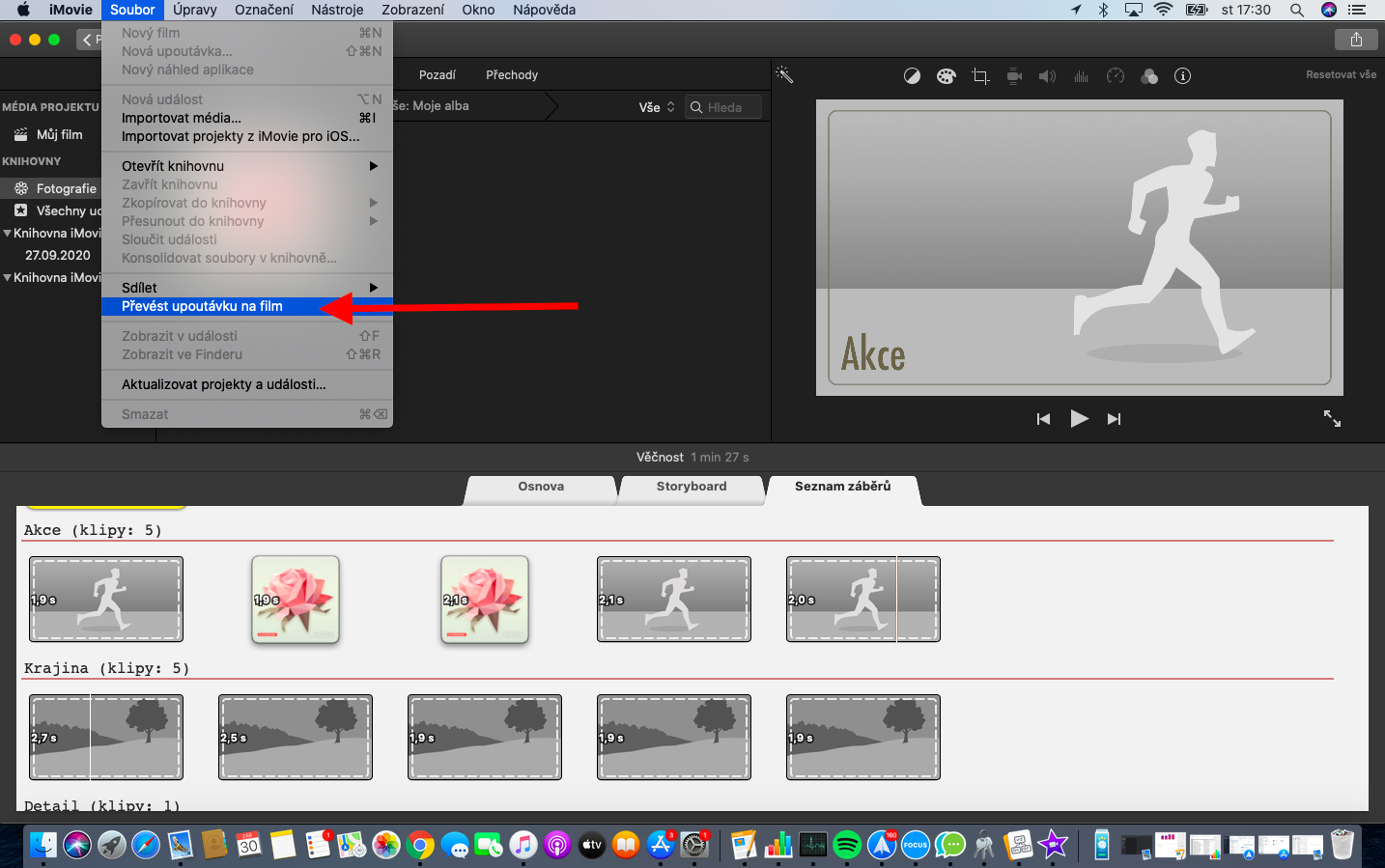ネイティブ Apple アプリに関する定期シリーズでは、引き続き iMovie for Mac を見ていきます。前のパートでは、映画の作成やクリップの操作について説明しましたが、今日は予告編の作成と映画への変換に焦点を当てます。
かもしれない 興味がありますか
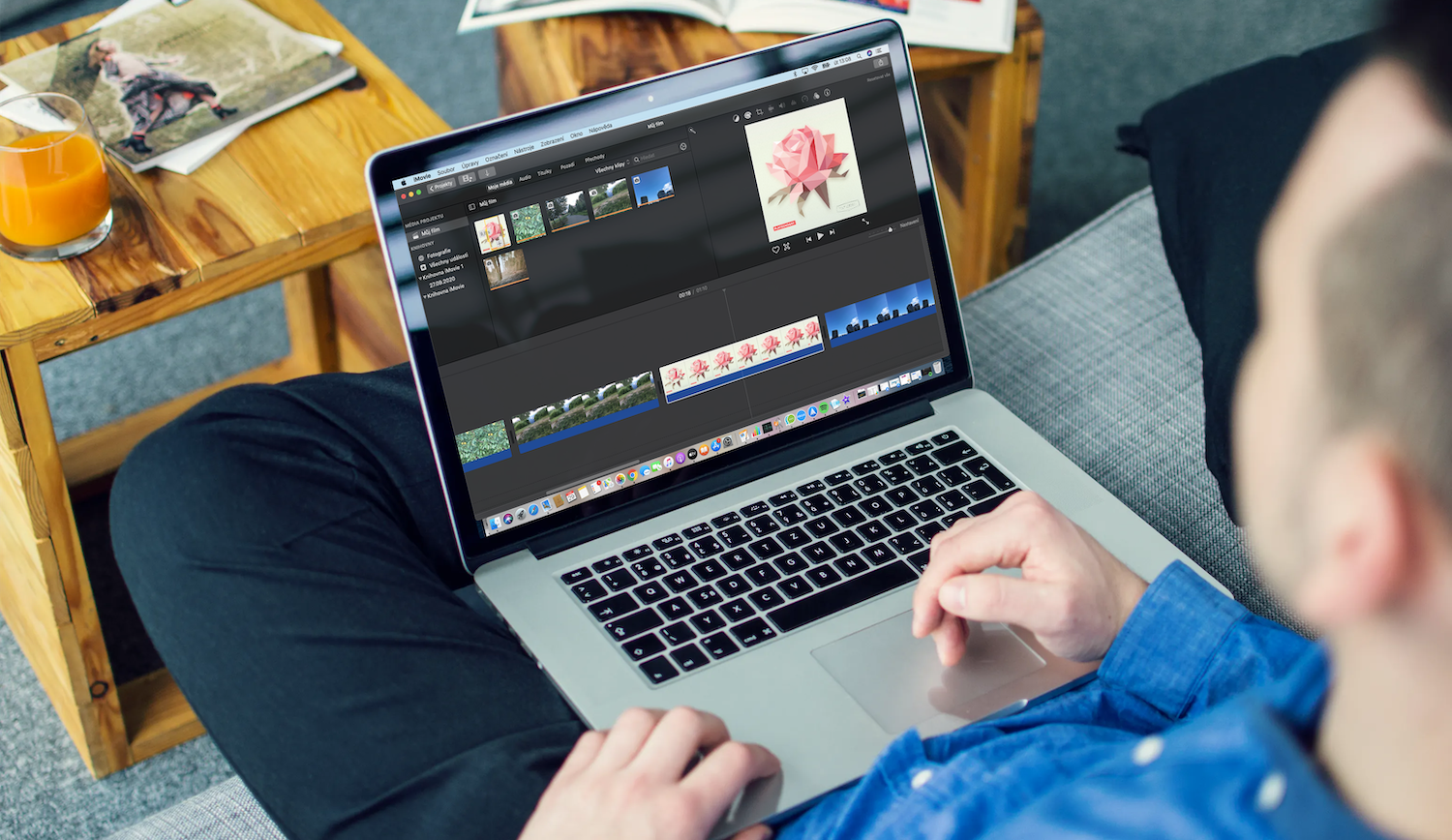
Mac の iMovie でテンプレートを作成するには、アプリを起動し、ホーム画面から [新しいプロジェクト] -> [トレーラー] を選択します。トレーラー テンプレートのメニューが表示されます。アイデアに最も適したものを選択して、[作成] をクリックします。各テンプレートのプレビューの下に表示される出演者の数と長さに注意してください。テンプレートの作成を開始すると、テンプレートを変更することはできないことに注意してください。アプリケーション ウィンドウの下部にはブックマークのバーが表示されます。ここでタイトルとサブタイトルを追加できます。ストーリーボードとショットのリストというラベルの付いたタブは、トレーラーにビデオを追加するために使用されます。
[ストーリーボード] タブをクリックして、トレーラーにビデオを追加します。バーで、ビデオを保存するモックアップをクリックします。ビデオを追加するには、アプリケーション ウィンドウの上部にあるプレビューをダブルクリックします。 「ショット リスト」タブをクリックすると、ショットの各パネルの間にキャプションが表示されます。クリックして新しい碑文を入力するだけでキャプションを変更できます。クリップをさらに編集したい場合は、選択したパネルの上にマウス カーソルを置きます。クリップ - そのコントロールが表示されます。クリッププレビューの左上隅にはサウンドを制御するボタンがあり、右上隅にはクリップを削除するボタンがあります。クリップ プレビューの左下隅にあるボタンをクリックすると、いわゆるクリップ カッターが起動し、選択したクリップをトリミングできます。 「ショット リスト」というラベルの付いたタブをクリックすると、作成したトレーラー内の一連のショットの概要を確認できます。シリーズに別のクリップを追加する場合は、軸上にドラッグ アンド ドロップします。クリップを置換するには、ブラウザから新しいクリップを置換したいクリップ上にドラッグします。クリップを削除するには、目的のクリップを選択して削除キーを押します。 iMovie でトレーラーをムービーに変換したい場合は、画面上部のツールバーで「ファイル」→「トレーラーをムービーに変換」をクリックするだけです。