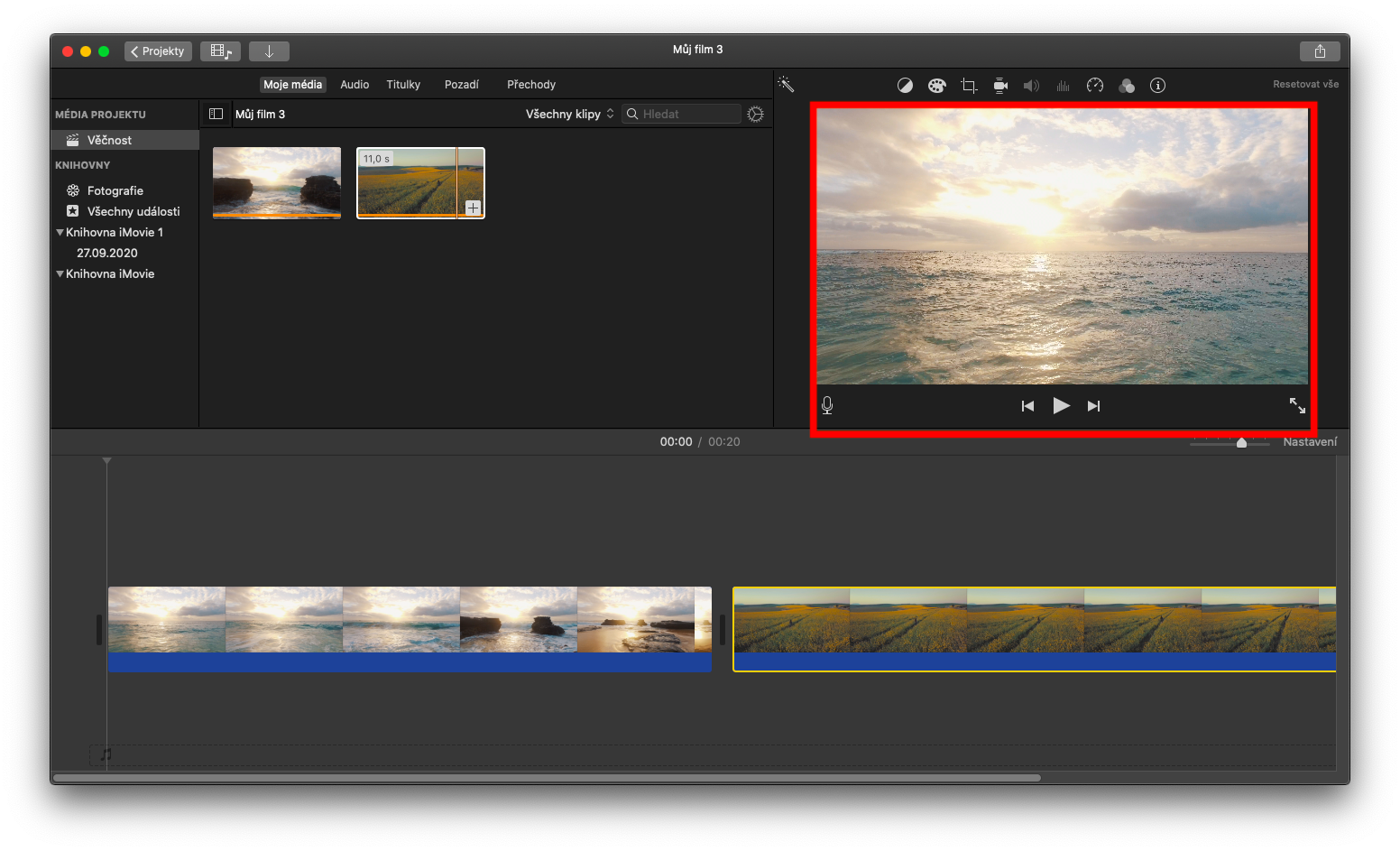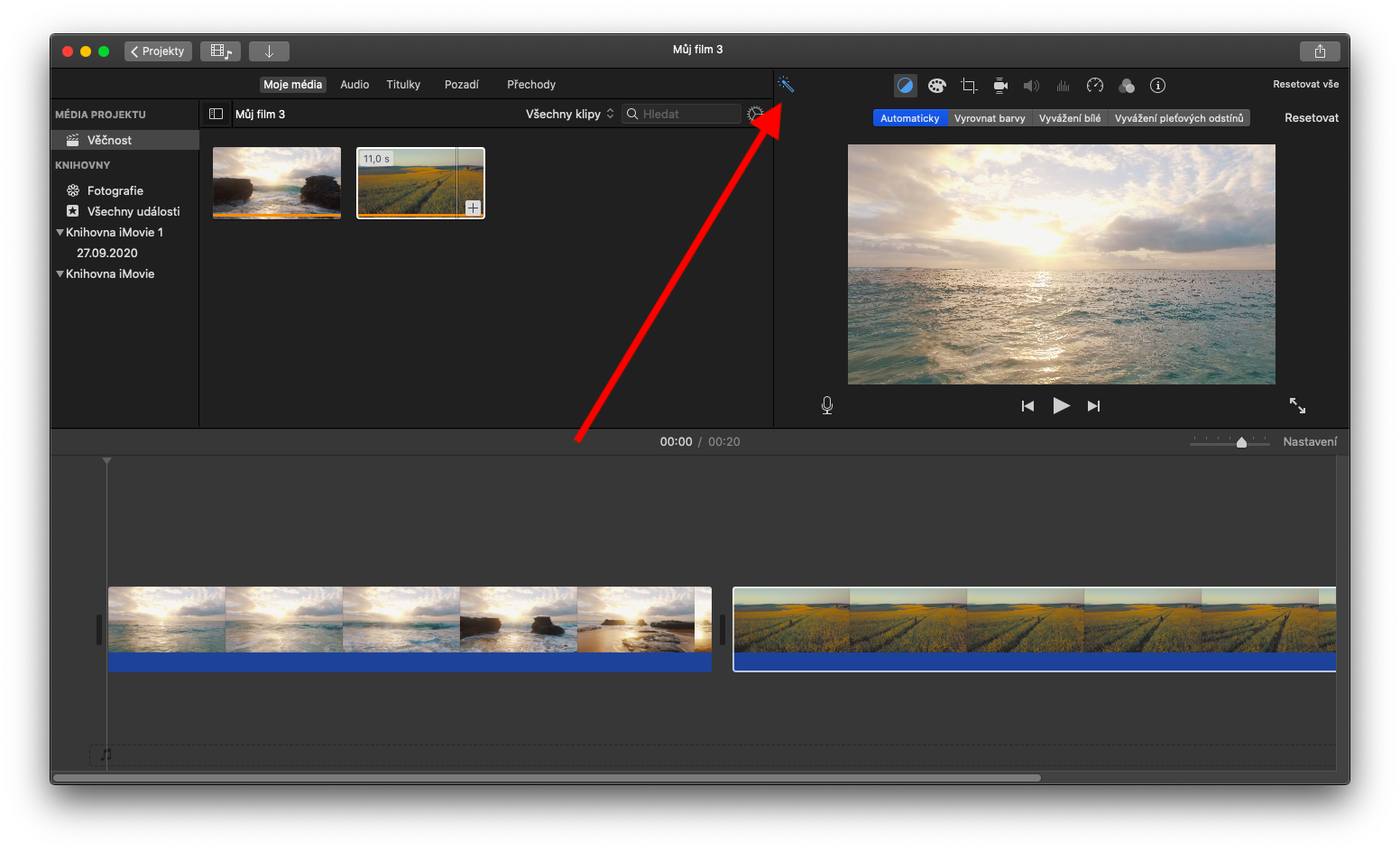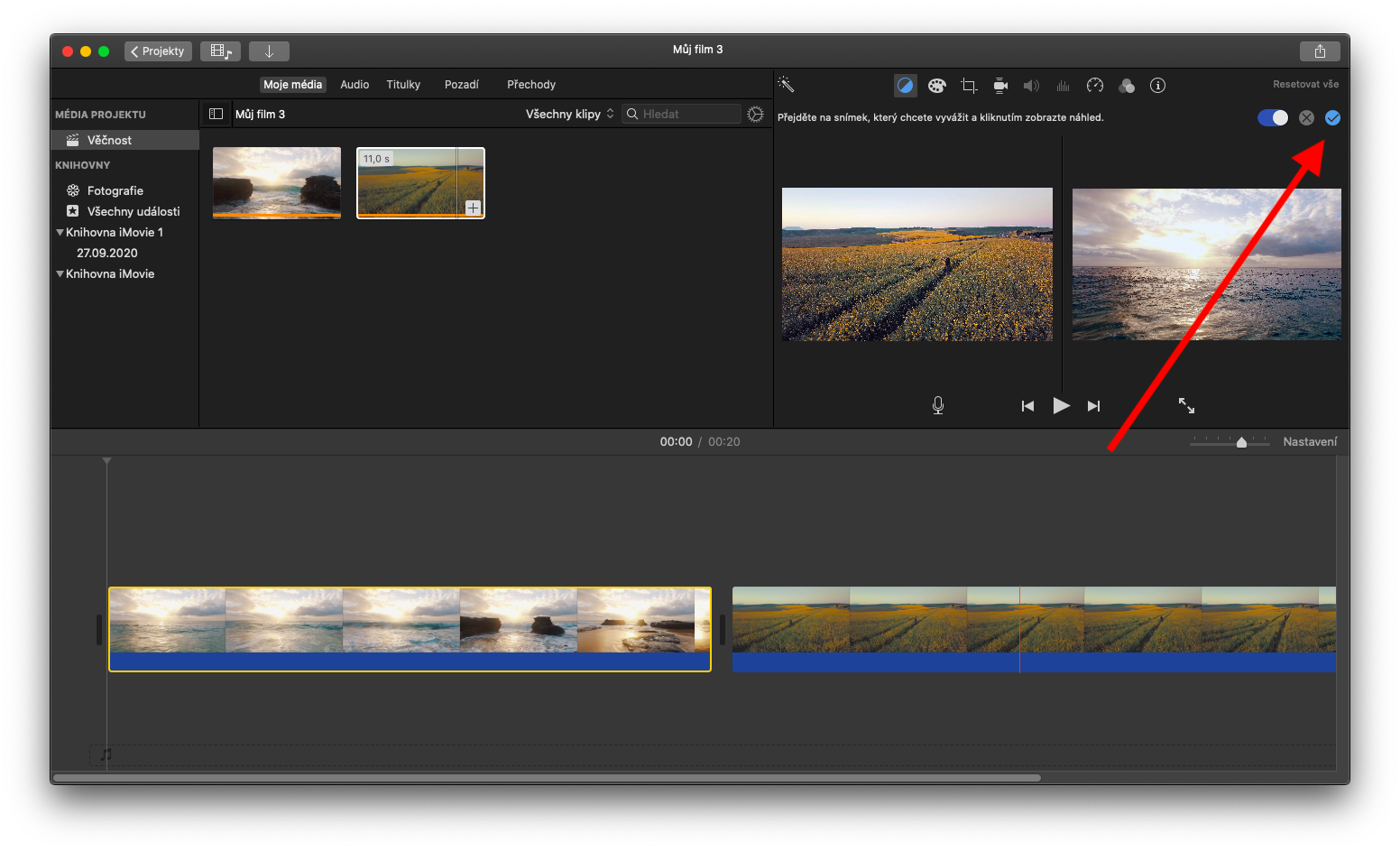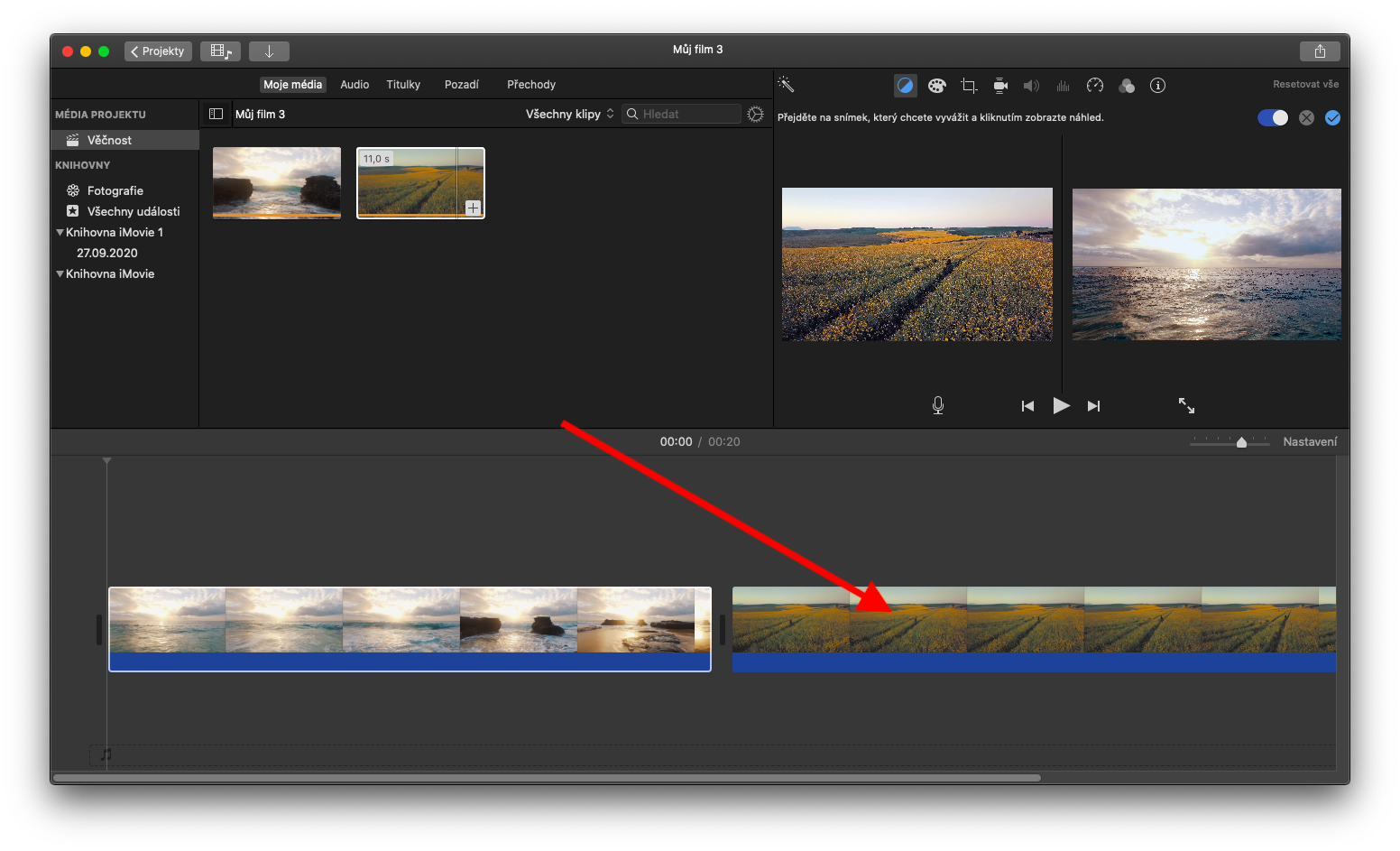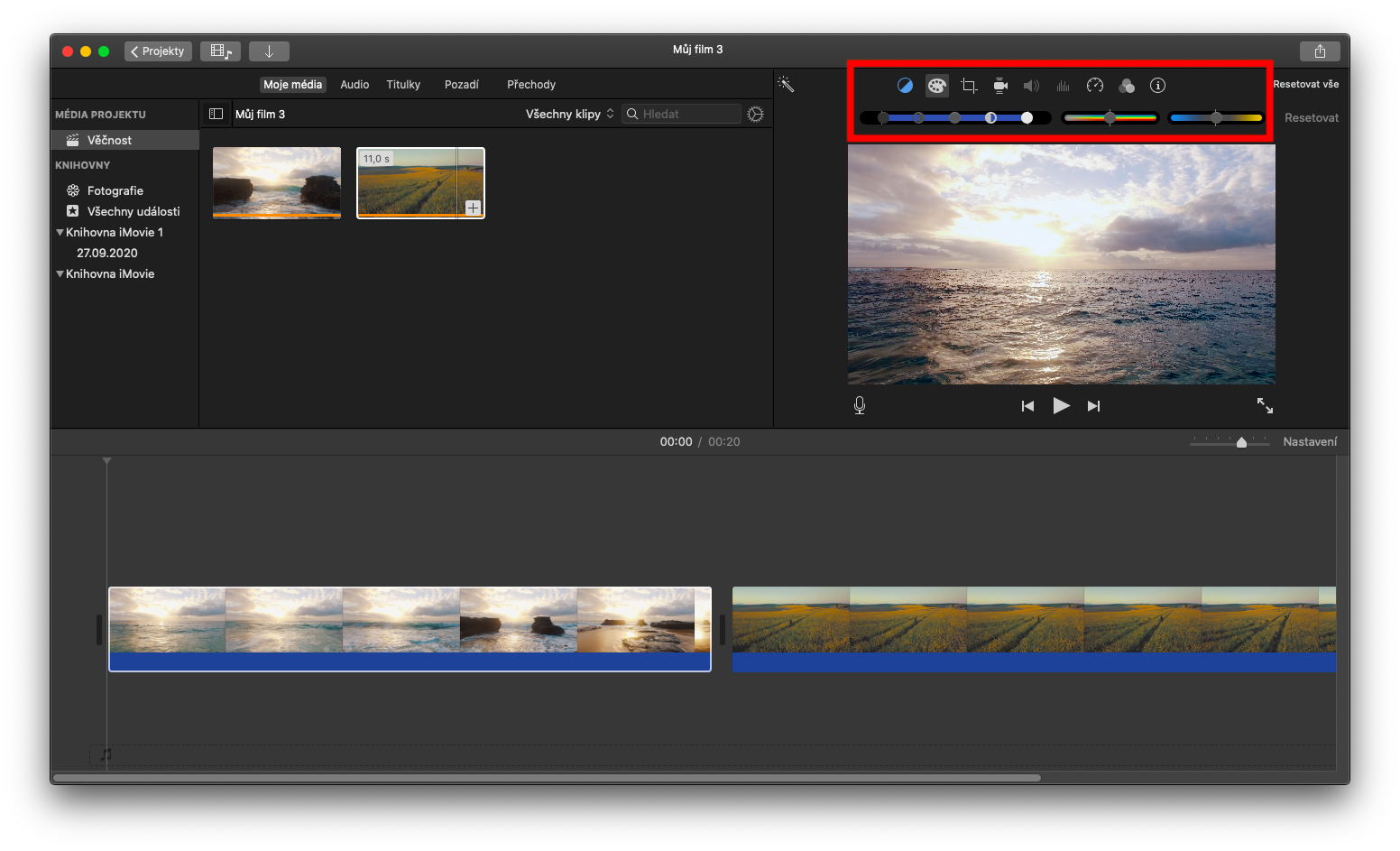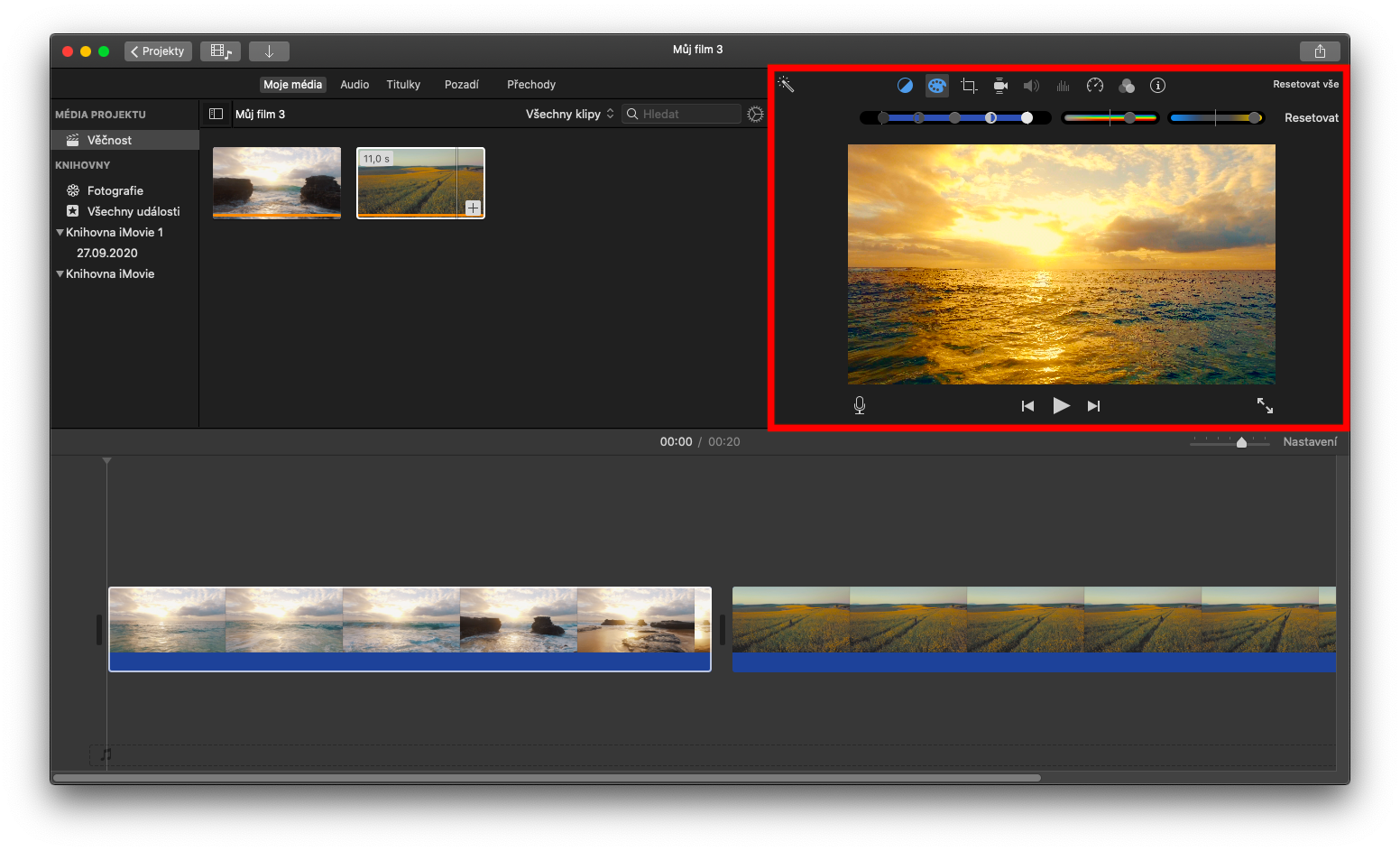Apple のネイティブ アプリケーションに関するシリーズでは、今日も Mac の iMovie に焦点を当てていきます。今日のエピソードでは、クリップの編集と改善に焦点を当てます。
かもしれない 興味がありますか
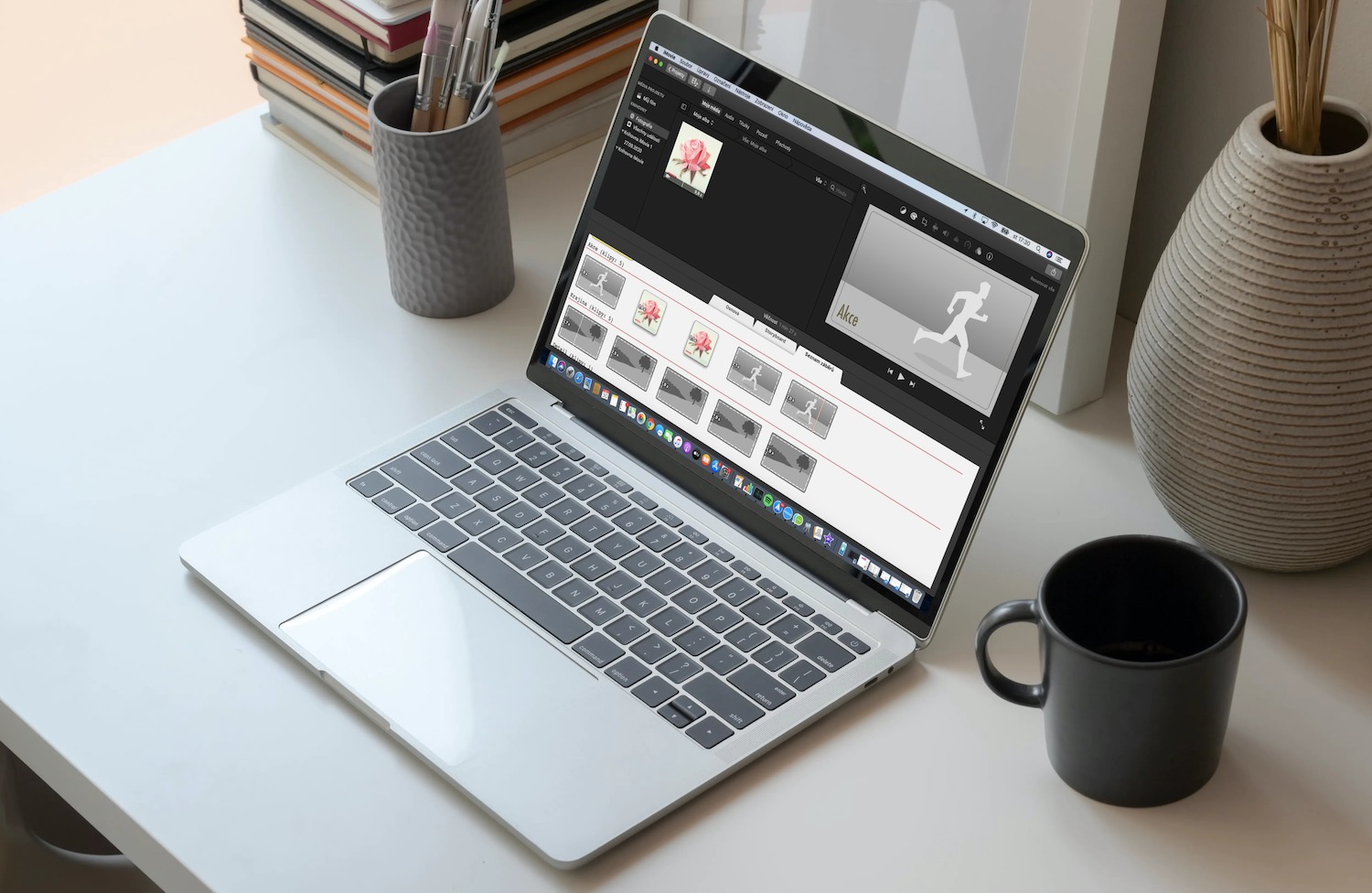
クリップ編集の最も簡単な形式の 1 つは自動補正です。これにより、選択したクリップのビデオとサウンドを 1 回のクリックで改善できます。クリップを強化するには、まずタイムラインまたはファイル ブラウザで目的のフレームを選択します。ブラウザの上にある杖のアイコンをクリックするだけで、自動改善を実行できます (ギャラリーを参照)。 Mac の iMovie でクリップの色を調整することもできます。自動カラー調整の対象となるクリップをクリックして選択します。右上の選択したクリップのプレビューに、対応するボタンが表示されます。カラー バランス ボタン (バーの左端) をクリックし、ボタンの下のメニューで [自動] をクリックします。
あるクリップの外観を別のクリップと一致させるには、まずファイル ブラウザまたはタイムラインで目的のクリップを選択します。カラー バランス ボタン (左端のプレビューの上のバー) をクリックし、[バランス ロック] をクリックします。ファイル ブラウザでクリップを確認するか、タイムラインを使用して、ズームインしたいフレームを見つけます。
スクロールすると、ソース クリップのプレビューがブラウザの左側に表示され、ポインタがスポイトに変わります。スポイト カーソルでソース クリップをクリックします。これによりサンプルが取得され、クリップの外観が変更されます。変更を確認するには、クリップ プレビューの右上にある青いボタンをクリックします。iMovie でクリップの色を手動で調整したい場合は、まず関連するクリップをクリックして選択し、次に色補正 (ペイント パレット アイコン) をクリックします。上のバーにあります。バーのスライダーを使用して、色の彩度と温度を調整できます。