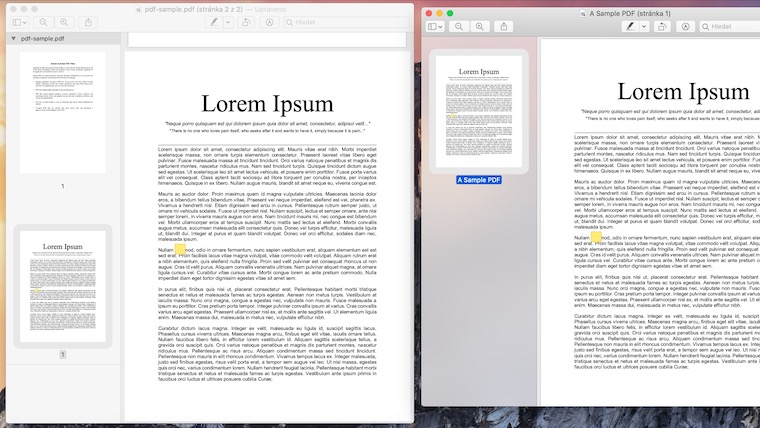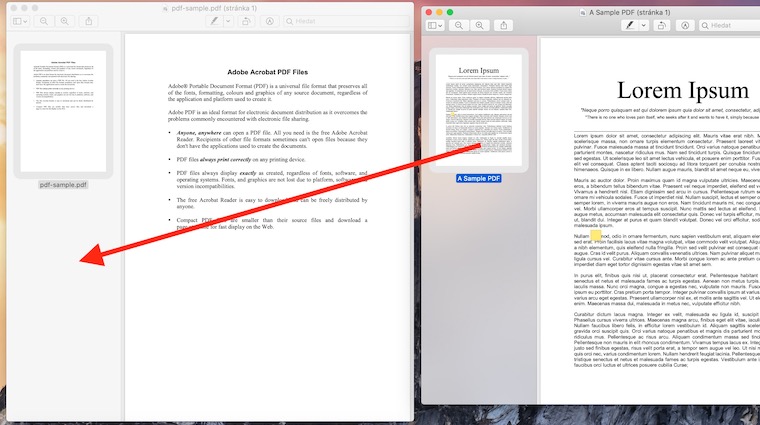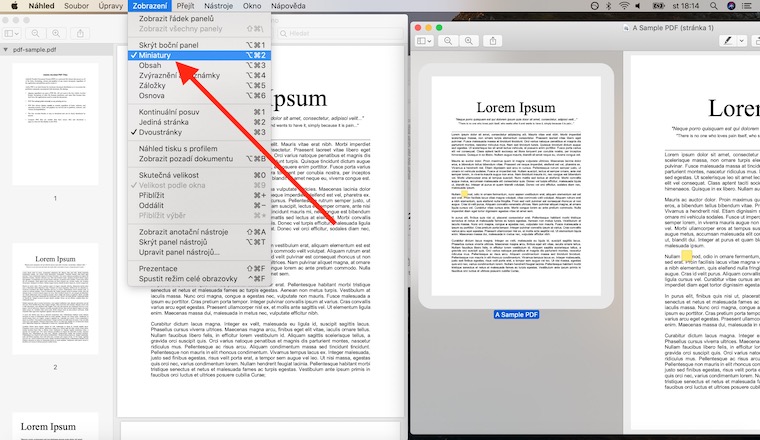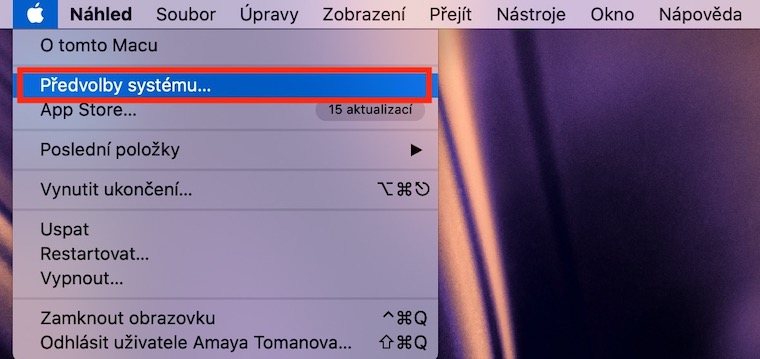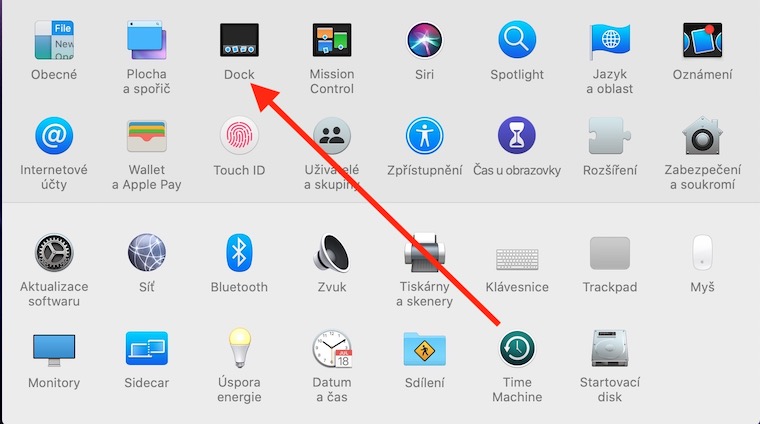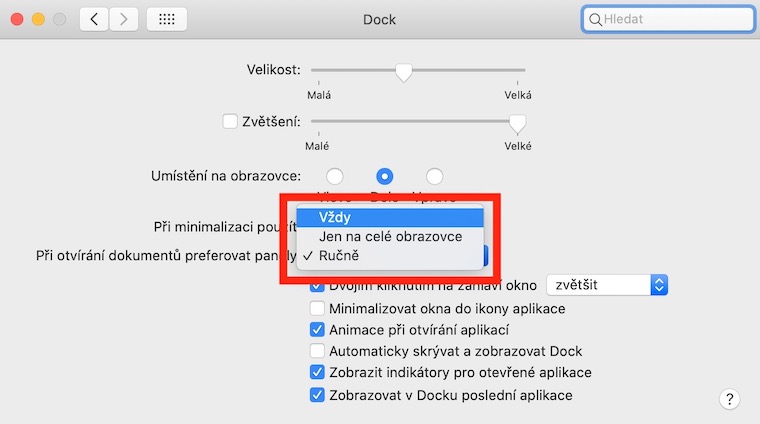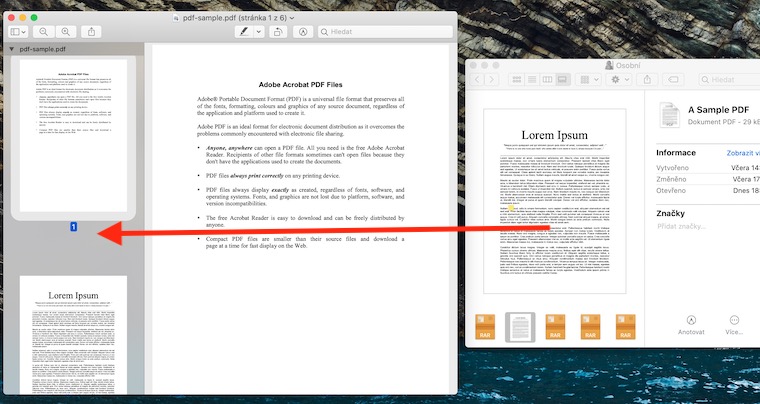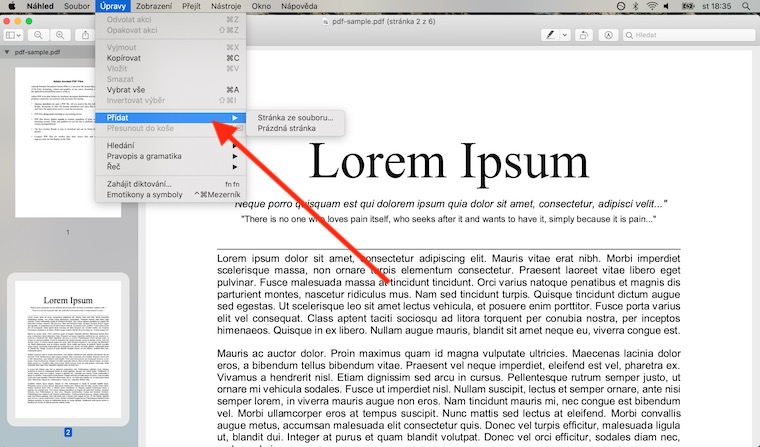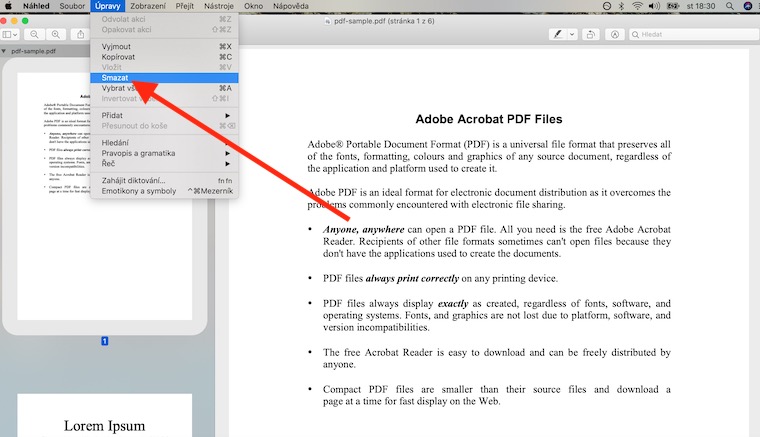Mac のネイティブ プレビューで PDF ファイルを操作するシリーズはもう終わりに近づいています。前のパートでは、注釈と PDF 編集について詳しく説明しましたが、今日はプレビューでページを操作したり、複数のドキュメントを 1 つに結合したりする方法を見ていきます。
かもしれない 興味がありますか
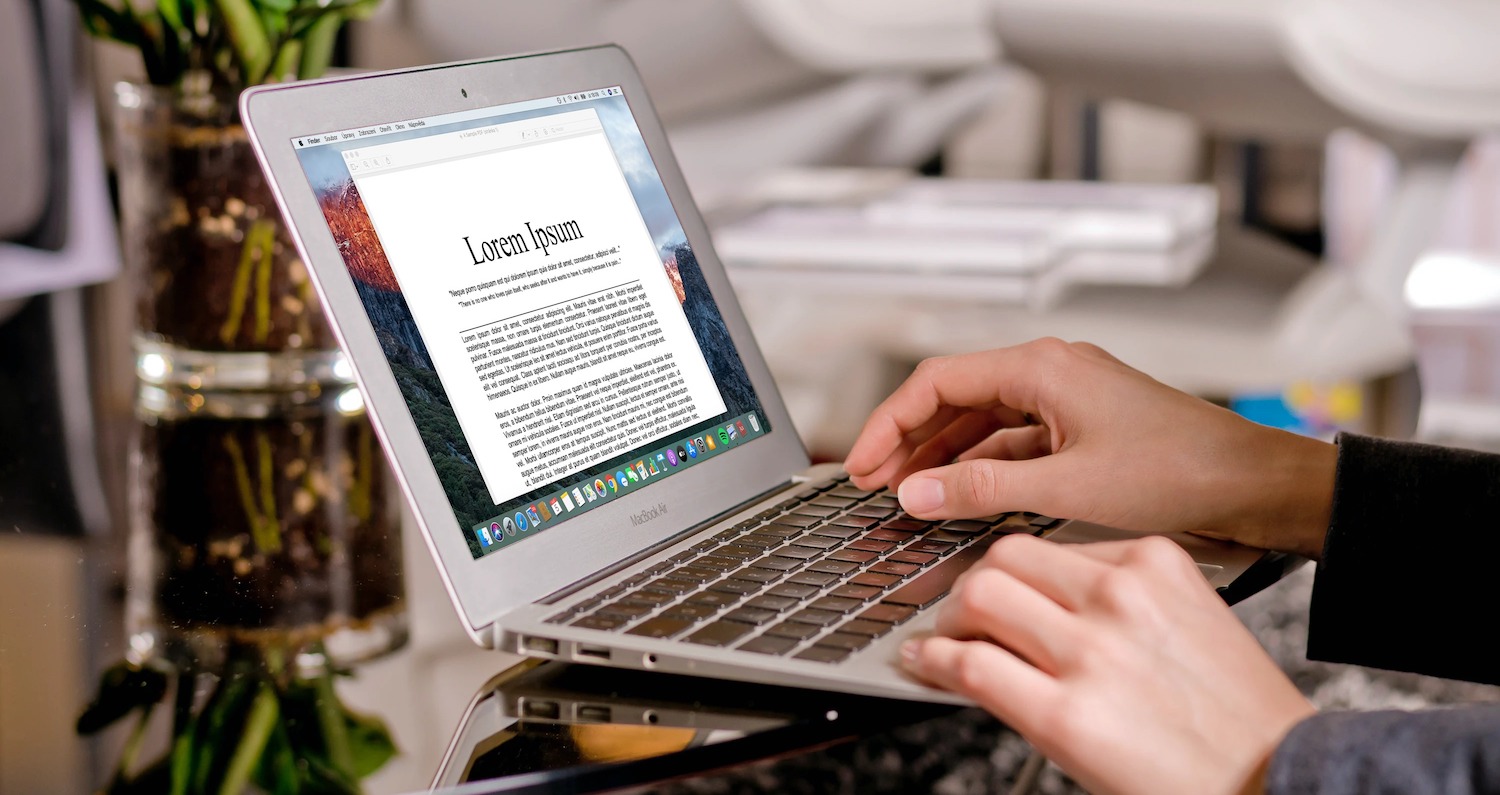
複数の PDF を 1 つのファイルに結合する
Mac のネイティブ プレビューでは、次のことができます。 接続が簡単 2つ以上 PDFファイル 一つで 単一ファイル。同時にご希望の場合は 保つ コマンドを使用して、両方の別々のファイルを作成します ファイル -> 複製 接続する前に最初に作成してください 別々のコピー。それから全員が ソーボリー、 これはあなたがしたいです 団結する、アプリケーションで開きます ナーレド – ファイルは次の場所で開かれます 独立したウィンドウ。 Mac 画面の上部にあるバーで、 表示 -> サムネイル。それから窓の一つで ビベルテ サイドバーにある ページのサムネイル、接続したいもの、および ドラッグアンドドロップ までです サイドバー 2番目のウィンドウで。 注文 サイドバーのサムネイルを使用できます ドラッグアンドドロップして変更します。選択した PDF の先頭または末尾に移動したい場合 文書全体を追加する、追加されたドキュメントのアイコンで十分です ファインダーからドラッグ サムネイル付きのサイドバーに移動します。ただし、プレビューでも行うことができます 複数のファイルを開く 1つのウィンドウで。で メニュー Mac 画面の左隅にある をクリックします。 システム環境設定、 選択する ドック メニューから「ドキュメントを開くときにパネルを優先する」を選択します いつも.
ページの操作
PDFファイルをプレビュー表示したい場合 さらにページを追加する, まず編集したいファイルを開きます。その後 ページを選択してください、Mac 画面上部のバーで、新しく選択したページの前に表示されます。 編集 -> 追加 をクリックして、貼り付けオプションを選択します。のために 削除 PDF ファイル内の一部のページでは、画面上部のバーをクリックして、 表示 -> サムネイル。クリックして ページを選択する削除したい項目を選択し、上部のバーで再度選択します 編集 -> 削除. 注文 ファイル内のページ あなたは変わります jednoduše ドラッグして サイドバーにサムネイルが表示されます。 1 つの PDF ファイルからページが必要な場合 ズコピロヴァト 2 番目までは、最初に両方のファイルをプレビューで開きます。両方のウィンドウで、上部のバーをクリックします 表示 -> サムネイル (または [表示] -> [アウトライン])。一人で コピーする それからあなたは実行します ドラッグして 選択したページをあるウィンドウから別のウィンドウに移動します。