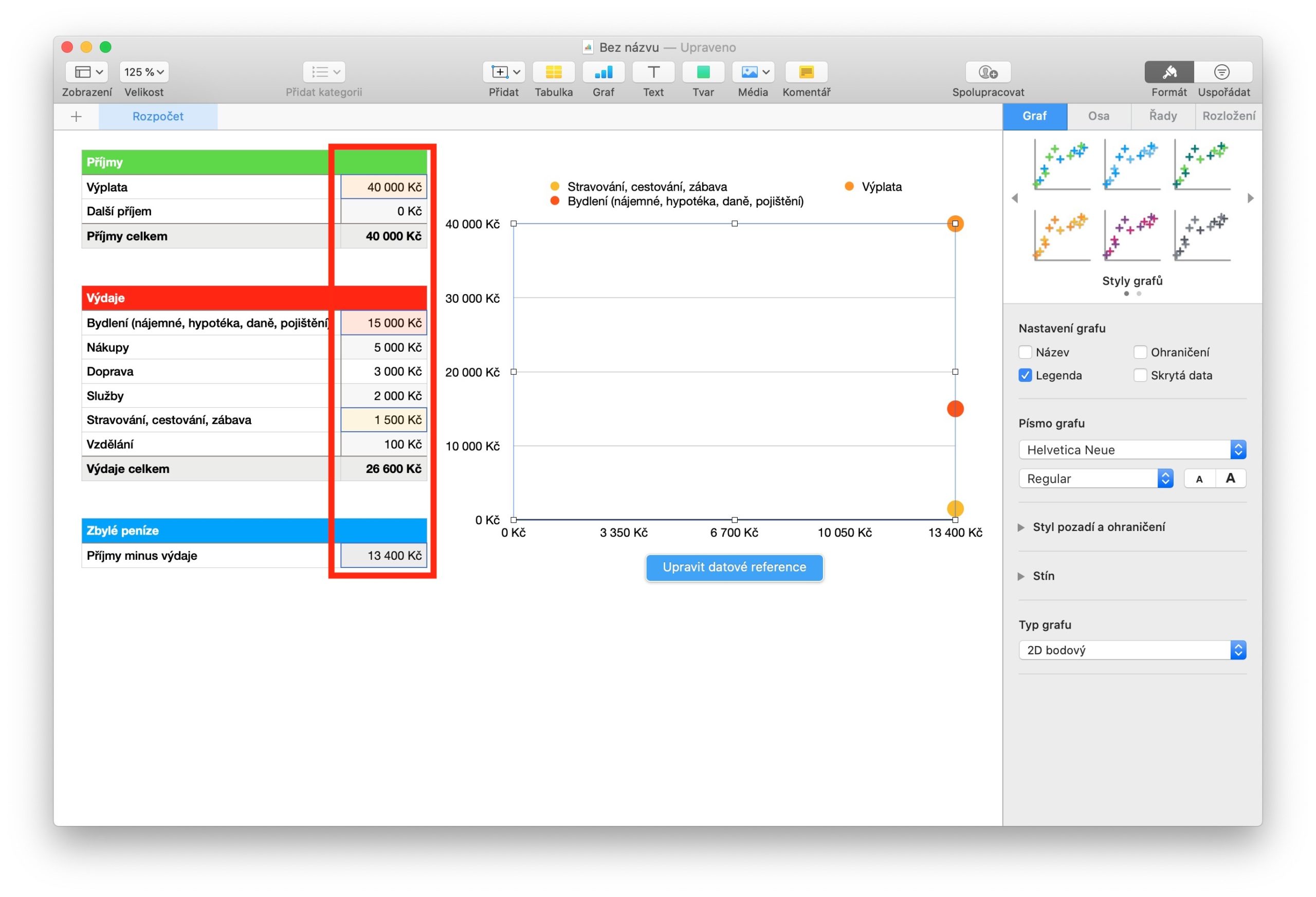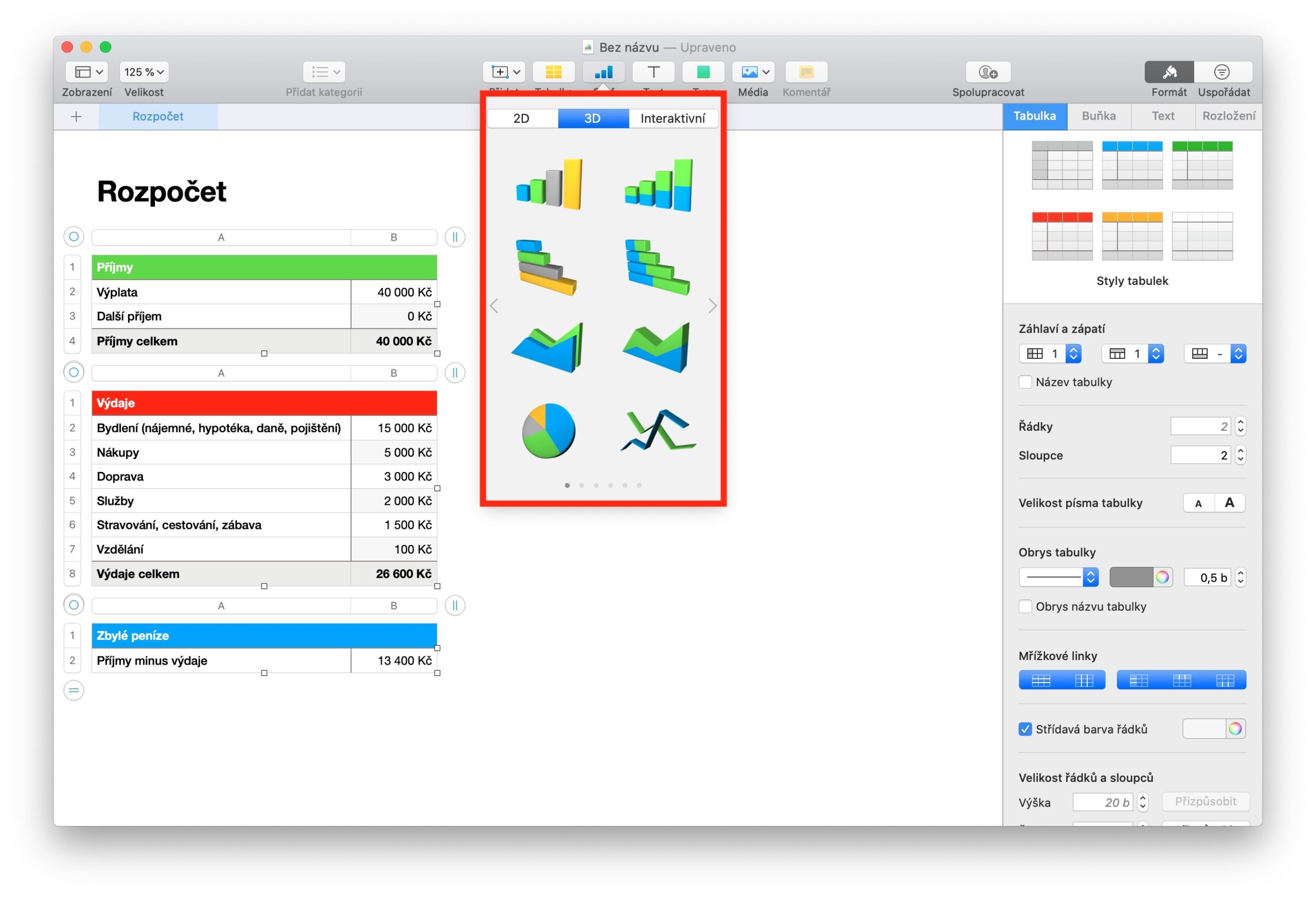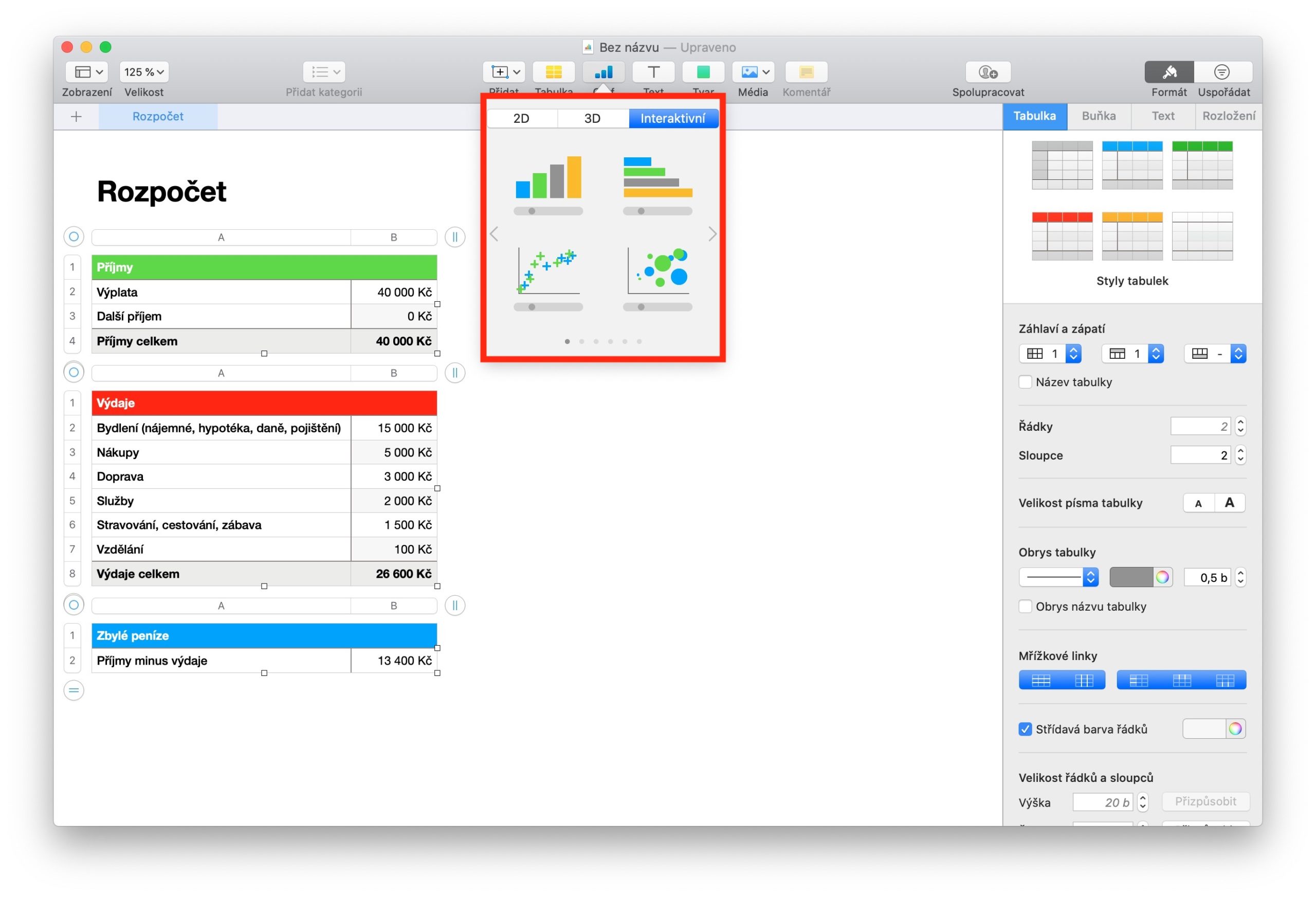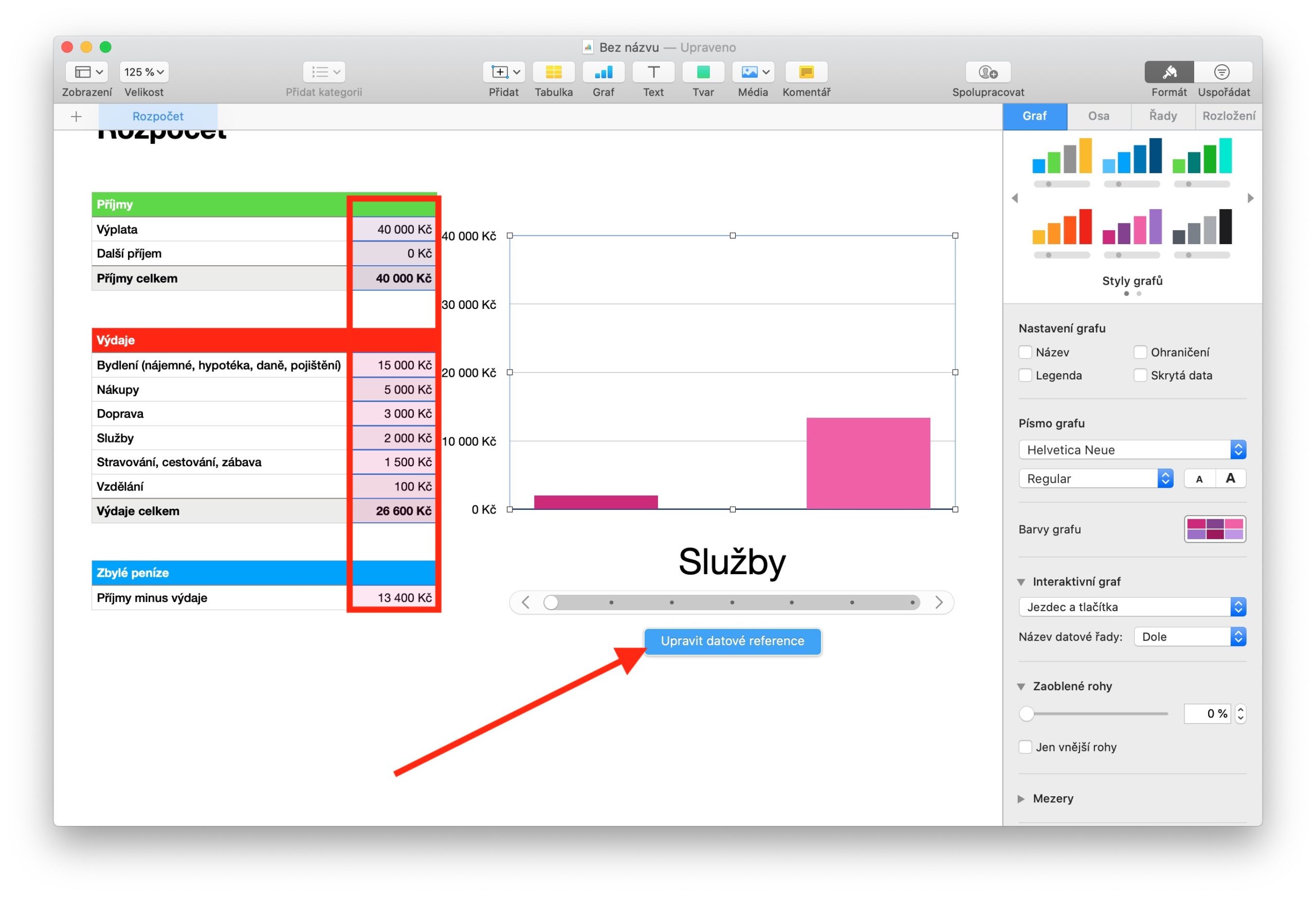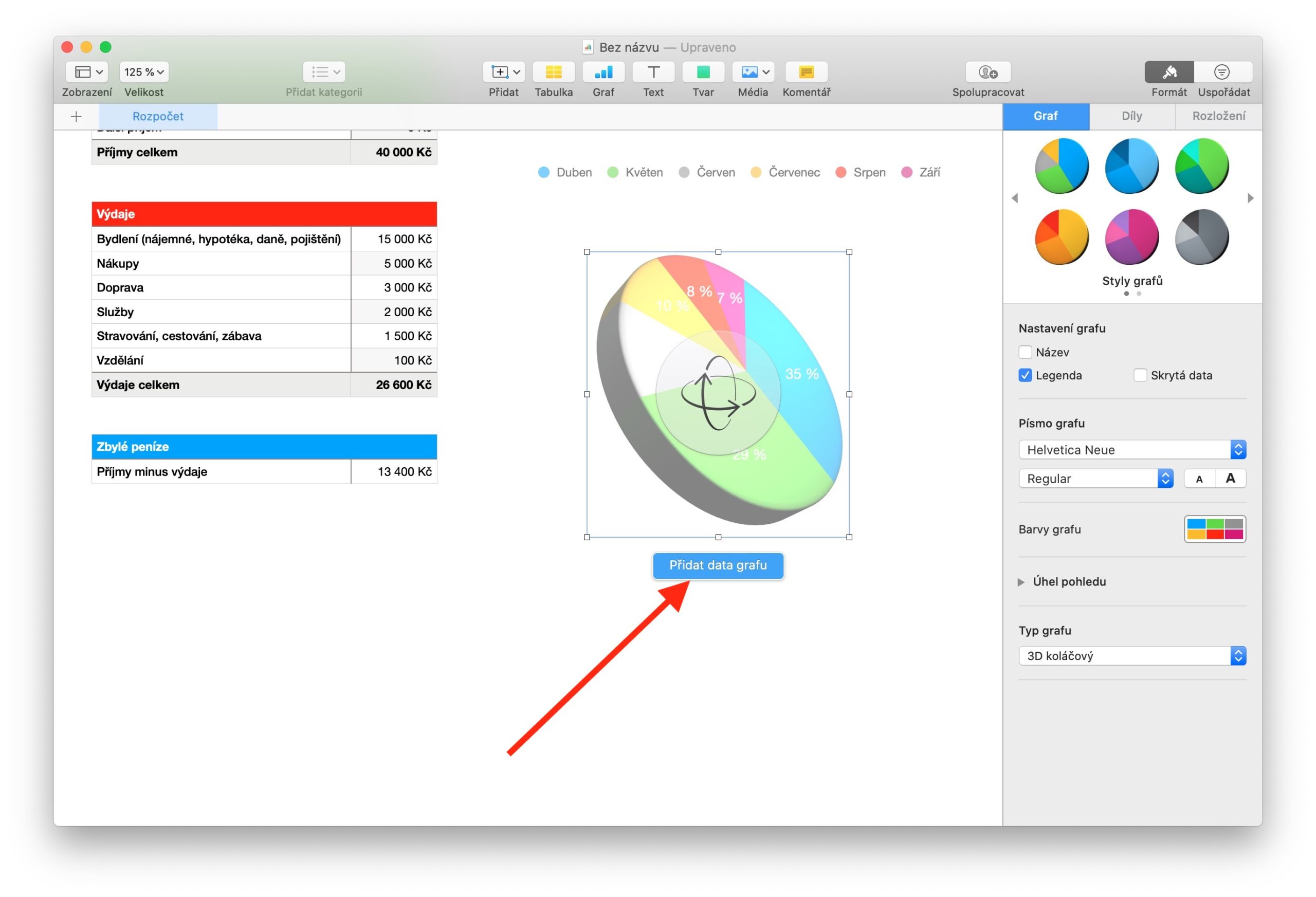Numbers for Mac が提供する豊富な機能には、特にグラフの作成が含まれます。これはかなり複雑なトピックであり、1 つの記事で簡単に説明することはできません。そのため、シリーズの今日のパートでは、グラフの作成自体にのみ焦点を当てます。次のパートでは、グラフを使用した調整とより高度な作業について見ていきます。
かもしれない 興味がありますか
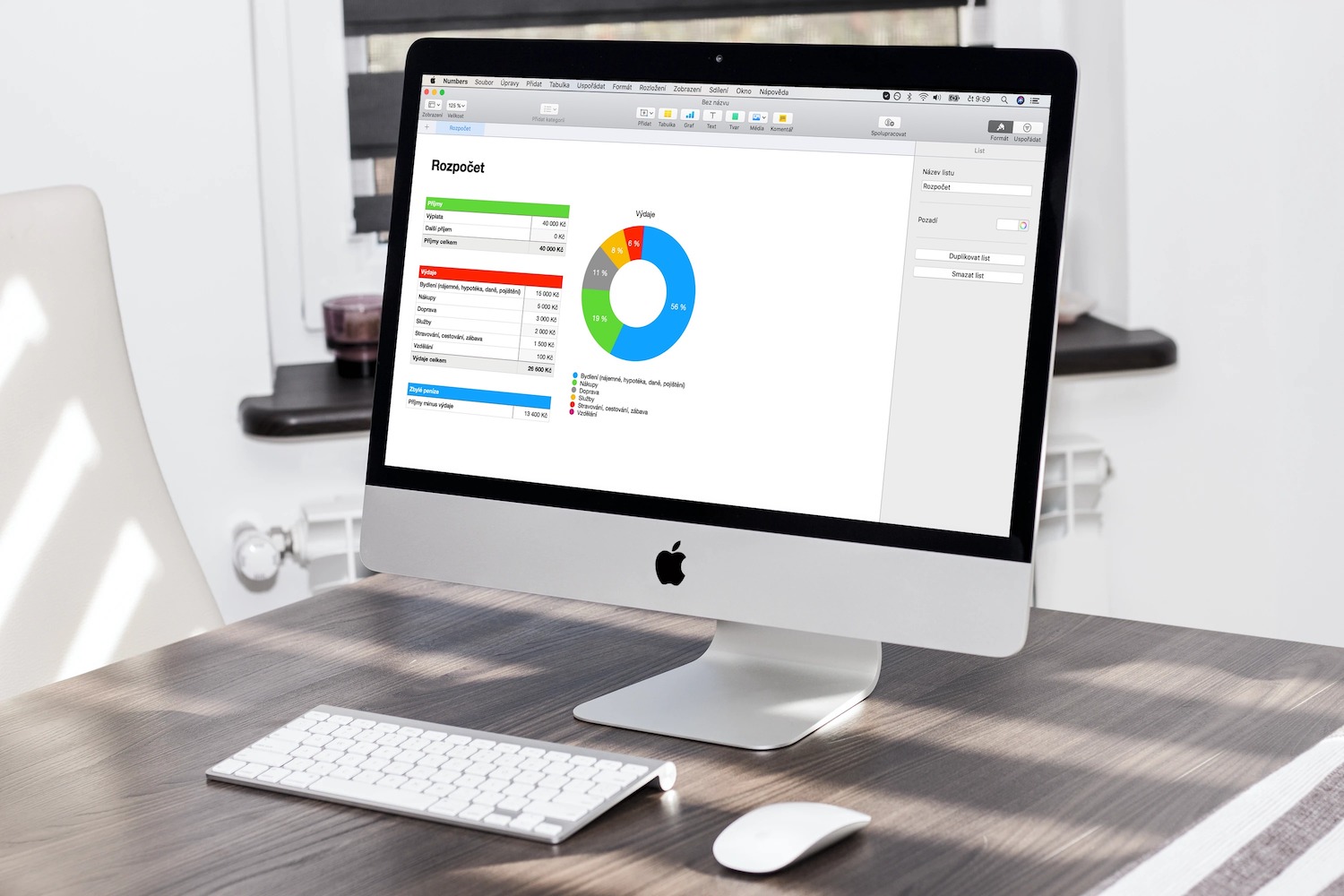
Mac の Numbers では、スプレッドシートのデータを使用してグラフを作成することもできます。グラフを作成するには、まずテーブル内で操作するデータを選択します。データを選択した後、アプリケーション ウィンドウの上部にあるツールバーのグラフ アイコンをクリックし、メニューの上部にあるタブから 2D、3D、またはインタラクティブを選択します。使用するスタイルを選択し、クリックして選択を確認します。 3 次元グラフを選択すると、空間内での方向を示すアイコンがその横に表示されます。このアイコンをドラッグすると、XNUMXD グラフの向きを変更できます。
グラフにさらに値を追加するには、下部にある「グラフ値の追加」ボタンをクリックし、表内の適切なデータをクリックして選択します。散布図またはバブル チャートを追加するには、アプリケーション ウィンドウの上部にあるツールバーのグラフ アイコンをクリックします。散布図のデータは点の形式で表示されます。1 つのデータ系列の値を入力するには、少なくとも 2 つのデータ列または行が必要です。 バブル チャートでは、データがさまざまなサイズのバブルの形式で表示されます。これらのタイプのチャートはどちらも、最初にアプリケーション ウィンドウの上部にあるツールバーのチャート アイコンをクリックし、ポイント チャートまたはバブル チャートを選択し、次にチャートの下にある [チャート データの追加] ボタンをクリックし、 をクリックして必要なデータを選択することで作成します。テーブルの中で。
また、データを段階的に表示するインタラクティブなグラフを Numbers 文書に追加して、2 つのデータ セット間の関係を強調表示することもできます。インタラクティブなグラフを追加するには、前の 2 種類のグラフと同じ手順に従います。グラフの場合、グラフとの対話に使用するコントロールのタイプを変更する場合は、グラフをクリックし、右側のパネルの上部にある「フォーマット」を選択します。パネルで、「チャート」タブをクリックし、インタラクティブ・チャートの下のポップアップ・メニューから「ボタンのみ」を選択します。