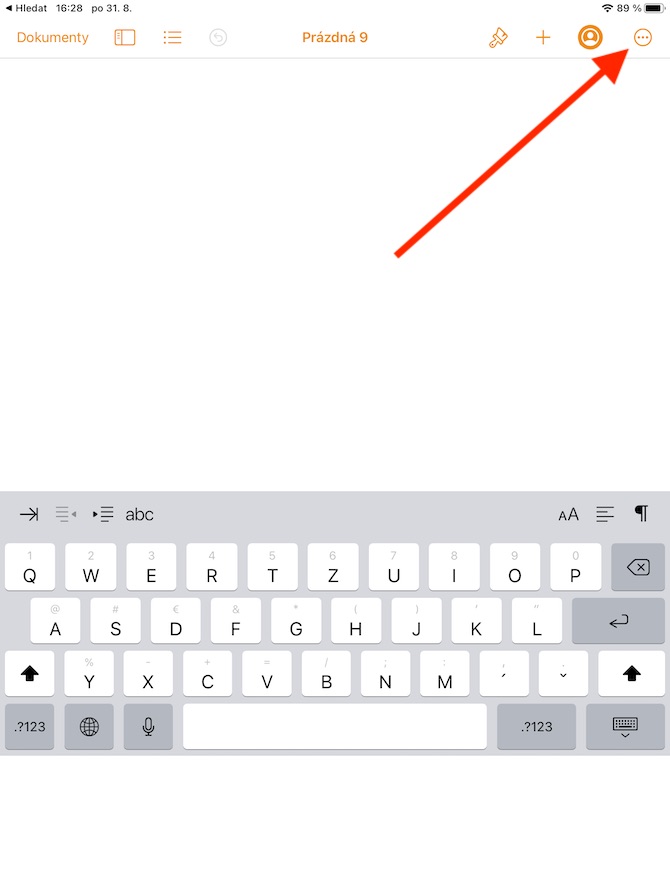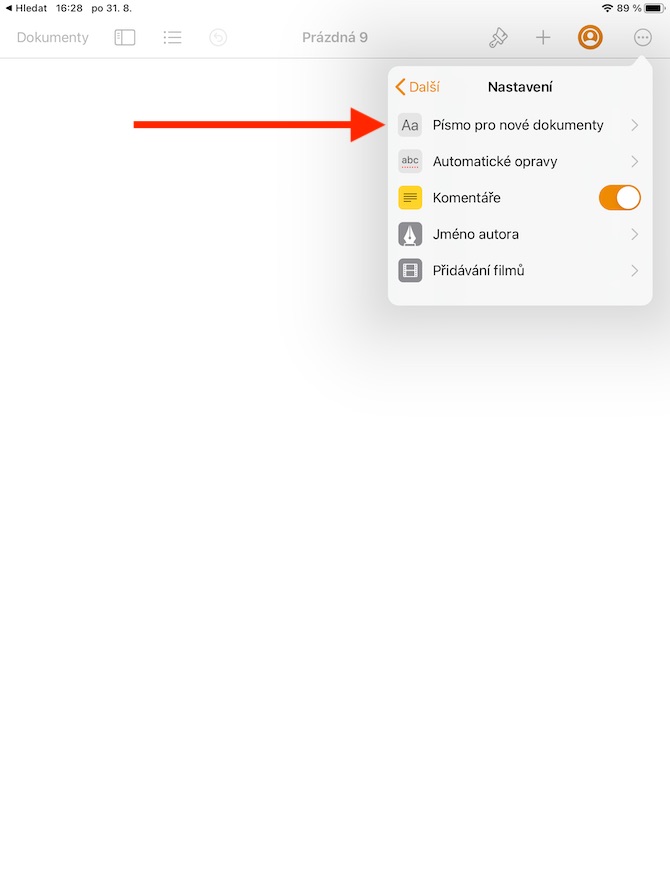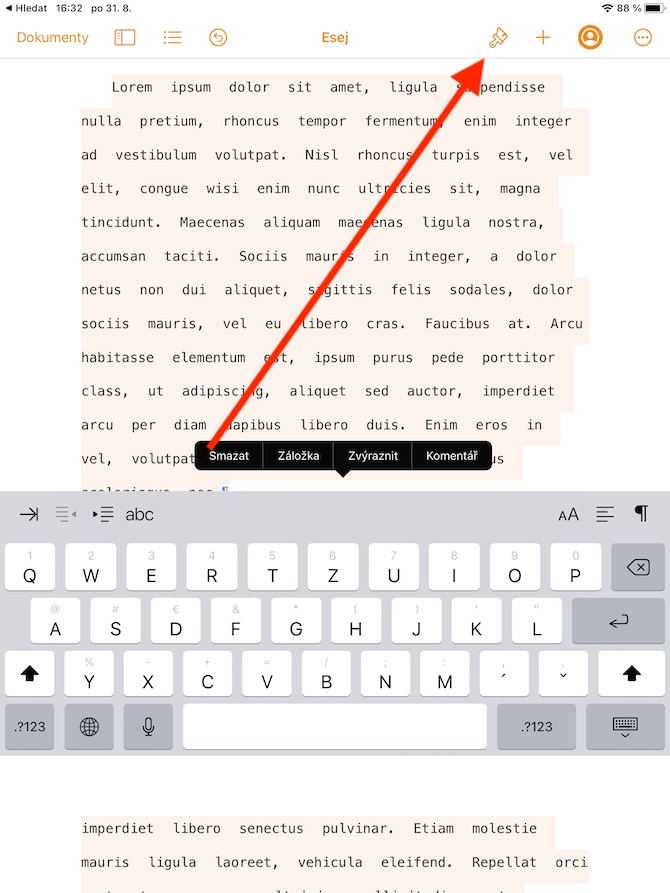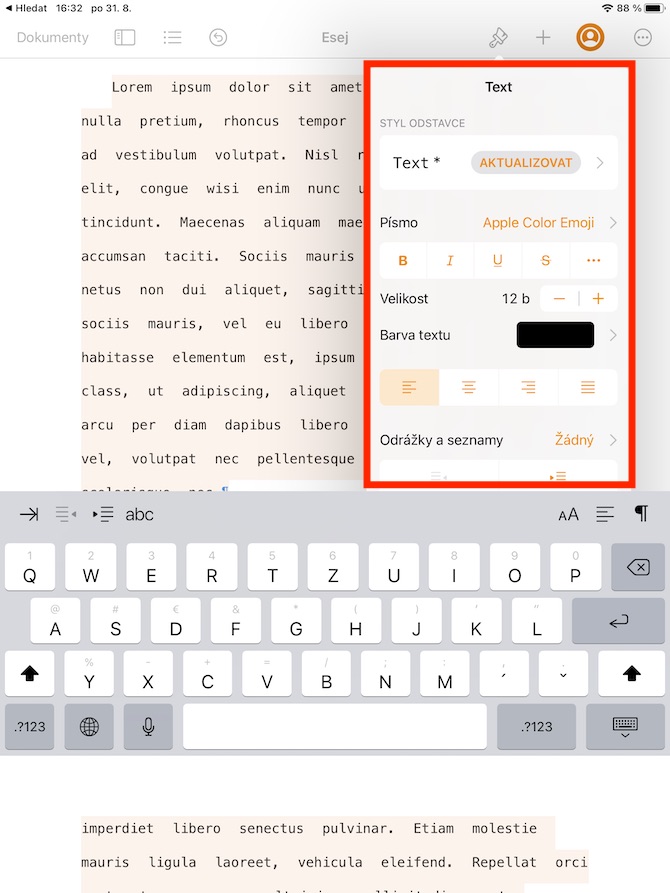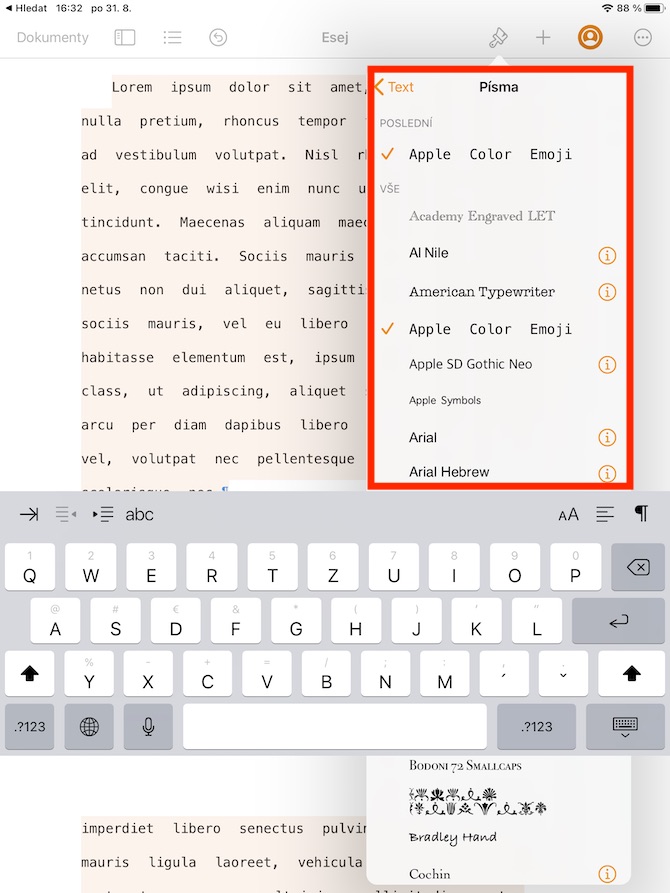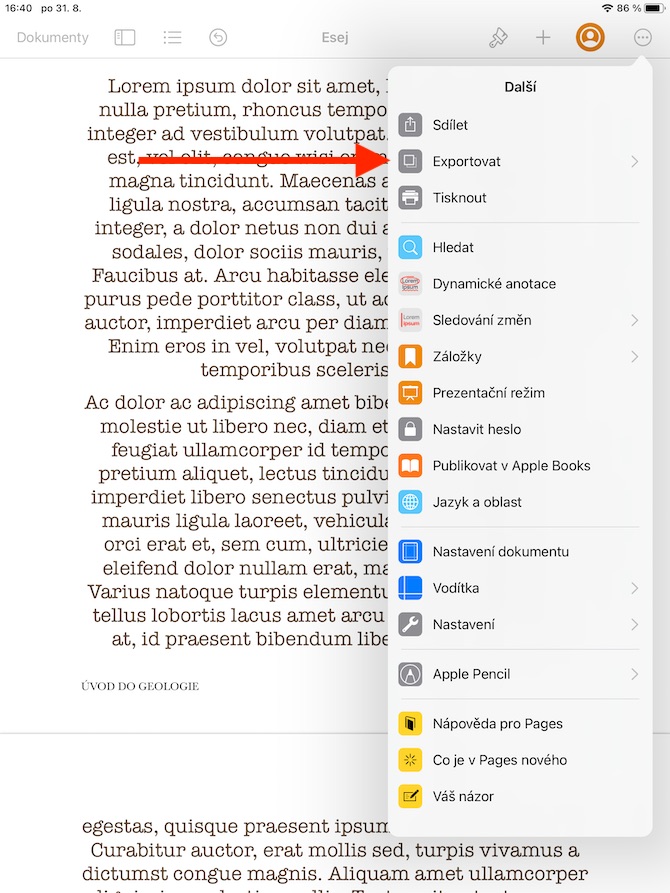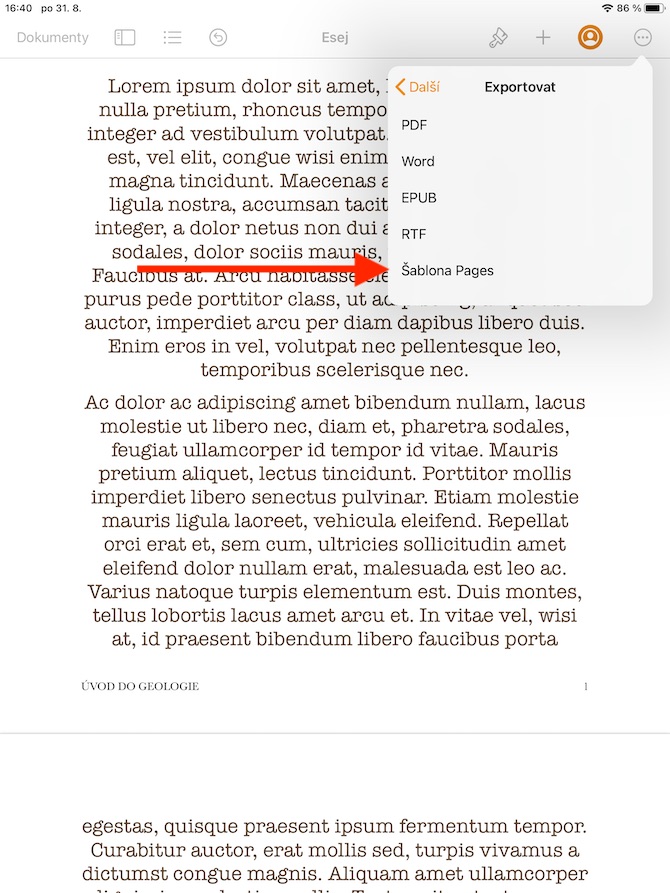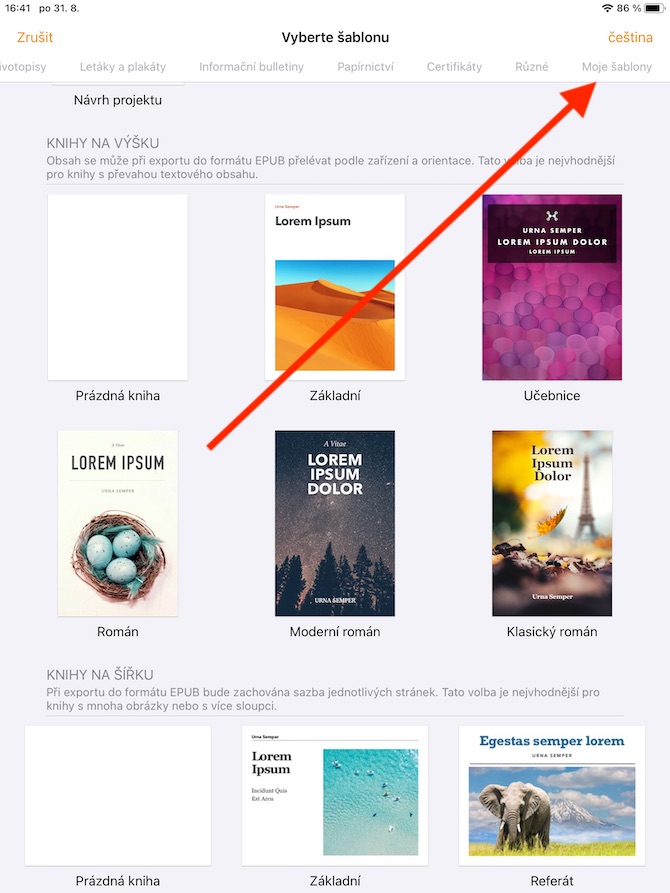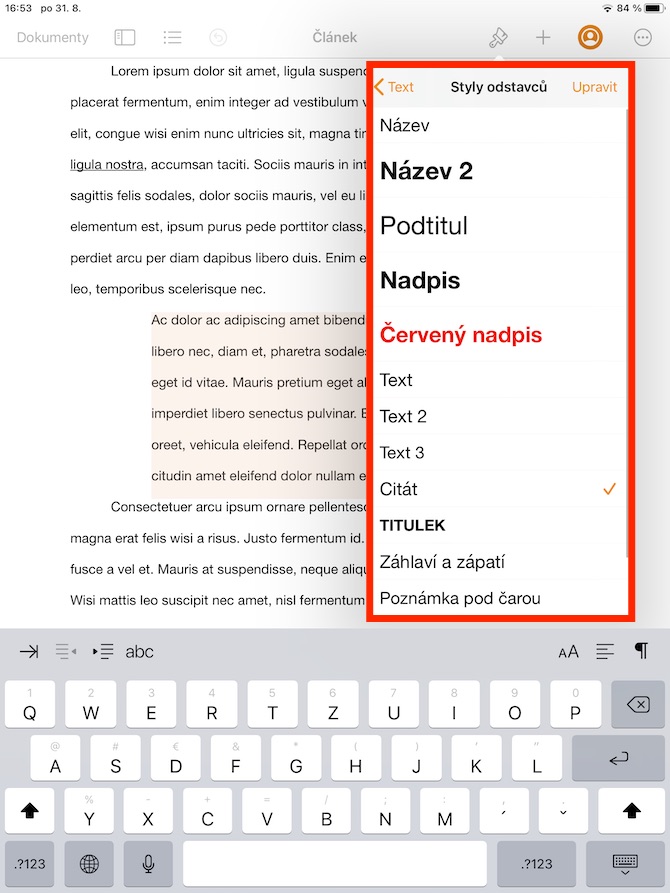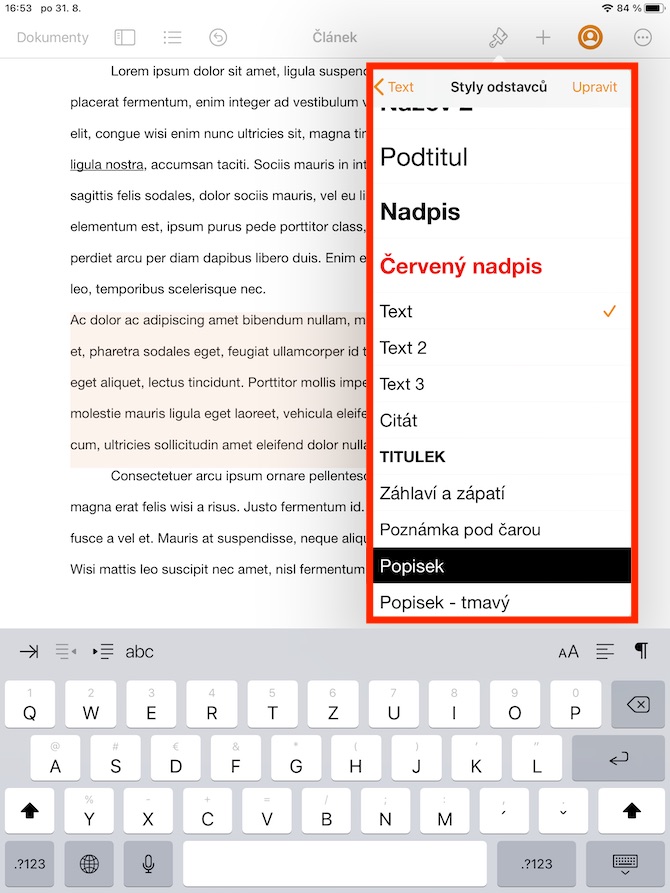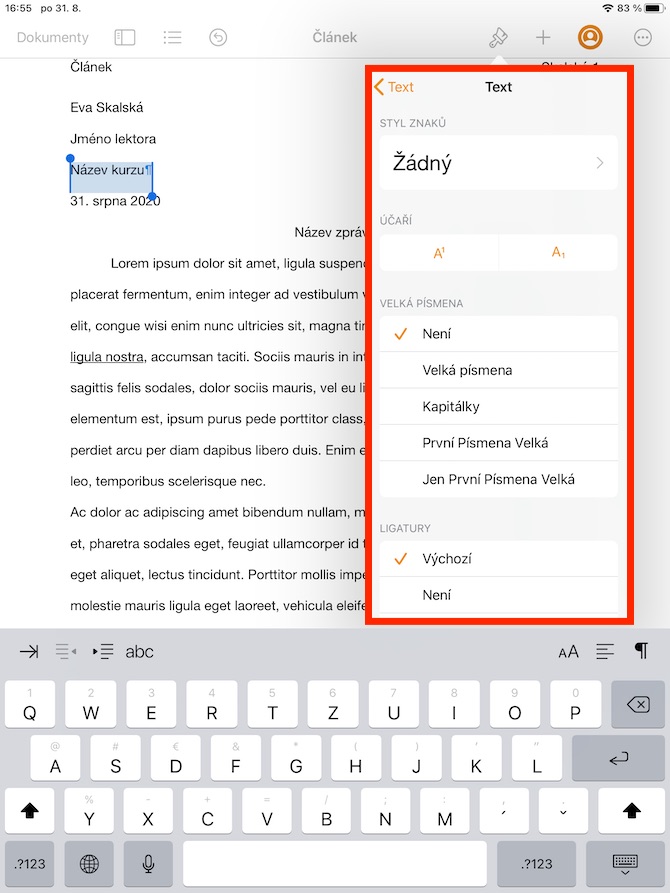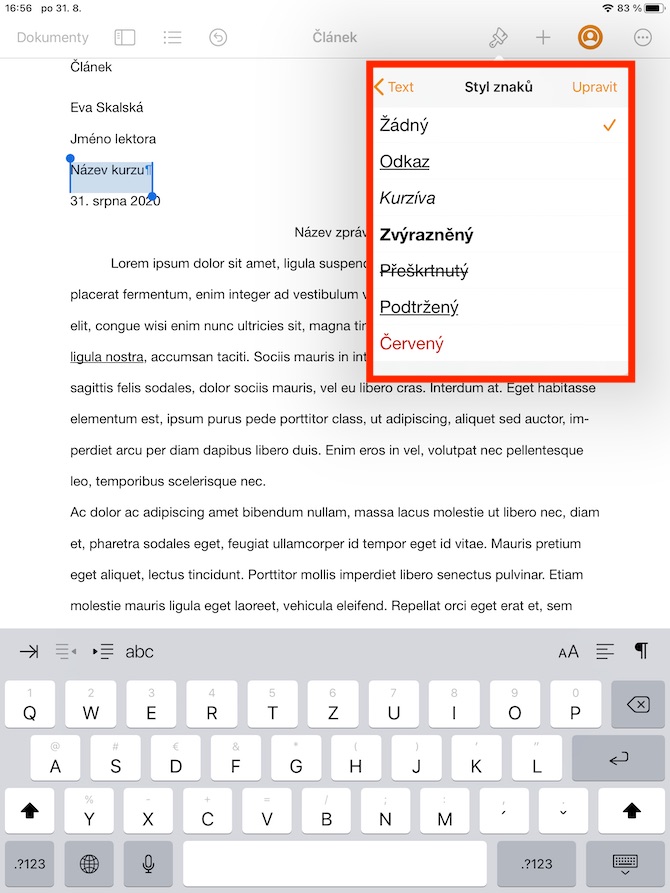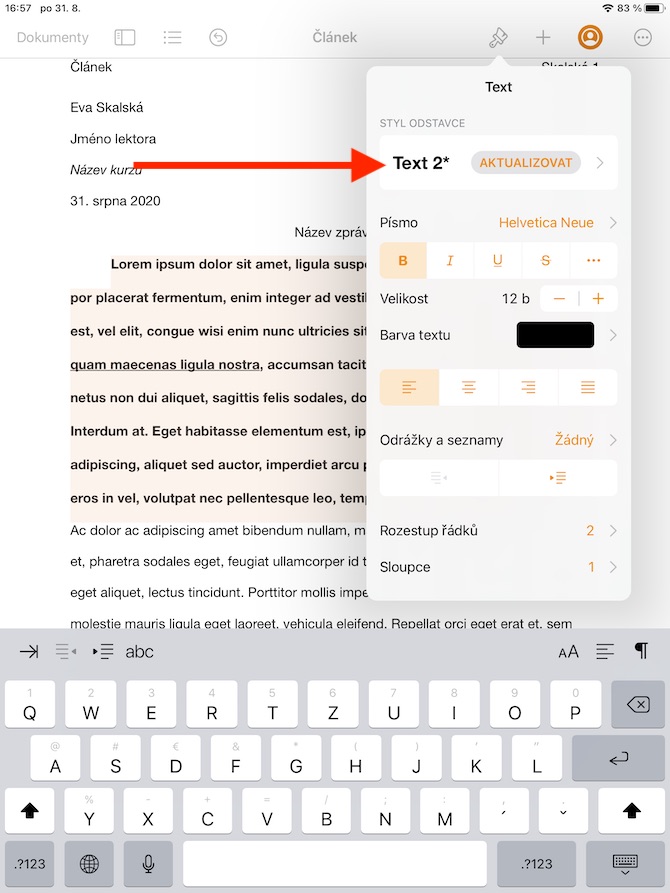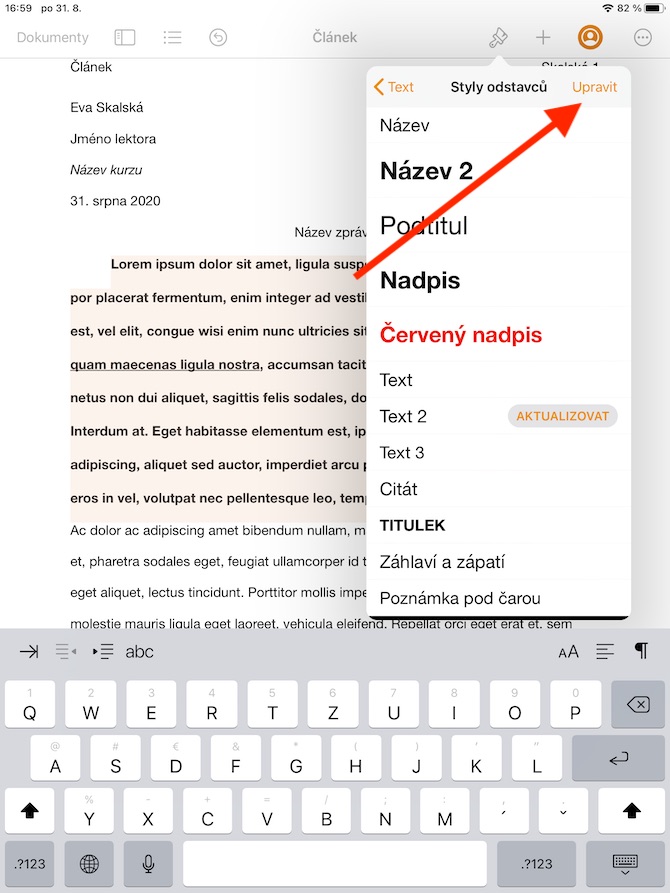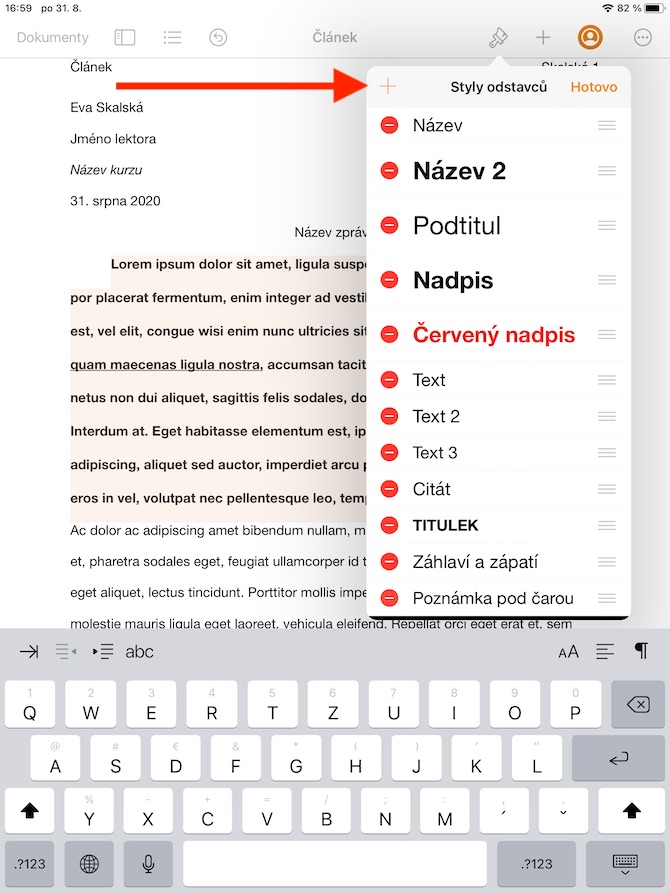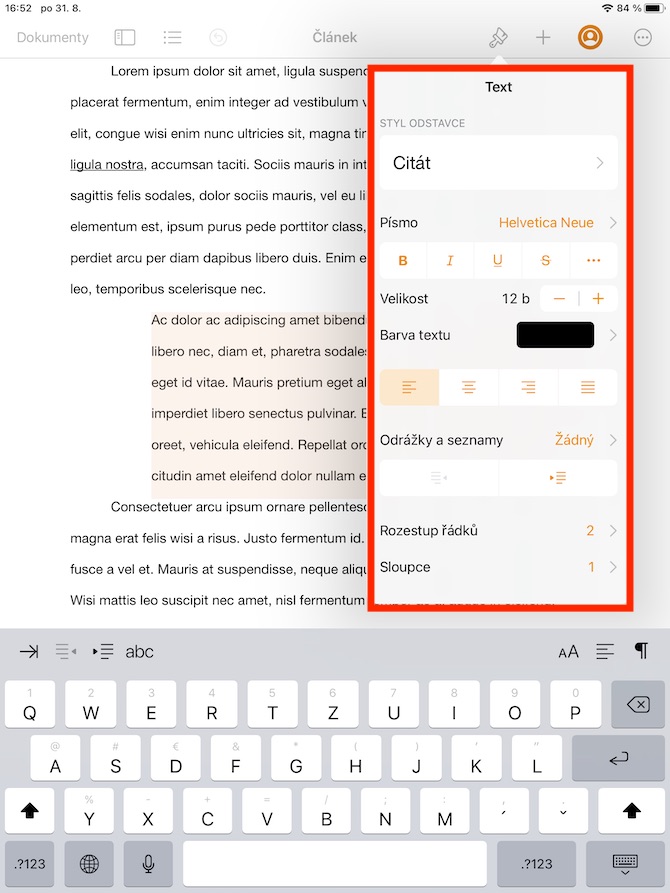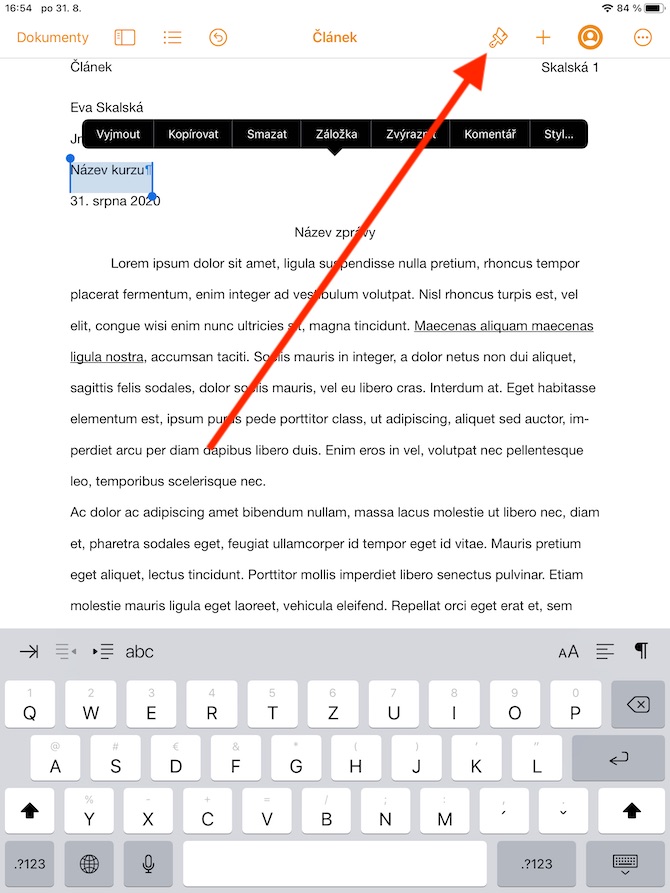フォントの操作は、iPad (に限らず) のネイティブ Pages にとって重要であるため、このシリーズで数回に分けて説明します。今日は、デフォルトのフォントの設定、テンプレートの操作、スタイルの操作について説明します。
かもしれない 興味がありますか
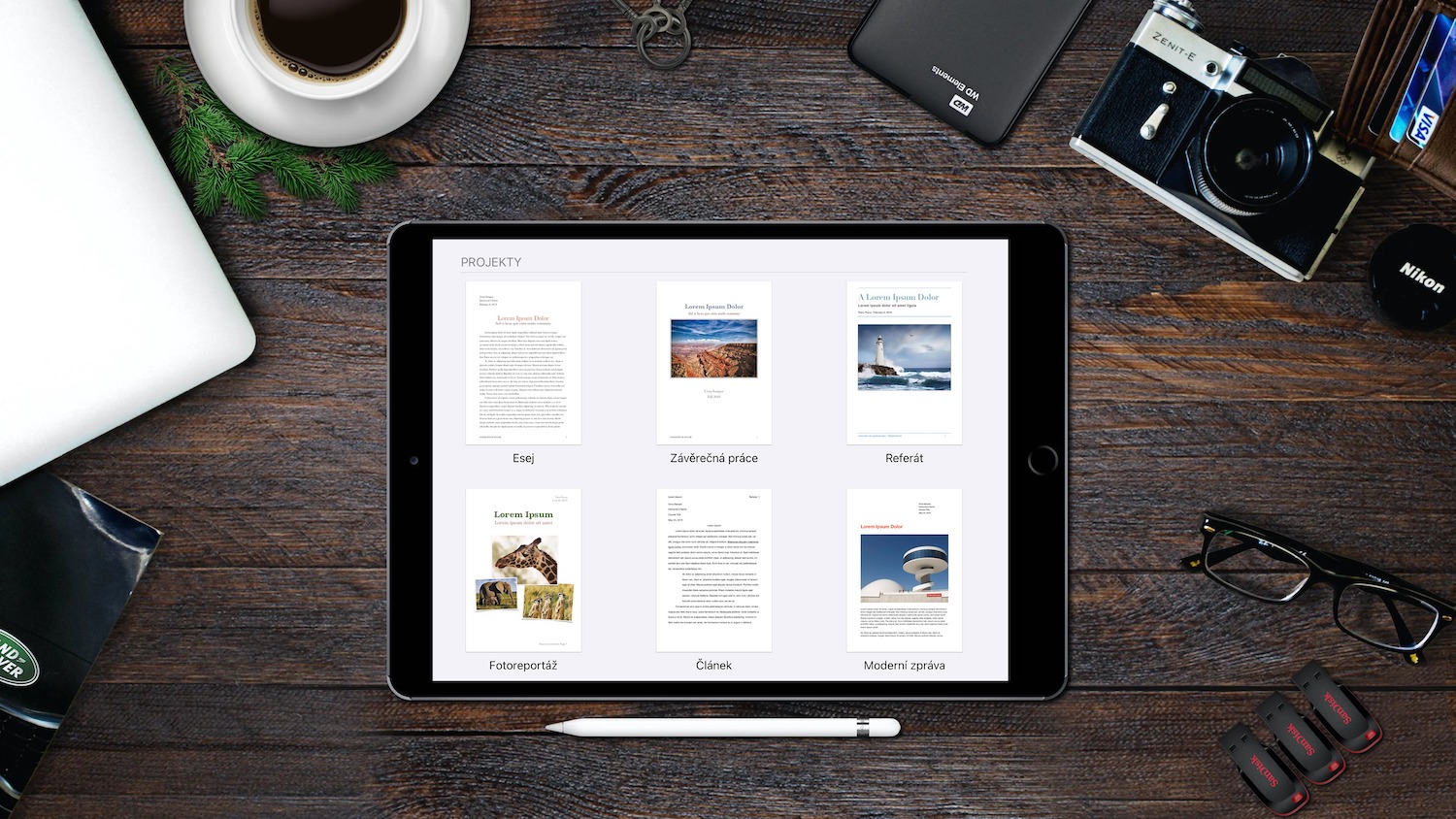
iPad の Pages で特定のフォントを頻繁に使用する場合は、そのフォントをデフォルトとして設定し、他の新しいドキュメントで使用する方が便利です。基本テンプレートのデフォルトのフォント タイプとサイズを設定するには (選択したフォント タイプとサイズがメイン テキストの段落スタイルに適用されます)、画面の上部にある 3 つの点のアイコンをクリックし、[設定] -> [新しいドキュメントのフォント] をクリックします。 。 [フォントとサイズを設定] オプションを有効にし、必要なパラメータを選択し、変更を加えた後、[戻る] をクリックします。 iPad の Pages でカスタム フォント オプションを使用してカスタム テンプレートを作成するには、ドキュメント マネージャーのメイン ページの画面上部にある「+」ボタンをタップします。タップしてテンプレートを開き、画面上部のブラシ アイコンをタップします。編集する段落スタイルを選択し、「テキスト」をタップして戻ります。 「フォント」セクションで、フォントのタイプ、サイズ、その他の属性を選択します。その後、「段落スタイル」セクションで「更新」をタップするだけです。すべての変更を完了したら、画面の右上隅にある円の中に 3 つの点があるアイコンをクリックし、[エクスポート] -> [ページ テンプレート] を選択します。 [テンプレート選択に追加] をクリックし、テンプレート選択で [マイ テンプレート] セクションをクリックしてテンプレートを保存します。
段落スタイルと文字スタイルを使用して、テキストの外観を定義します。フォント スタイルを使用すると、ドキュメント全体で一貫したテキストの書式を維持でき、見た目が良くなります。選択した段落のスタイルを選択する場合は、まずスタイルを選択してから、画面の上部にあるブラシ アイコンをクリックします。 「段落スタイル」セクションでタイトルをクリックし、新しいスタイルをクリックして選択します。文字スタイルを適用するには、スタイルを適用する単語と文字を選択します。次に、画面上部のブラシアイコンをタップします。 [フォント] セクションで、3 つの点をタップし、文字スタイルを選択します。 iPad の Pages で独自の段落スタイルを作成するには、まず目的の段落を選択し、画面上部のブラシ アイコンをタップして、調整を行います。新しいスタイルを作成するには、「段落スタイル」セクションでその名前をクリックし、メニューの右上隅にある「編集」を選択して、左上隅にある「+」をクリックします。次に、作成したスタイルの名前を入力するだけです。