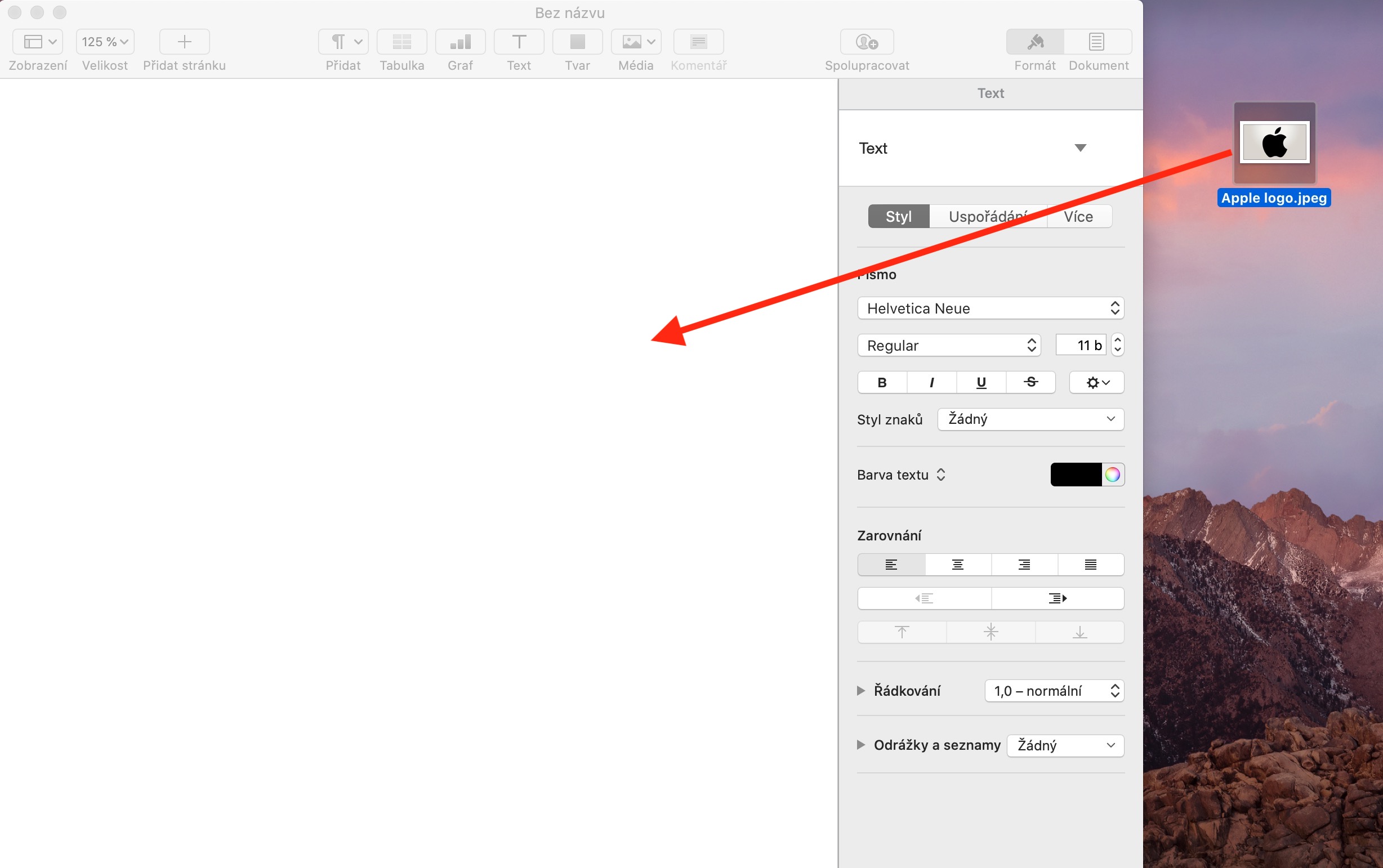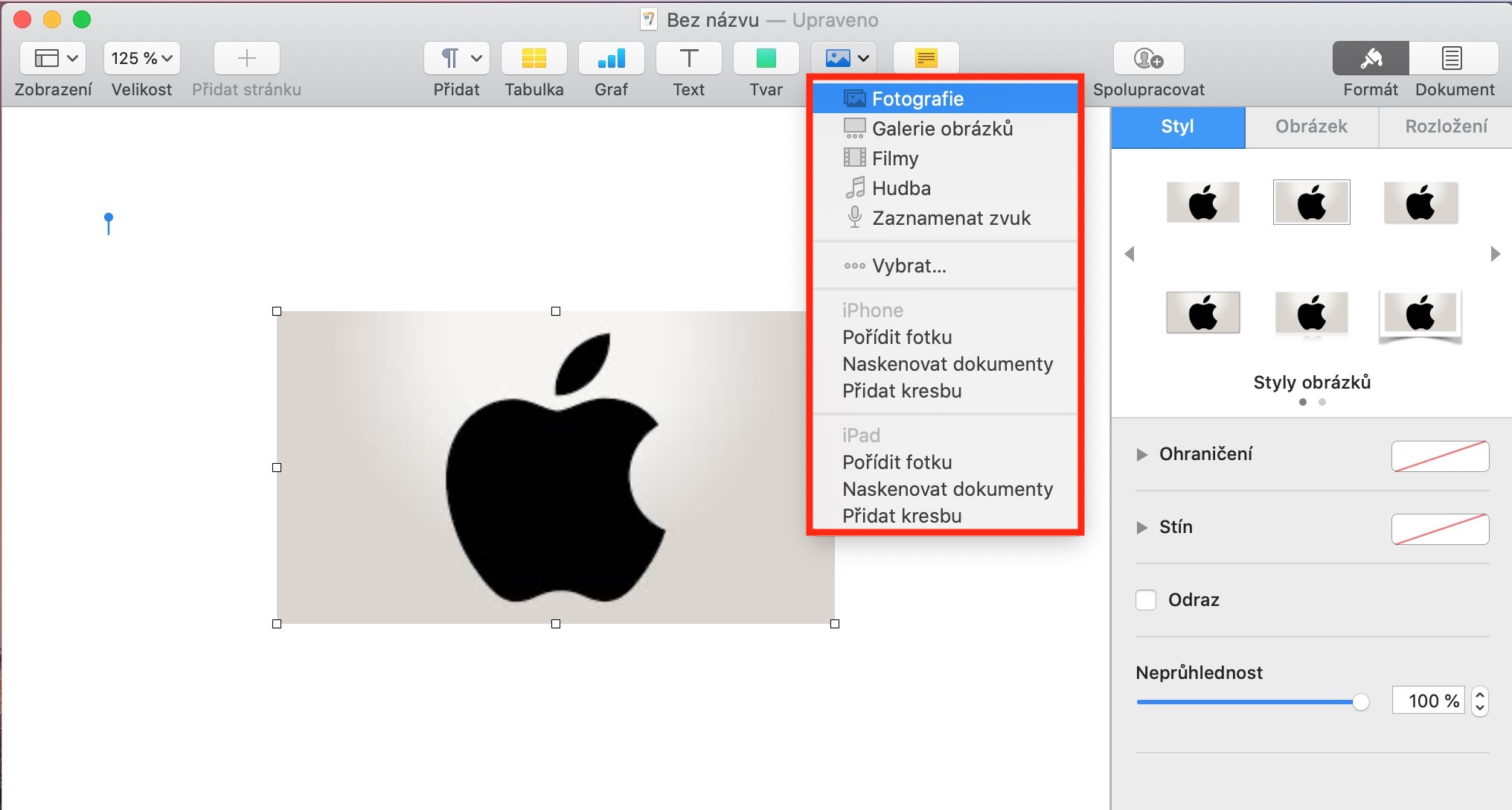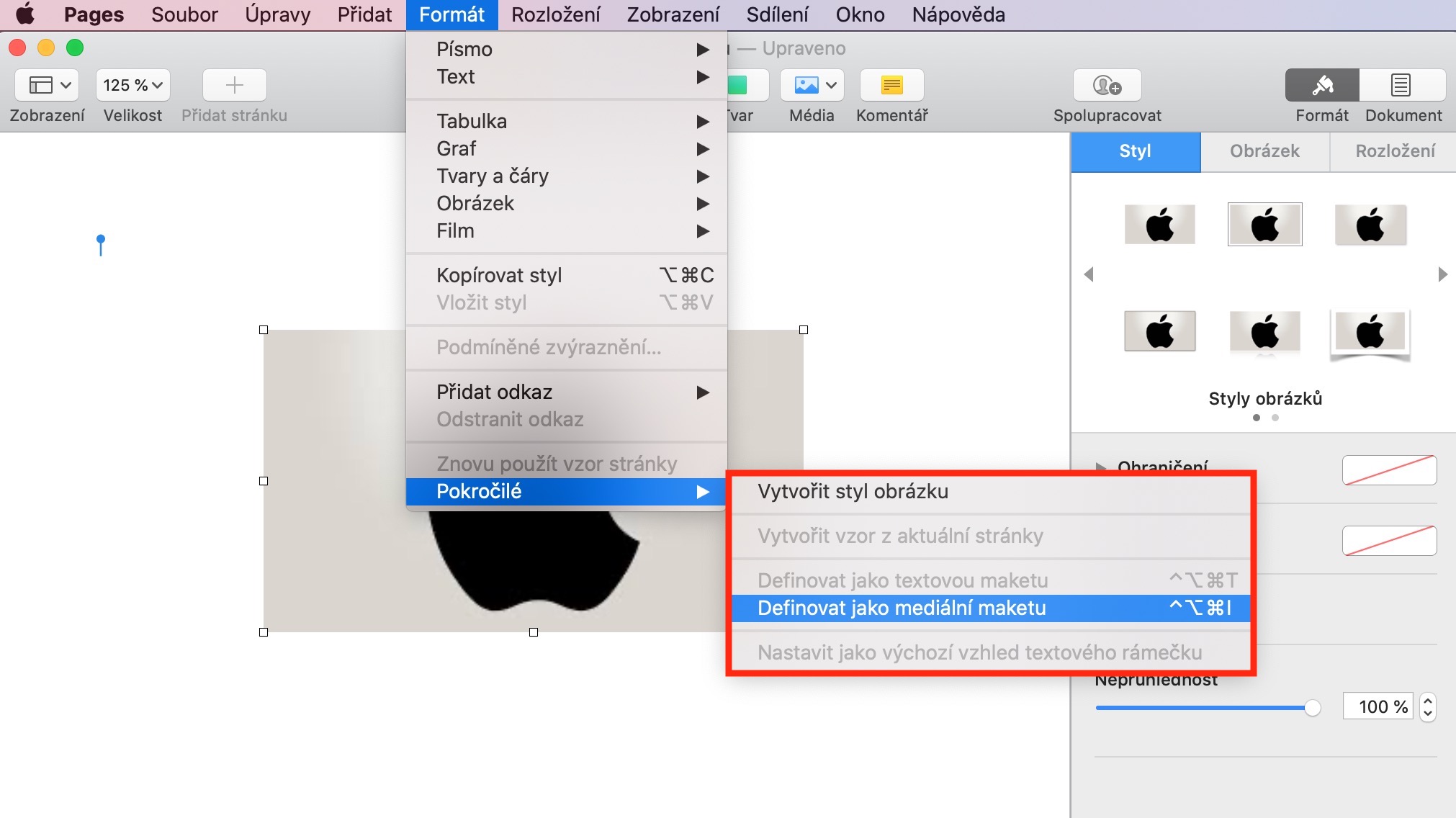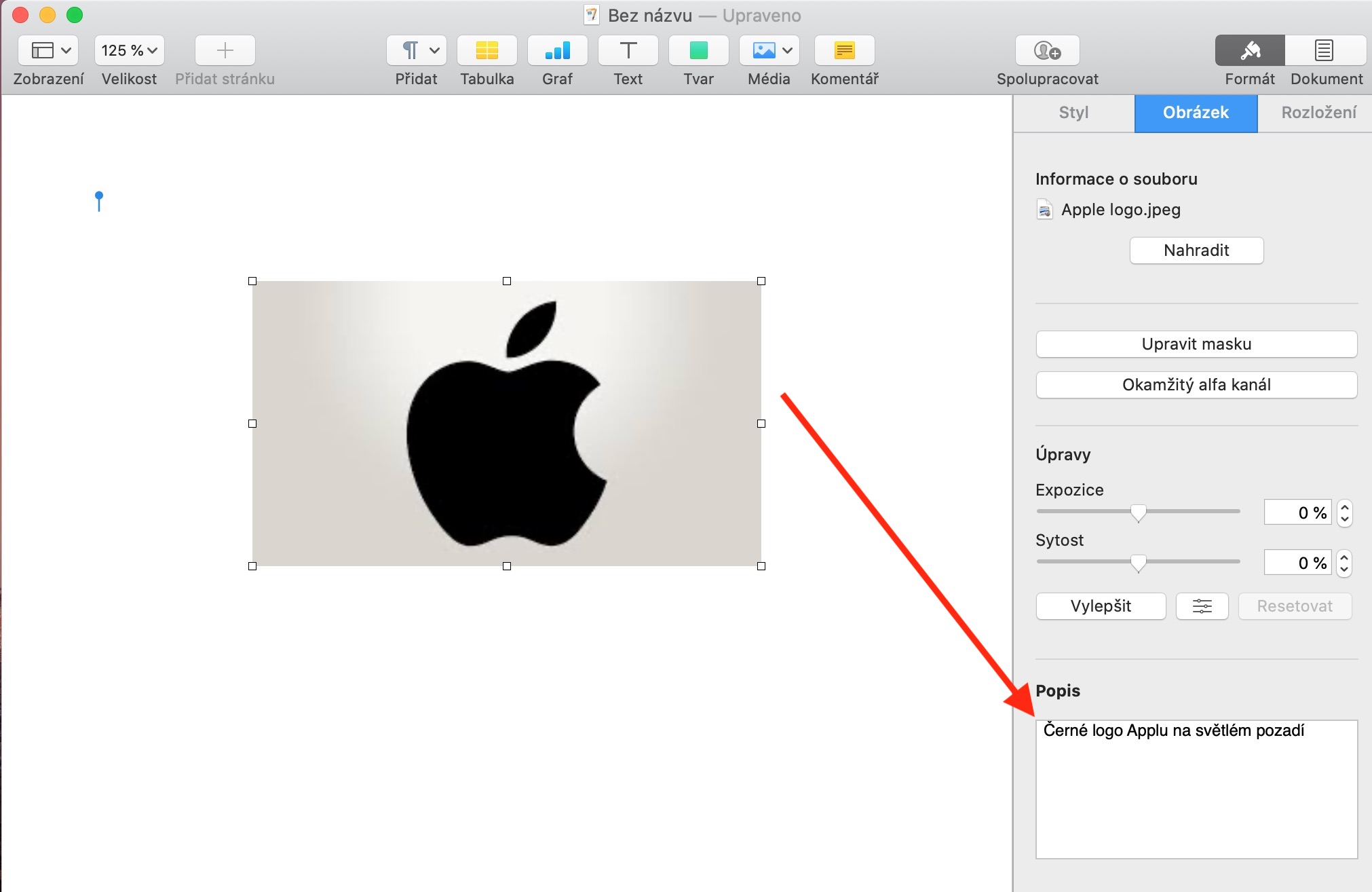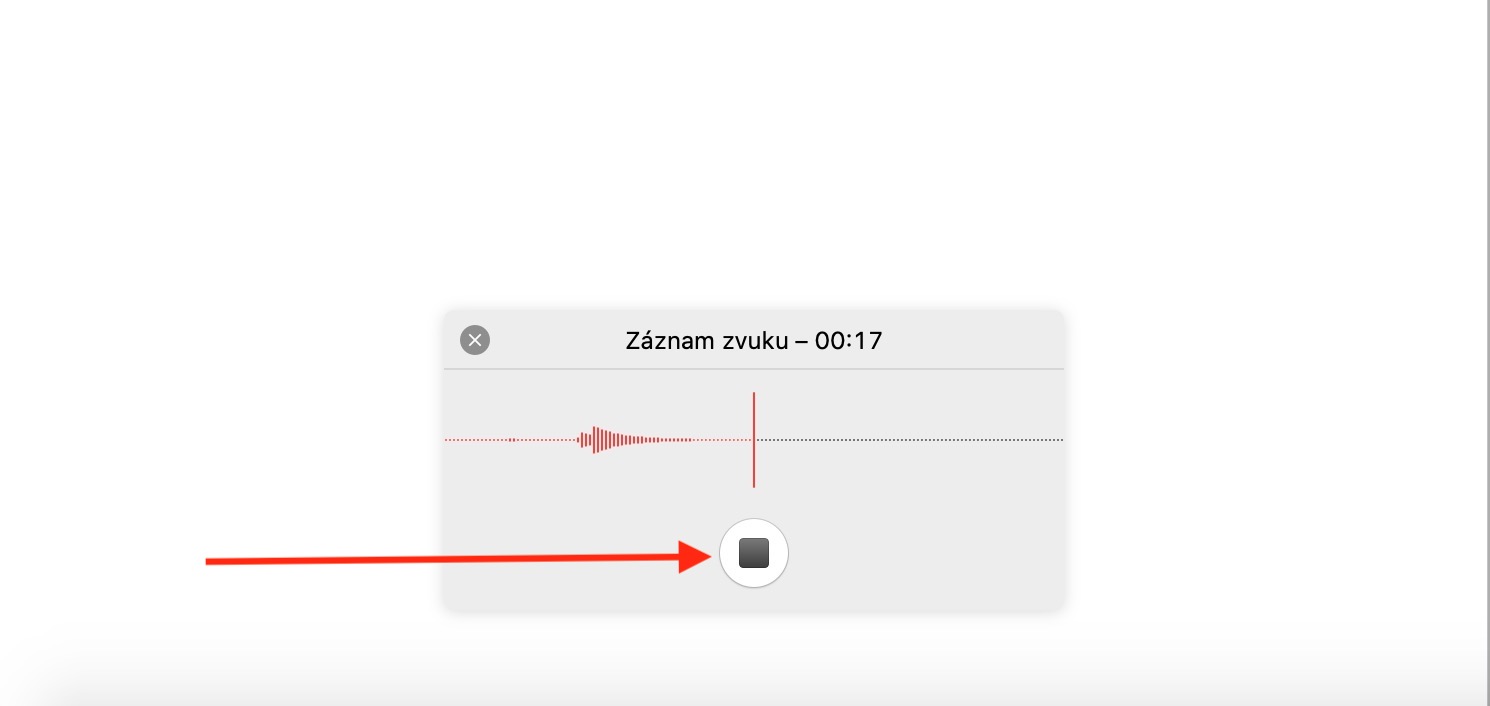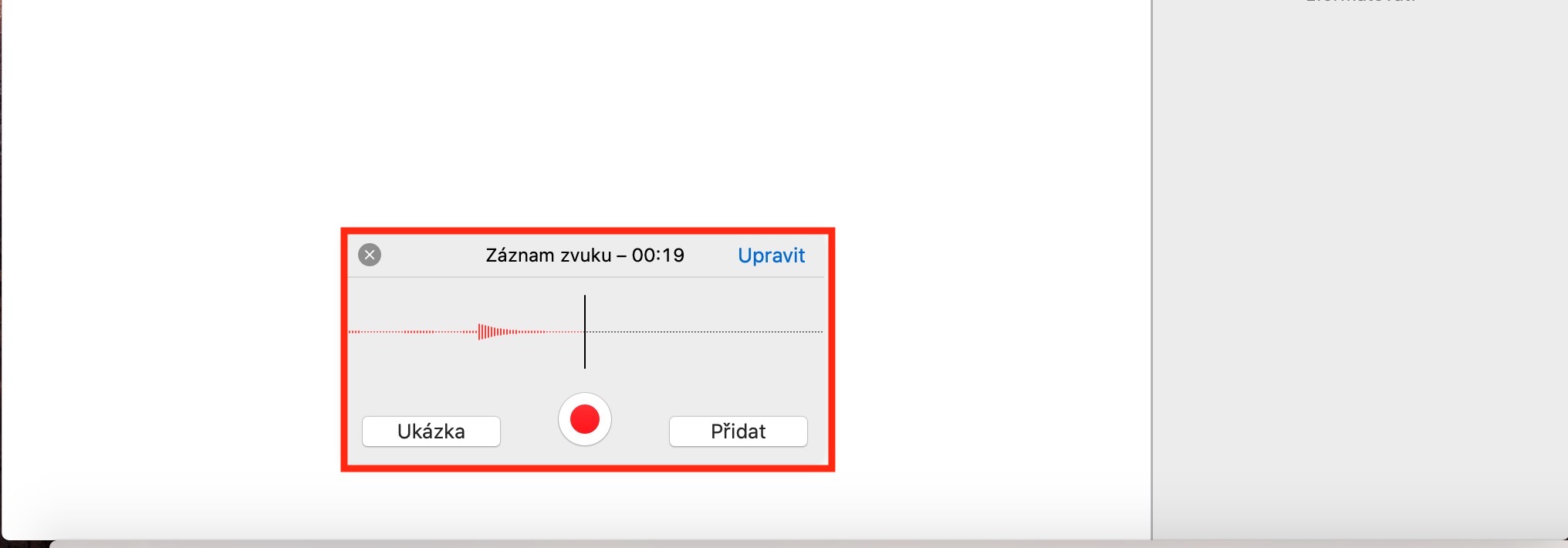Apple のネイティブ アプリに関するシリーズは続きます。今回は、iWork オフィス スイートの一部である Pages アプリを取り上げます。で 最初の部分 Pages のユーザー インターフェイスについて学び、次に形式とフォント スタイルの操作に近づきました。今日はメディア ファイルの操作について見ていきます。
かもしれない 興味がありますか
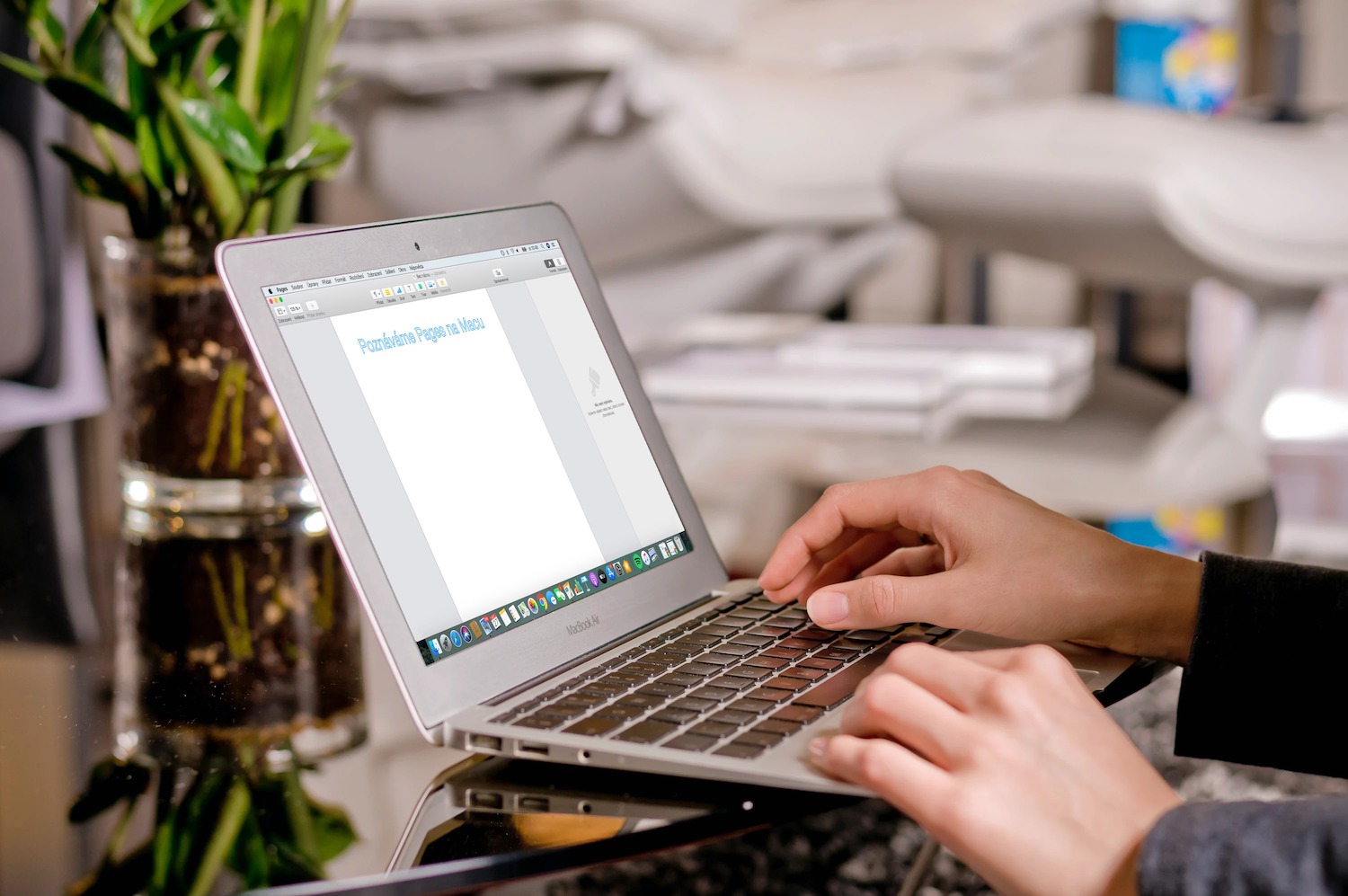
オブラーツキ
最後の部分では、メディア ファイルとそのモックアップについて部分的に言及しました。 Pages のドキュメントに独自の画像を追加するのはまったく問題ありません。デスクトップまたは Finder のどこからでもページに画像をドラッグできます。 2 番目のオプションは、アプリケーション ウィンドウの上部にあるツールバーで、[メディア] をクリックし、写真がある場所を選択します。継続機能を使用して、iPhone または iPad から Pages ドキュメントに画像を追加することもできます。アプリ ウィンドウの上部にあるバーで [メディア] をクリックし、画像を追加する iOS デバイスを選択し、追加方法を選択します。
画像モックアップを独自のコンテンツに置き換える場合は、画像をその上にドラッグするか、モックアップの右下隅にあるアイコンをクリックします。画像を編集するには、アプリケーション ウィンドウの右側にあるパネルの [形式] セクションにあるツールを使用します。モックアップを独自の画像に置き換えることができない場合は、モックアップをクリックし、右側のパネルの [レイアウト] タブをクリックし、[ロック解除] を選択します。この方法でもうまくいかない場合は、画面上部のツールバーから [レイアウト] -> [パーティション パターン] -> [パターン オブジェクトの選択を有効にする] を選択します。独自のモックアップを作成するには、ドキュメントに画像を追加し、好みに合わせて編集し、画面上部のツールバーで [形式] -> [詳細設定] -> [メディア モックアップとして定義] をクリックします。
Pages では、視覚障害のあるユーザーのために画像にキャプションを追加できるアクセシビリティ サポートも提供しています。通常、画像の説明はドキュメント内に表示されません。説明を追加するには、説明を追加する画像をクリックし、サイドバーの [書式] タブで [画像] をクリックします。 「説明」テキストフィールドをクリックしてラベルを入力します。
ビデオとオーディオ
Pages ドキュメントにビデオまたはオーディオを追加する場合は、まずファイルが MPEG-4 (オーディオ) または .mov (ビデオ) 形式であることを確認してください。アプリケーション ウィンドウの上部にあるバーで、[メディア] をクリックし、追加するファイルの種類を選択します。音声ファイルの場合、既製の音声ファイルをドキュメントに追加するか、Pages に直接アップロードするかを選択できます。 XNUMX 番目のケースでは、[メディア] -> [音声の録音] をクリックし、赤いボタンをクリックして録音を開始します。