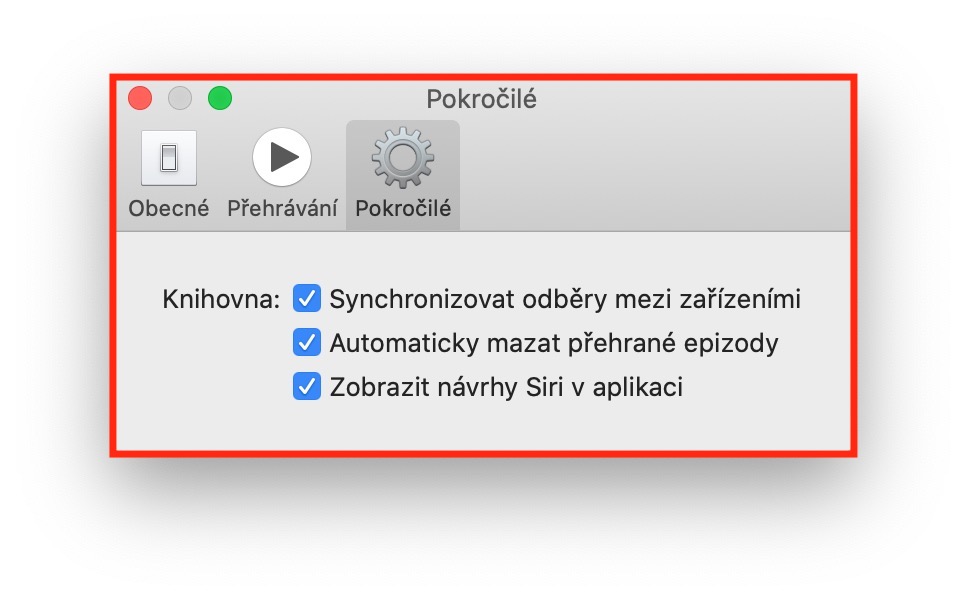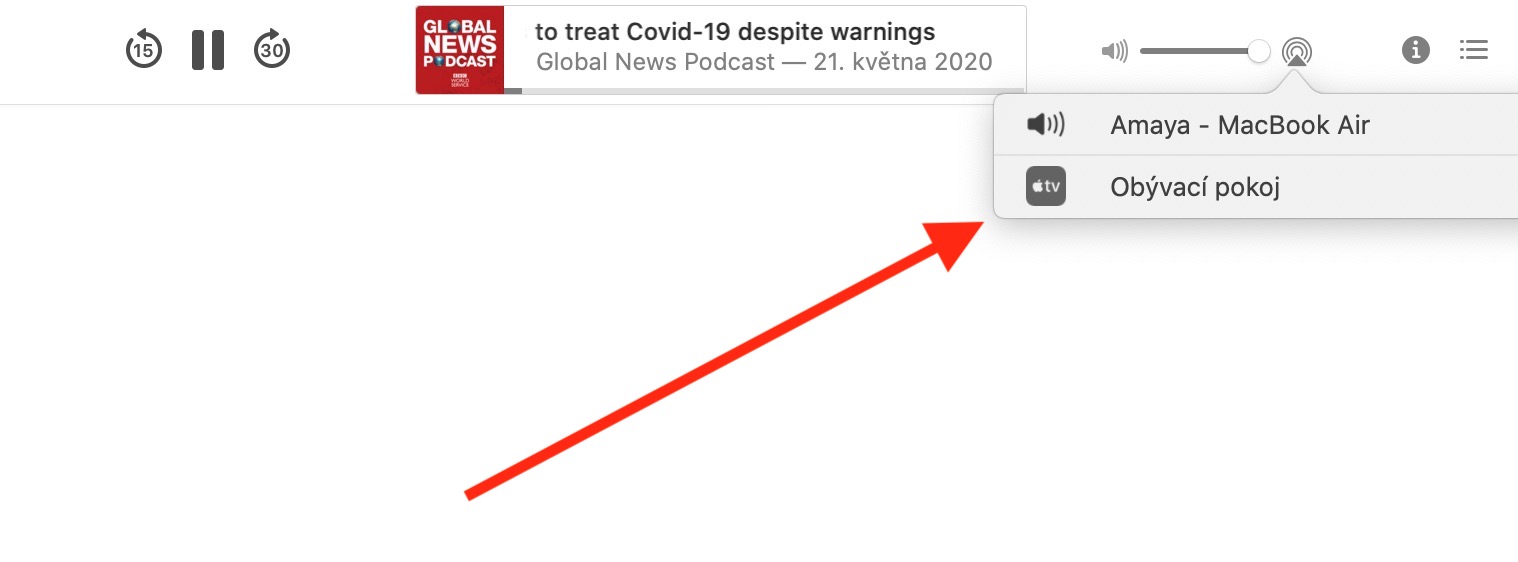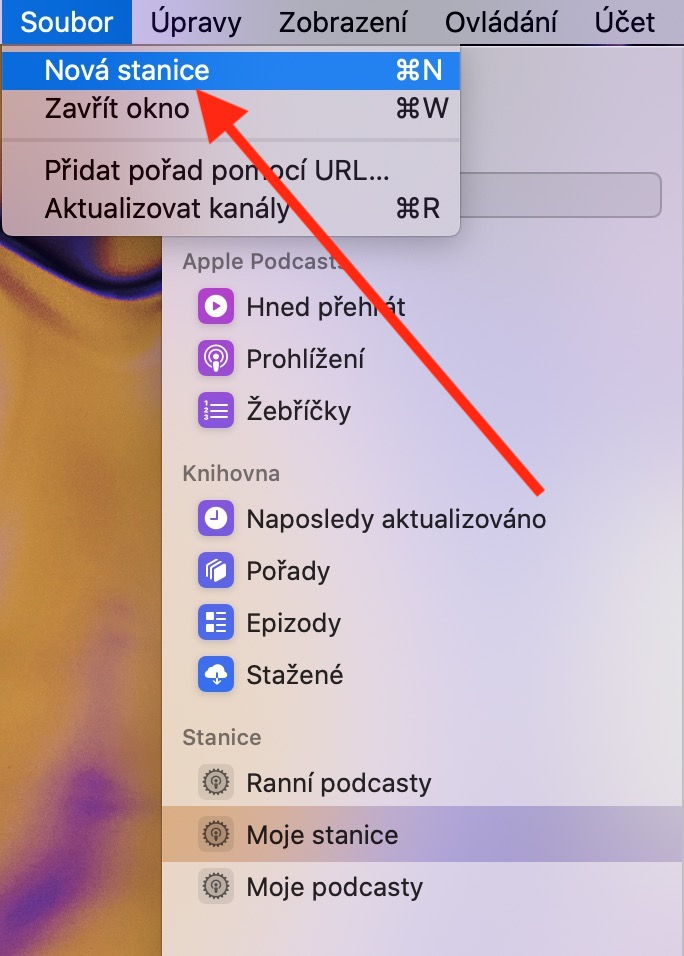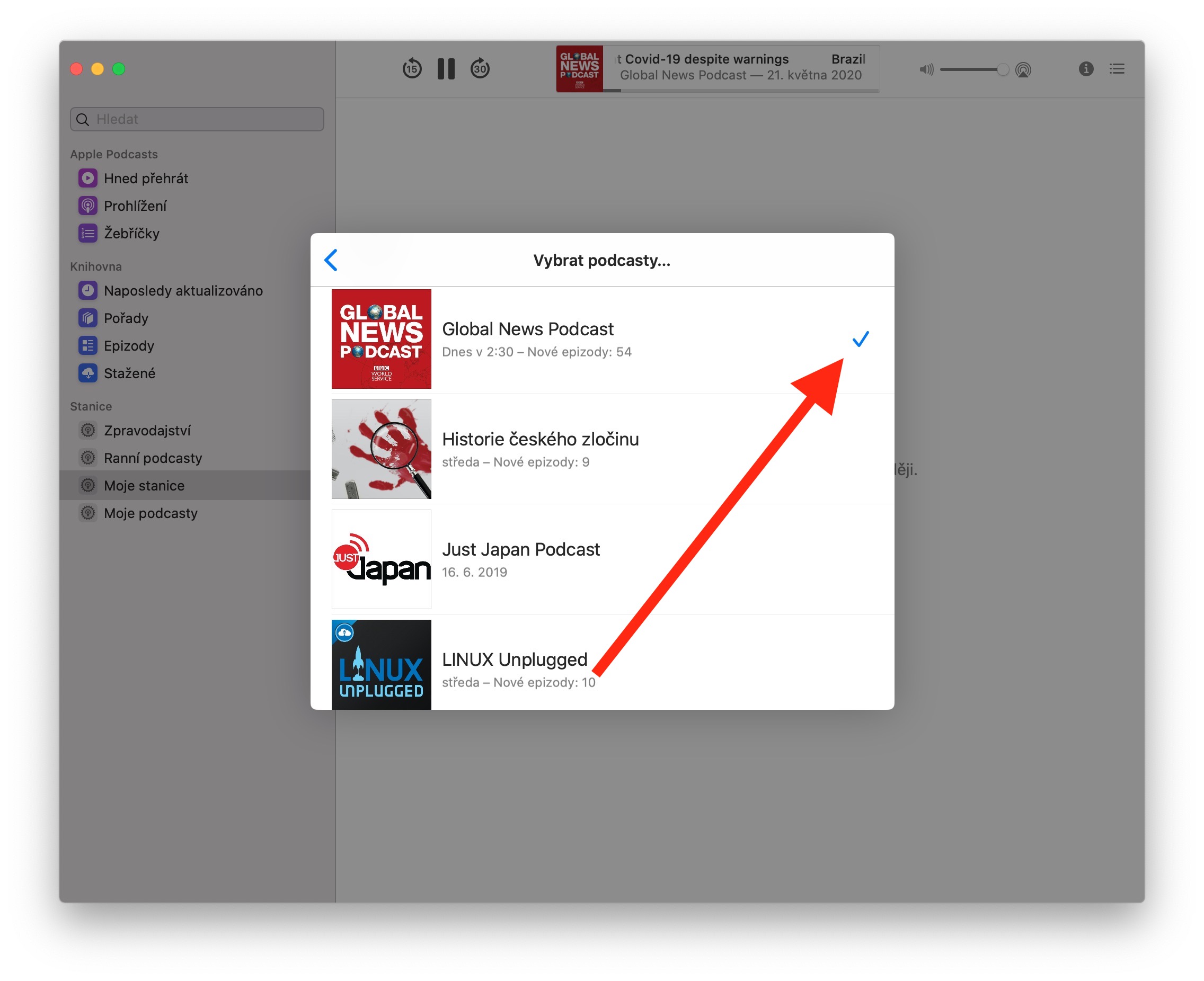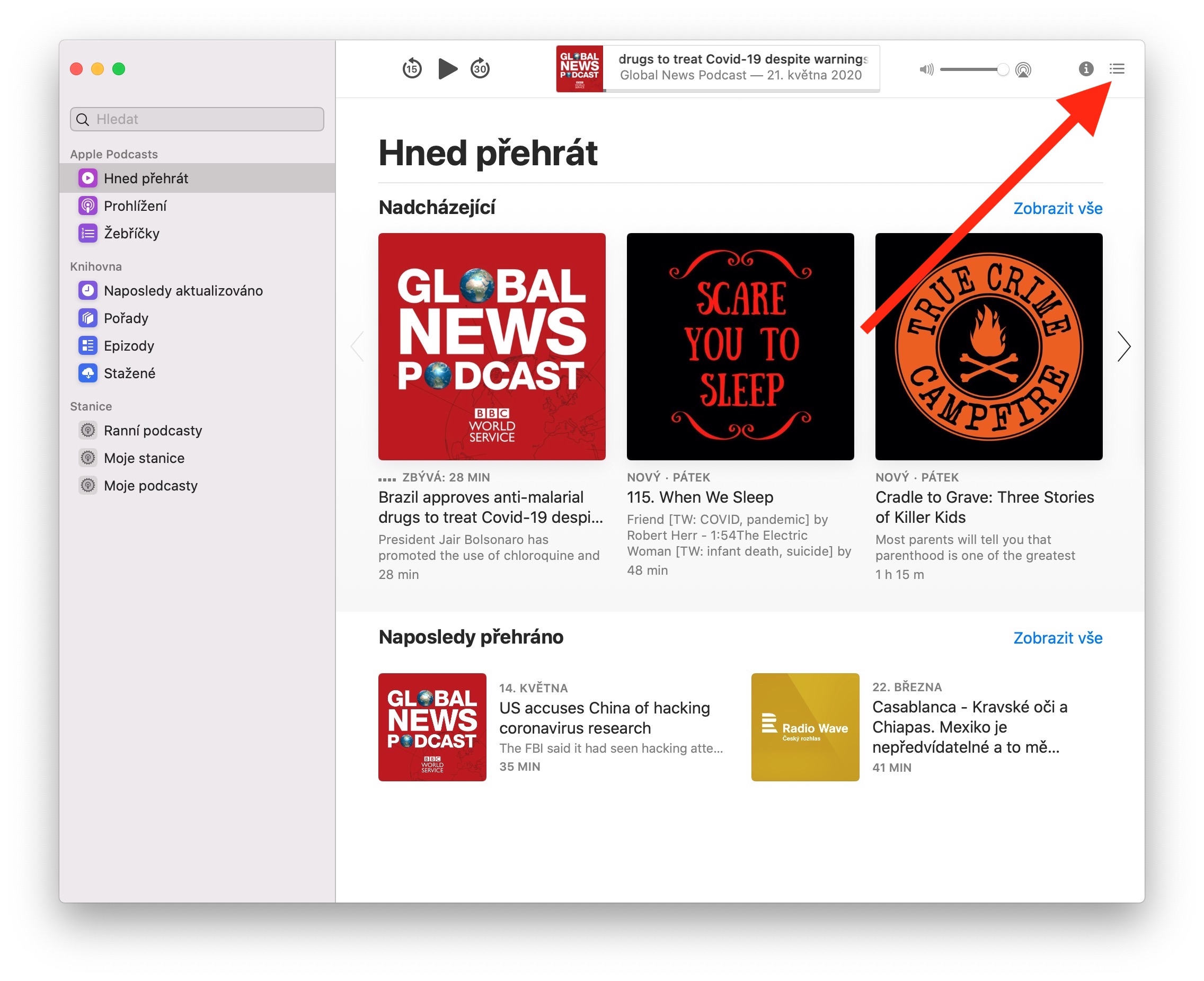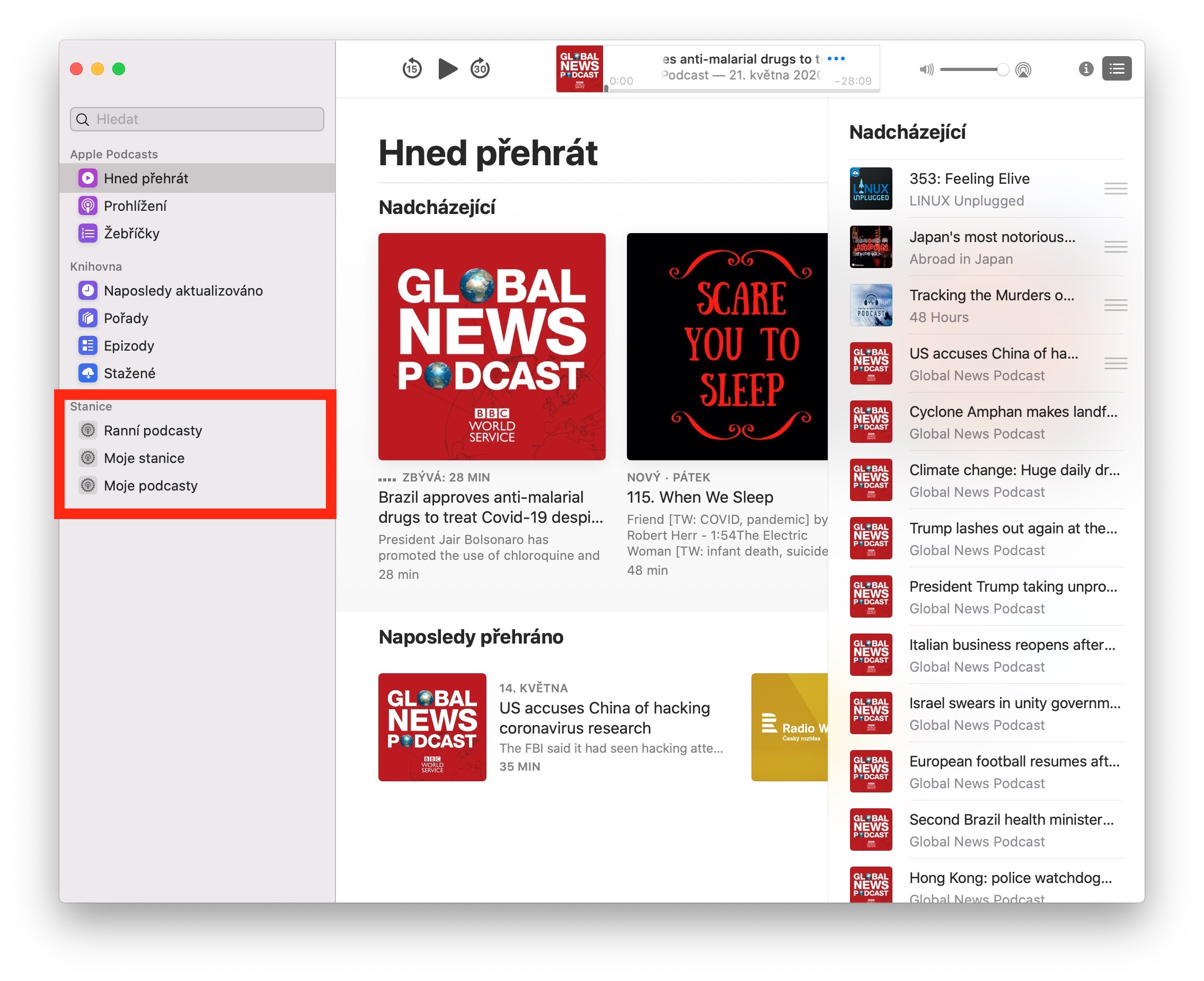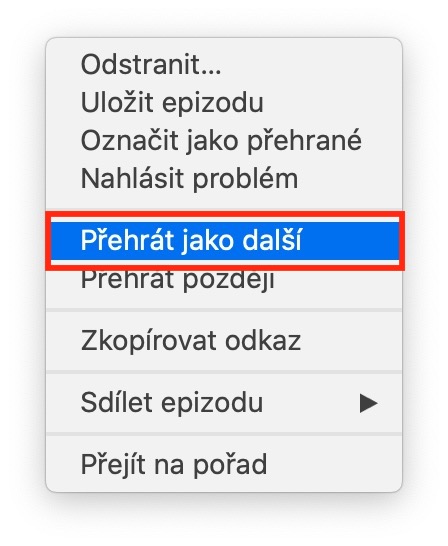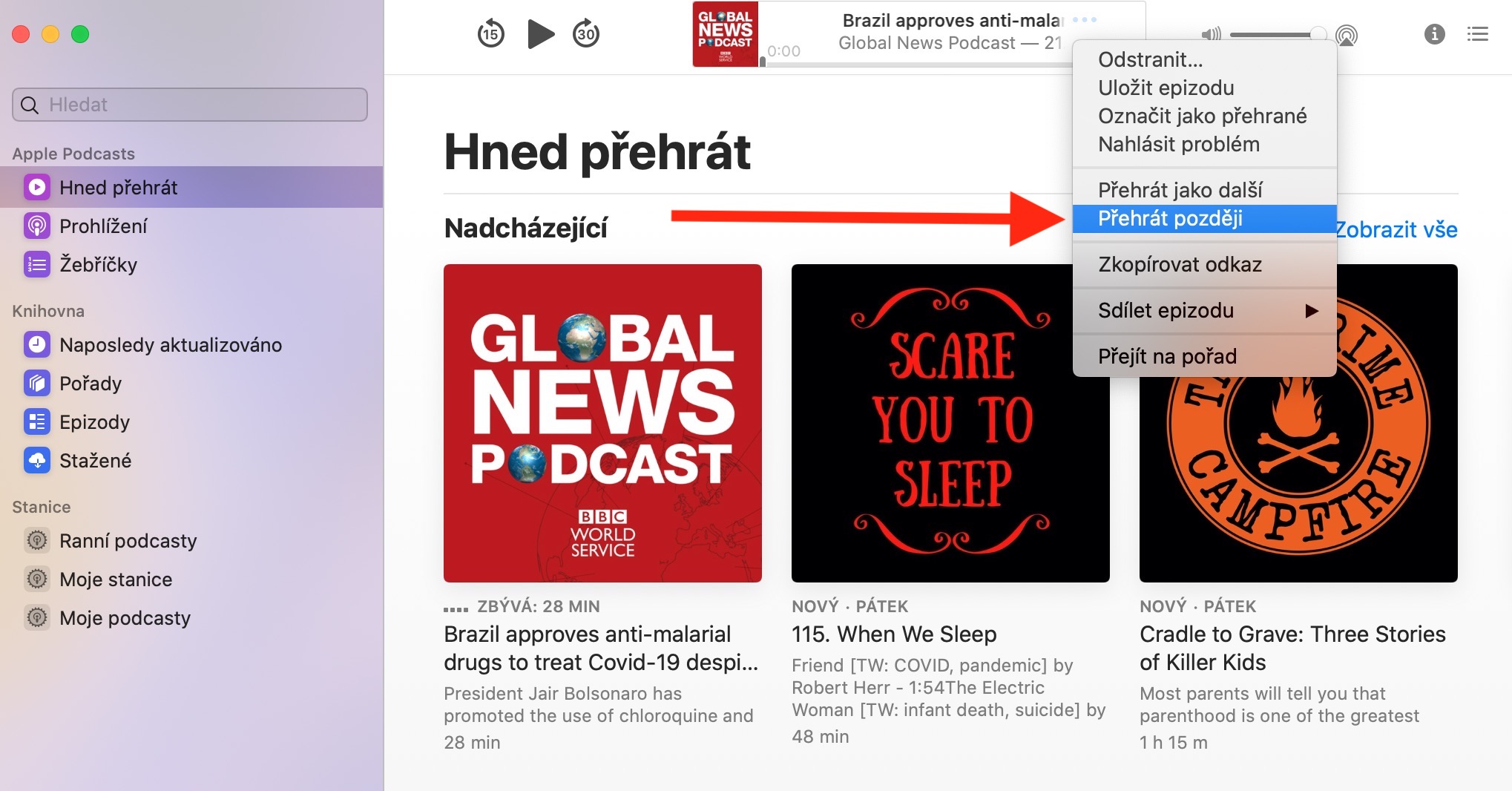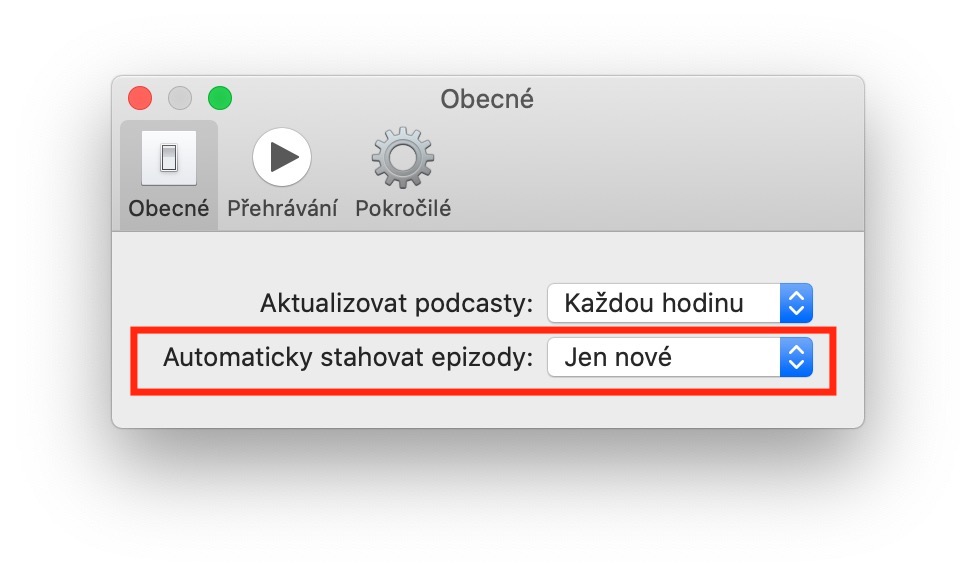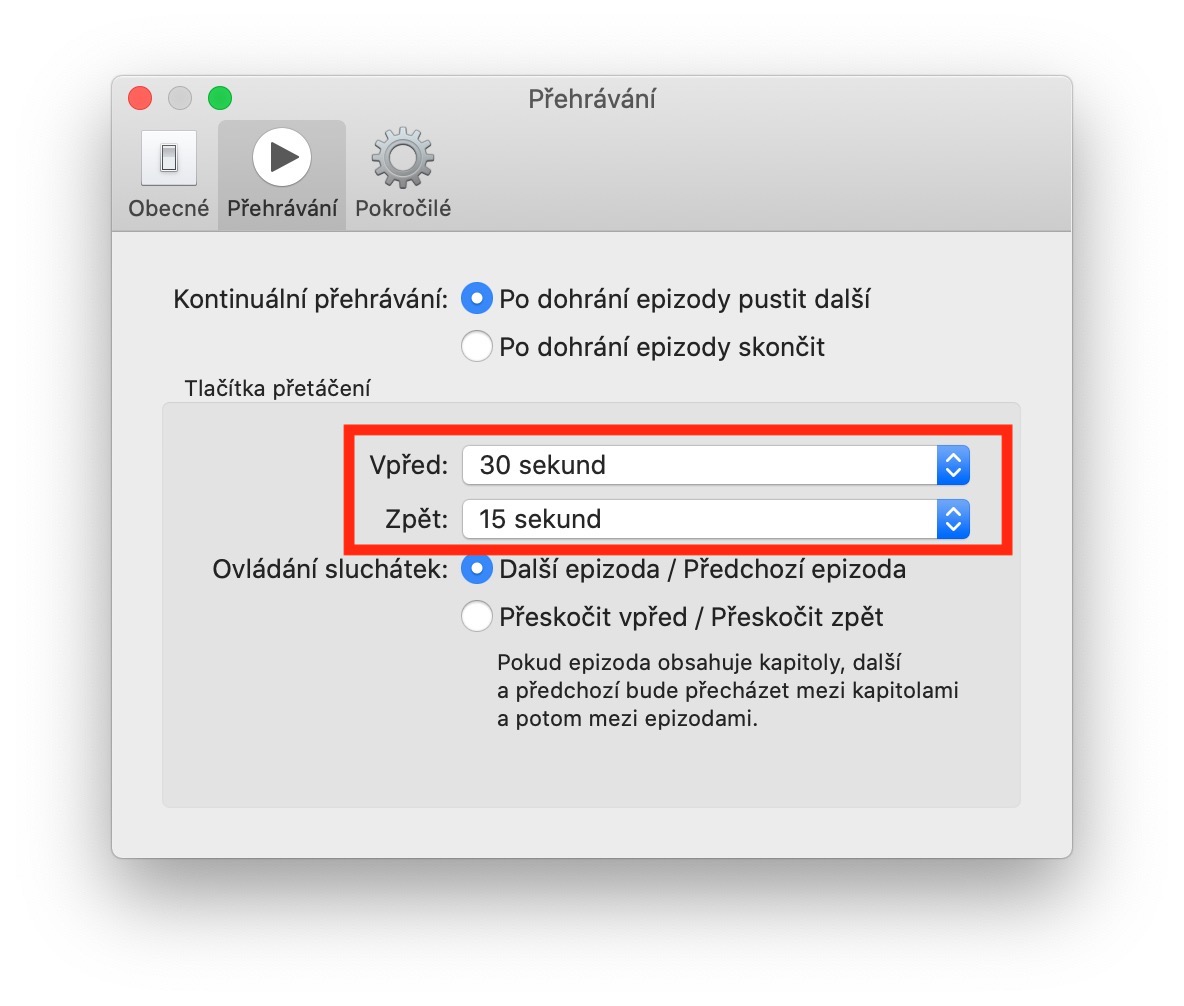iPhone や iPad と同じように、Mac でポッドキャストを聴いたり、サブスクリプションを設定したり、個々のエピソードをダウンロードしたり、独自のステーションを作成したりできます。すでに別の Apple デバイス (同じ Apple ID の下) でネイティブ Podcast を使用している場合は、すべてのコンテンツと設定が Mac 上の Podcast と自動的に同期されます。この記事は初心者および経験の浅いユーザーを対象としています。
かもしれない 興味がありますか

個々のエピソードを聴くには、Mac で Podcasts アプリを起動し、サイドバーのいずれかの項目をクリックします。エピソードの概要が表示されるので、[再生] ボタンをクリックするだけです。再生を開始すると、再生コントロールを含むパネルがアプリケーション ウィンドウの上部に表示されます。このパネルでは、再生を一時停止して再開したり、エピソード内を特定の秒数だけ前後に移動したり、タイムラインをクリックして特定の場所に移動したりできます。エピソードのスクロール間隔を調整するには、Mac 画面上部のツールバーで [Podcasts] -> [Preferences] をクリックします。表示されるウィンドウで [再生] タブをクリックすると、間隔を変更できます。
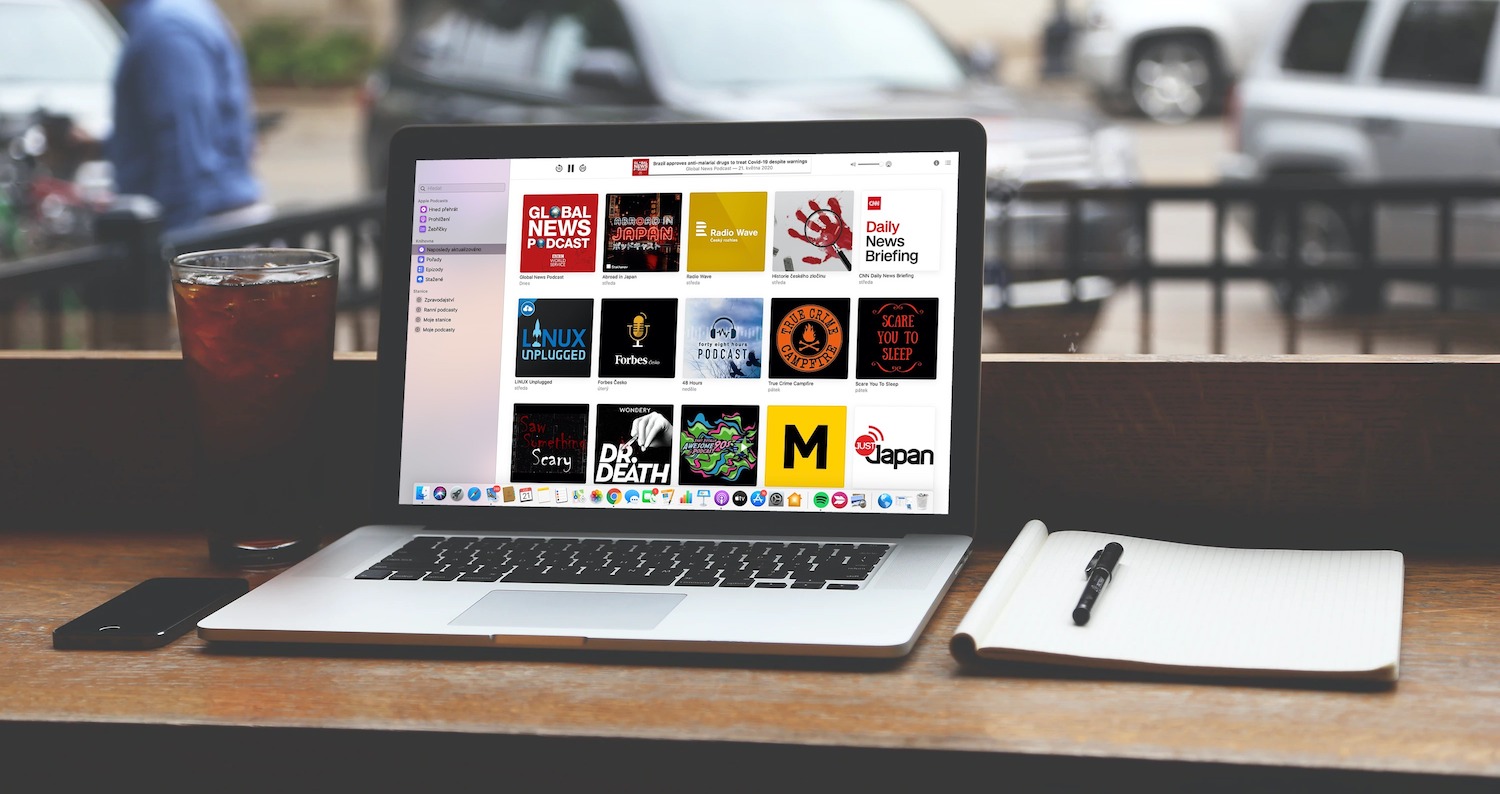
リスニング用のオーディオ出力を変更したい場合は、上部のパネルにある AirPlay アイコンをクリックし、サウンドを再生するスピーカーまたはヘッドフォンを選択します。エピソードを操作するためのその他のオプションを表示するには、カーソルを再生パネルに移動し、エピソード名の右側に 3 つのドットが表示されるまで待ちます。それらをクリックすると、エピソードを共有するか、コピーするか、問題を報告するか、または別のアクションを選択するかを選択できます。
Mac 上の Podcast で再生するエピソードのキューを作成することもできます。任意のエピソードを選択し、その上にマウスを置き、3 つの点のアイコンが表示されるまで待ちます。メニューで、「次に再生」または「後で再生」を選択します。 「次に再生」が選択されている場合、エピソードは「次として」リストの一番上に移動され、それ以外の場合はリストの一番下に移動されます。アプリケーション ウィンドウの右上隅にある線のアイコンをクリックすると、表示されたパネル上で再生エピソードの順序をドラッグ アンド ドロップできます。
オフラインで聴くためにエピソードをダウンロードするには、必要なエピソードを見つけて右クリックし、[エピソードのダウンロード] を選択します。ダウンロードする 2 番目のオプションは、エピソード タイトルの右側にあるダウンロード アイコン (矢印のある雲) をクリックすることです。新しいエピソードの自動ダウンロードを設定する場合は、画面上部のツールバーで [ポッドキャスト] -> [設定] をクリックし、[全般] タブでダウンロードを有効にします。
Mac の Podcasts では、ジャンル、トピック、さらには視聴時間に基づいて、個々の番組をステーションにグループ化することもできます。画面上部のバーで、[ファイル] -> [新しいステーション] をクリックします。ステーションに名前を付けて保存します。作成されたエピソードがサイドバーに表示されます。ステーションを右クリックし、メニューで [設定] を選択すると、ステーションをさらに編集したり、プログラムを追加したりできます。