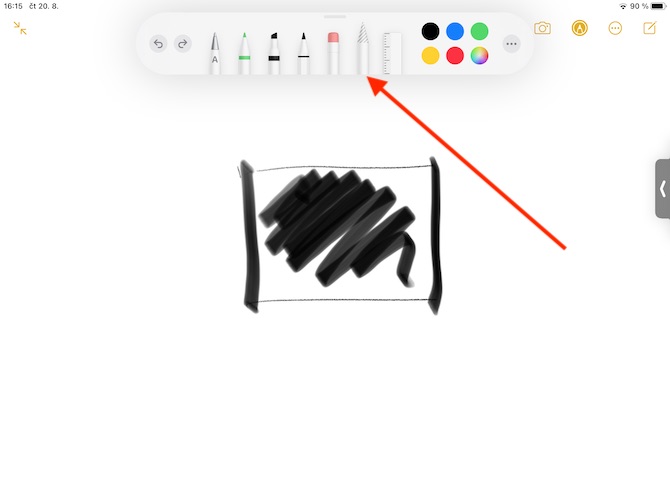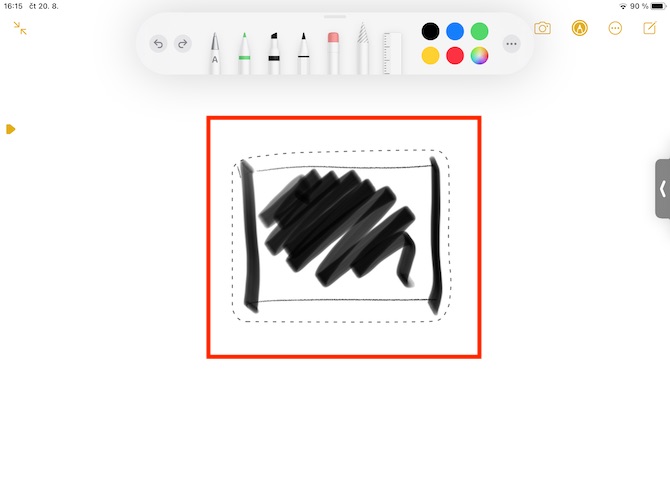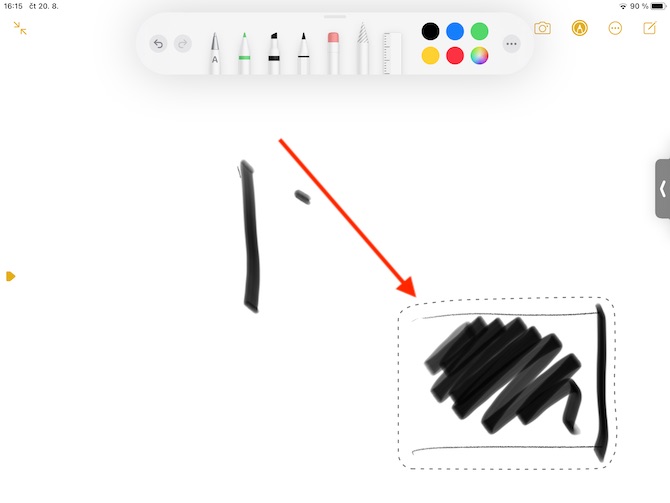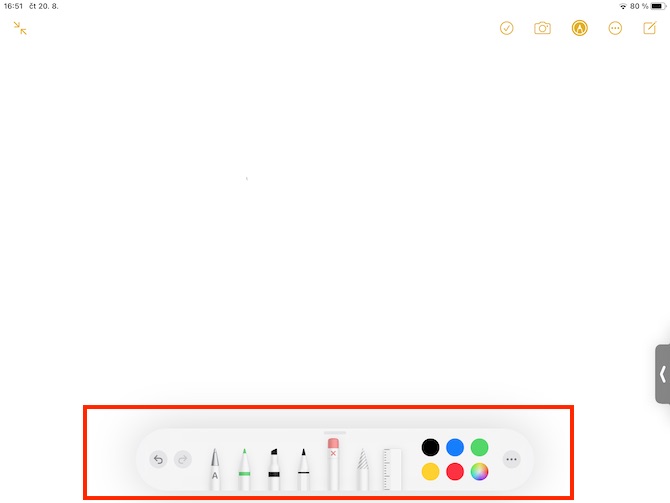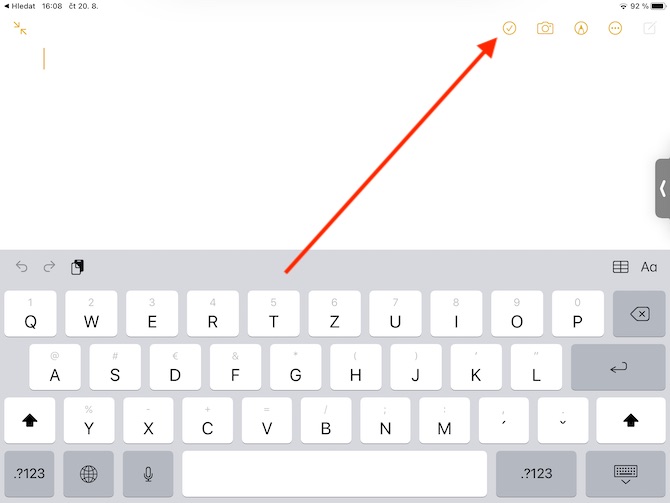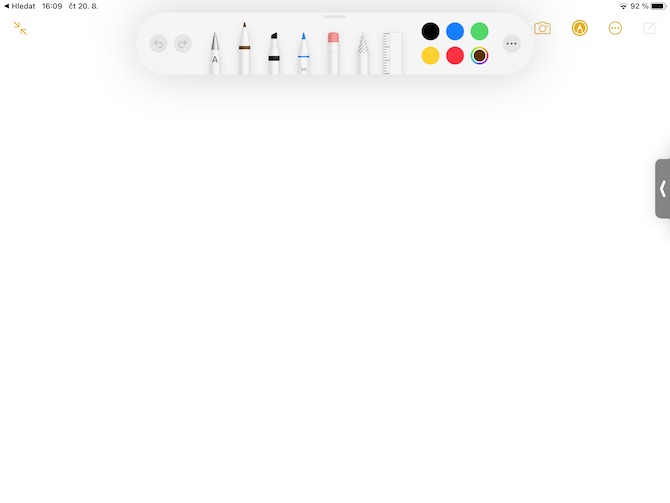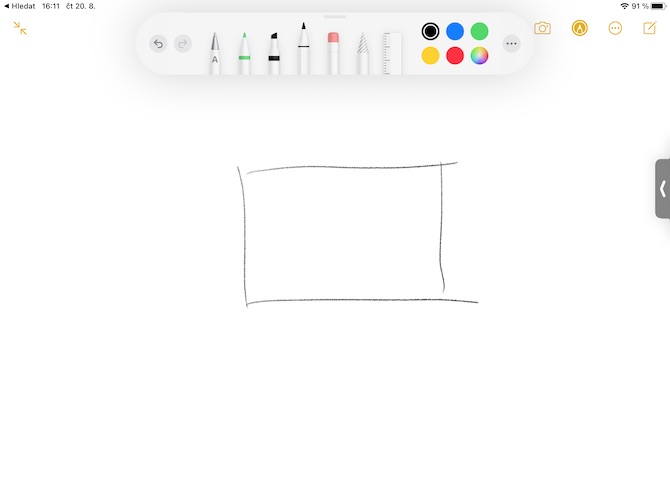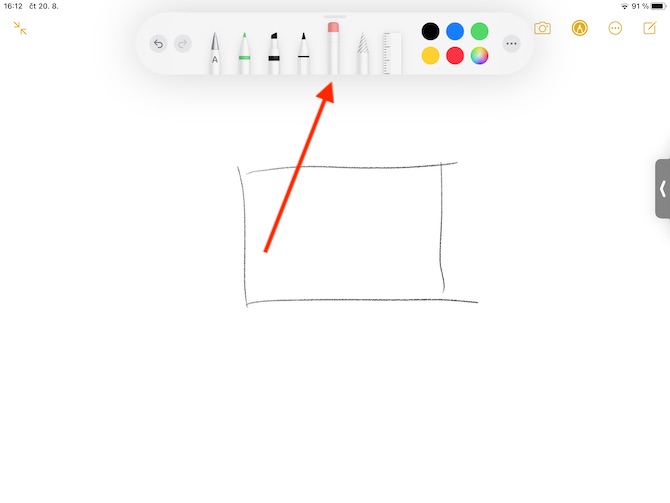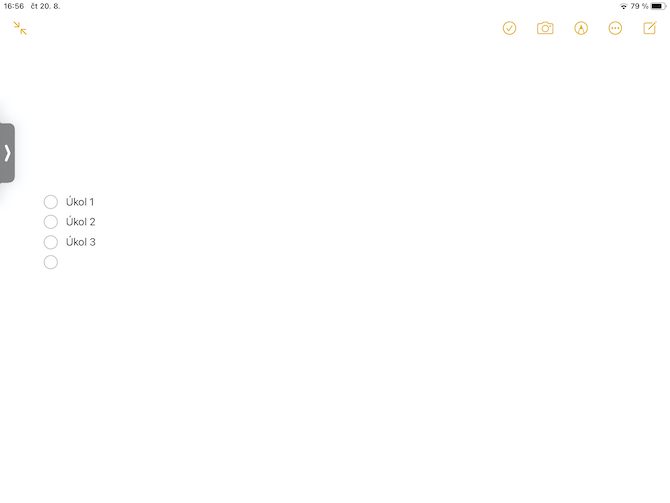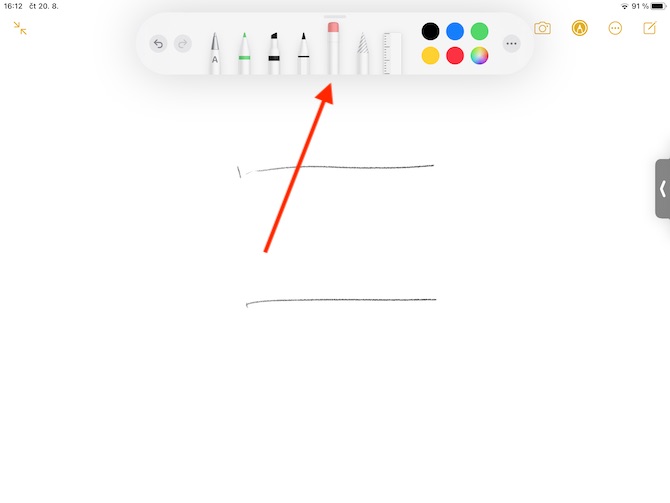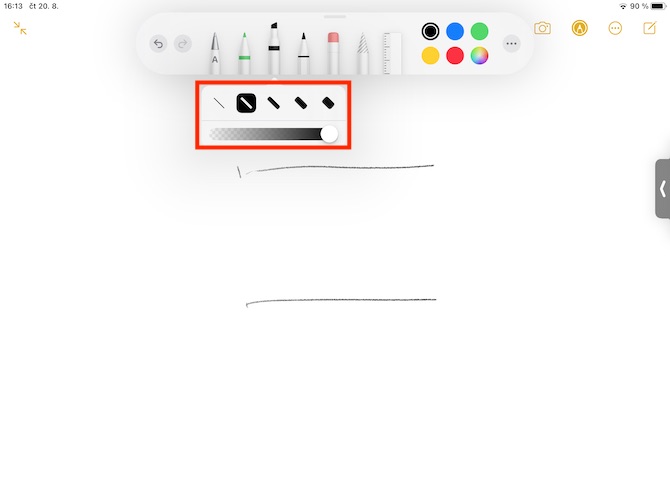iPad 上のネイティブ Notes の非常に便利な機能は描画です。特に Apple Pencil と組み合わせると、この機能はさまざまな可能性を提供します。そのため、今日のネイティブ アプリのエピソードでは、リストの作成とともに、この機能についてもう少し詳しく見ていきます。
かもしれない 興味がありますか
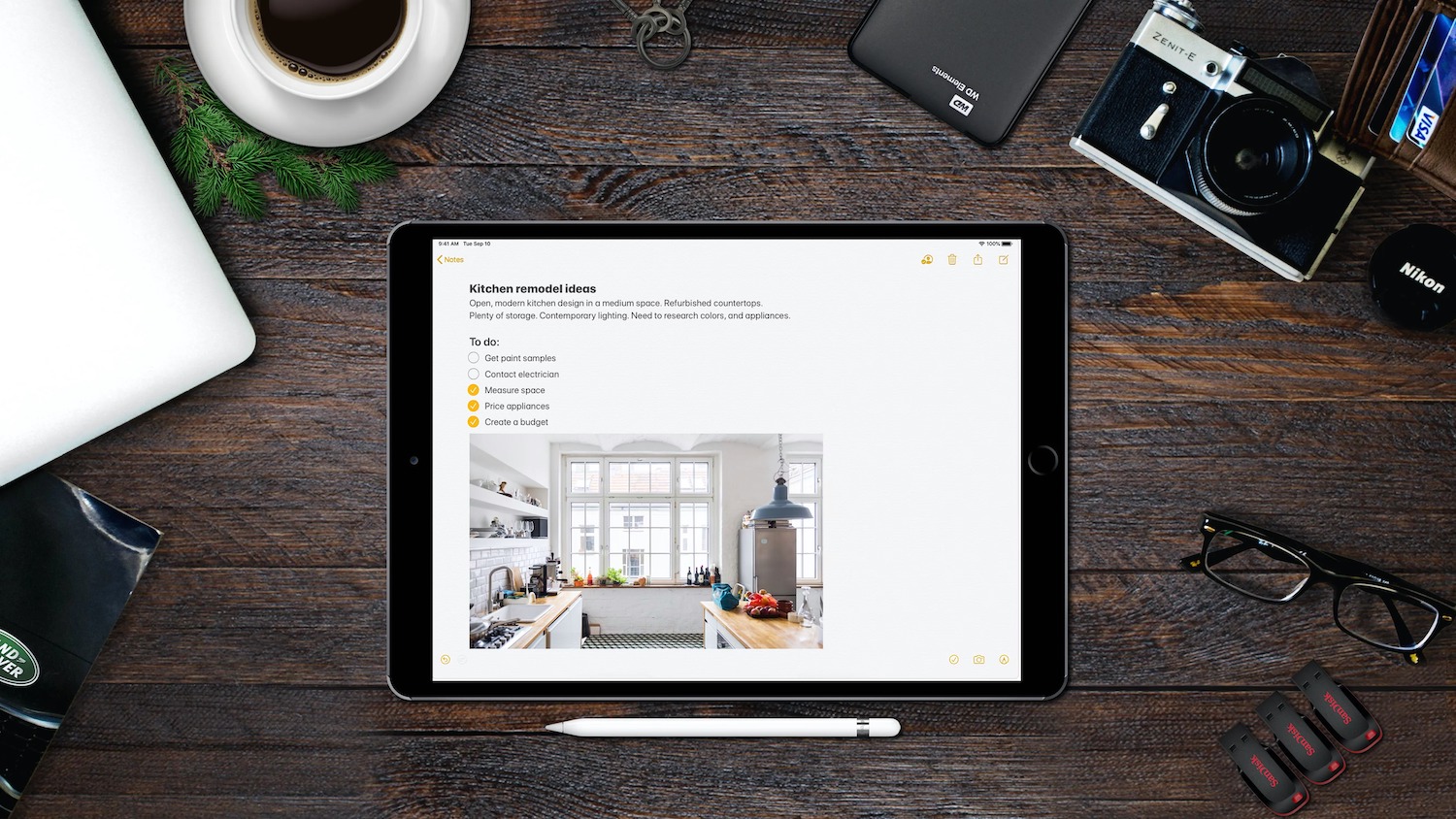
描画を開始するには、メモの作成中に iPad 画面の上部にある円内のマーカー アイコンをタップします。画面上に、描画ツール、消しゴム、選択鉛筆、および定規を選択したパネルが表示されます。まず、作成を開始するツールをタップして選択し、目的のオブジェクトを描画します。ツールバーの右側にある 3 つの点のアイコンをタップすると、指での描画に切り替えるか、Apple Pencil の設定に移動できます。描画の選択した部分を消去するには、まずツールバーの消しゴムをクリックし、次に消去したい領域をクリックします。消しゴムをダブルクリックして、ピクセル消去モードをオブジェクト全体消去モードに変更します。不要な削除を元に戻すには、左側の矢印をタップします。線の種類または色の透明度を選択するには、選択したツールをダブルクリックします。描画フィールドのサイズを変更するには、黄色の線を描画の上または下にドラッグして寸法を調整できます。描画オブジェクトの選択した部分を移動するには、選択ツール (ギャラリーを参照) をクリックし、移動する部分の周囲に円を描きます。削除したオブジェクトはドラッグするだけで移動できます。このツールを使用して、図面の一部をコピーして貼り付けることもできます。
ネイティブ Notes アプリのその他の便利な機能には、チェックリストを作成する機能などがあります。リストの作成を開始するには、画面の上部にある取り消し線の円のアイコンをクリックします。リストの最初の点に箇条書きが作成されます。キーボードの Enter キーを押してさらに点を追加できます。完了したタスクの場合は、タスクの横にある円をタップします。