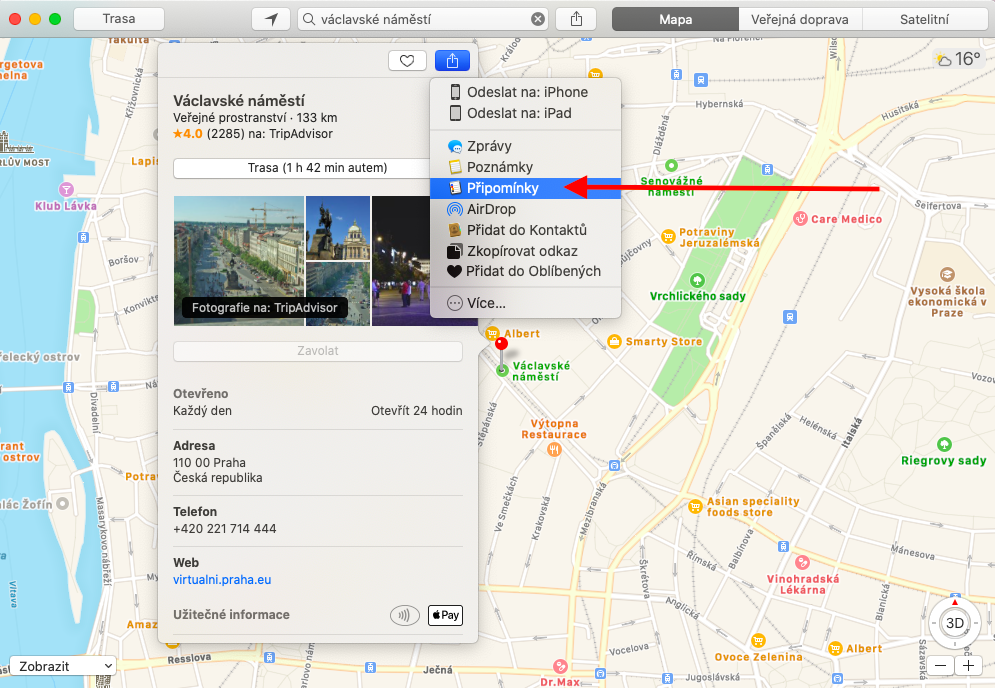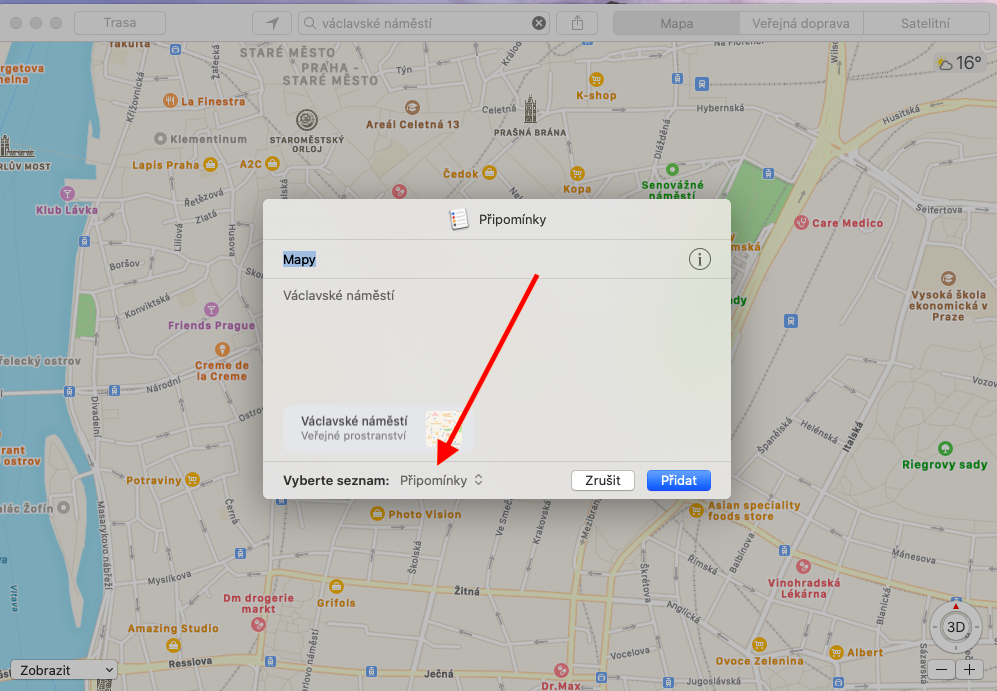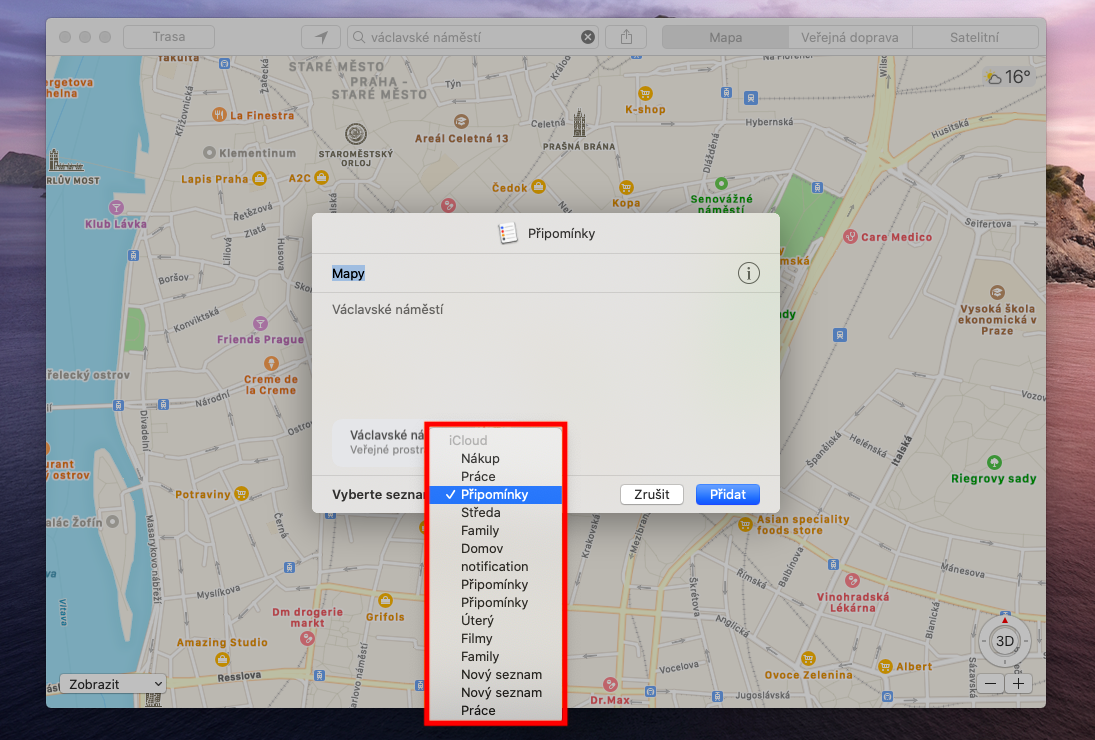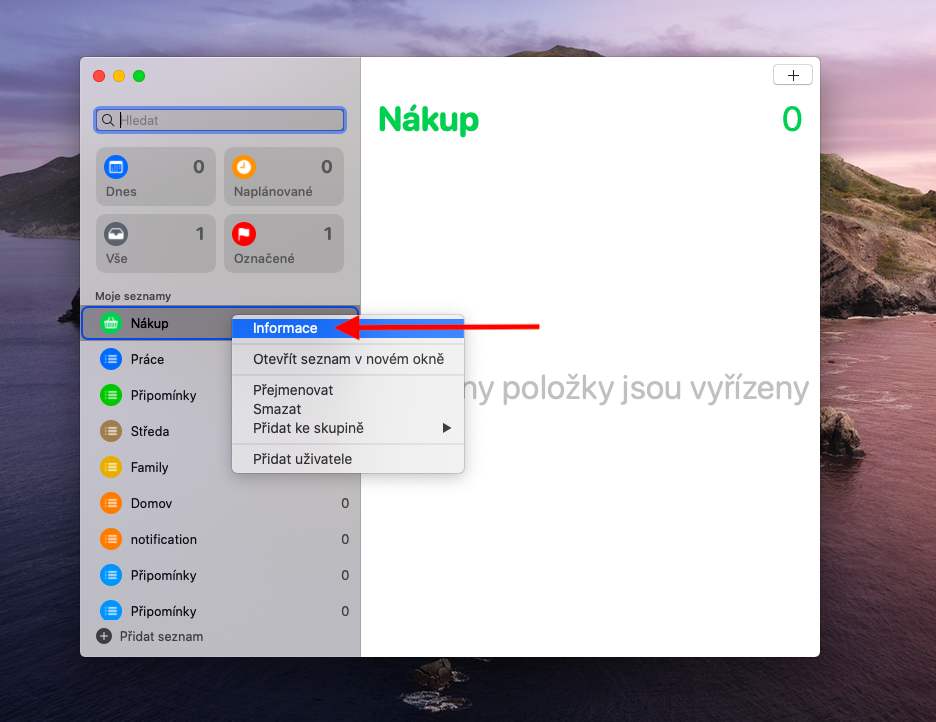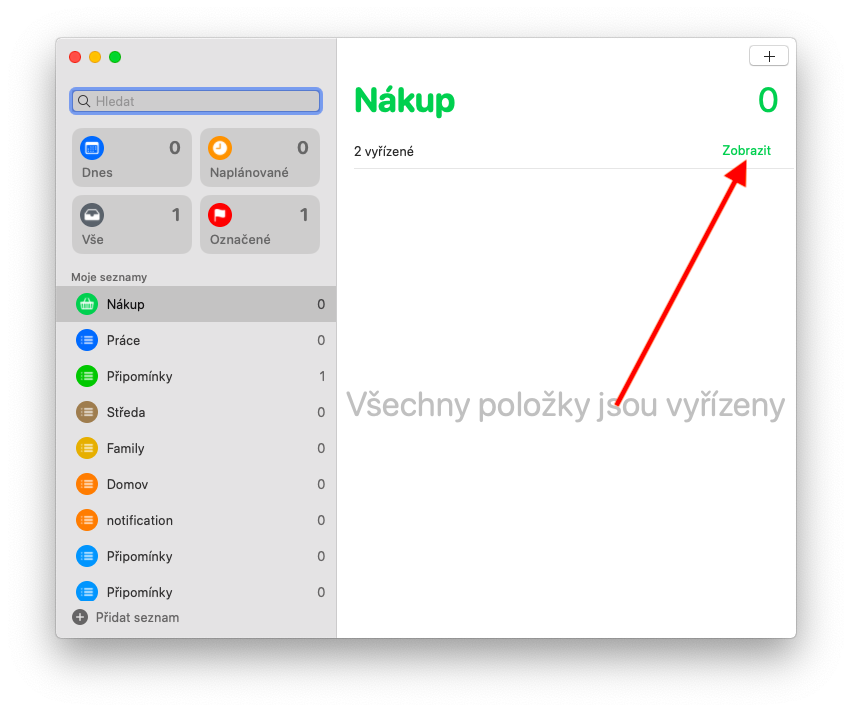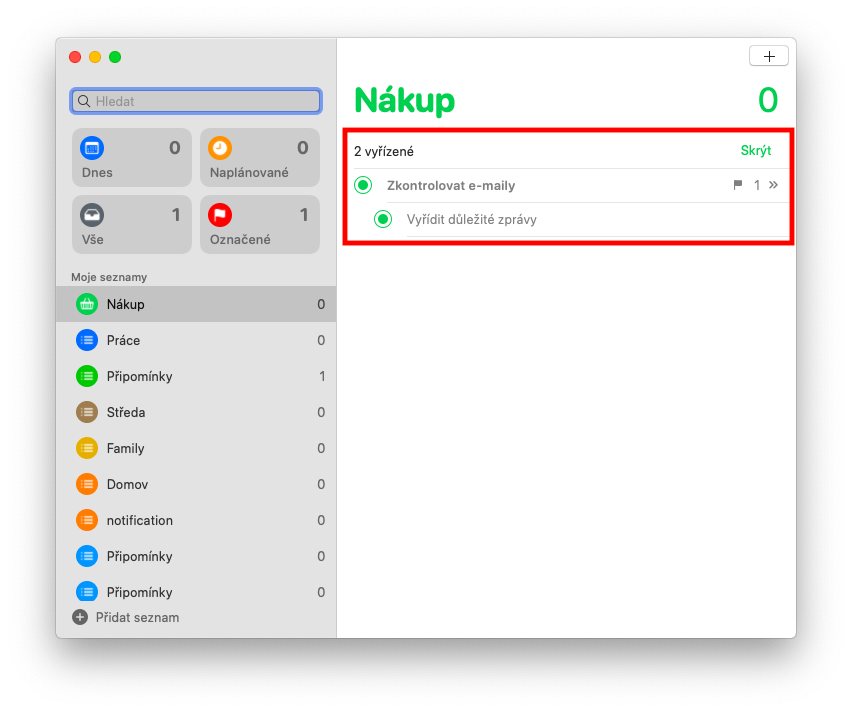また、今日のネイティブ Apple アプリに関するシリーズでは、Mac 用のリマインダーについても取り上げます。今回は、リマインダーと他のアプリケーションとの連携に焦点を当て、リマインダーのリストを操作したり、リマインダーを完了としてマークしたりする可能性についても詳しく見ていきます。
かもしれない 興味がありますか
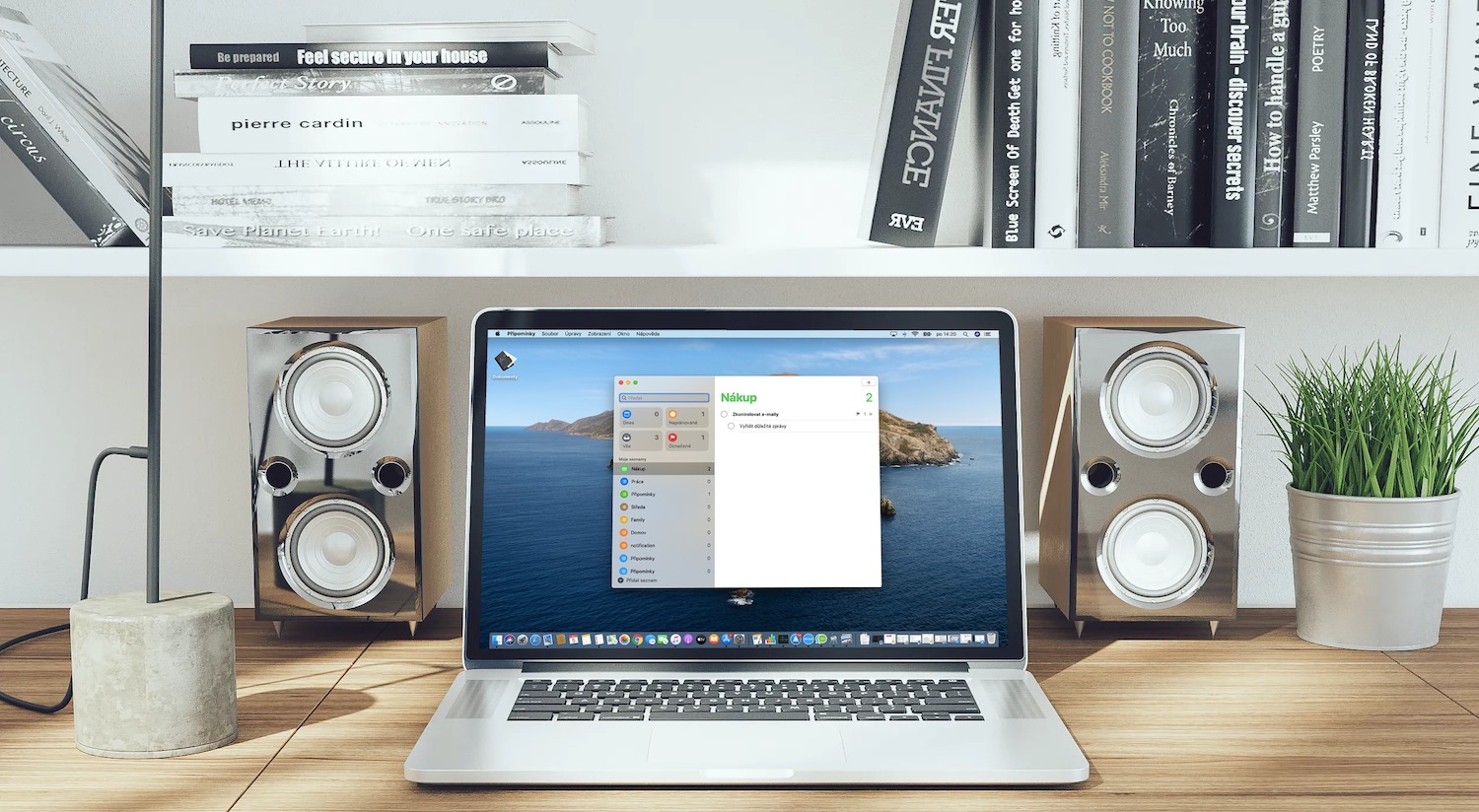
Mac のリマインダーを使用すると、電子メール クライアント、Safari ブラウザ、さらにはネイティブのマップ アプリケーションなど、他のアプリケーションと連携することもできます。別のアプリケーションからリマインダーをリマインダーに追加すると、関連するアプリケーションのアイコンまたは指定されたエントリへのリンクが表示され、これにより関連する項目に戻ることができます。 Mac で、ブックマークしたい項目を選択し、適切なアプリの共有アイコンをクリックします。アイコンが使用できない場合は、Ctrl キーを押したまま、「共有」→「リマインダー」を選択します。メールでコメントに共有するには、Ctrl キーを押したままメッセージの件名をクリックし、[共有] -> [コメント] を選択する必要があります。共有ウィンドウの下部のドロップダウン メニューで、アイテムをどのリストに保存するかを指定できます。リマインダー名の横にある円内の「i」アイコンをクリックすると、リマインダーで詳細を直接変更できます。
リマインダー リストを操作する必要がある場合は、画面上部のツールバーで [表示] -> [サイドバーを表示] をクリックします。リストを編集するには、リスト名を右クリックして「情報」を選択します。当日のリマインダーのみを表示したい場合は、今日のスマート リストをクリックします。 [すべて] リストはすべてのリマインダーを表示するために使用され、マークされたリマインダーは [マーク] リストに表示され、スケジュールされたリマインダーは [スケジュール済み] リストに表示されます。アプリケーションですでに解決済みとしてマークしたリマインダーを表示したい場合は、目的のリストを選択し、解決済みリマインダーの数が表示されるまで上にスクロールします。 「表示」をクリックして処理済みのリマインダーを表示するか、「非表示」をクリックして非表示にできます。リスト内でのリマインダーの並べ替え方法を変更したい場合は、画面上部のツールバーで [表示] -> [並べ替え] をクリックし、希望のオプションを選択します。