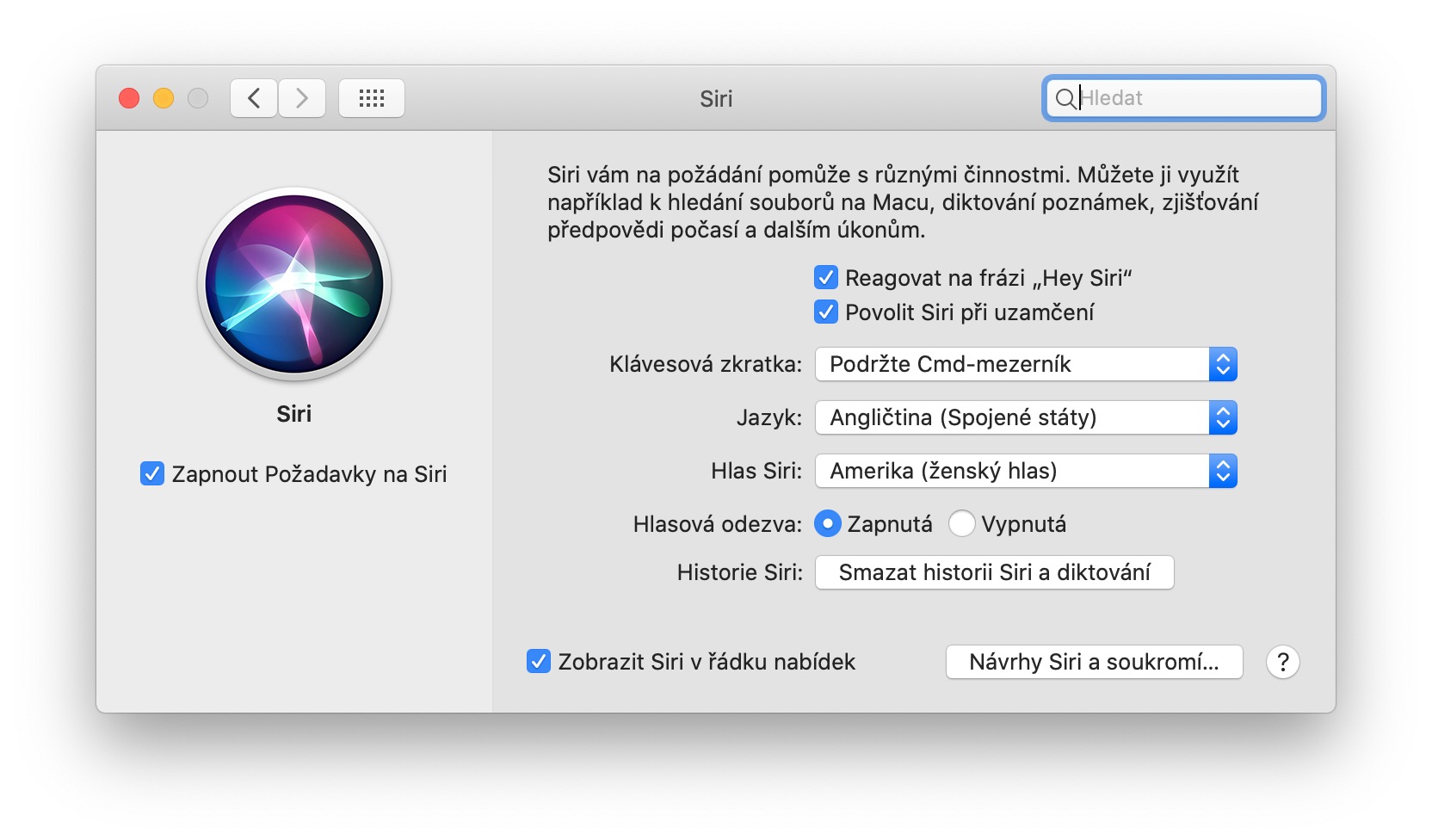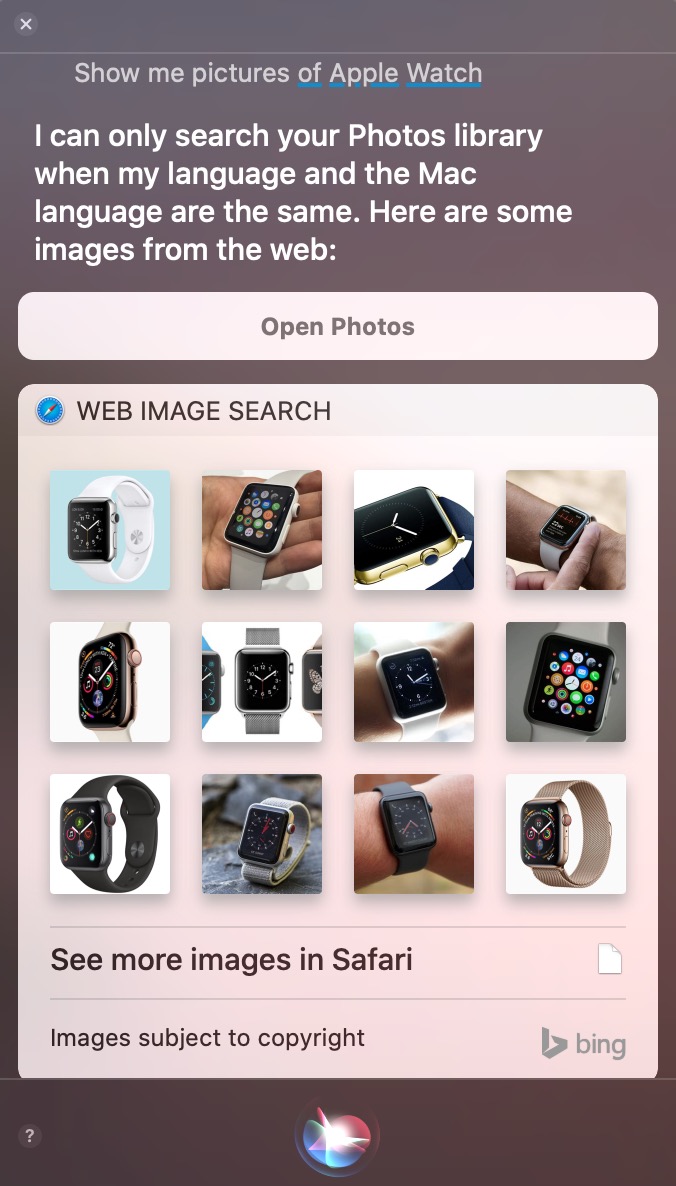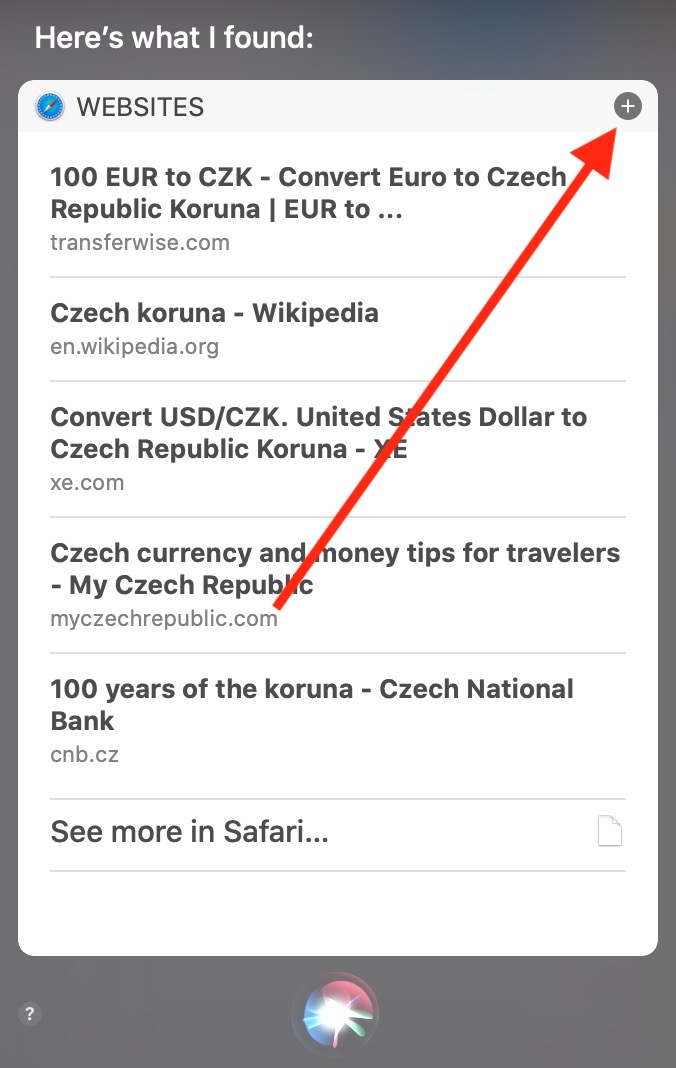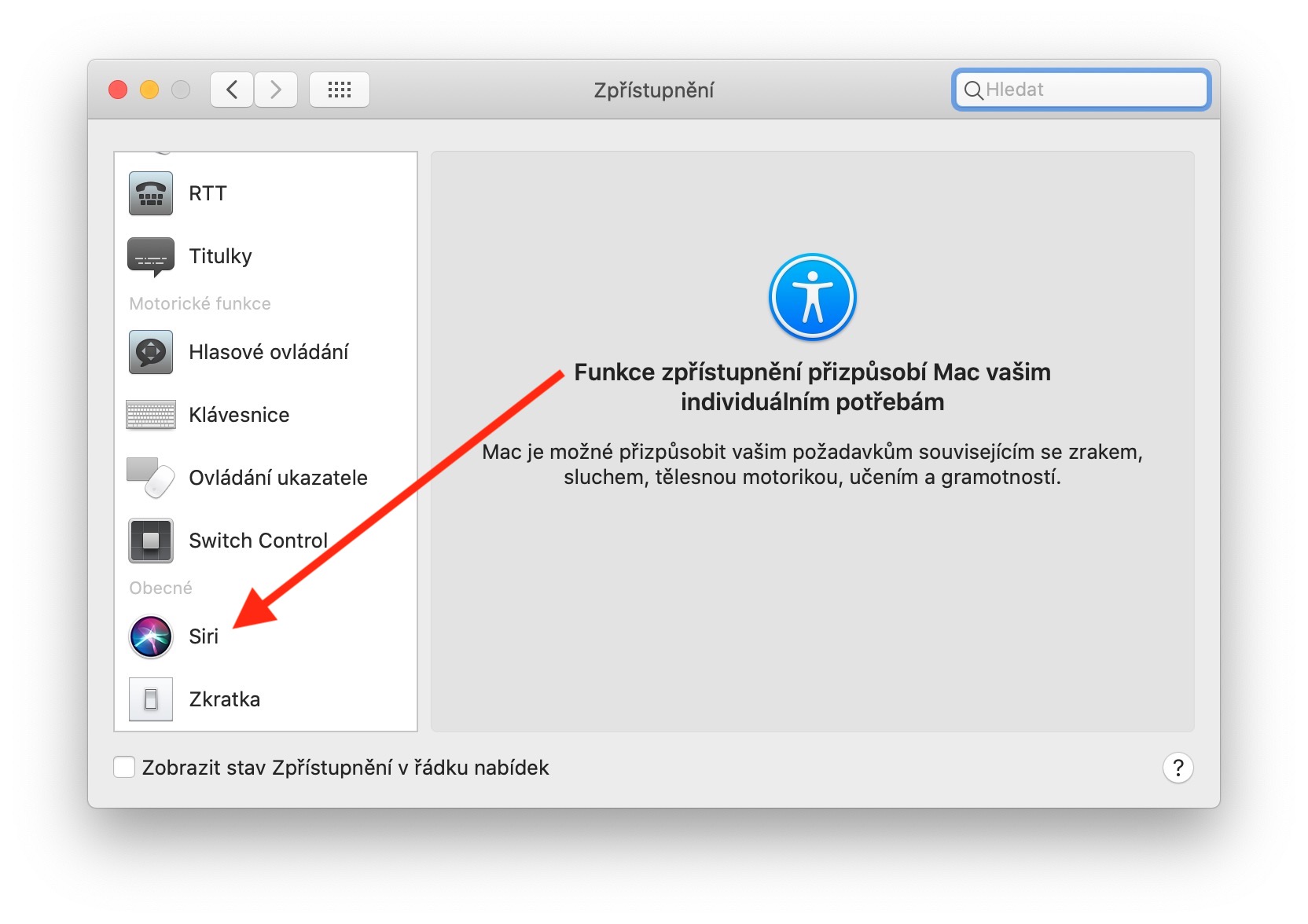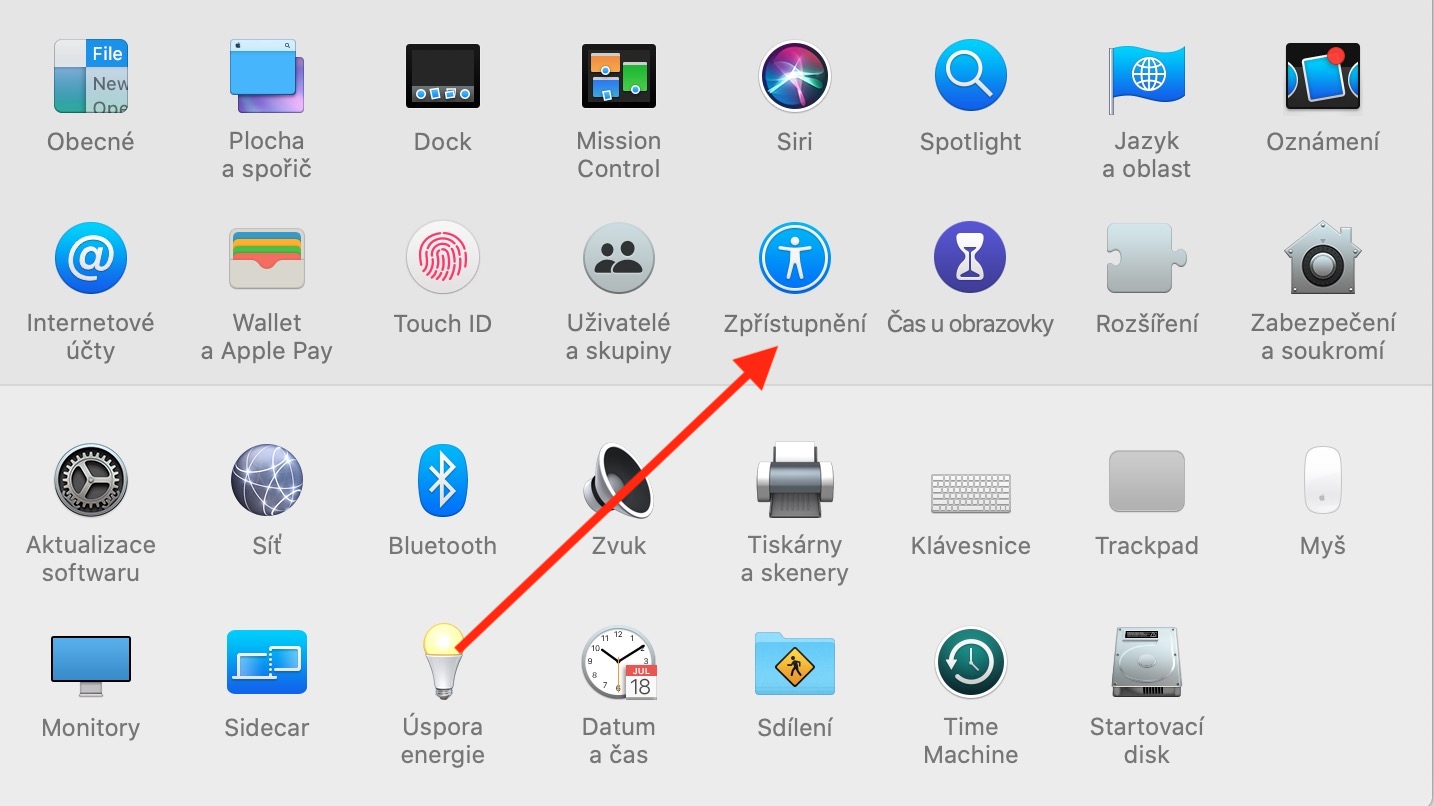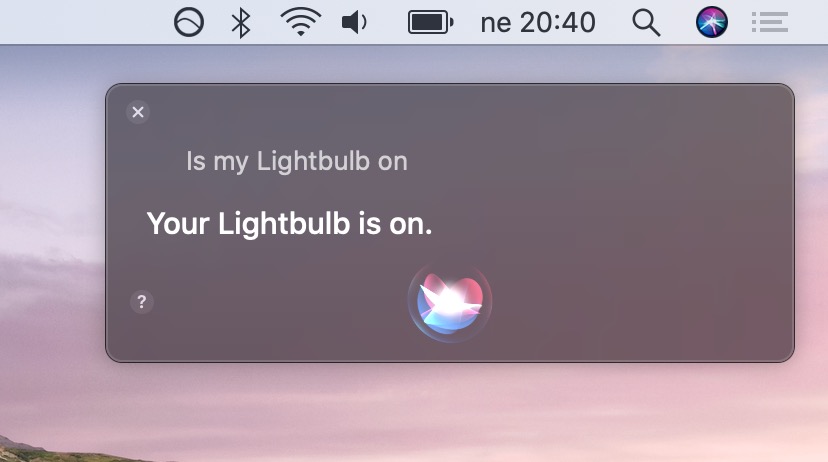音声アシスタント Mac 用 Siri 最初に紹介されたのは WWDC 2016。 iPhone や iPad と同様に、Siri は macOS でも検索できます 情報、 設定 リマインダー、 作成 カレンダーイベント などなど。 Apple のネイティブ アプリとツールに関するシリーズの今日の記事では、 macOS 用 Siri もう少し詳しく紹介します。
かもしれない 興味がありますか
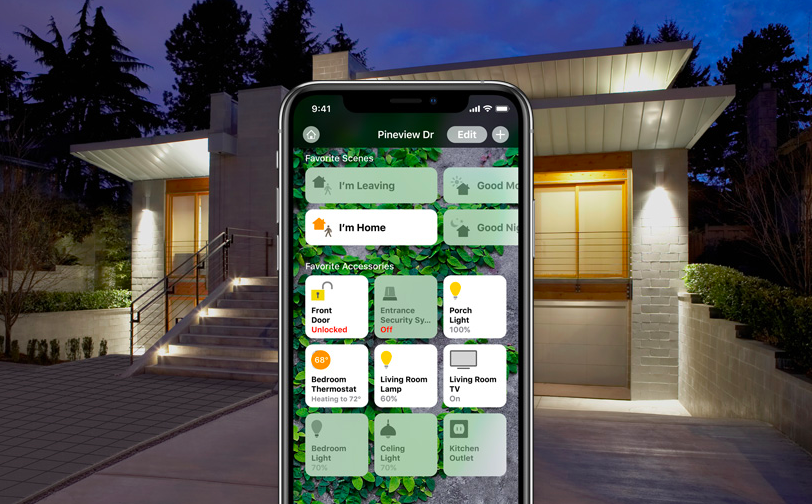
アクティベーションと基本コマンド
Mac に Siri があるかどうかわからない場合 アクティブ化された、 クリック メニュー 画面の左上隅で、 システム環境設定 そしてクリックしてください シリ – ここでアクティブ化できます。このシステム環境設定セクションでは、Mac 上で次のことを行うかどうかを設定することもできます。 Hey Siri機能を有効にすると (互換性のあるデバイスの場合)、選択します Siriの音声と言語、アクティブ化または非アクティブ化 音声応答 または 履歴を削除する。システム環境設定で Siri 設定を変更することもできます キーボードショートカット、これを使用して Siri または si を起動します。 独自のショートカットを設定する.
設定に応じて、Mac で Siri を使用できます 活性化 キーを長押しすることで Cmd + スペースバー、と言うことで 「ヘイ・シリ」 または彼女をクリックして アイコン Mac 画面の右上隅にある他の Apple デバイスと同様に、Mac でも Siri を使用できます アプリケーションを開く (指示 「[アプリ名]を開いてください」)、 取得 気象情報 (「今日/明日の天気は?」)、さまざまなアクティベーション 機能 (「サイレントモード/ナイトシフト/ダークモードをオンにしてください...」) あるいはおそらく k パスワードを表示する (「パスワードを見せて」)。 macOS Mojave 以降を搭載した Mac では、Siri を使用して次のことができます。 Apple デバイスを見つける、検索機能がオンになっているので、Siri にスタイリッシュに質問するだけです 「私のAirPodsはどこですか?」。次 情報 何について コマンド Mac の Siri で使用できます。質問を入力すると取得できます 「あなたは何ができますか?」.
Siri をさらに活用する
S 答え さらに表示した後、Siri を実行できます 仕事 – たとえば右上隅の場合 結果ウィンドウ 標識が見えます +、その助けを借りてそれができます 結果を固定する 今日のパネルへ v 通知センター。それが答えの一部である場合 絵や場所、あなたは彼にできます ドラッグして移動します デスクトップ、ドキュメントまたは電子メール メッセージに追加します。
必要な場合は 質問を編集してください、彼女にとってはそれで十分です ダブルクリック、適切な値を入力します キーボード上のテキスト そして押します 入力します。 Mac 上でも Siri を使用して行うことができます ファイルを検索する 形式、サイズ、あるいは開封日などの基準に基づいて決定されます。 Mac の Siri を使用して、 コントロール あなたの要素 スマートホーム – シーンを設定したり、個々のデバイスのオン/オフを切り替えたり、ステータスを確認したりできます。あなたのものが欲しいなら Siriの質問 入力 キーボードのみで、画面の左上隅にあるメニューをクリックし、選択します システム環境設定 -> アクセシビリティ -> Siriをクリックし、「Siri テキスト入力を有効にする」にチェックを入れます。