便利なネイティブ iPhone アプリには、ドキュメントを表示したり開いたりするためのファイルや、ファイルやフォルダーを操作するためのその他の作業が含まれます。ネイティブ Apple アプリに関する定期シリーズの今日の回では、ファイルについて詳しく見ていきます。
かもしれない 興味がありますか
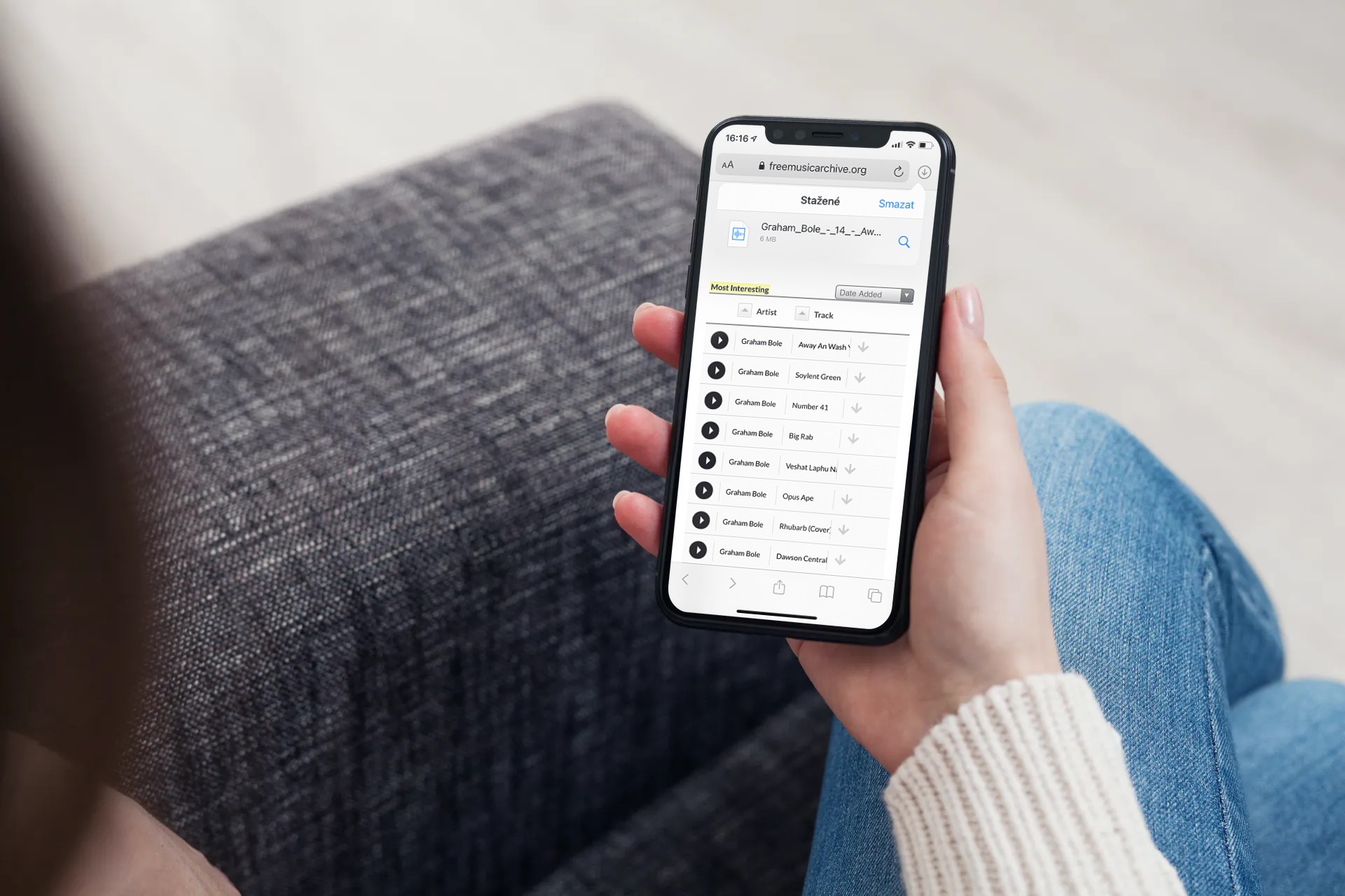
ネイティブ ファイルを実行した後、画面下部のバーに [履歴] と [参照] という 2 つの項目が表示されることに気づくかもしれません。 [履歴] セクションでは、最近開いたファイルを見つけることができます。ネイティブ ファイルの任意の場所にあるファイル、場所、またはフォルダーを表示するには、タップするだけです。項目は適切なアプリケーションに表示されます。必要なアプリが iPhone にインストールされていない場合は、クイック プレビュー アプリでアイテムのプレビューが表示されます。特定のファイルまたはフォルダーを見つけるには、ディスプレイの上部にある検索バーを使用します。ディスプレイの右上隅に、線が入った 3 つの点のアイコンが表示されます。このアイコンをクリックすると、リスト表示とアイコン表示の切り替え、新しいフォルダーの作成、複数のファイルの一括選択、フォルダーへの接続が可能になります。リモート サーバーでは、ドキュメントのスキャンを開始するか、ファイルを名前、日付、サイズ、種類、またはブランドで並べ替える方法を変更します。
ファイルやフォルダーの名前を変更、圧縮、またはさらに編集するには、選択した項目の名前を長押しし、メニューで目的のアクションを選択します。複数のファイルを一度に編集する場合は、まず右上隅にある 3 つの点のアイコンをクリックし、[選択] を選択して、目的の項目を選択し、画面下部のバーで目的のアクションを選択します。編集が完了したら、「完了」をタップします。 iPhone のネイティブ ファイルを使用して、ファイルやフォルダーを iCloud Drive に保存することもできます。 「ファイル」で iCloud Drive を設定するには、iPhone で「設定」を起動し、自分の名前が表示されたバーをタップして、iCloud Drive をオンにします。 「参照」→「場所」をクリックすると、「ファイル」に iCloud Drive が表示されます。
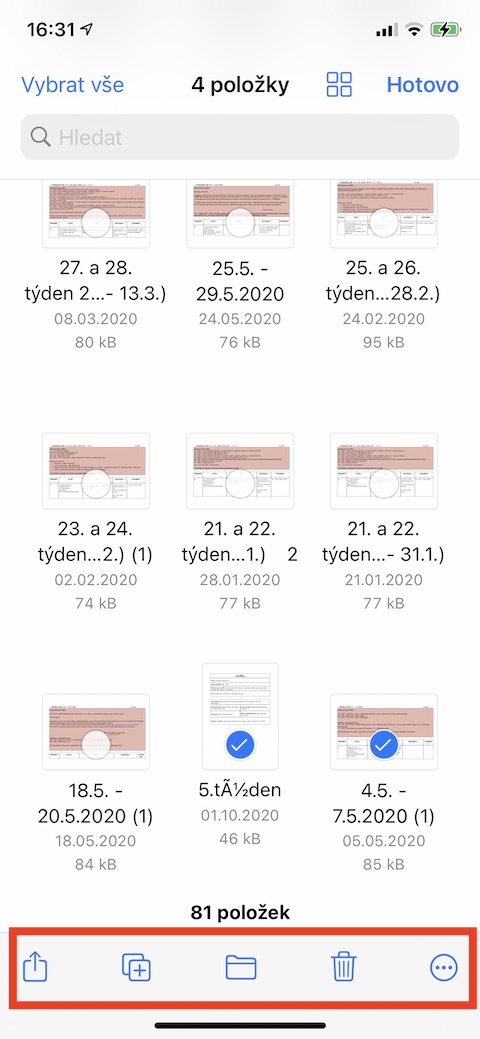
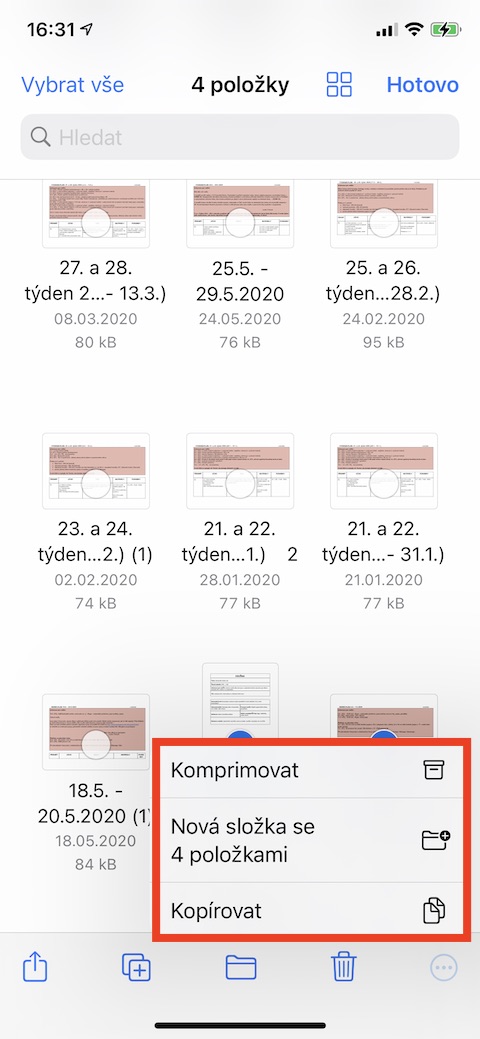

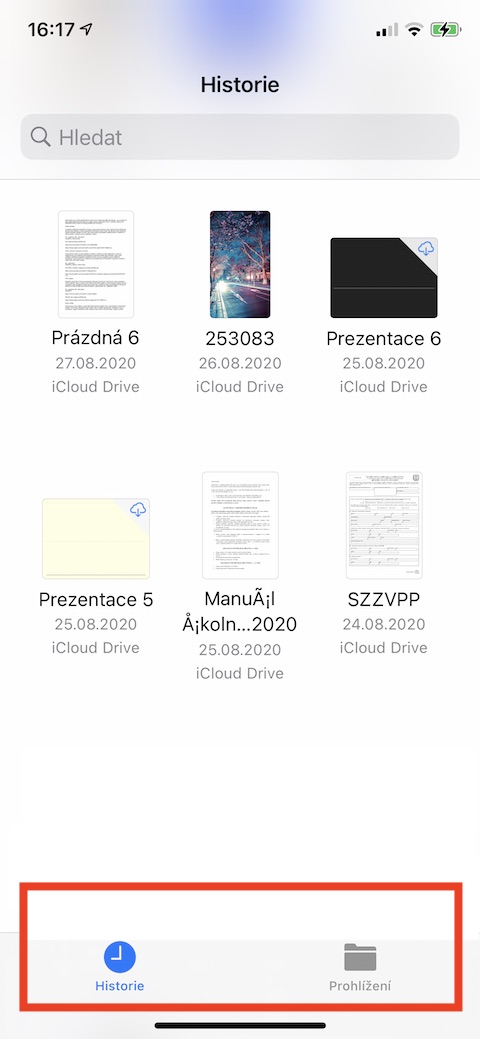
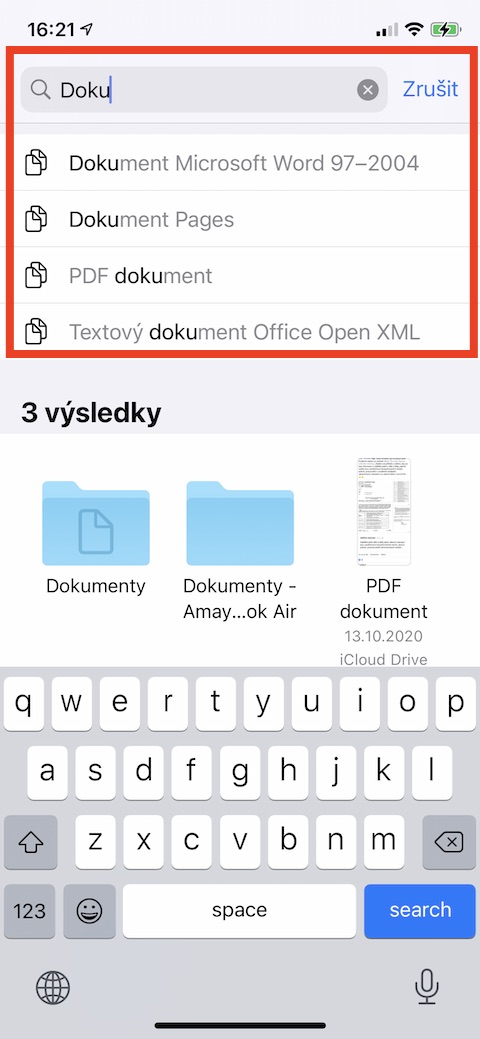

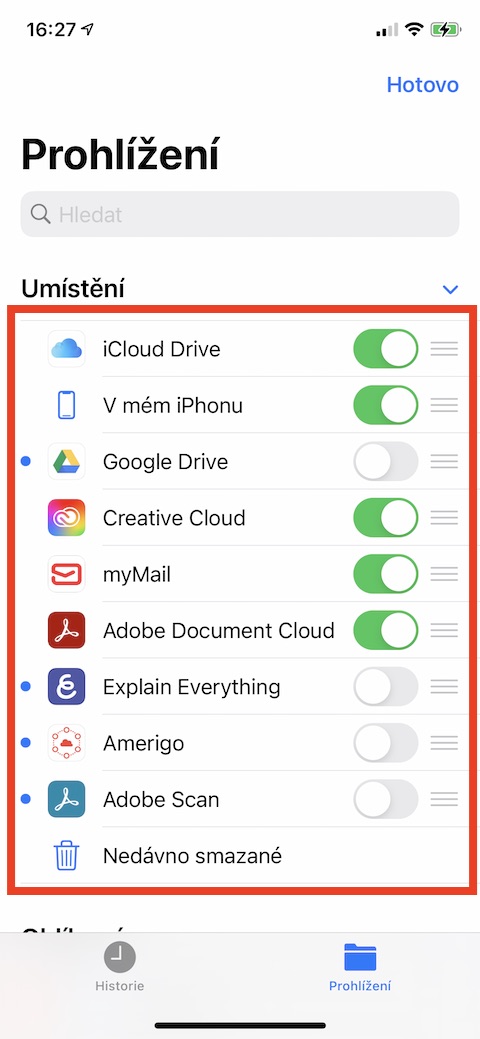
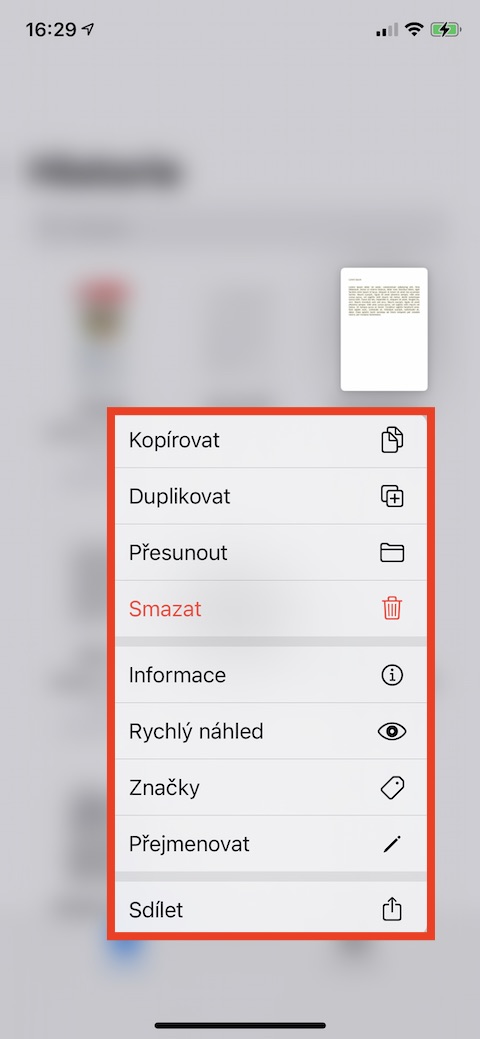
ドキュメントをスキャンするオプションも追加すると、サードパーティのアプリケーションを使用する必要がなくなります。
Notes ではドキュメントのスキャンも可能です。
この疑似スキャンで十分であれば、おそらくそのとおりです。しかし、文書の写真以上のものが必要な場合は、OCR を提供し、文書内のテキストを使用できる他の人のアプリケーションを使用する必要があります。
本当に文書をスキャンしたい場合は、とにかく別のアプリが必要です。そして、スキャンした文書をファイル アプリケーションに保存しても、内容に応じたものが何も見つからないため、やはり役に立ちません。その文書をメモ アプリのメモに保存する必要があります。そうすれば、その文書内のテキストで検索できるようになります。別のアプリケーションで OCR を使用して実際にスキャンする必要があります。