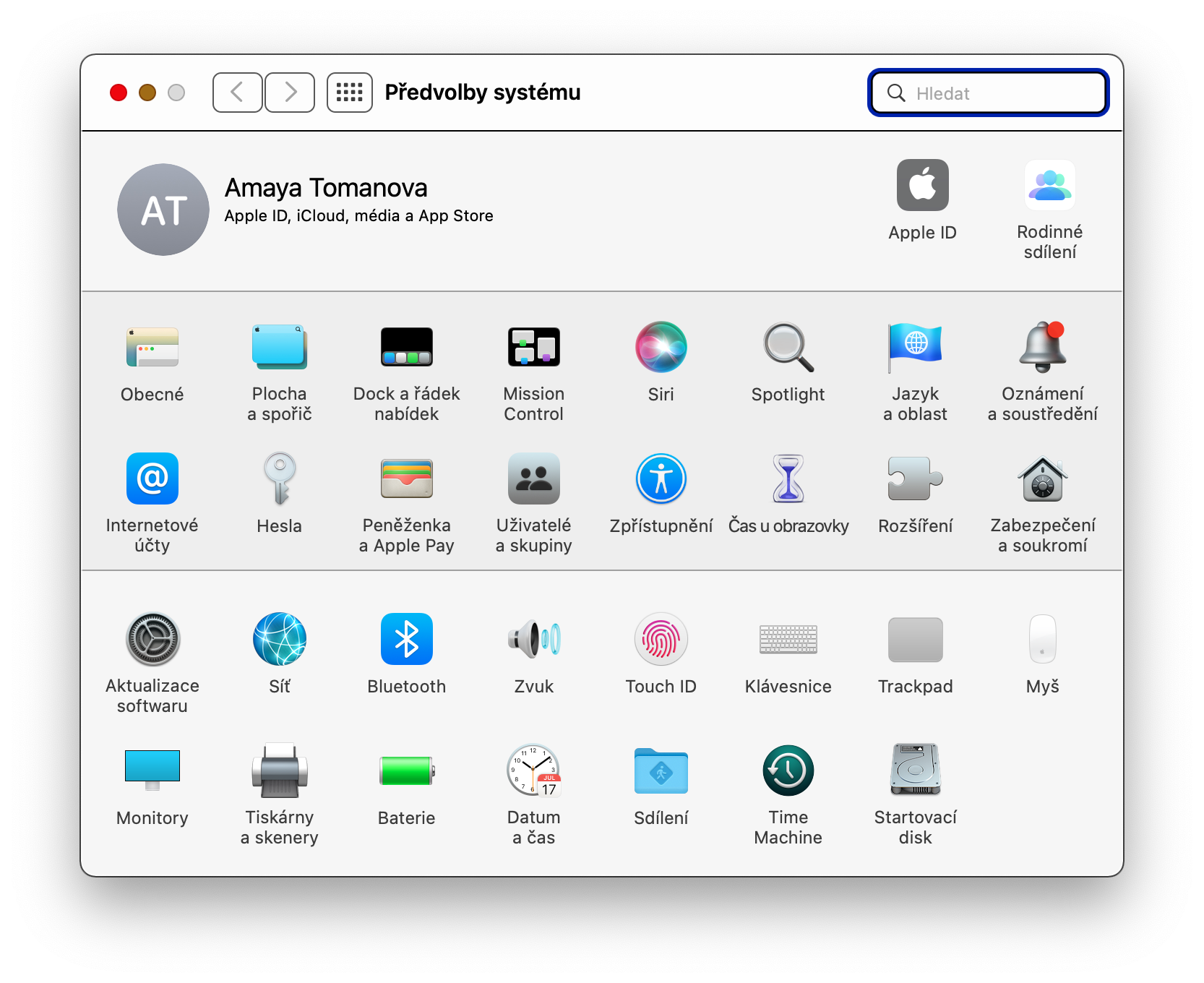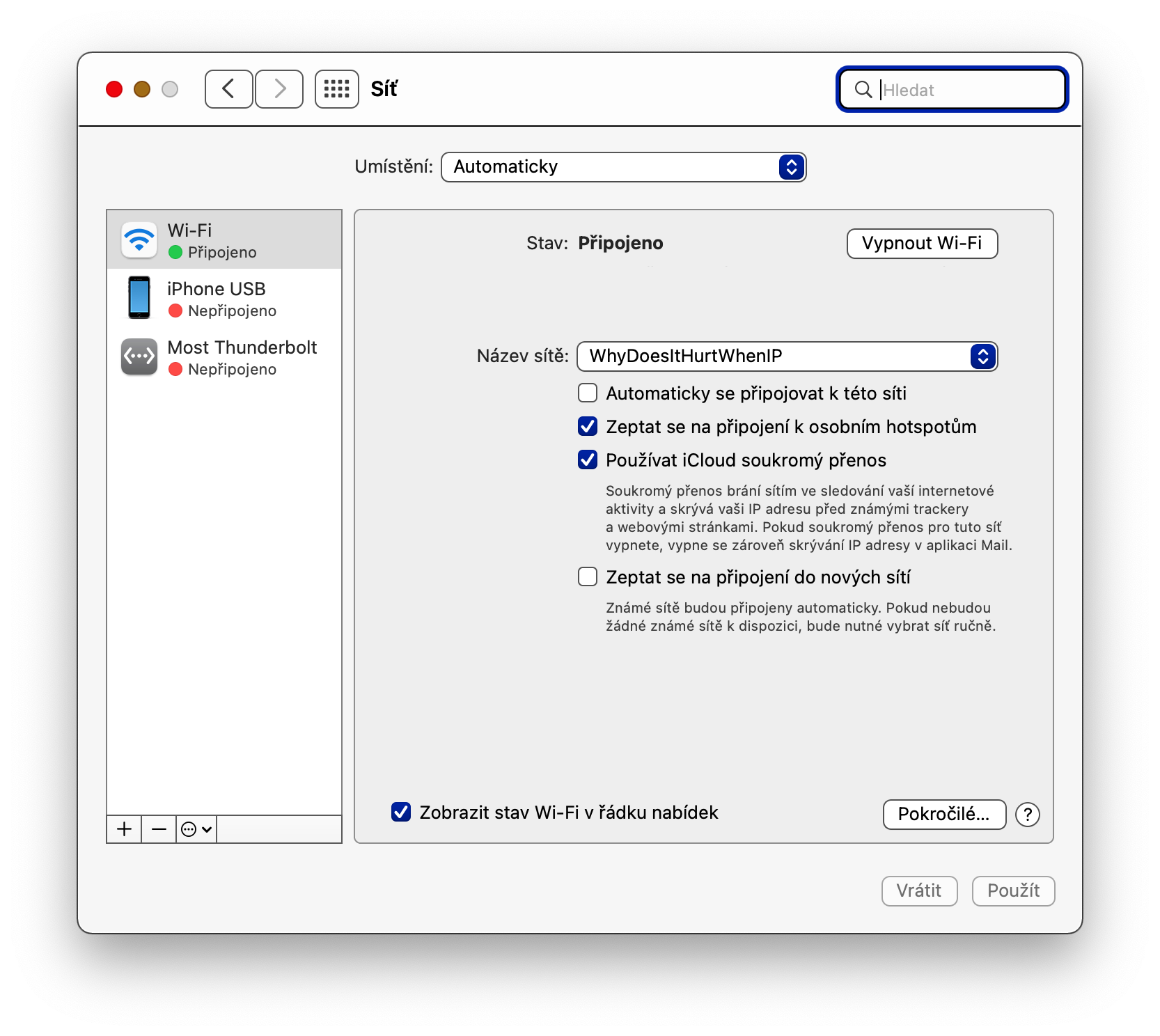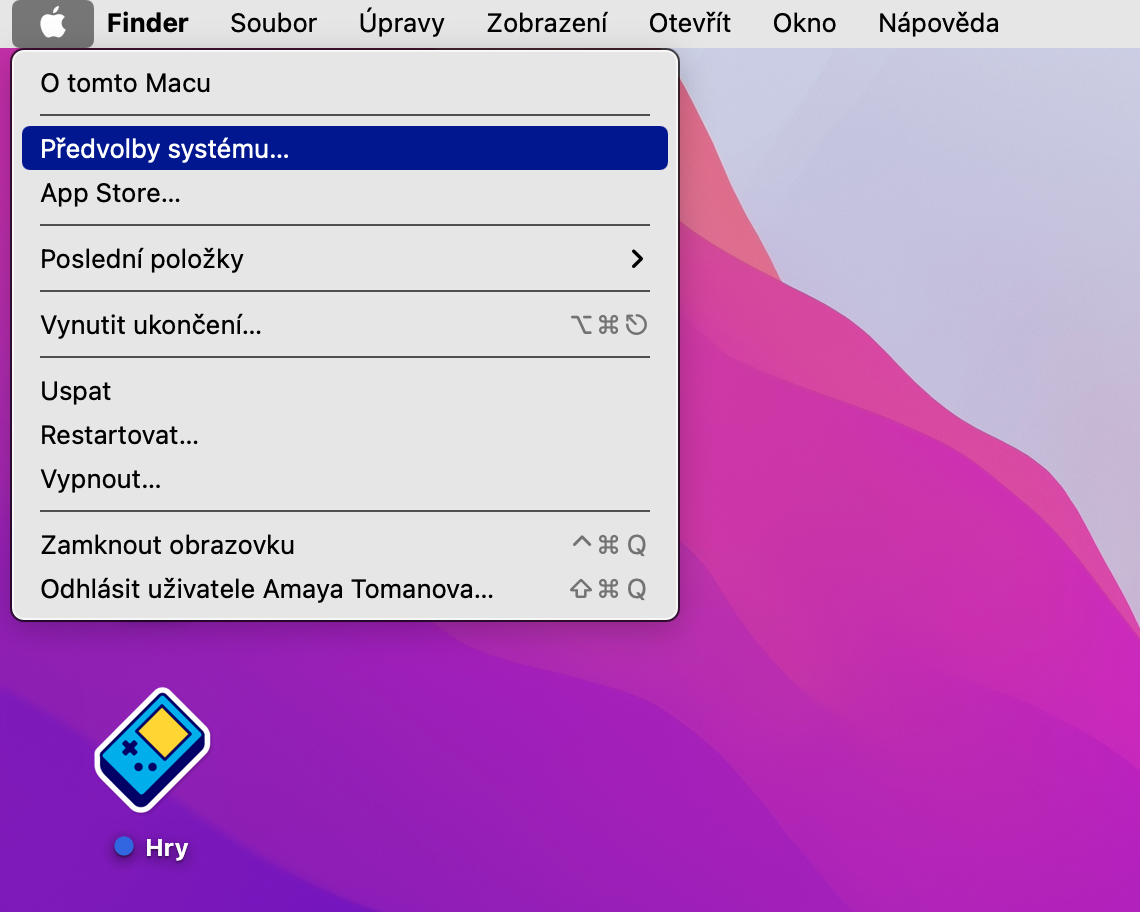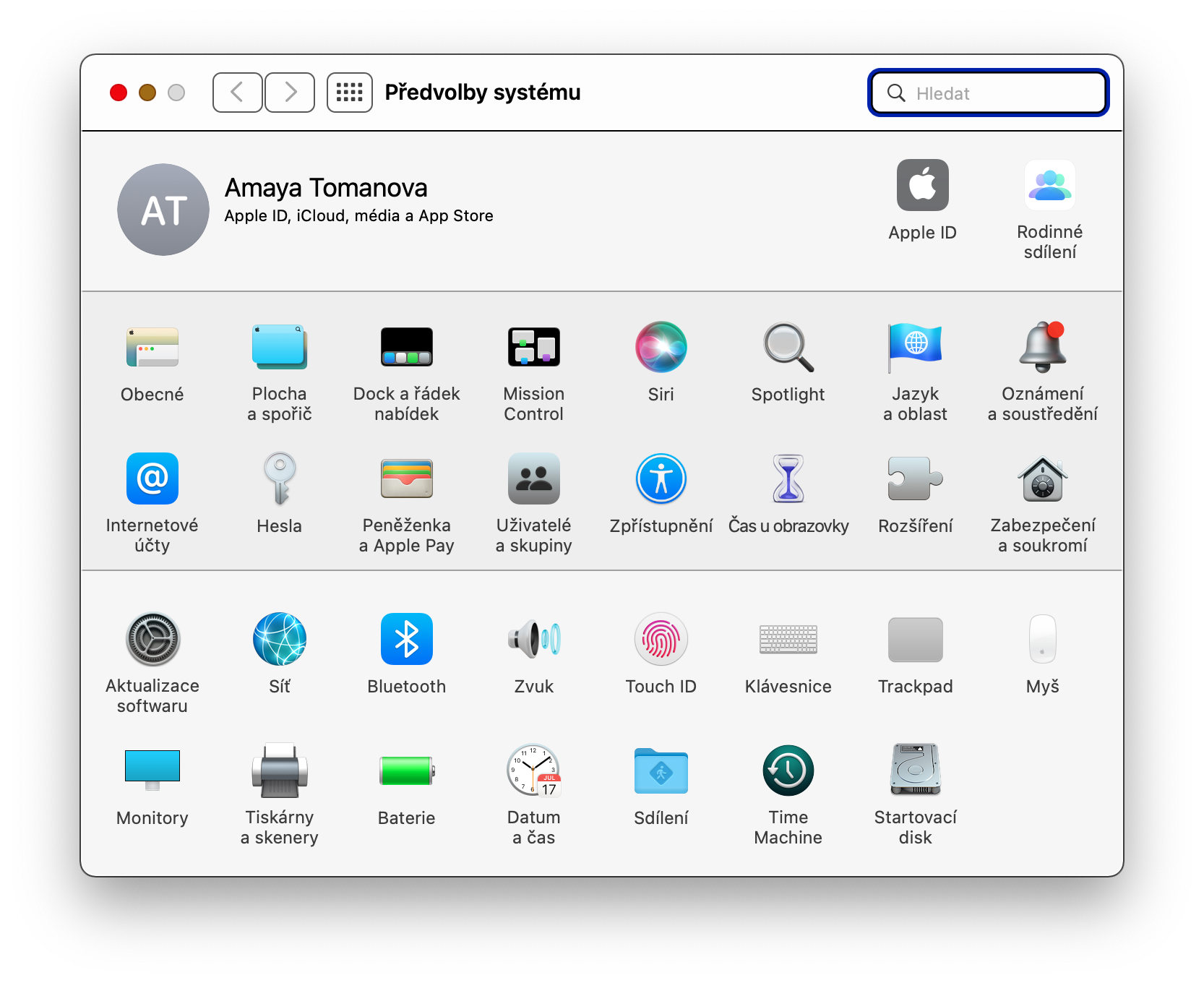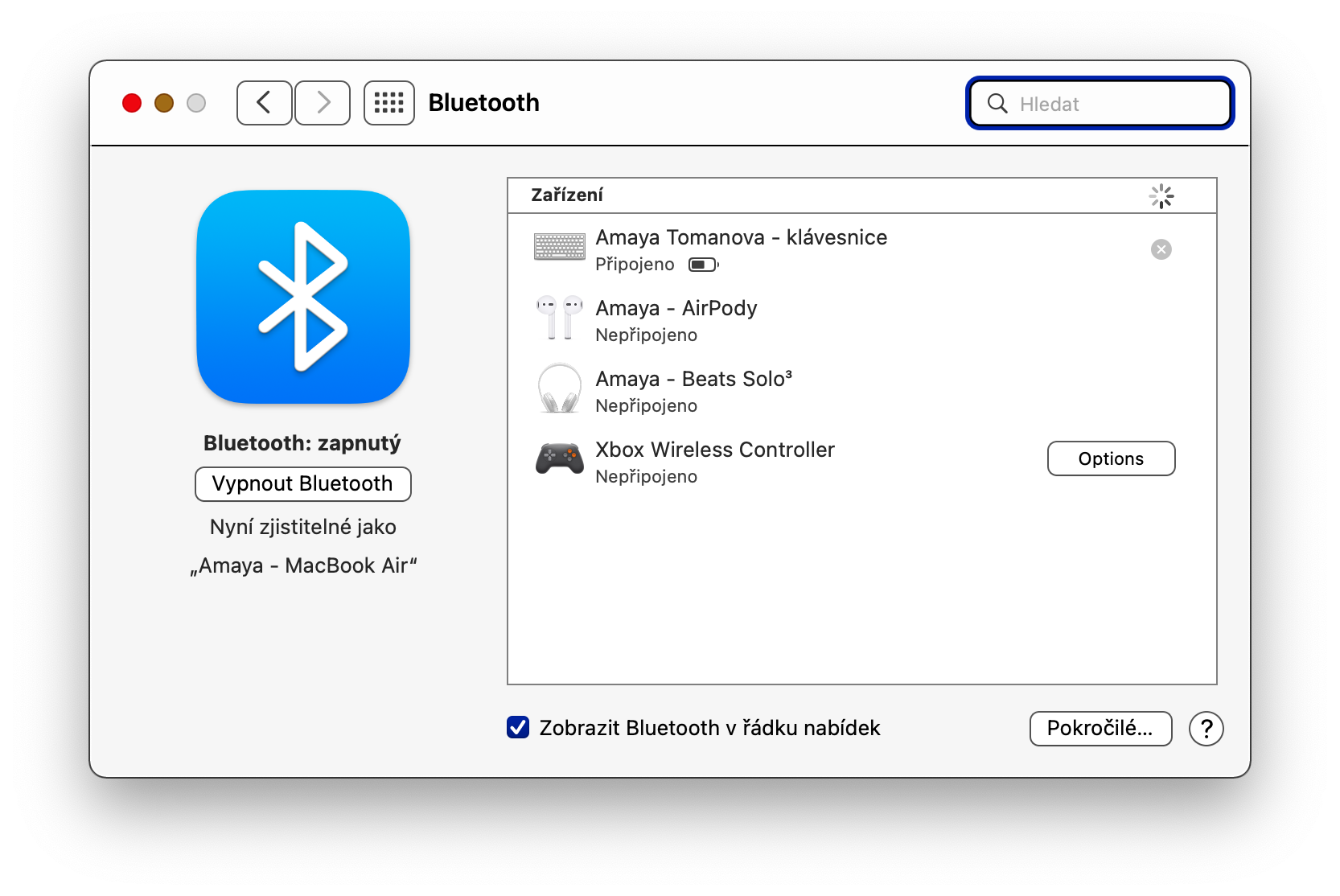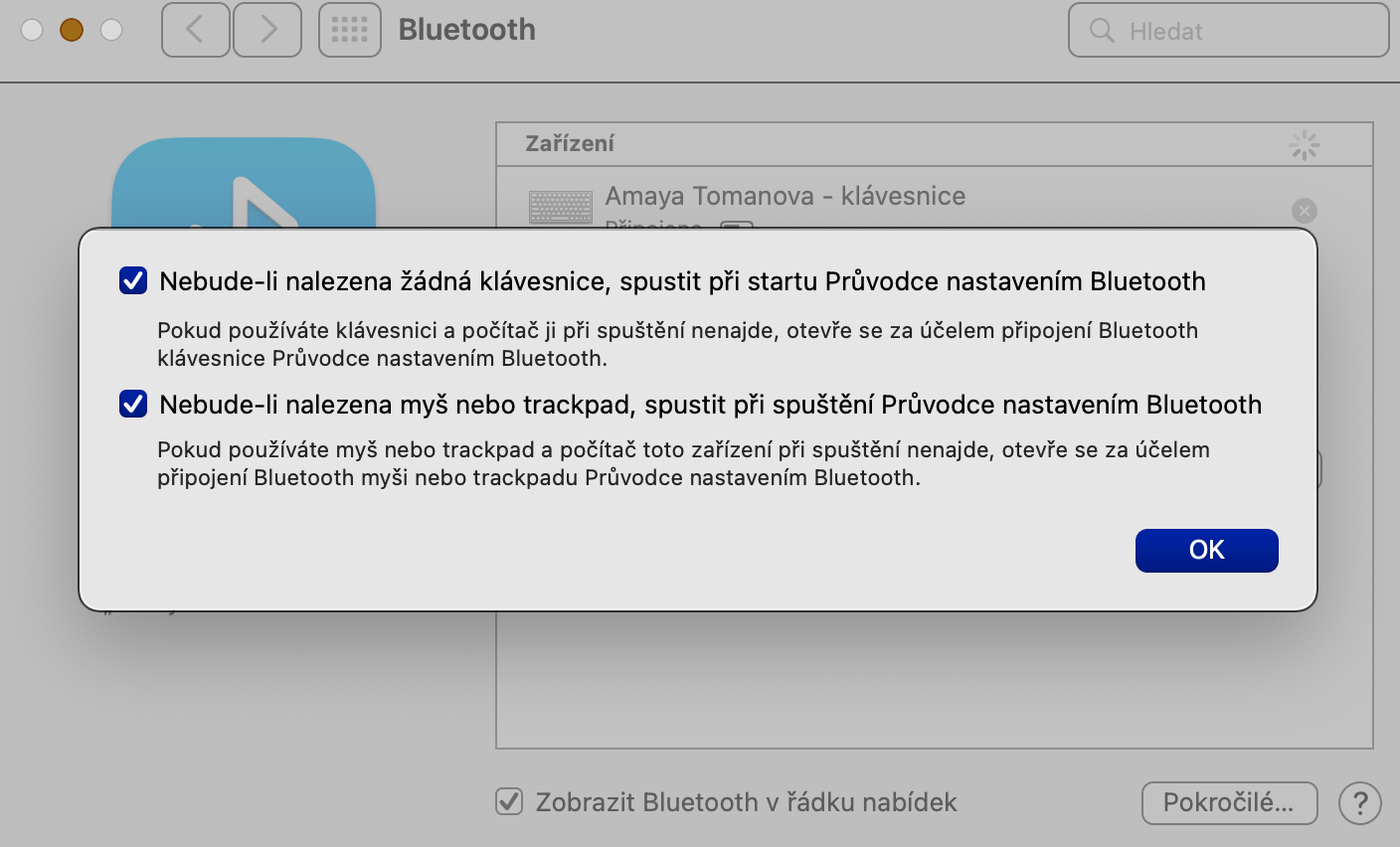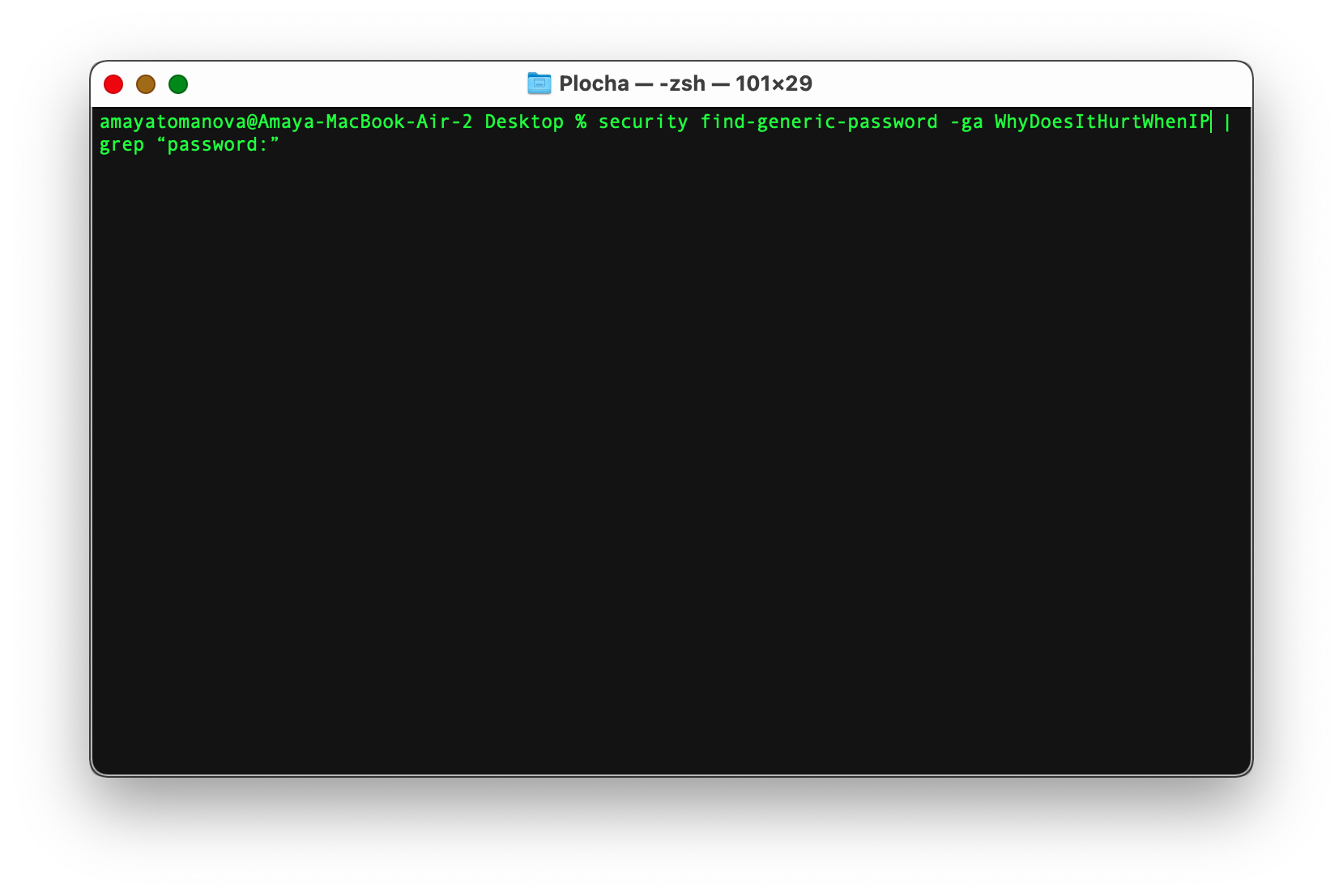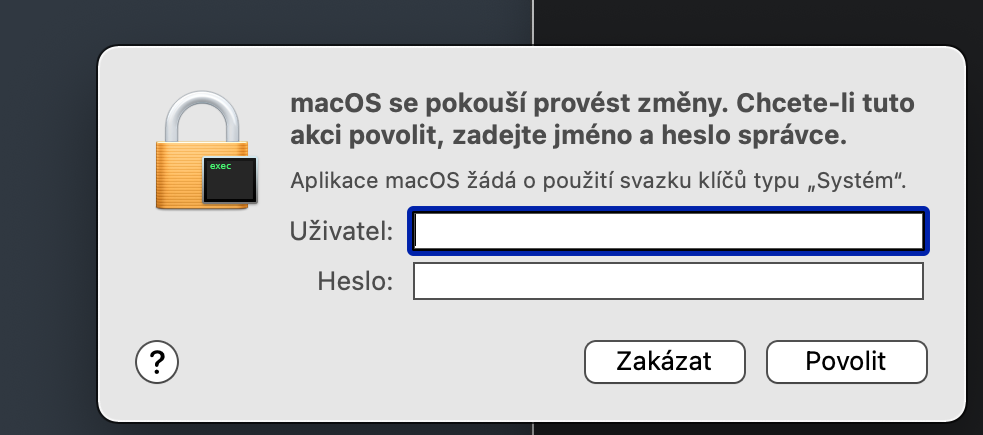通常、Mac 上のワイヤレス接続は、通常の状況では完全に正常に機能します。しかし、何らかの方法で対処しなければならない複雑な問題が発生する可能性があります。このような場合には、今日の記事で紹介したいくつかのヒントやコツが役に立つかもしれません。
ネットワーク診断の迅速な起動
特に、Mac キーボードには Option (Alt) キーもあり、多くの場合、さまざまなメニューの非表示の項目に移動できます。たとえば、Mac の画面の右上隅にあるネットワーク接続アイコンをクリックし、同時にこのキーを押し続けると、より包括的なメニューが表示され、そこで [ワイヤレス ネットワーク診断の開始] をクリックできます。前述の診断を開始する項目。
ホットスポットとしての Mac
iPhone だけでなく、ケーブルを使用してインターネットに接続されている Mac もホットスポットに変えることができます。どうやってするの?まず、Mac 画面の左上隅で、[アップル メニュー] -> [システム環境設定] -> [共有] をクリックします。左側のパネルで、[インターネット共有] 項目をクリックし、[接続共有経由] 項目の下で、ドロップダウン メニューから適切な接続の種類を選択します。少し下のテーブルで、Wi-Fi オプションを選択するだけです。 Mac からインターネットを共有するための他のオプションについては、姉妹サイトで読むことができます。
かもしれない 興味がありますか

優先ネットワークの選択
自宅や会社に複数の Wi-Fi ネットワークがある場合は、提供されているネットワークのうちどのネットワークに Mac が優先的に接続するかを設定するオプションを歓迎するでしょう。優先ネットワークを変更するには、Mac 画面の左上隅にある [アップル メニュー] -> [システム環境設定] -> [ネットワーク] をクリックします。左側のパネルで [Wi-Fi] を選択し、右下隅の [詳細...] をクリックして、ドラッグ アンド ドロップするだけで、希望するネットワークをネットワーク リストの先頭に移動します。
Bluetooth ウィザードを自動的に起動します
キーボードやコンピュータのマウスなど、ほとんどの Bluetooth 周辺機器は問題なく Mac に接続できます。ただし、接続に問題が発生した場合に備えて対策を講じる価値はあります。 Bluetooth アクセサリが見つからないときにウィザードを自動的に開始するには、Mac 画面の左上隅にある [アップル メニュー] -> [システム環境設定] -> [Bluetooth] をクリックします。右下隅にある [詳細設定] をクリックし、Bluetooth 接続ウィザードの自動開始に関連する両方の項目をオンにします。
Wi-Fiパスワードを忘れた場合
過去に接続したことがある Wi-Fi ネットワークに久しぶりに接続したいと思っても、自動的に接続されず、パスワードも忘れてしまうことは誰にでも起こることがあります。このパスワードがキーチェーンに保存されている場合は、ターミナルが役に立ちます。ターミナル アプリケーションを起動します (たとえば、Spotlight 経由で Cmd + スペースバーを押し、検索ボックスに「ターミナル」と入力します)。ターミナルのコマンドラインに次のコマンドを入力します。 security find-generic-password -ga [目的の Wi-Fi ネットワークの名前] | security find-generic-password -ga [目的の Wi-Fi ネットワークの名前] | grep "パスワード:" そして Enter を押します。 Mac のログイン情報を入力するウィンドウが表示され、対応するパスワードがターミナル ウィンドウに表示されます。
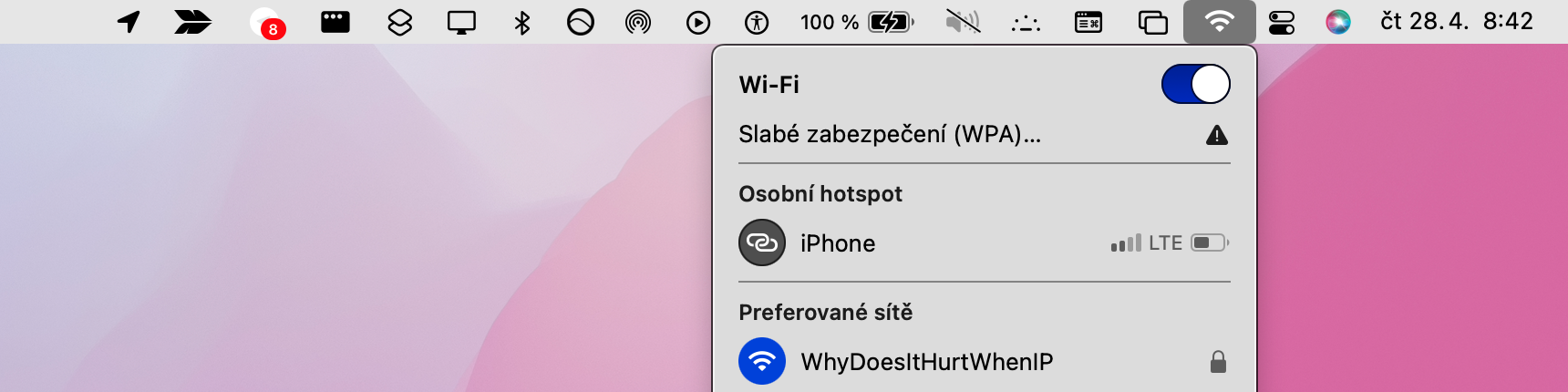
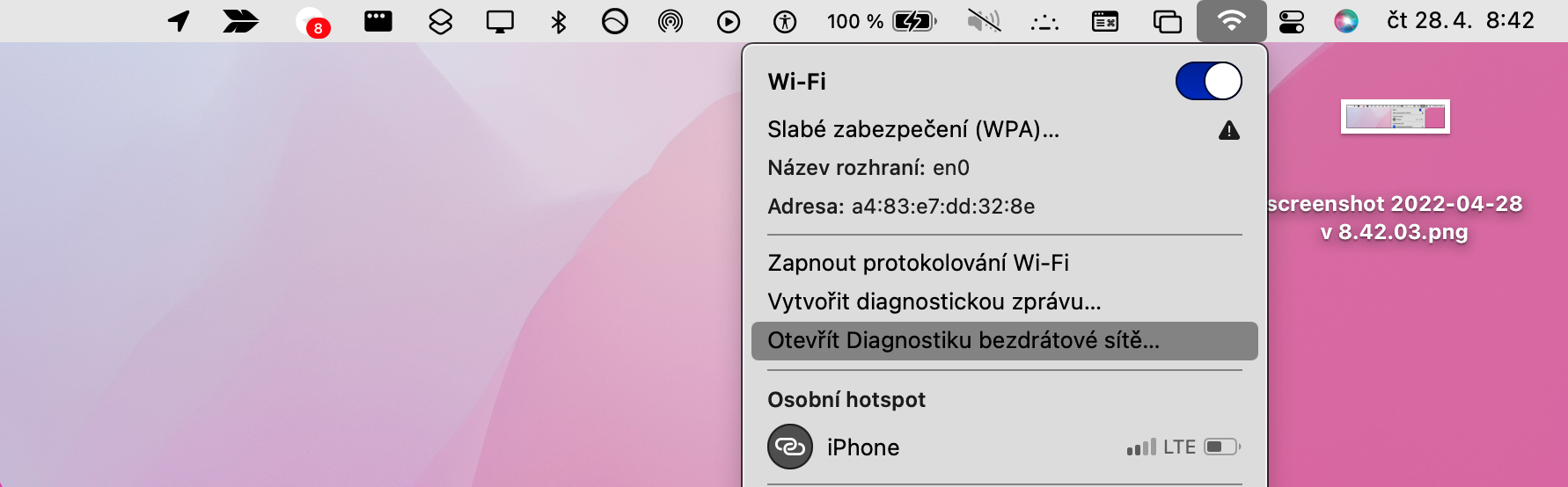
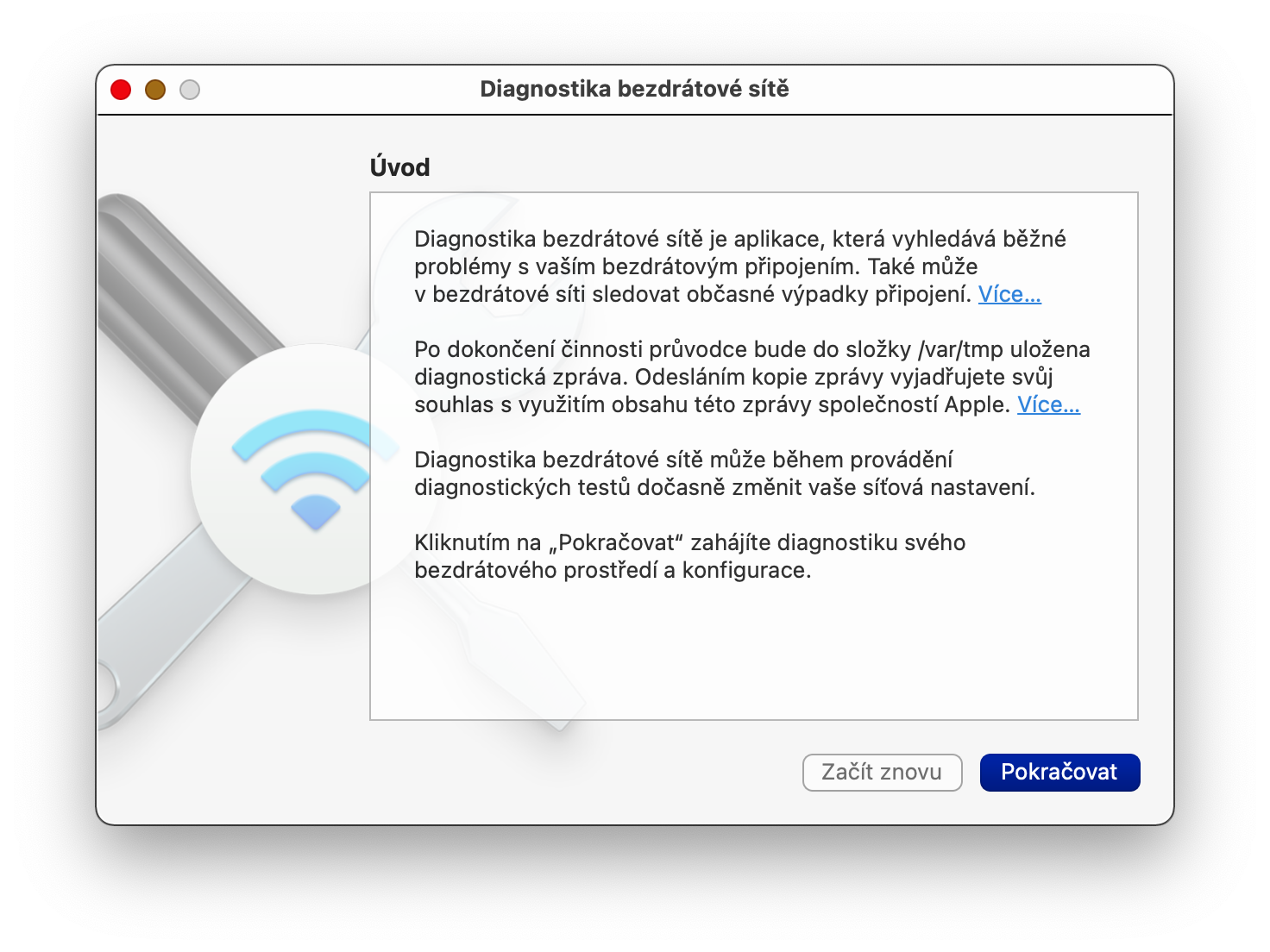
 Apple と一緒に世界中を飛び回る
Apple と一緒に世界中を飛び回る