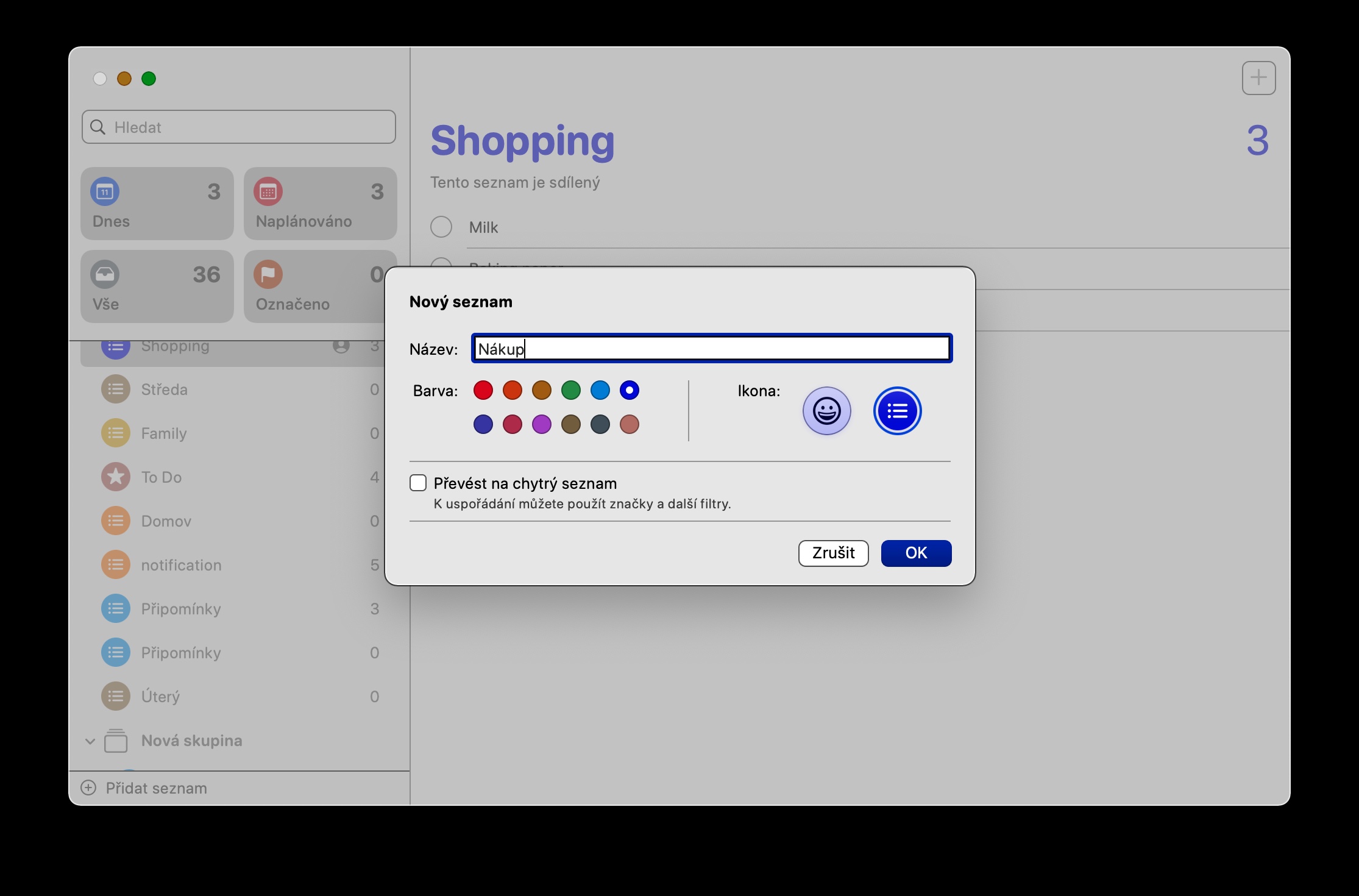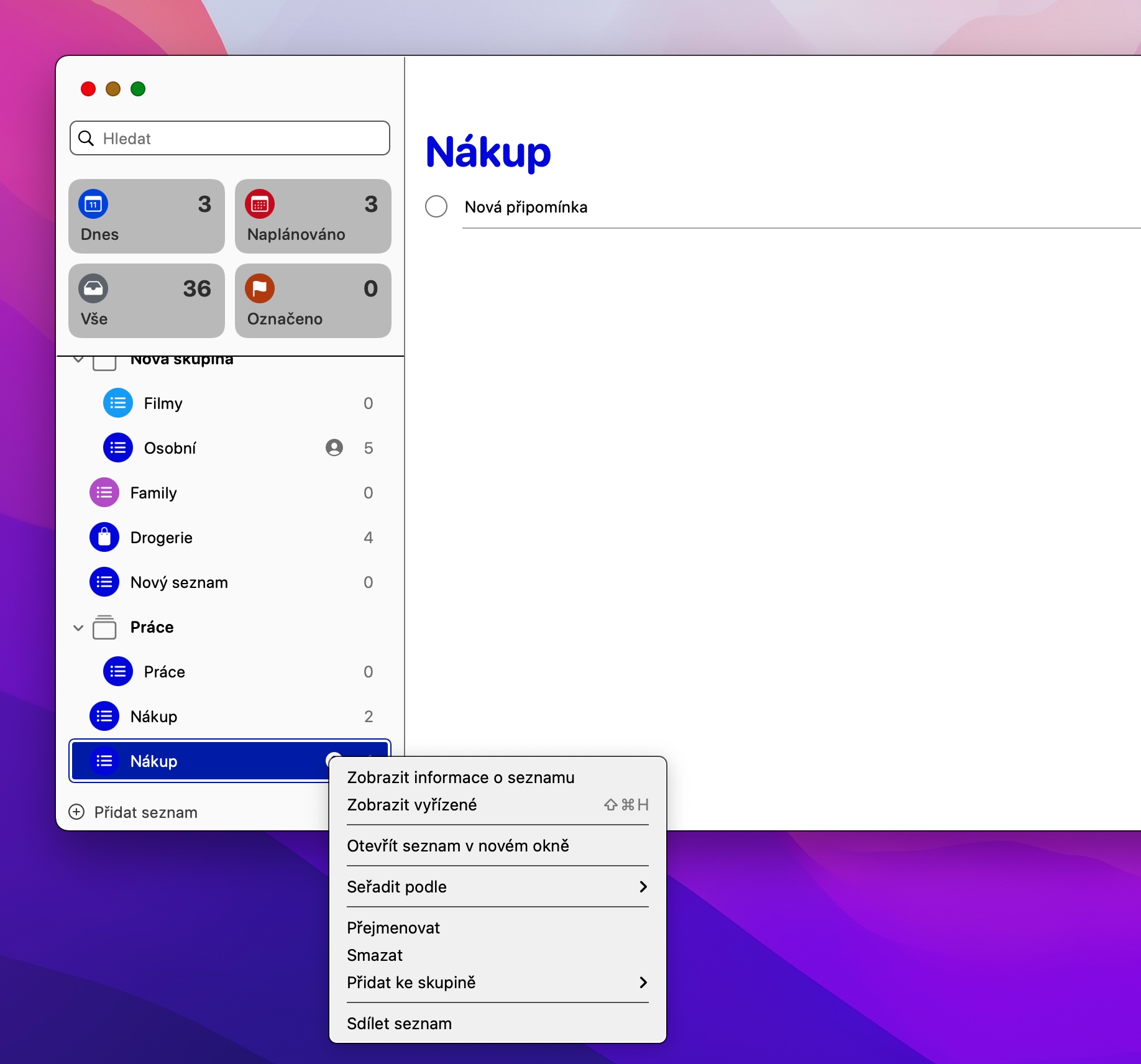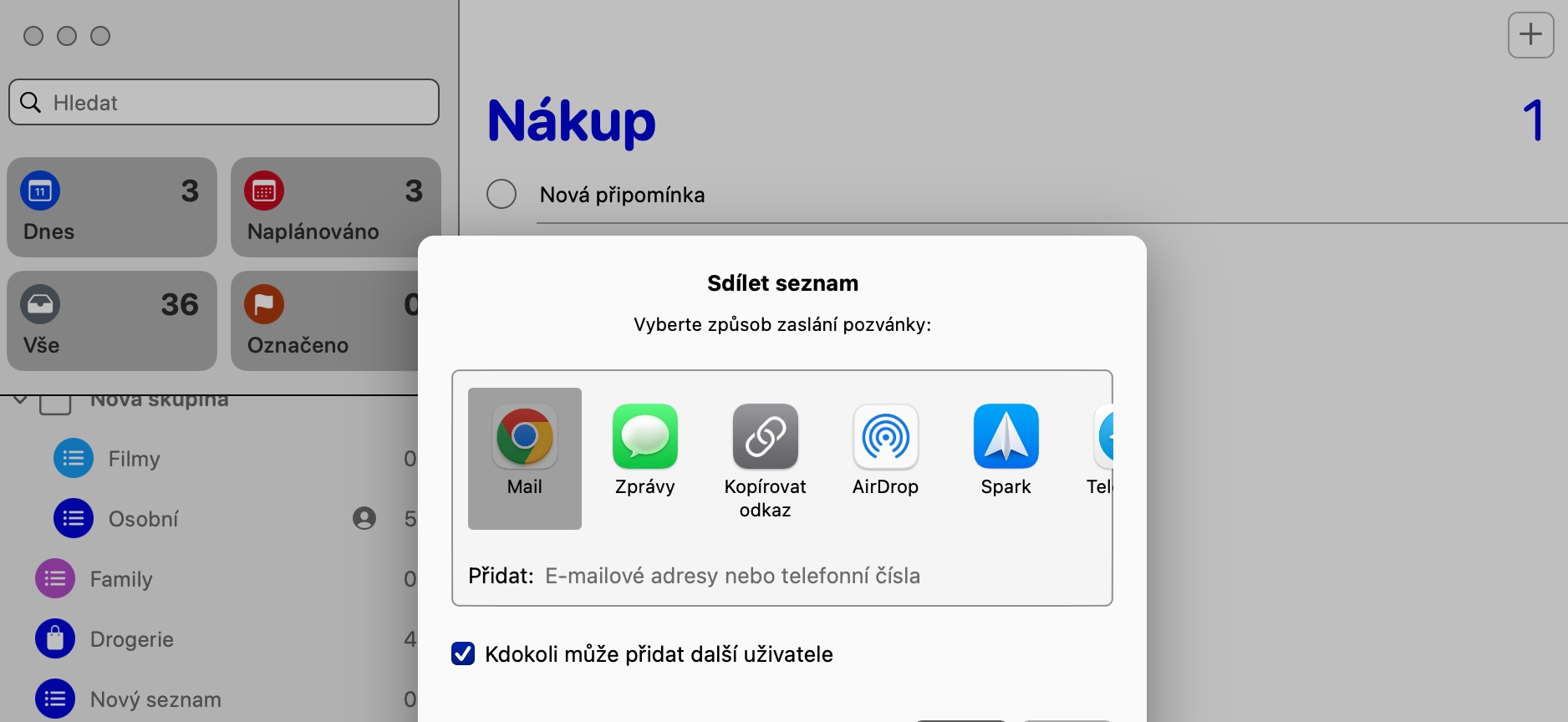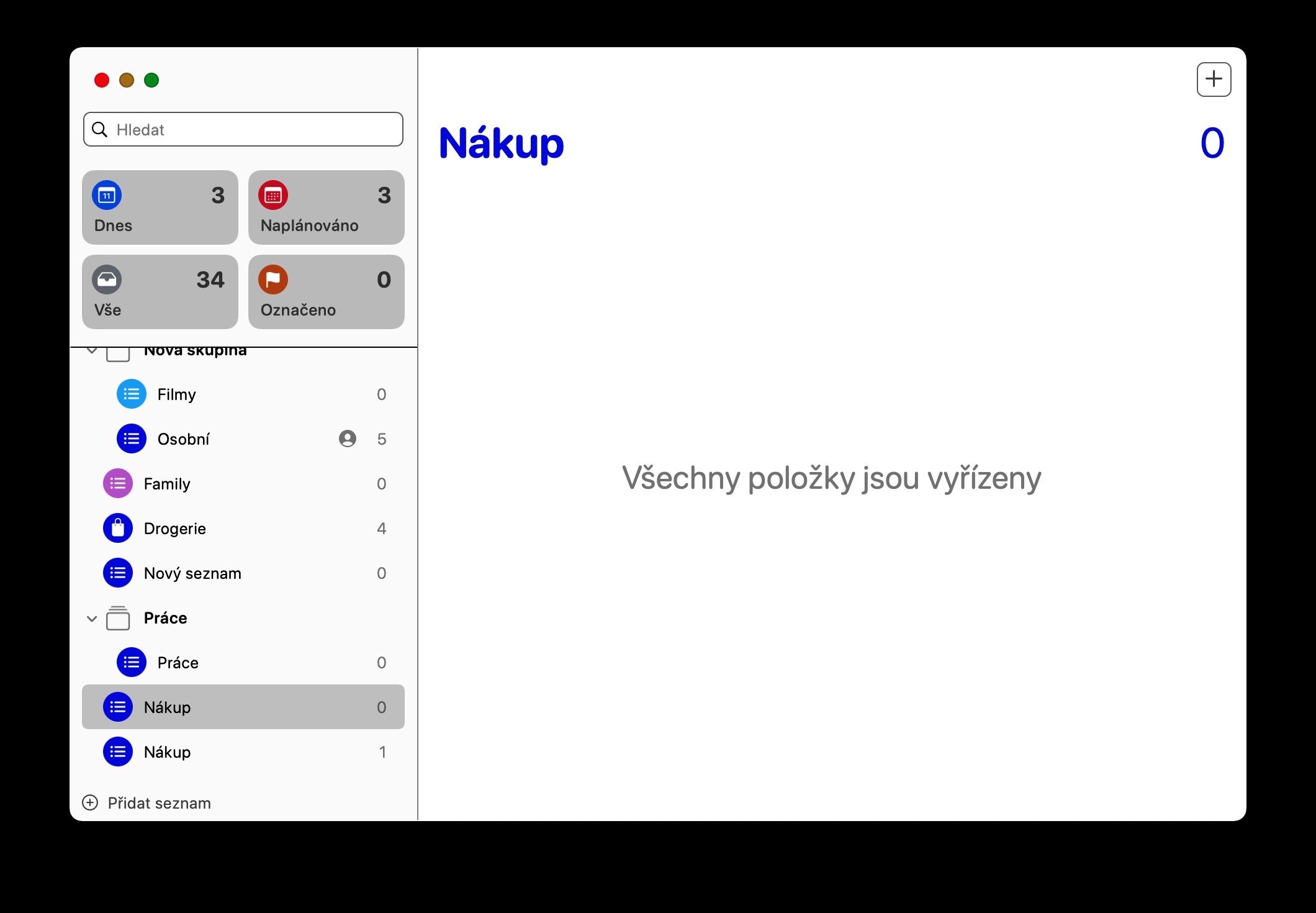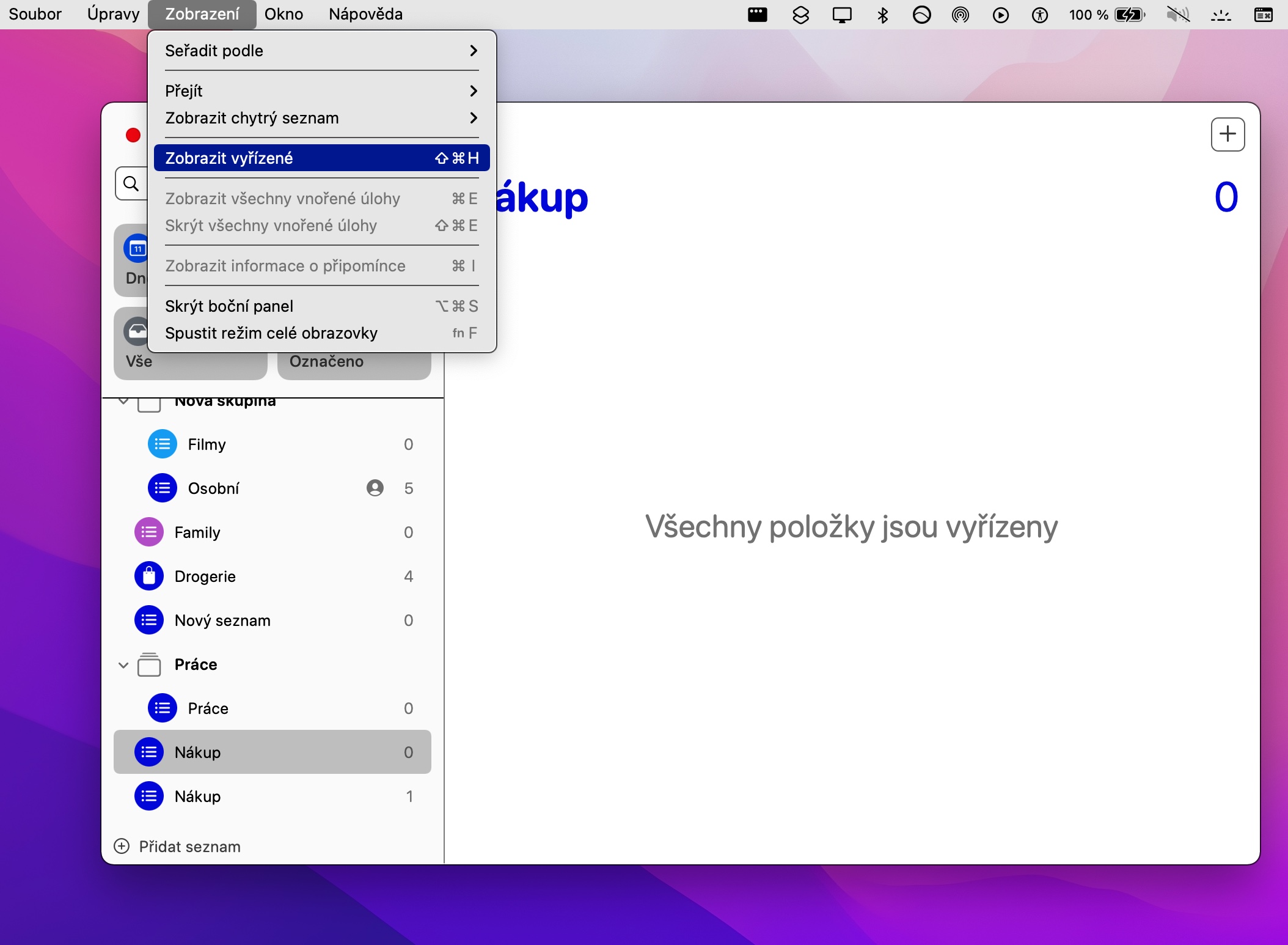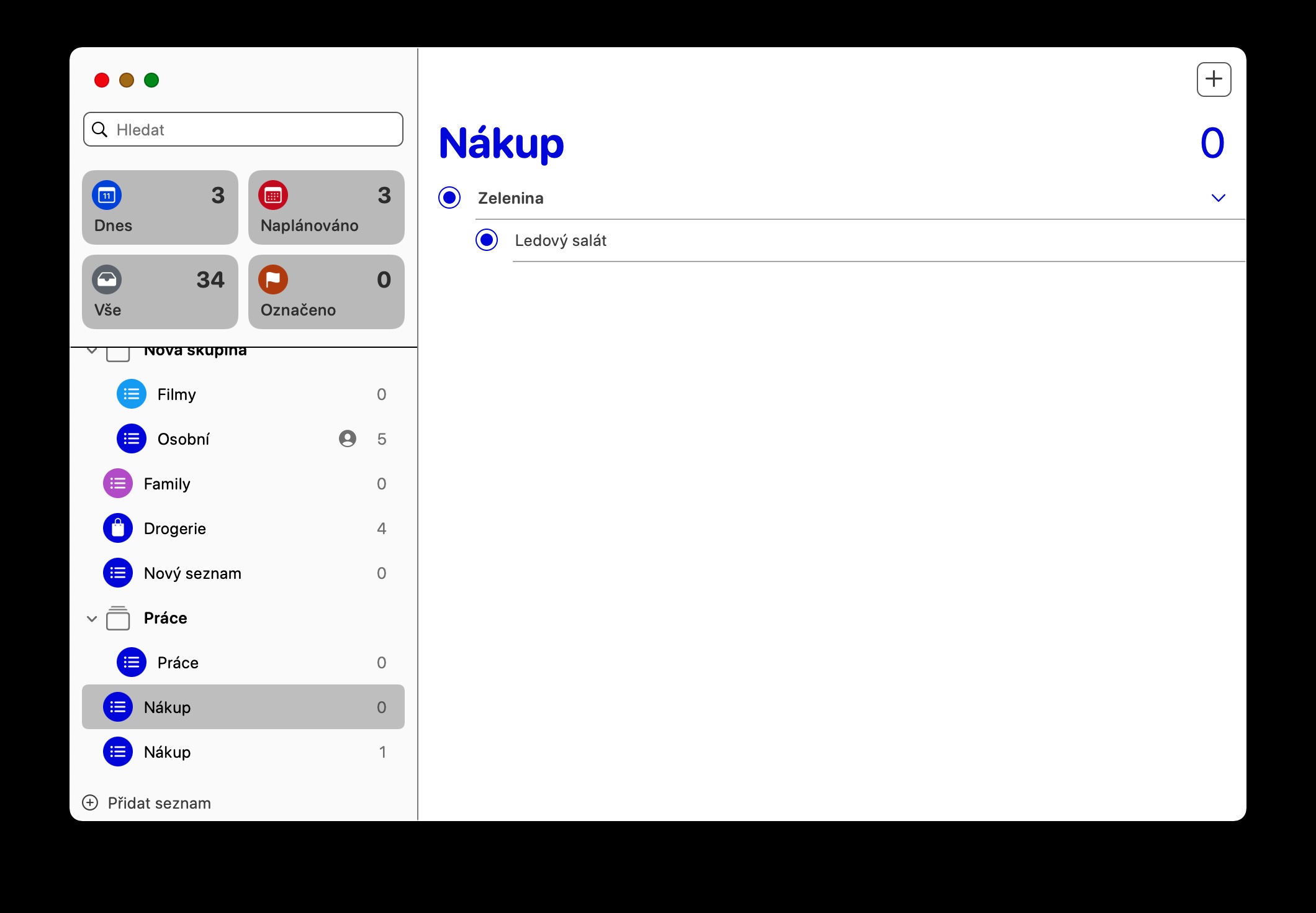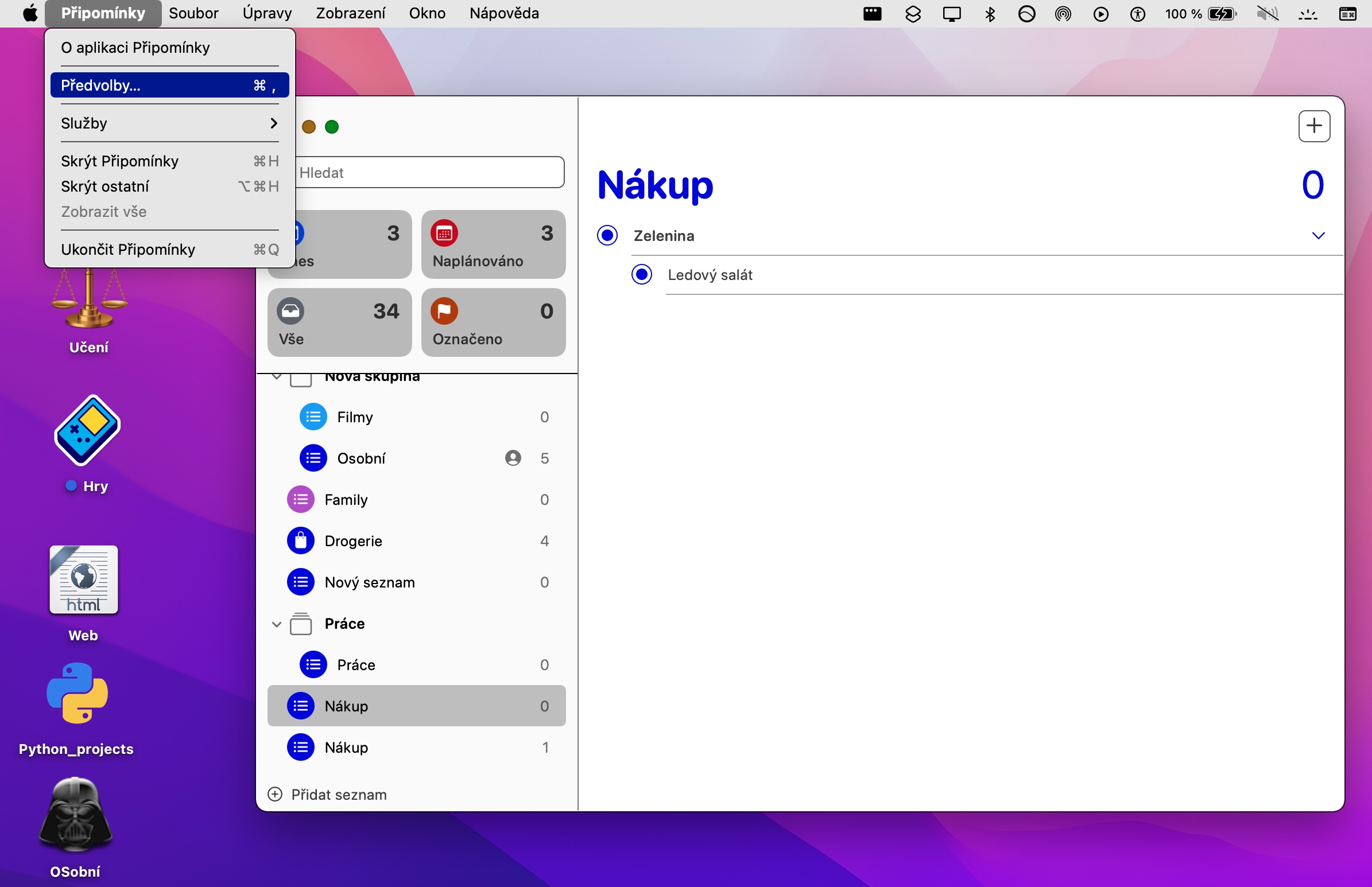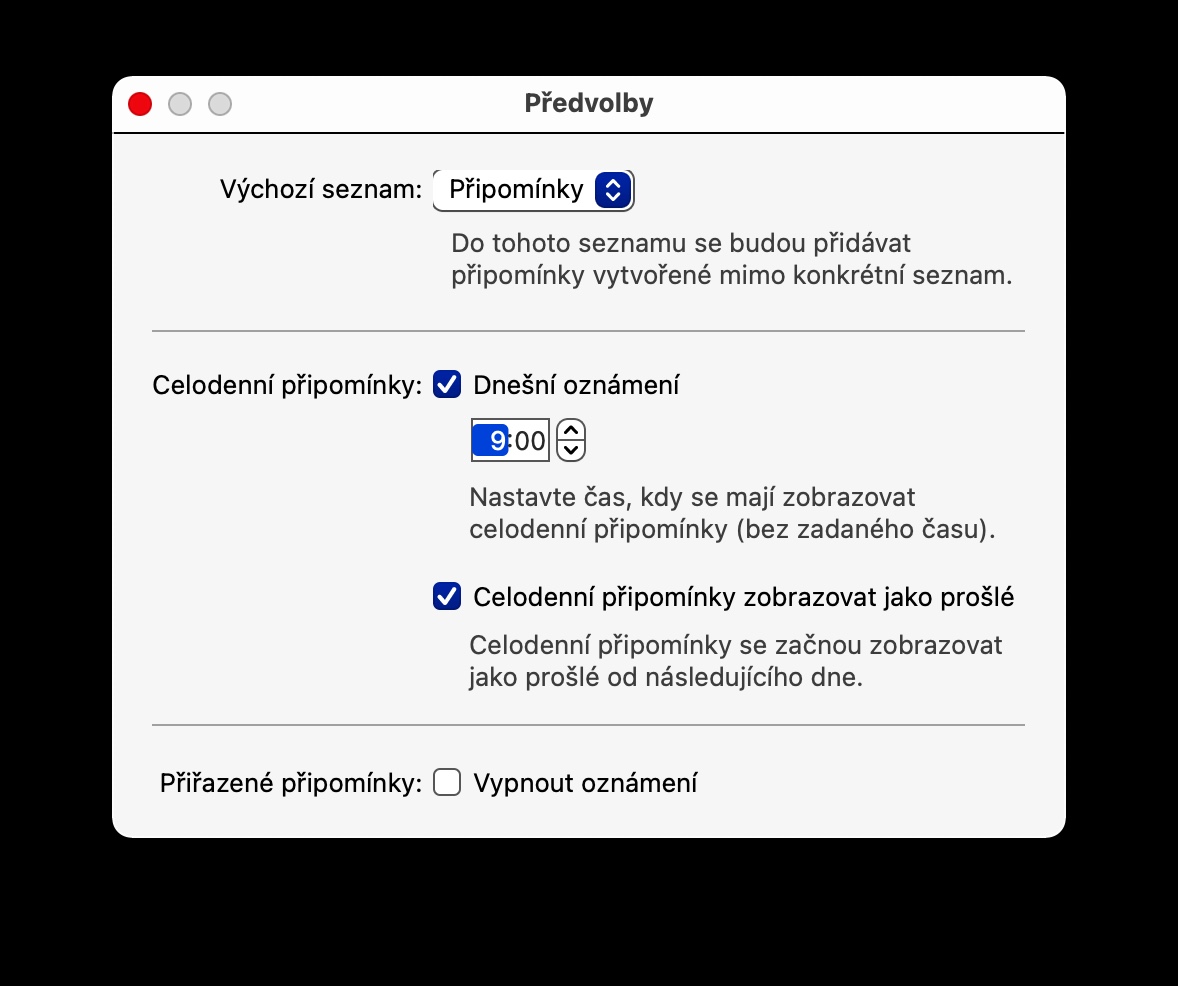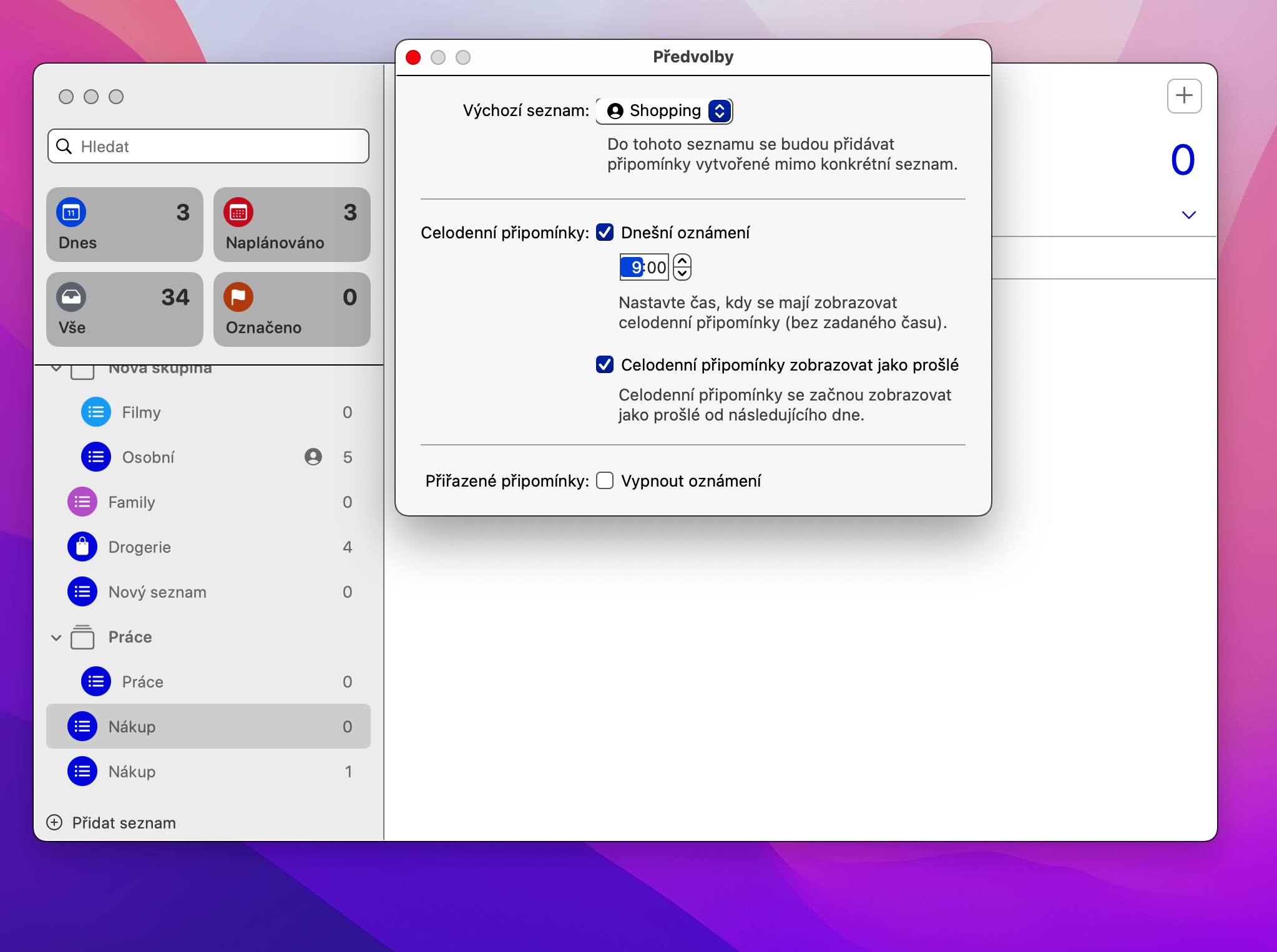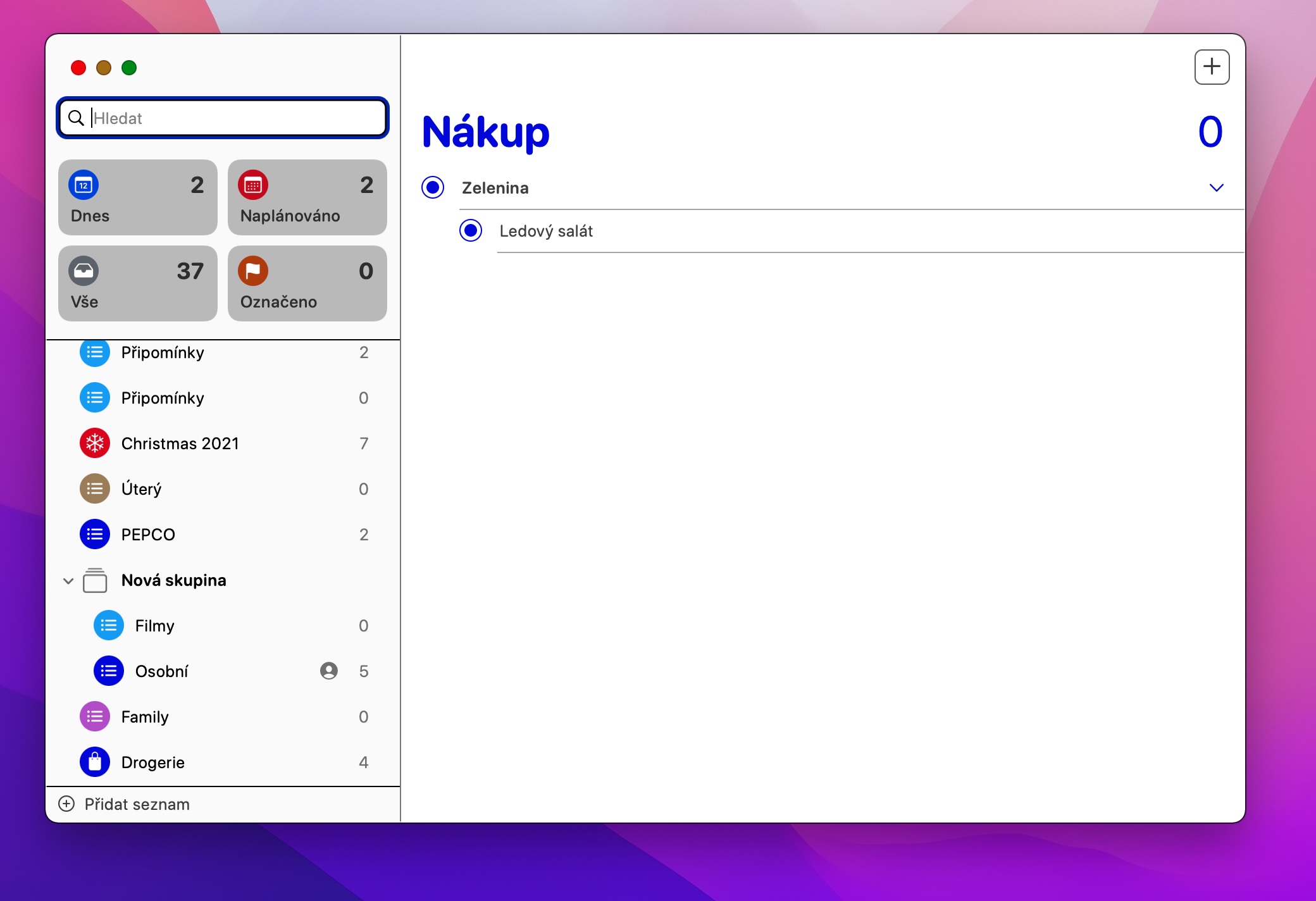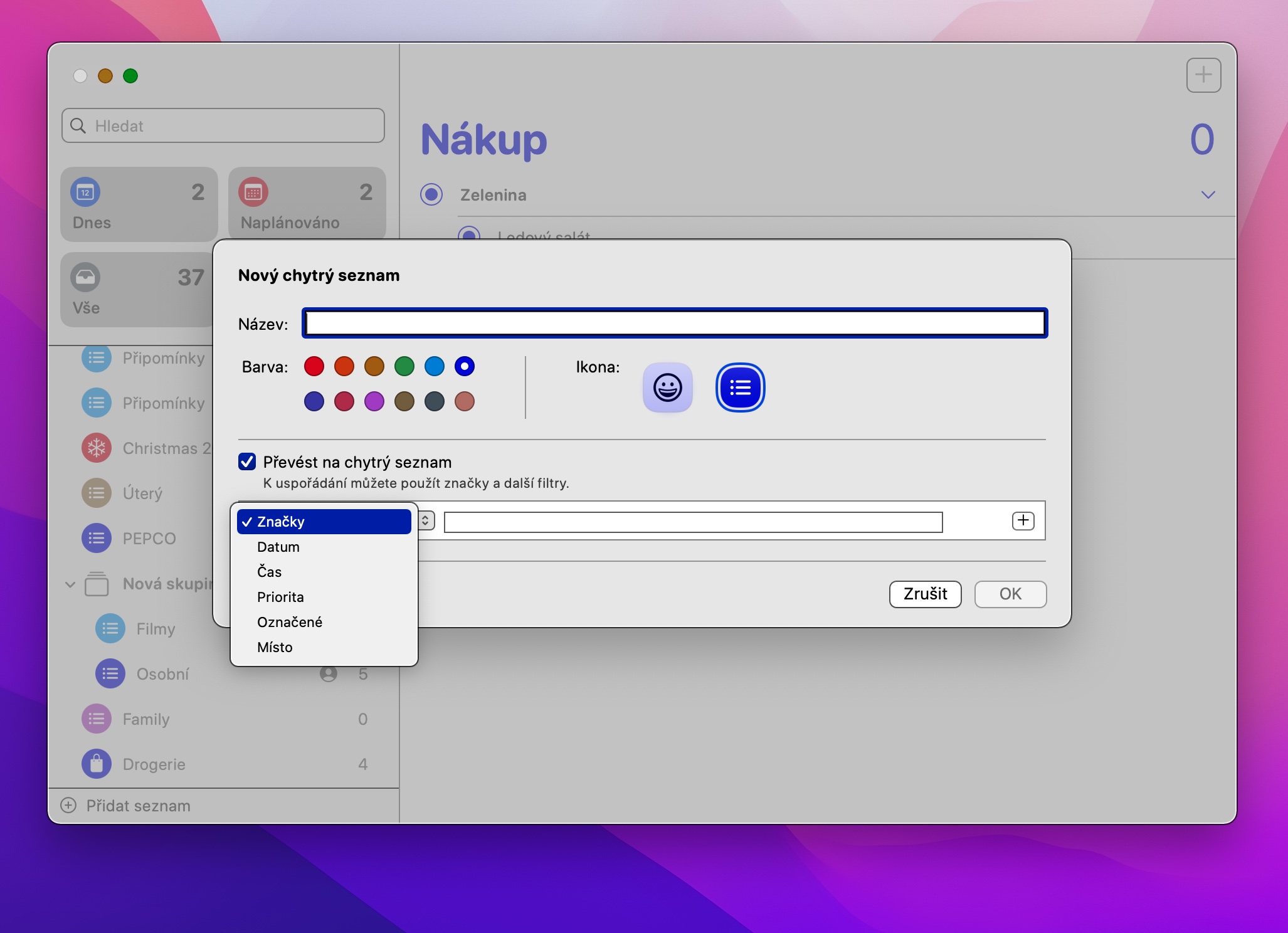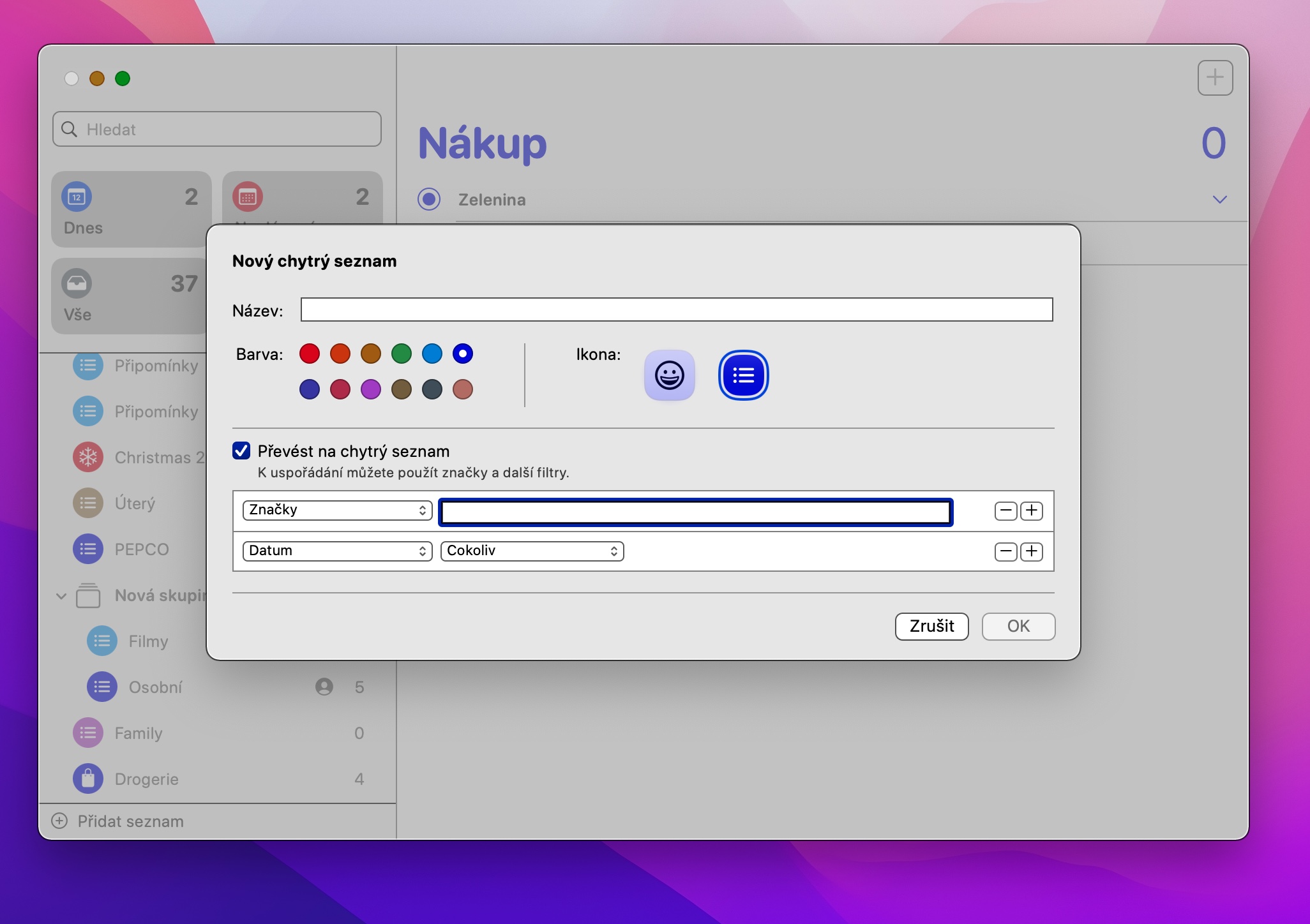Apple のネイティブ リマインダーは、さまざまな目的に使用できる優れた便利なアプリです。 Mac を含むほぼすべての Apple デバイスでこの機能を使用できます。今日の記事では Mac のリマインダーについても取り上げます。その中で、必ず使える 5 つの便利なヒントとテクニックを紹介します。
かもしれない 興味がありますか

リストの共有
App Store には、リストを作成して他のユーザーと共有できるあらゆる種類のアプリが揃っています。ただし、Mac のネイティブ リマインダーもこの目的に役立ちます。コメントで別のユーザーと共有するリストを作成した場合。次に、サイドバーで、縦長のアイコンが表示されるまで、リストの名前の上にマウス カーソルを置きます。それをクリックして [共有リスト] を選択し、最後に共有方法を選択して受信者を入力するだけです。
完了したアイテムを表示する
Mac のネイティブのリマインダーでは (もちろんそれだけではありませんが)、デフォルトでは、完了としてマークした項目はすべて、わかりやすくするためにリストから自動的に削除されます。これらの To Do アイテムを表示するには、次の手順を実行します。リマインダーを起動し、表示したい To Do アイテムのリストを見つけて、Mac 画面上部のツールバーで [表示] → [To Do アイテムを表示] をクリックします。
デフォルトのリストの変更
ネイティブのリマインダーにはあらゆる種類のリストが大量にあるかもしれませんが、ここでは主に 1 つの特定のリストを使用していますか?設定には、このリストをデフォルトとして設定するオプションがあるため、すぐにアクセスできるようになります。 Mac でリマインダーを起動し、画面上部のツールバーで [リマインダー] -> [設定] をクリックするだけです。 [環境設定] ウィンドウの上部で、[デフォルト] リスト項目の下のドロップダウン メニューから目的のリストを選択するだけです。
スマートリスト
Mac のリマインダーでは、いわゆるスマート リストを作成することもできます。これらのリストのおかげで、自分で設定したパラメータに基づいて Mac 上のリマインダーを整理できます。スマート リストを作成するには、Mac でリマインダーを起動し、左下隅にあるリストの追加を選択します。目的のリスト名を入力し、リスト詳細ウィンドウの下部にある「スマートリストに変換」にチェックを入れ、任意の条件を入力します。
ウィジェット
新しいバージョンの macOS では、ネイティブのリマインダー ウィジェットを含む、選択したウィジェットを通知センターに追加できます。リマインダー ウィジェットを通知センターに追加するには、Mac 画面の右上隅にある日付と時刻の情報をクリックして通知センターを表示します。次に、その下部で [ウィジェットの追加] をクリックし、アプリケーションのリストで [リマインダー] を選択し、目的の種類のウィジェットを選択します。