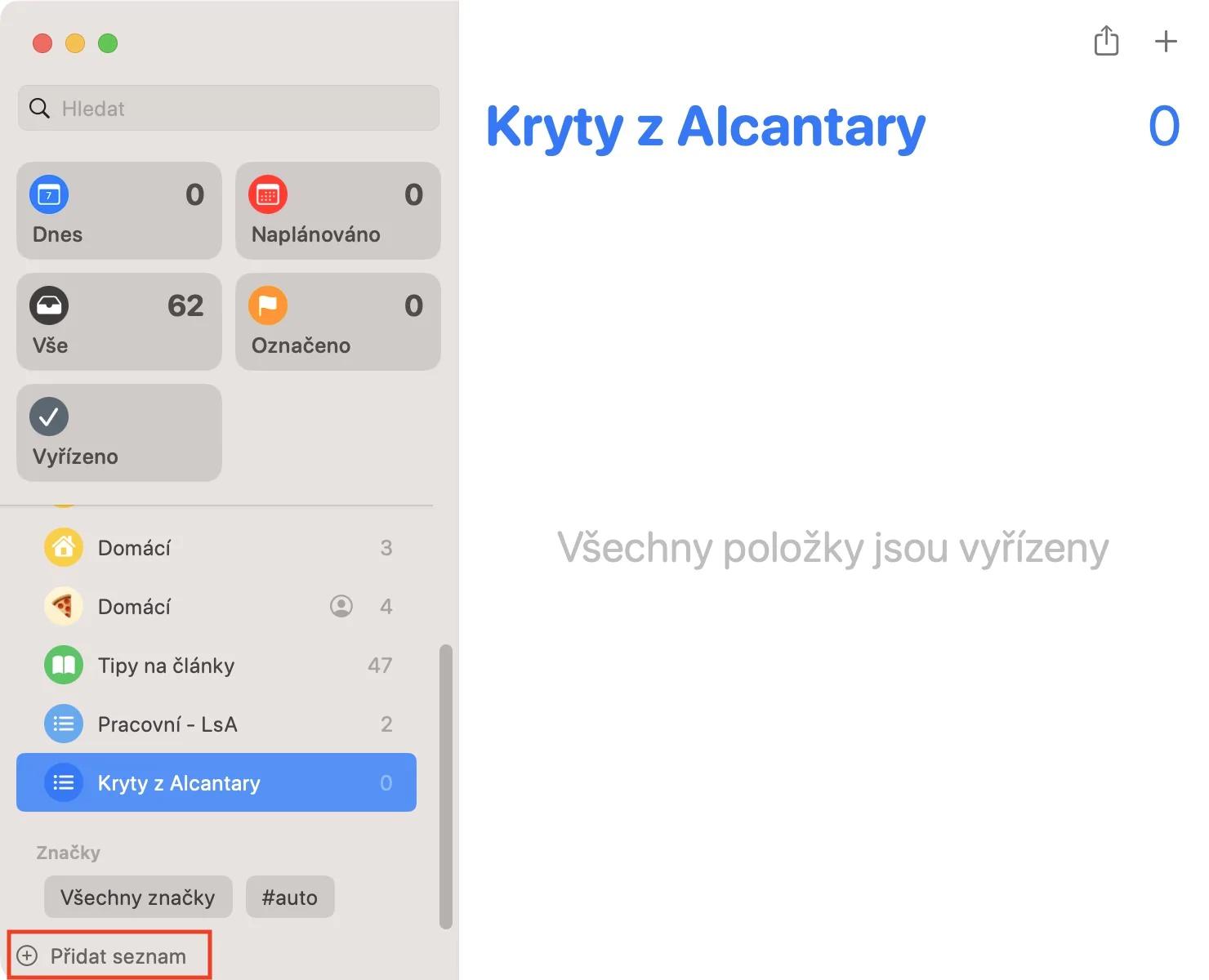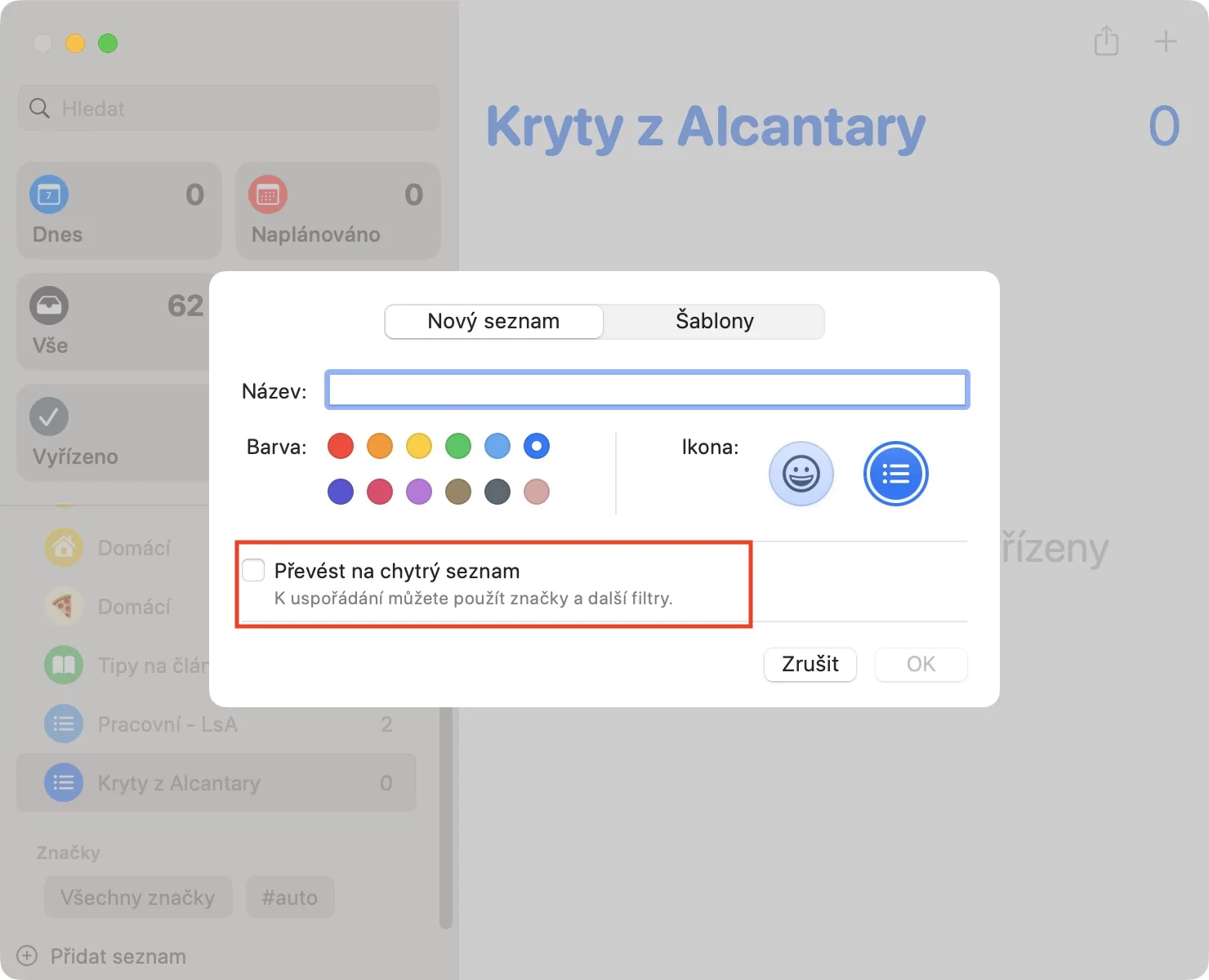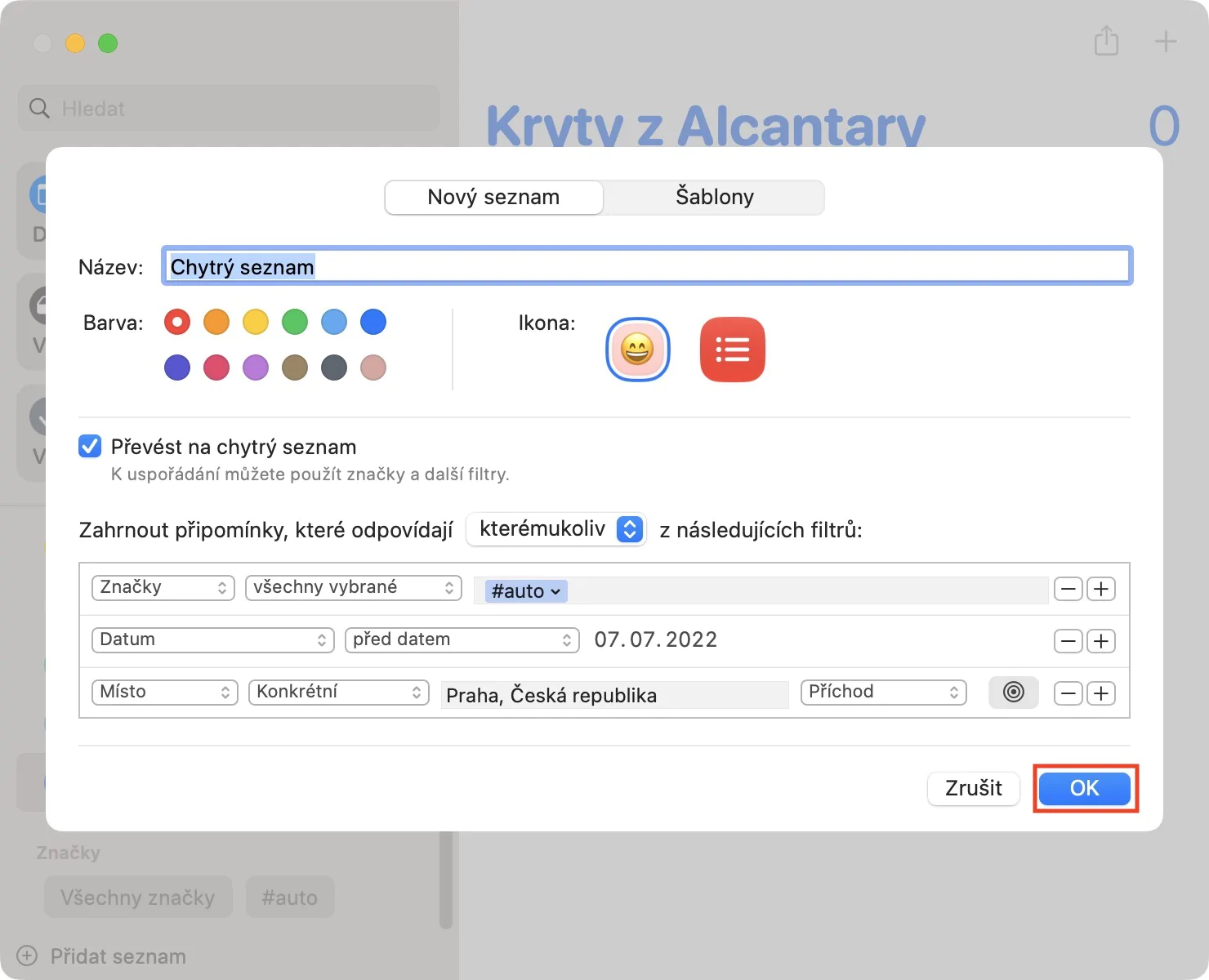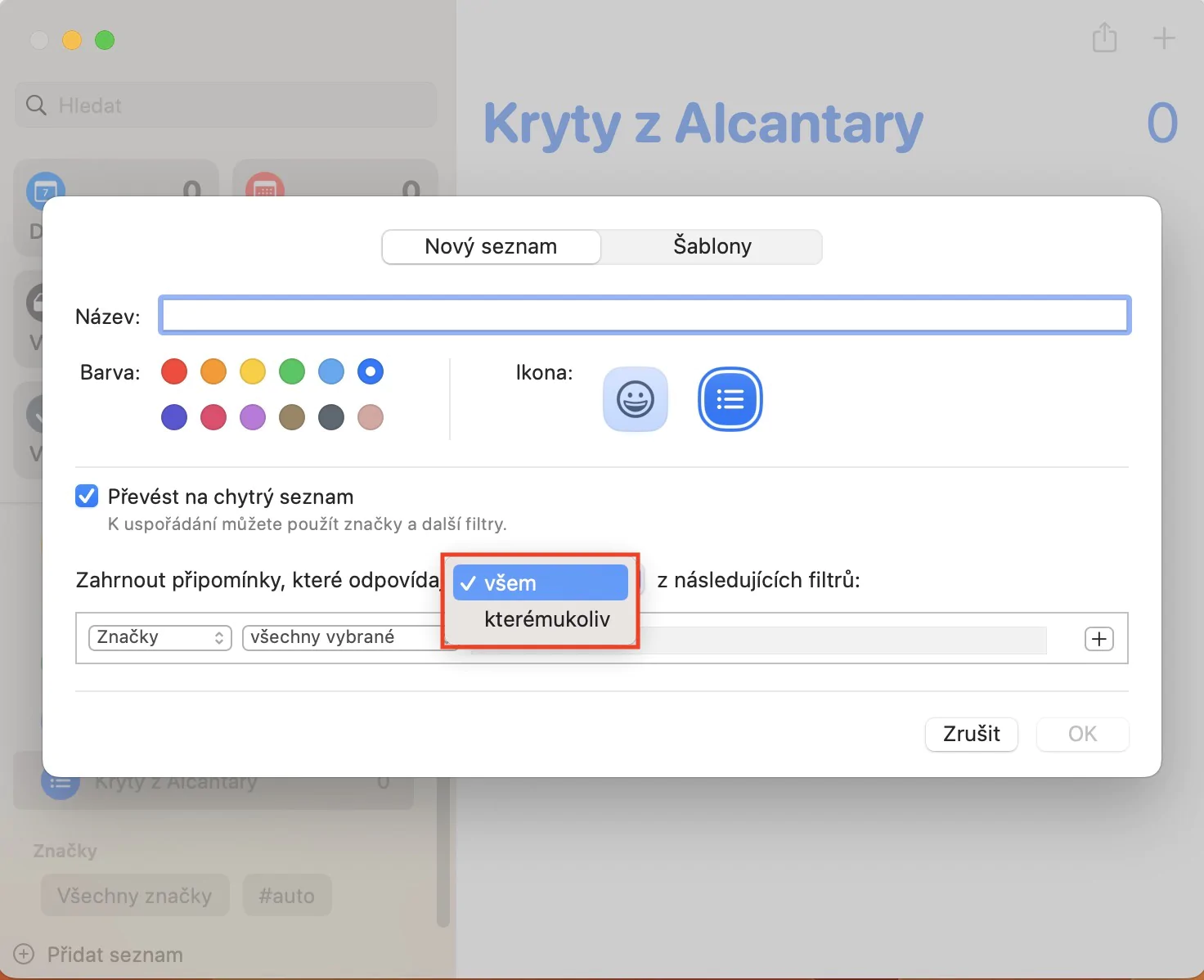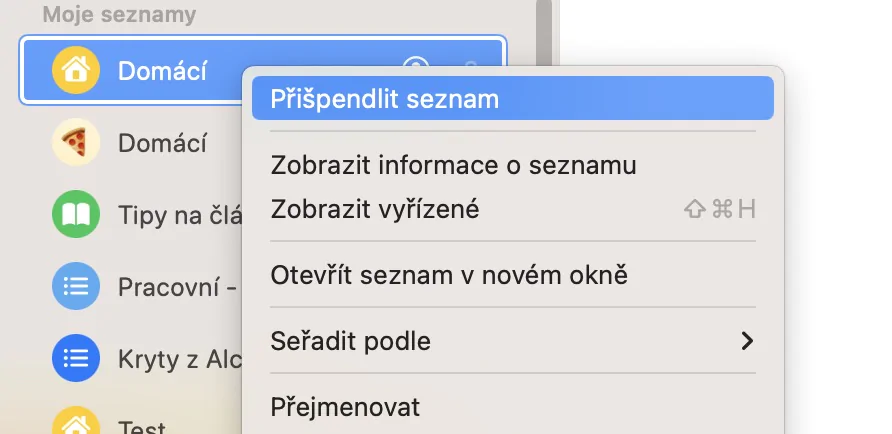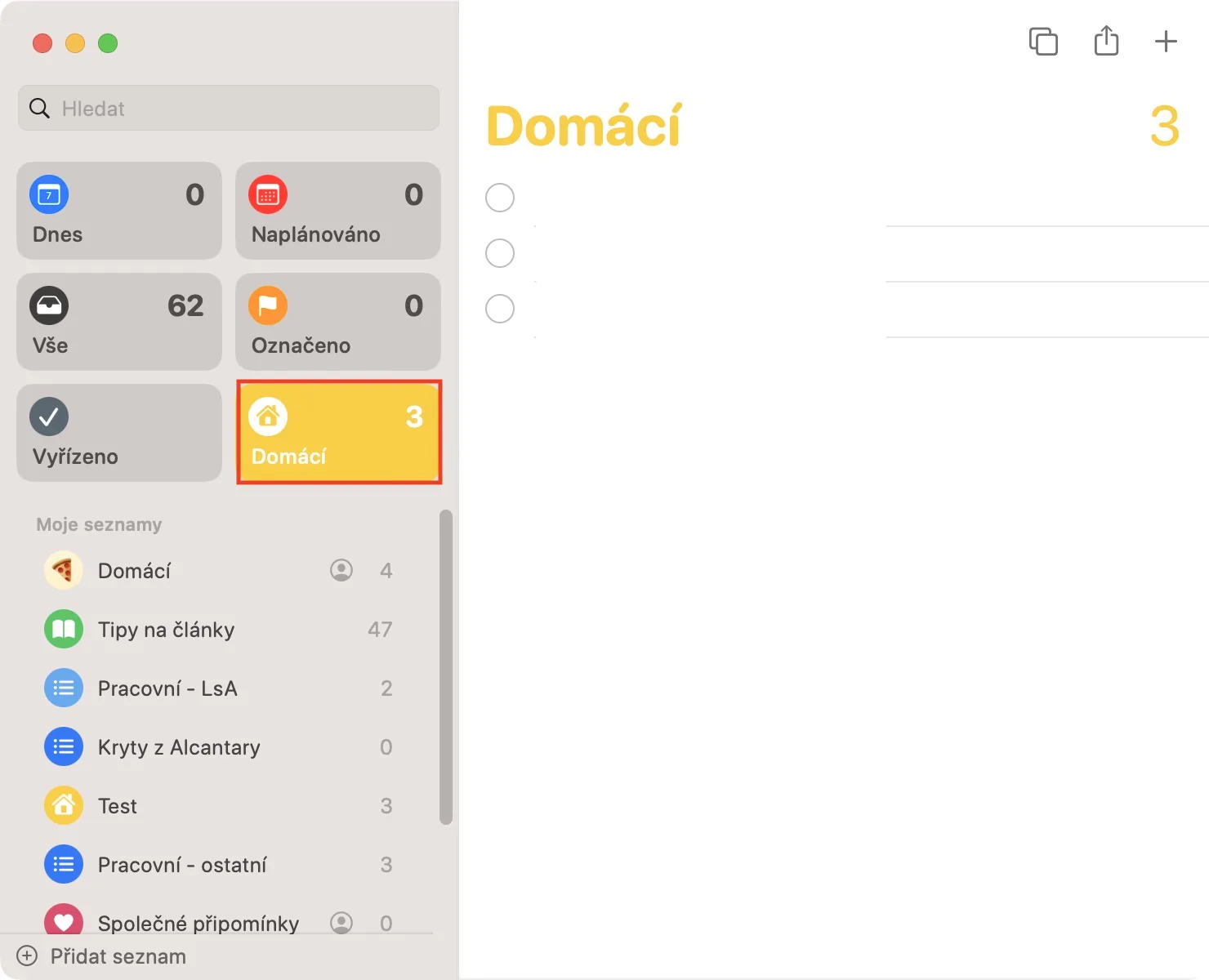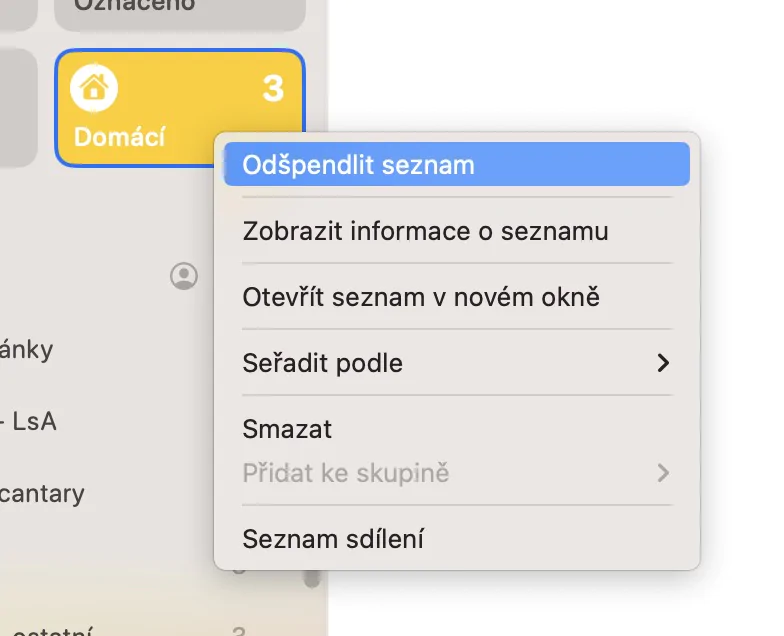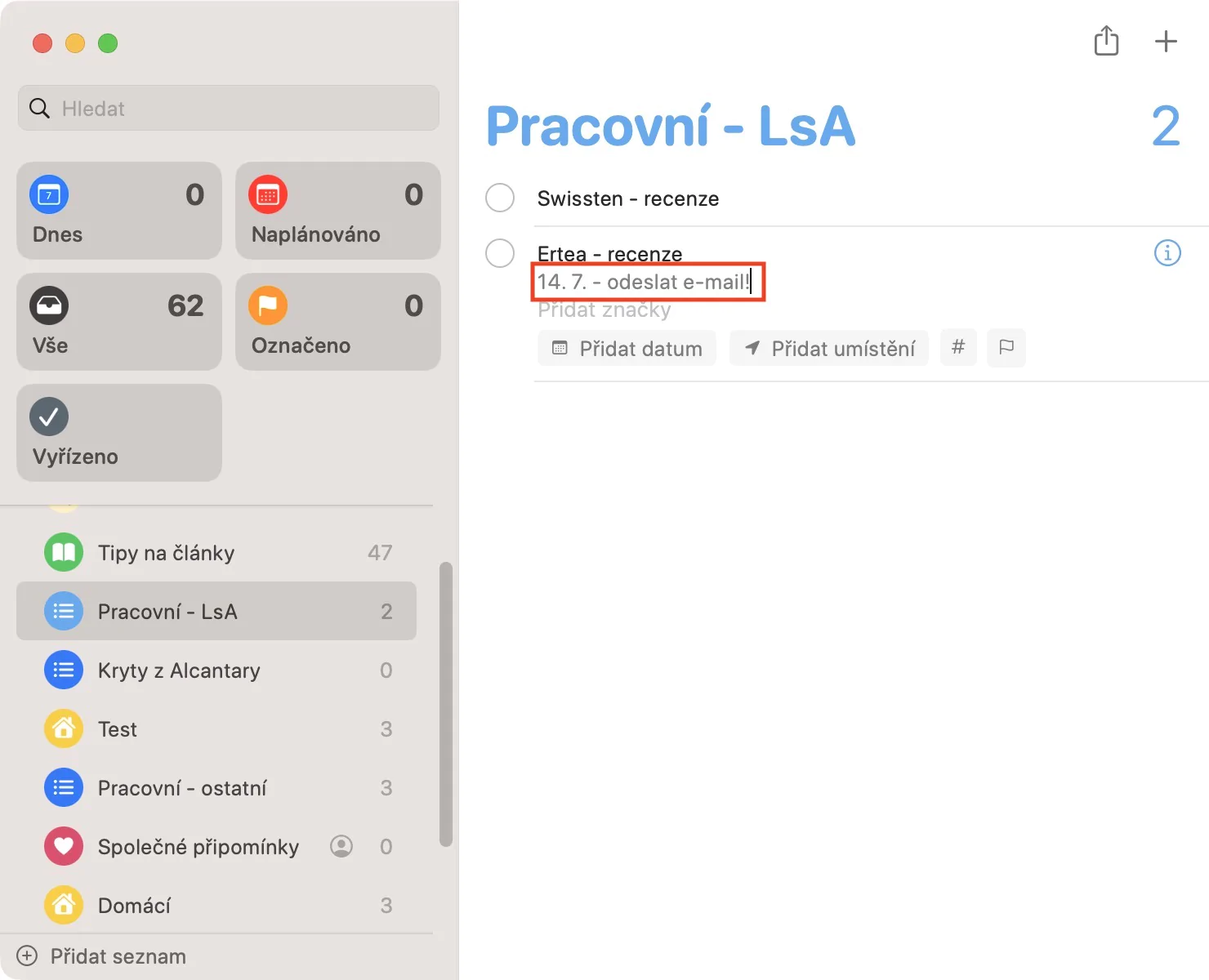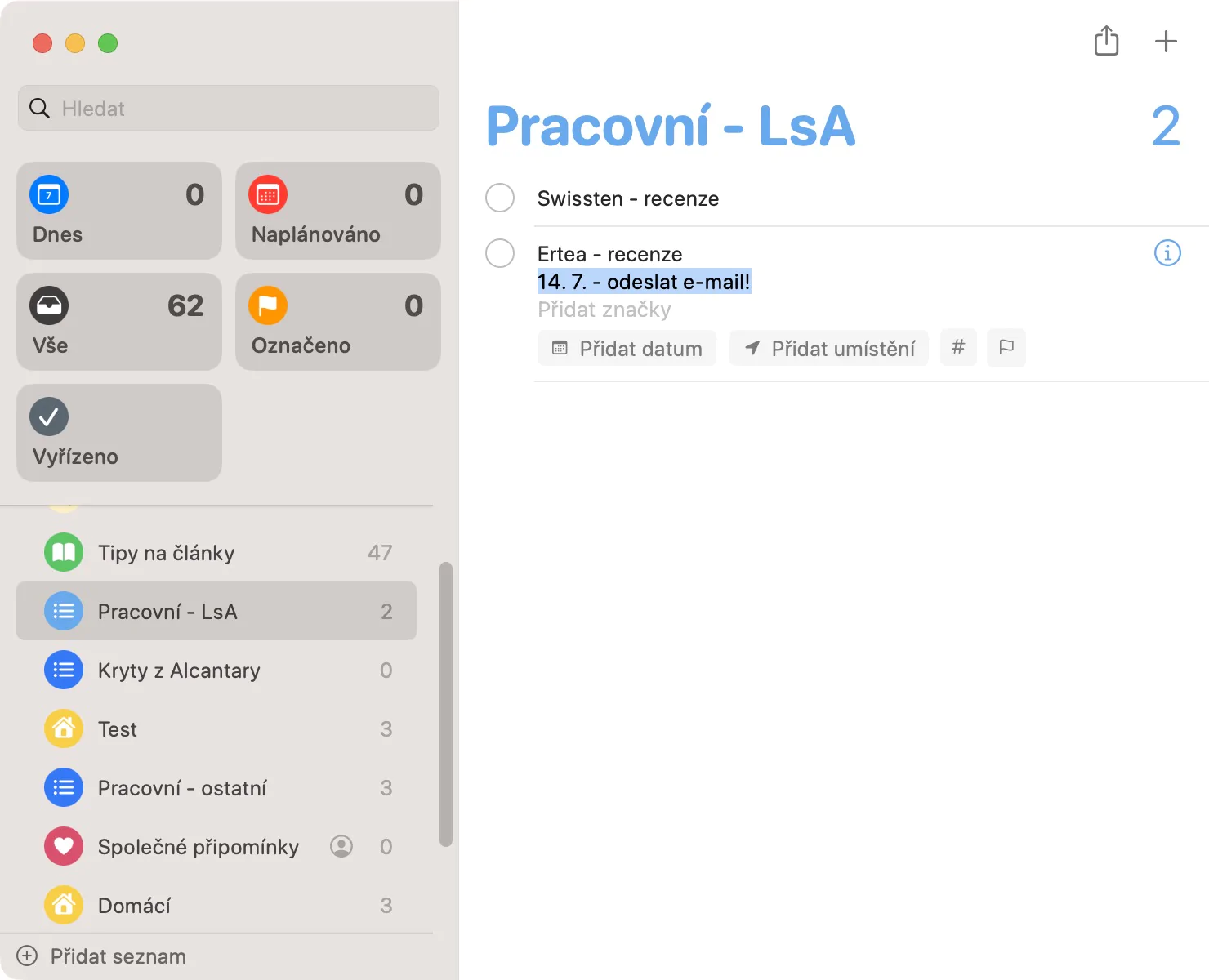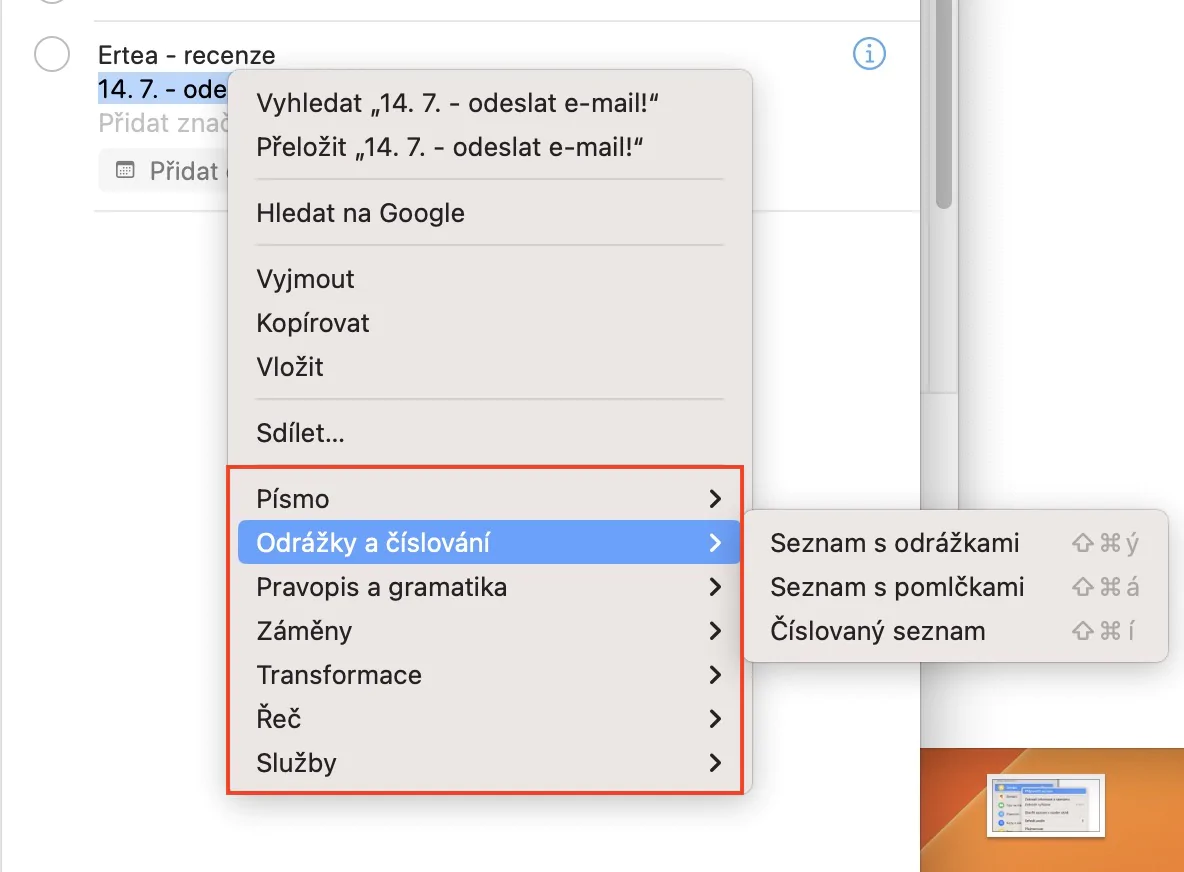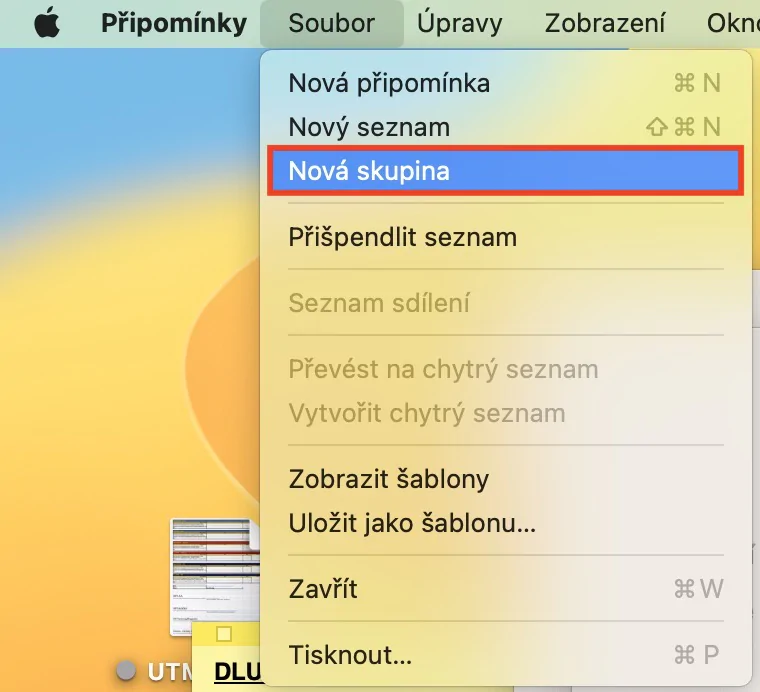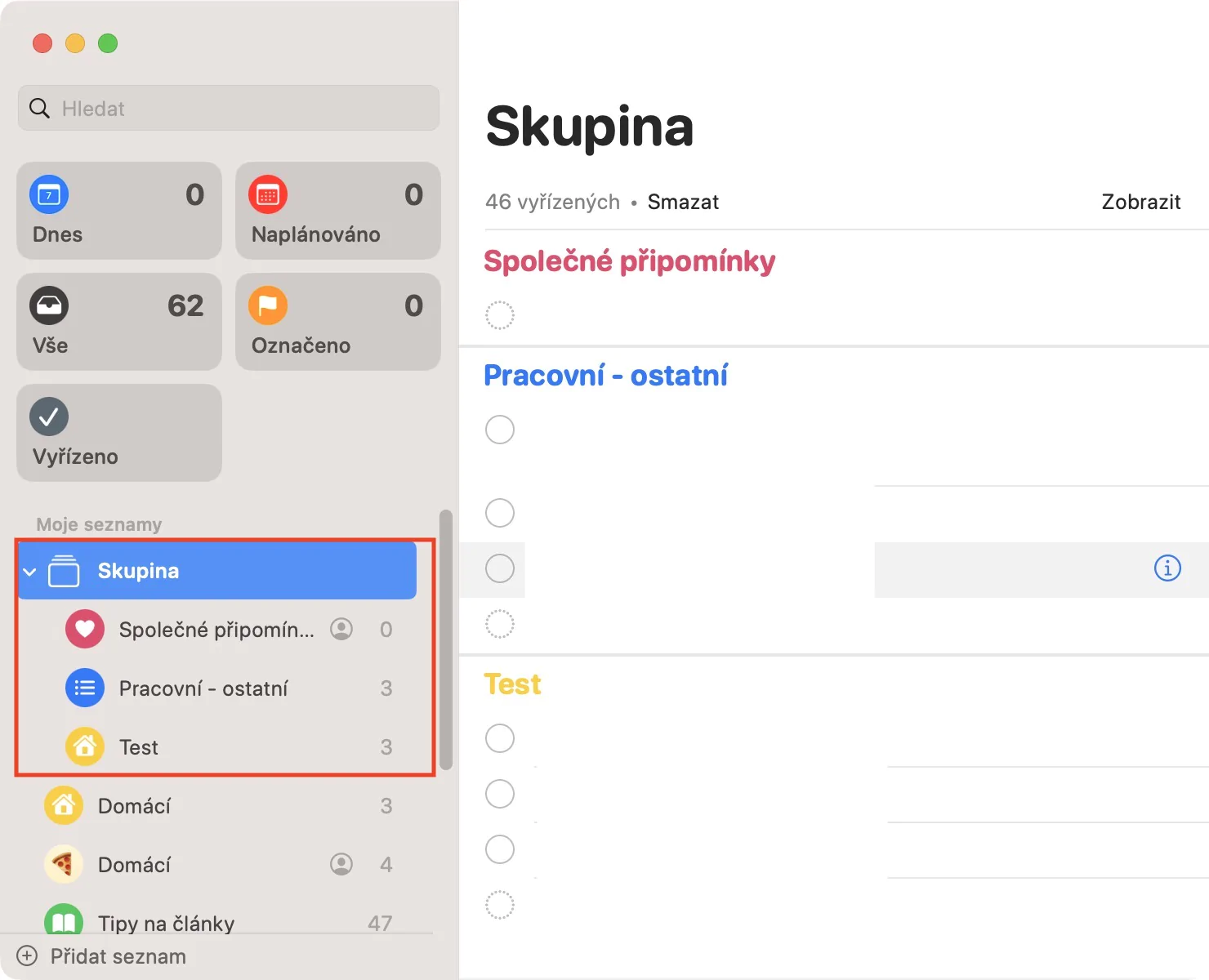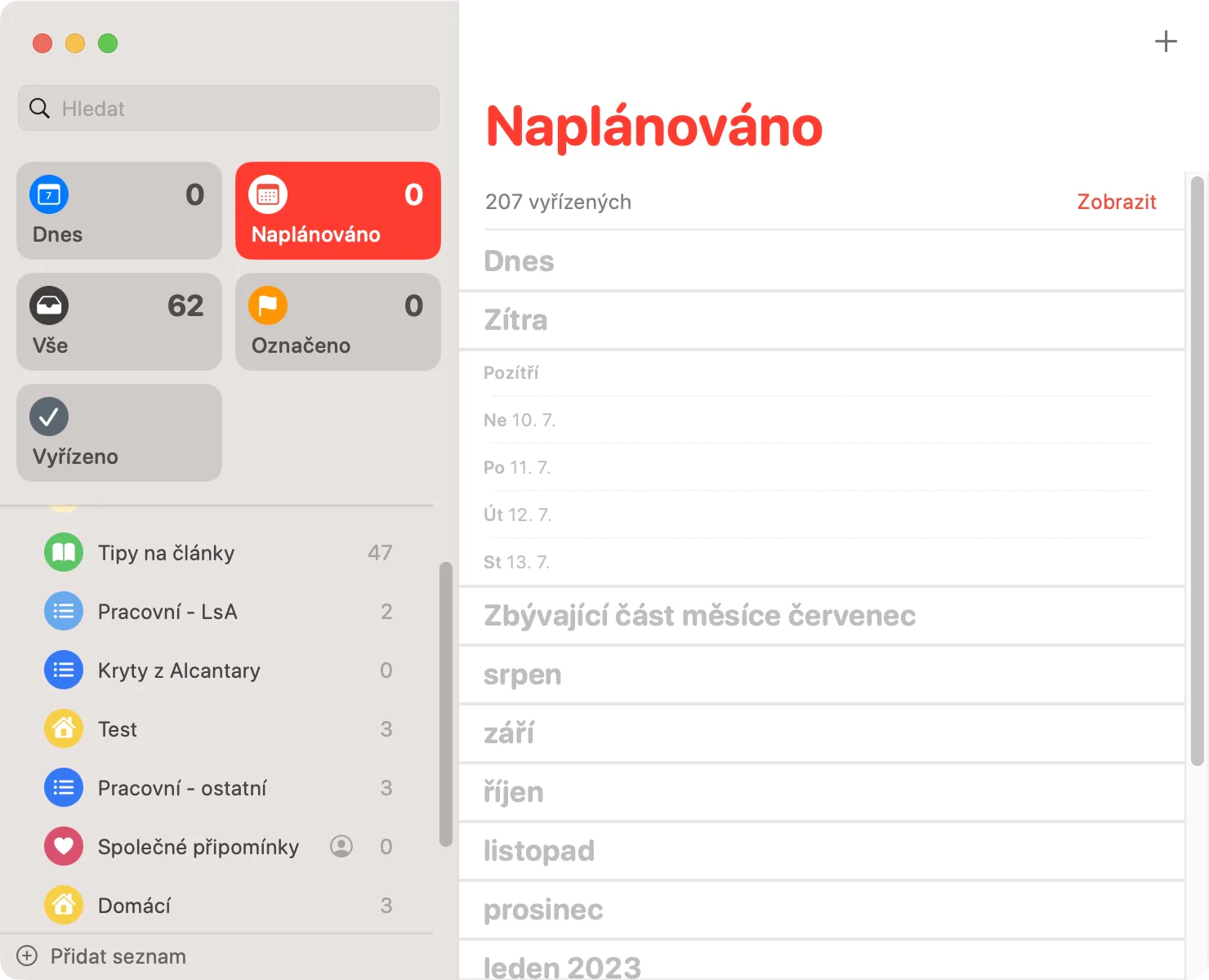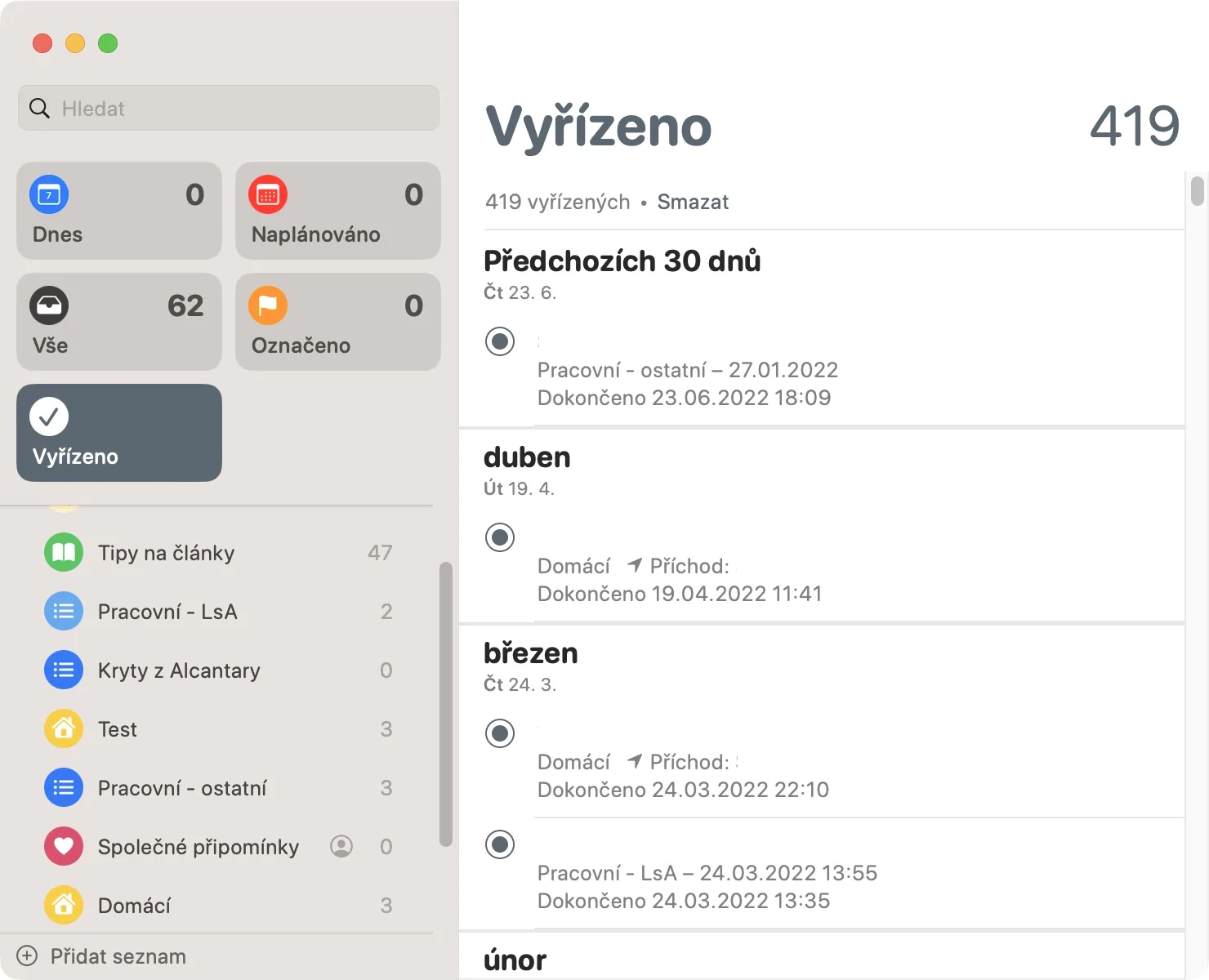ここ数年、リマインダーは私の生活に欠かせないものになっています。これを読んでいる方の多くも、まったく同じだと思います。現時点では、リマインダー アプリなしで機能することはまったく想像できません。もちろん、年齢を重ねるにつれて、責任、タスク、覚えておかなければならないことも増えます。以前は付箋に賭けていましたが、次第にそれが最良の解決策ではないことに気づきました。仕事を終えるたびに付箋を携帯するために写真を撮らなければならなかったからです。すべてがデバイス間で同期されるため、リマインダーについてはこれには対処しません。さらに、Apple は macOS Ventura を含め、このアプリケーションの改善に常に努めています。この最新システムのリマインダーからの 5 つのヒントを一緒に見てみましょう。
かもしれない 興味がありますか
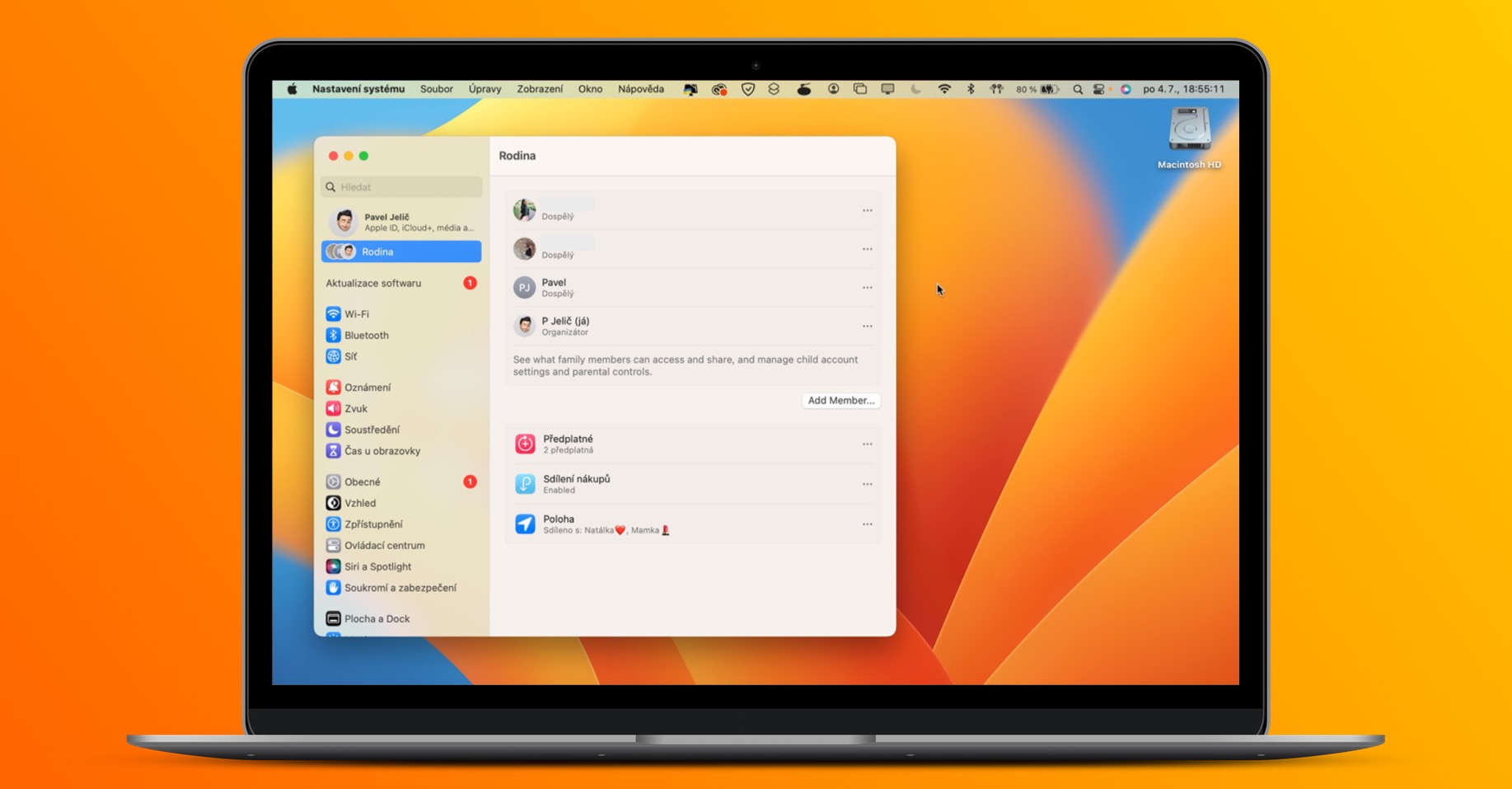
スマートリスト
リストを使用して個々のリマインダーを整理できます。これらのグループ リマインダーは、互いに関連しているものです (自宅や職場、またはプロジェクト専用など)。これらの通常のリストに加えて、所定の基準を満たすリマインダーが表示されるスマート リストを使用することもできます。これらのスマート リストは長い間利用可能でしたが、macOS Ventura では改良されました。スマート リストに表示されるリマインダーが、指定された条件をすべて満たすか、またはいずれかを満たさなければならないかを設定できるようになりました。新しいスマート リストを作成するには、左下の をクリックします + リストを追加、どこで カチカチ 可能性 スマートリストに変換します。 あとは選択するだけです 基準そのもの a 作成するスマートリスト。
ピン留めリスト
このヒントの中でも、コメント リストはそのままにしておきます。もちろん、一部のリストを他のリストよりも頻繁に使用することもできます。これまでは、常にリーフリストからそれらを検索する必要がありましたが、特にリマインダーリストがたくさんある場合には、面倒になる可能性がありました。ただし、新しい macOS Ventura ではリストを固定できるようになったので、リストは常に一番上に表示されます。ただオンにする必要があります 特定のリストを右クリックした、そして選択しました ピンリスト。
メモを書く
作成する各リマインダーに複数のパラメータを追加できます。これらには、たとえば、実行日時、タグ、重要性、画像、ラベルなどが含まれます。さらに、メモを書くこともできるので、間違いなく便利です。古いバージョンの macOS ではプレーン テキストしか書き込めませんでしたが、新しい macOS Ventura ではさまざまな方法でフォーマットできます。何も複雑なことはありません、それだけです メモを書き、それを強調表示して右クリックします。その後、メニューでそれを行うことができます 色の変更、リストの作成、書式設定など。
リストのグループを作成する
複数のリストを 1 つにグループ化するオプションがあればいいのに、と思ったことはありますか? 「はい」と答えた場合は、完璧なニュースがあります。このオプションがついに macOS Ventura のリマインダーに追加されました。これにより、さまざまなリストを 1 つに簡単に組み合わせることができます。私は個人的に、ホーム リストとガールフレンドと共有するリストにグループ化を使用しています。新しいリストのグループを作成するには、リストを選択し、上部のバーをクリックします。 ファイル → 新しいグループ、 それによって作成
特殊リストの改善
リマインダー アプリには、操作できる事前に作成されたリストがいくつか付属しています。これらはリストです 今日、 今日のすべてのコメントを表示できる場所、および に予定されている すべてのリマインダーが設定された実行日時とともに表示されます。これらのリストは両方とも改善されており、 それらのコメントは最終的に日付ごとにグループ化されますこれにより、明瞭さが向上します。さらに、Apple は macOS Ventura に新しい特別なリストを追加しました 終わり、 ここでは、すでに作成されたすべてのコメントを表示できます。