Apple コンピュータの所有者には、Web ブラウザを選択する際にかなりの選択肢があります。しかし、彼らの多くはネイティブの Safari を好みます。あなたがこのユーザー グループに属しているのであれば、今日私たちが紹介する 5 つのヒントとコツをきっと理解していただけるでしょう。これにより、Mac 上の Safari をカスタマイズできるようになります。
かもしれない 興味がありますか

ブランクカードのカスタマイズ
Mac で Safari を起動すると、空白のタブが表示されます。ブックマークや最も頻繁にアクセスするページを含めることも、このカードの背景をカスタマイズすることもできます。空のタブをカスタマイズするには、Mac の Safari で、右下隅にあるスライダー アイコンをクリックします。ここでは、新しいタブに表示する項目を選択したり、プリセットの背景を選択したり、コンピュータのディスクから独自の画像を壁紙としてアップロードしたりできます。
Webサーバーのカスタマイズ
とりわけ、macOS オペレーティング システム環境の Safari インターネット ブラウザでは、個々の Web サイトを個別にカスタマイズする可能性も提供されます。 Safari で現在開いている Web ページをカスタマイズするには、アドレス バーの右側にある歯車アイコンをクリックします。表示されるメニューでは、たとえば、特定のページのリーダー モードの自動開始を有効にしたり、Web カメラやマイクへのアクセス許可をカスタマイズしたりできます。
履歴項目の削除
Safari の閲覧履歴をまったく扱わないユーザーもいますが、定期的に削除することを好むユーザーもいます。後者のグループに属している場合は、履歴削除ルールを簡単にカスタマイズできます。 Safari を実行している状態で、Mac の画面上部にあるツールバーの [Safari] -> [環境設定] -> [一般] をクリックします。 [履歴項目の削除] セクションのドロップダウン メニューで、希望の間隔を選択するだけです。
ウィンドウの上部バーをカスタマイズする
Safari アプリケーション ウィンドウの上部には、アドレス バーに加えて、進むボタン、戻るボタン、共有ボタンなどの他の項目もあります。このツールバーに実際に使用する項目のみを表示したい場合は、ツールバーを右クリックして [ツールバーの編集] を選択します。すべての要素のメニューが表示されます。選択した要素を Safari ウィンドウの上部バーにドラッグするだけで済みます。逆に、このバーに表示したくない要素をドラッグして前述のパネルに戻すこともできます。
拡大
Google Chrome と同様に、Mac の Safari にも、スペル チェックや個々の Web ページの外観のカスタマイズなどに役立つ拡張機能をインストールするオプションが用意されています。 Mac の Safari に拡張機能を追加するには、App Store を起動し、左側のパネルで [カテゴリ] をクリックして、[Safari 拡張機能] セクションに移動します。
かもしれない 興味がありますか

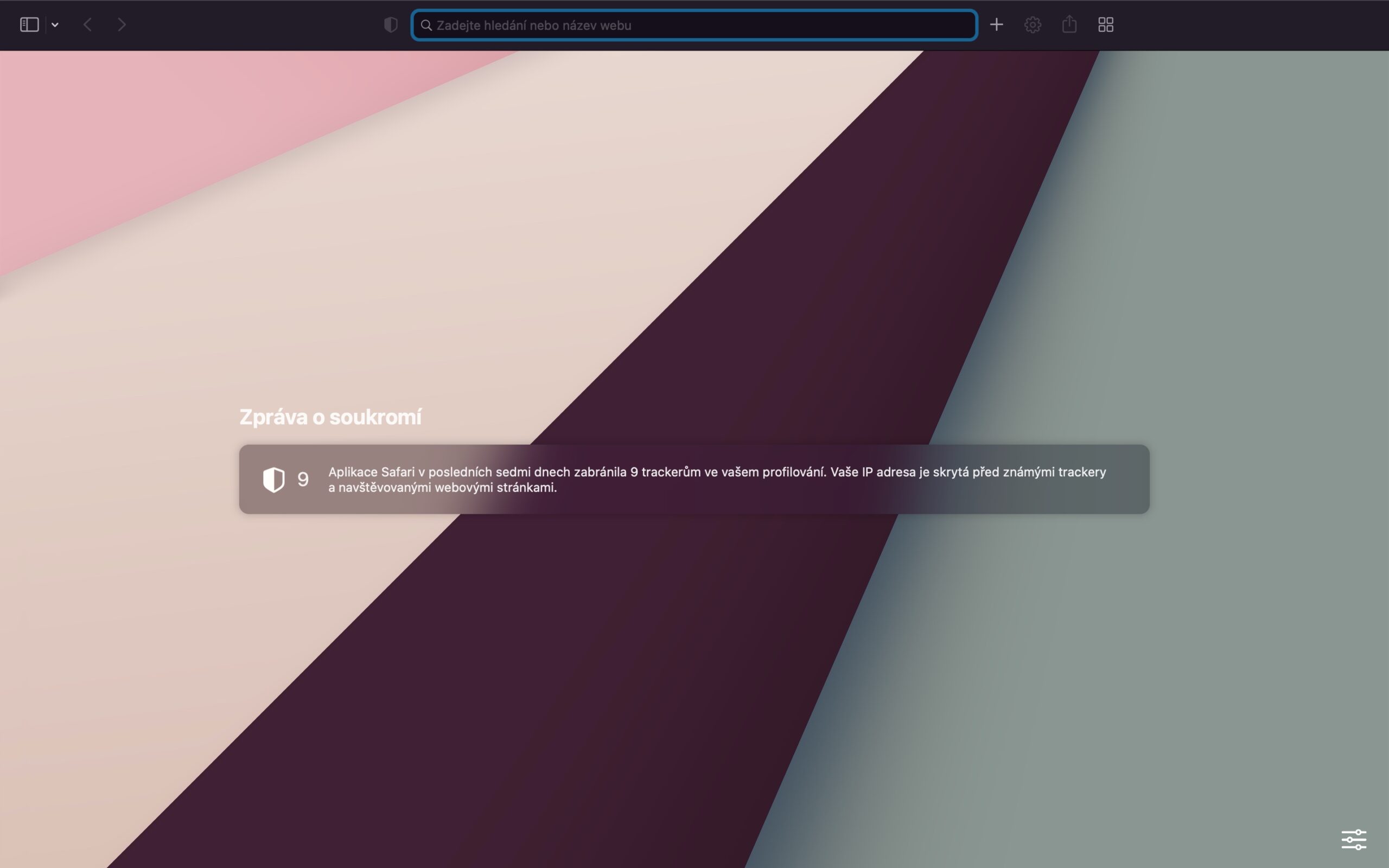
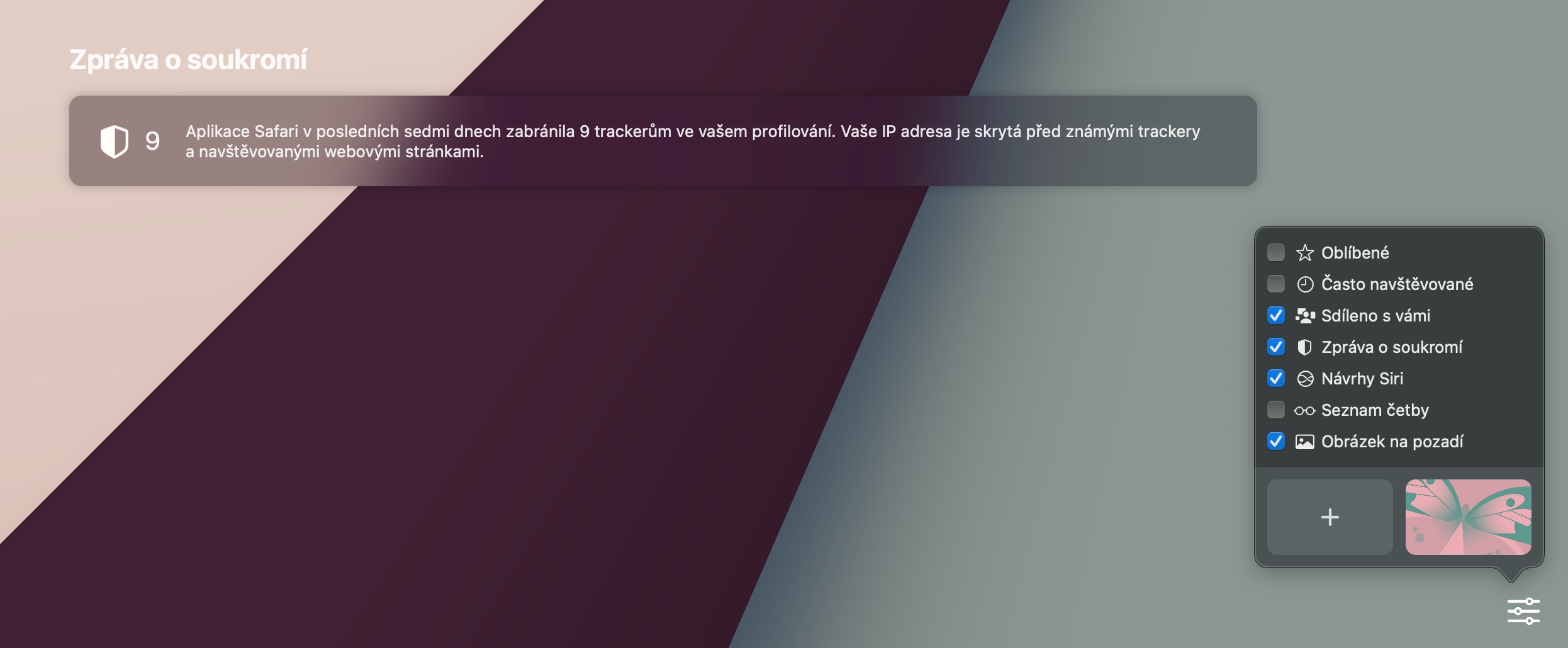
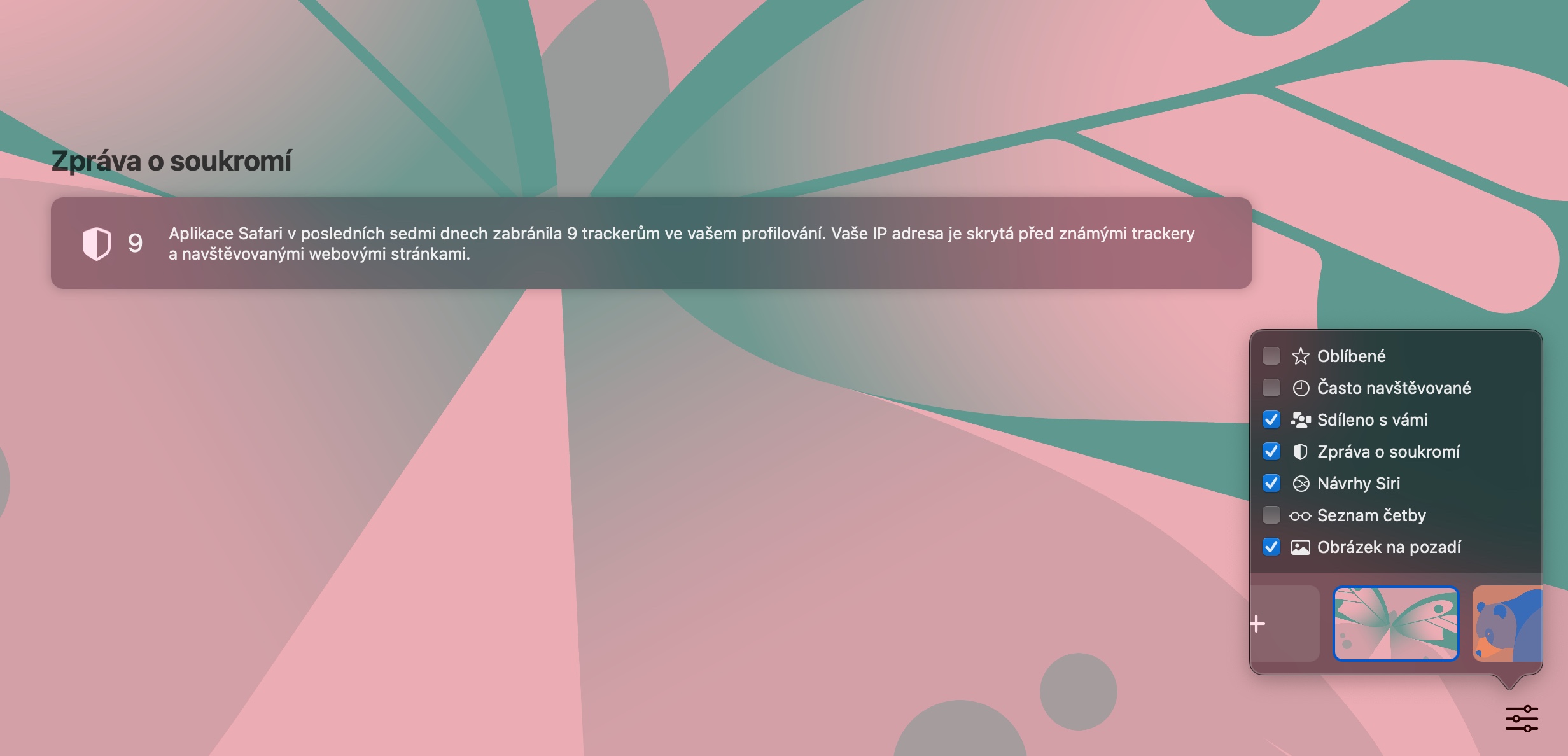
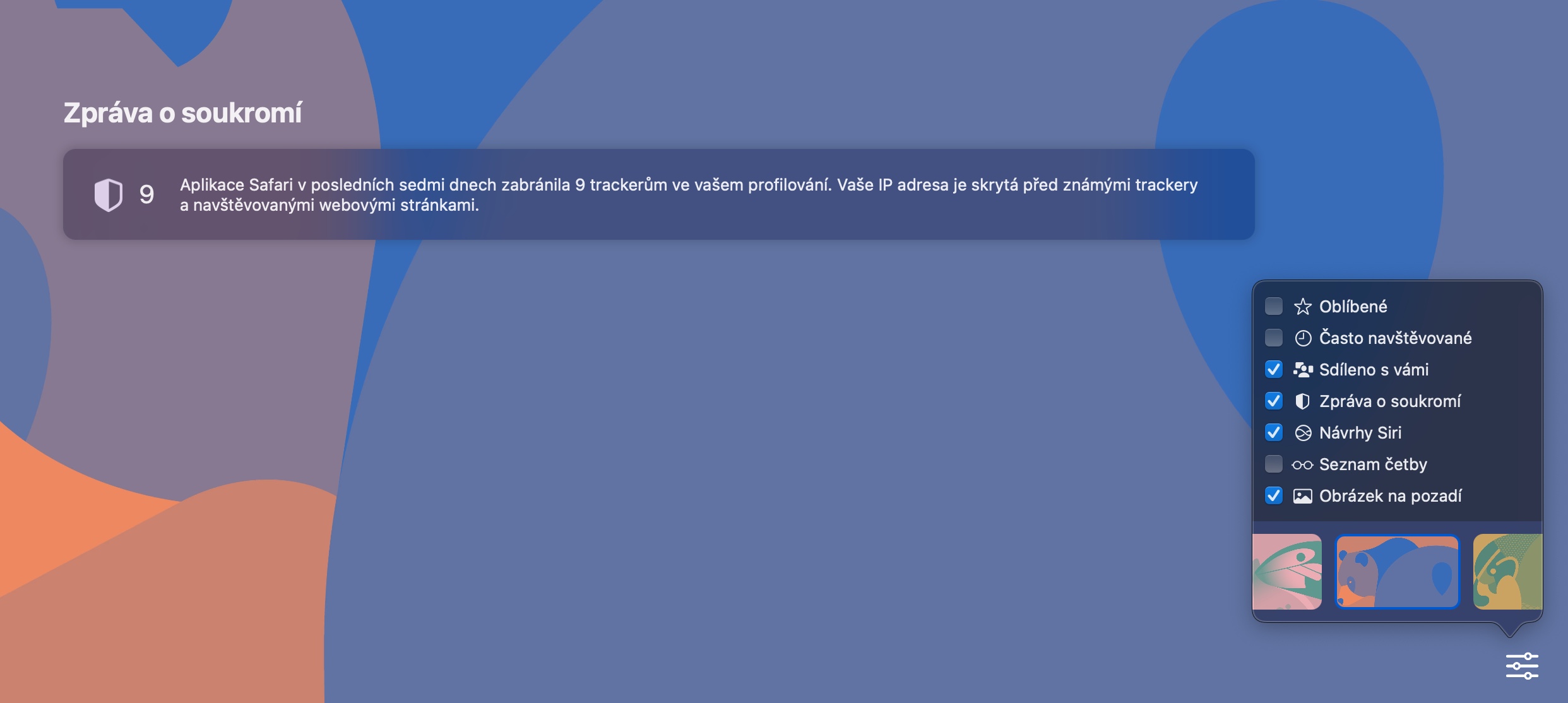
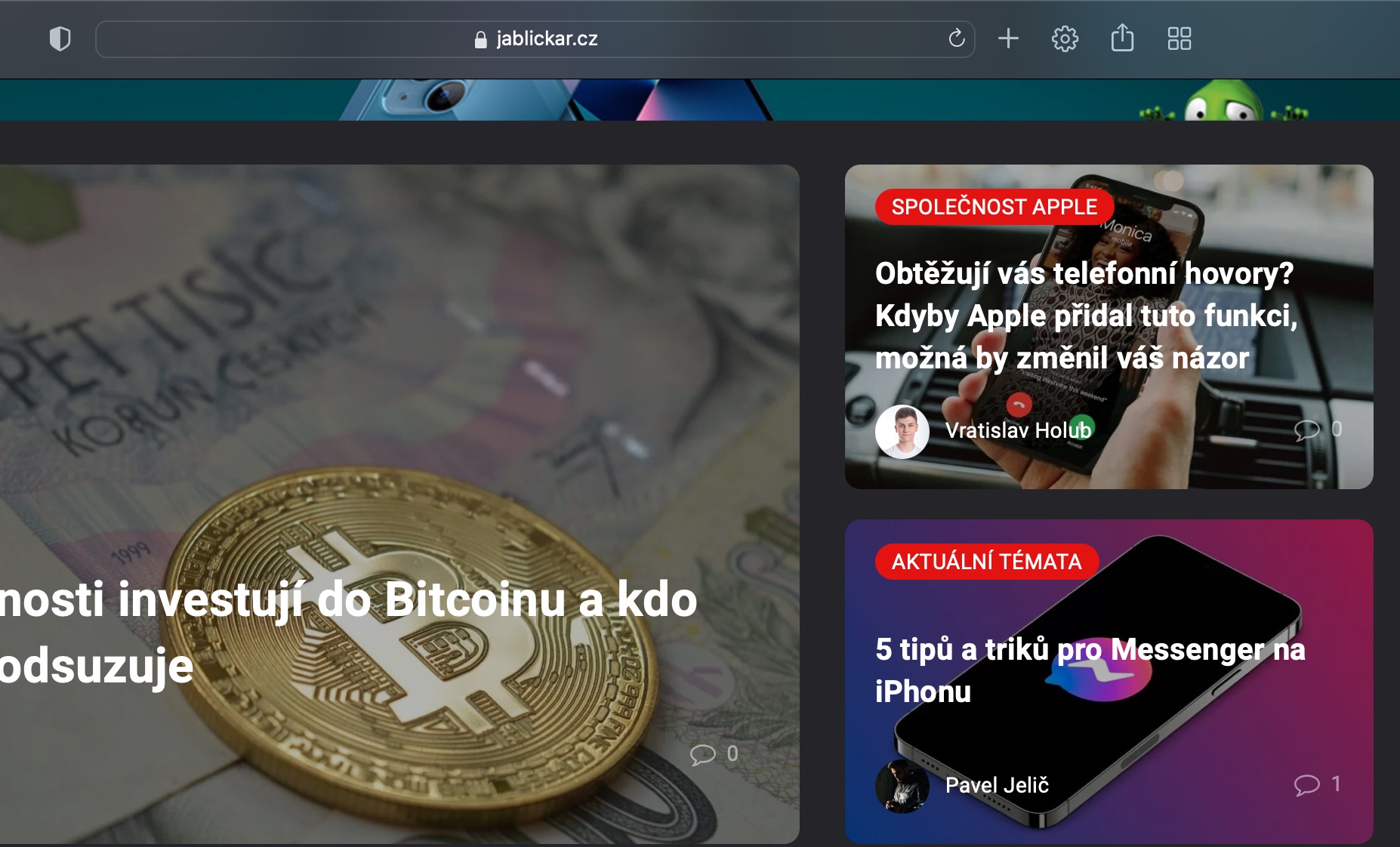
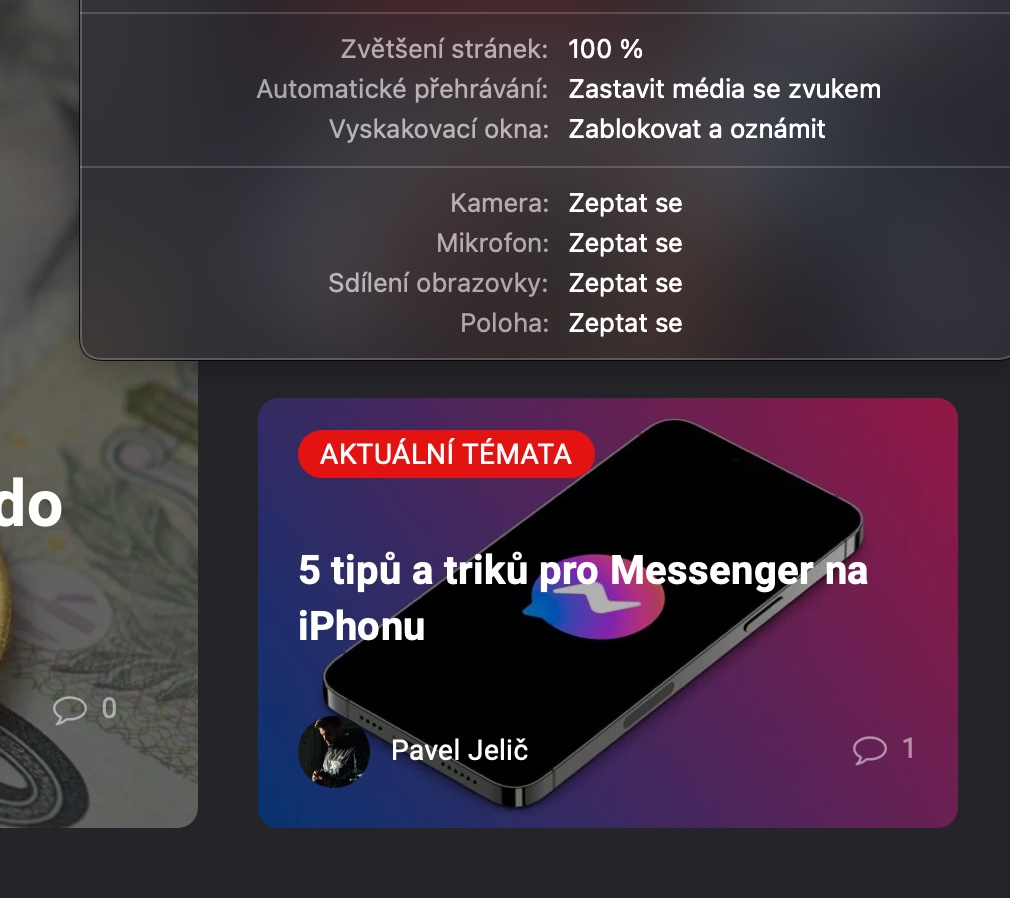
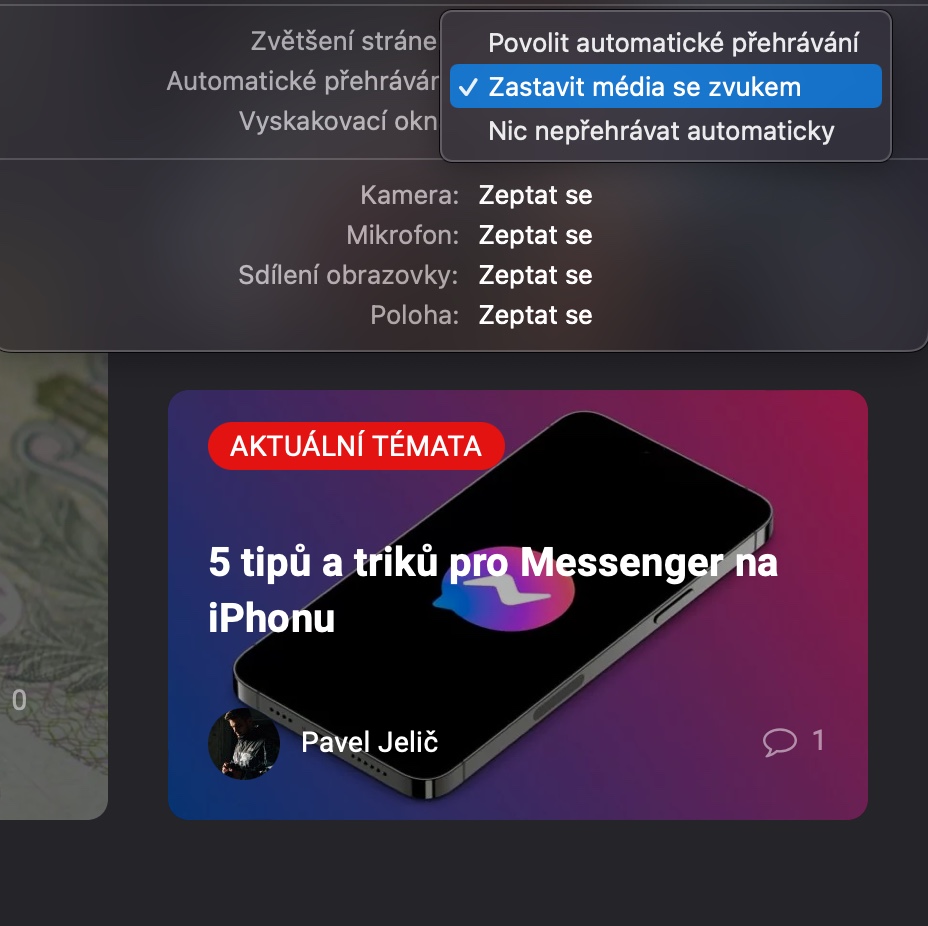
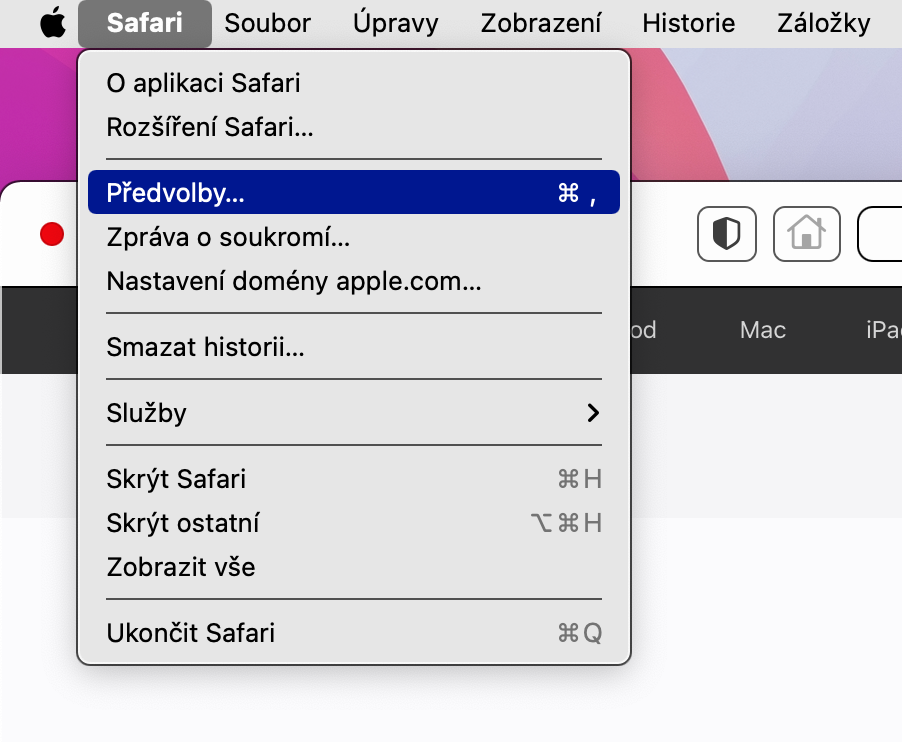

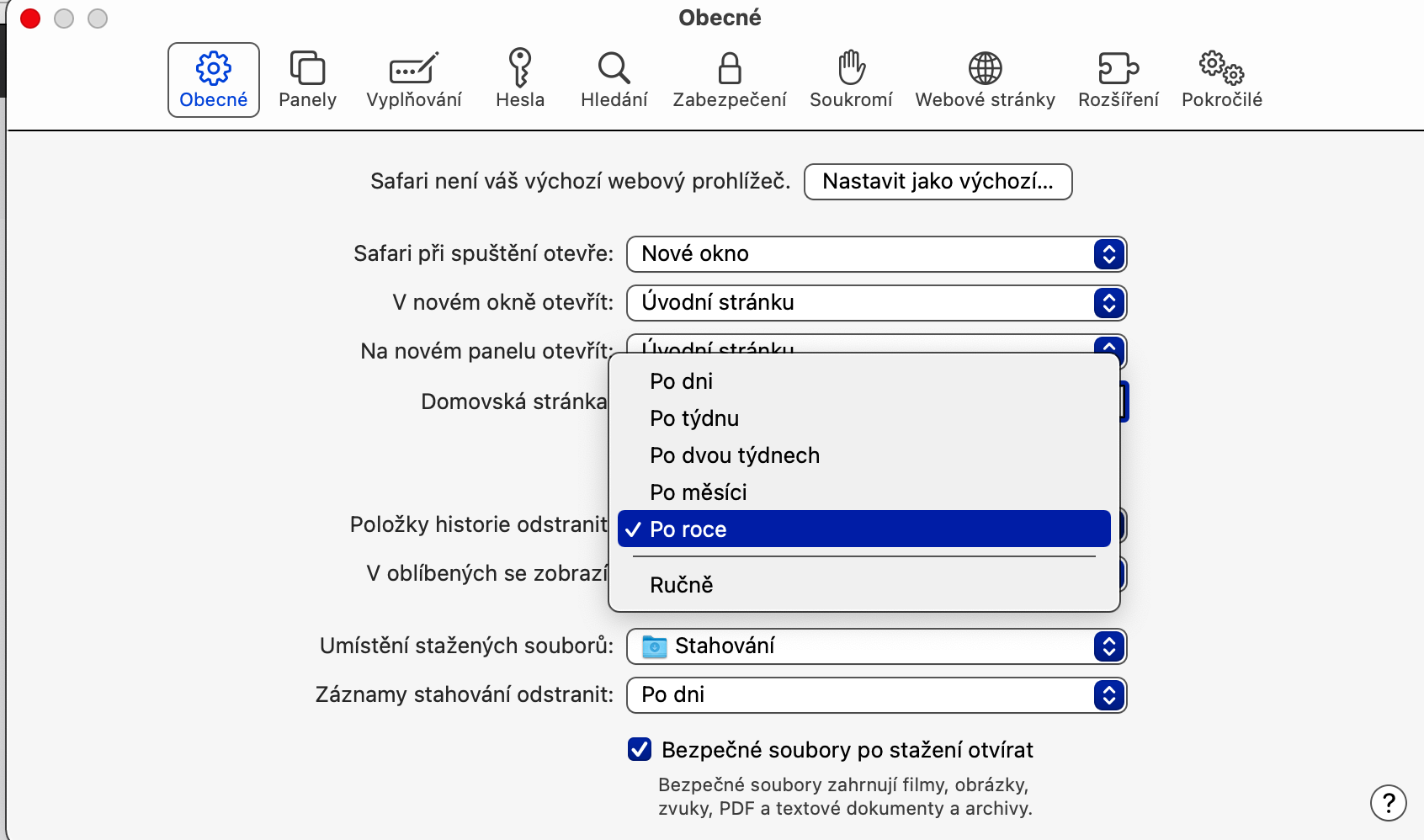

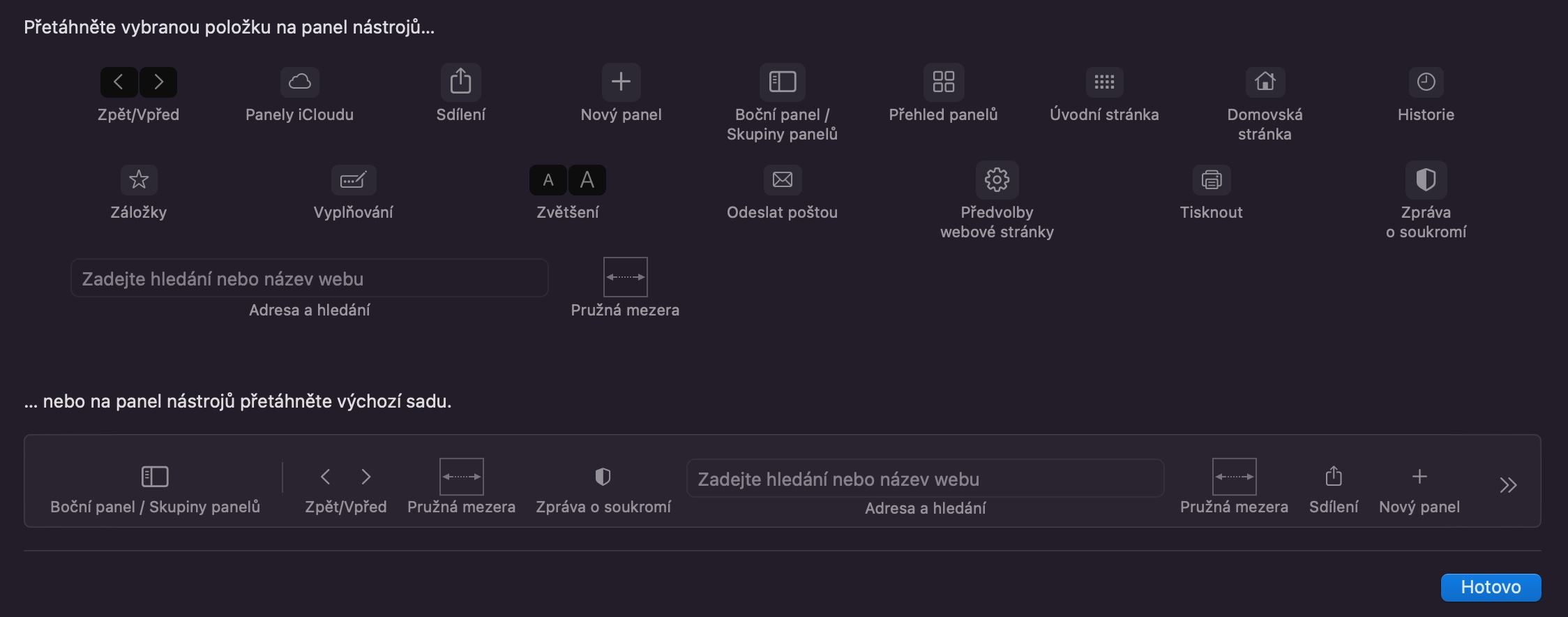
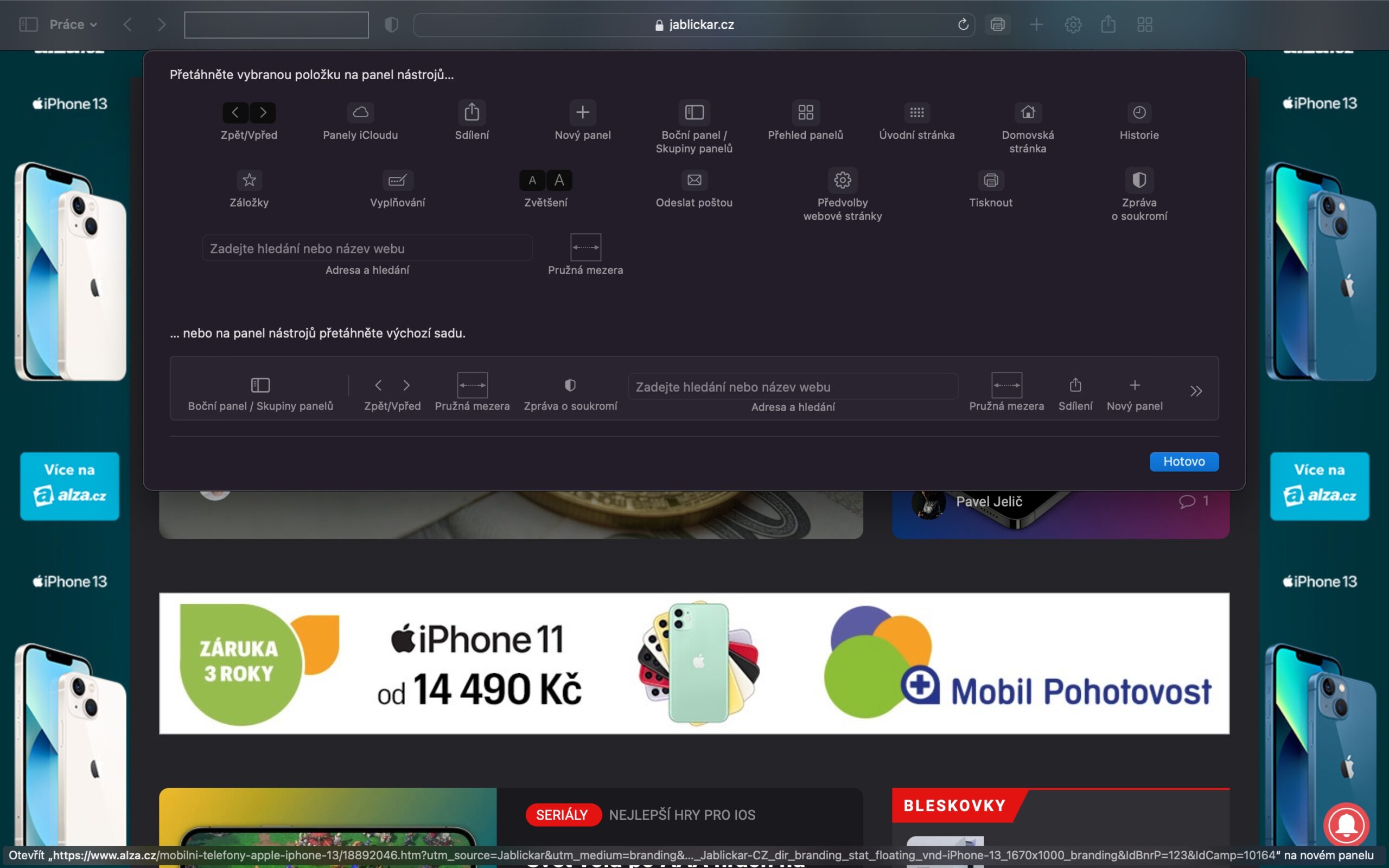
 アダム・コス
アダム・コス