Apple コンピュータは、ほぼすべての人が認めるように、完全に完璧な仕事ツールの 1 つです。作業効率をさらに高めたい場合は、Mac または MacBook に外部モニターを接続すると、作業面を拡大できます。このようにして、複数のウィンドウを並べて開いて簡単に作業したり、外部モニターで再生するビデオを見て作業をより快適にしたりすることができます。ただし、外部モニターの接続後に問題が発生することがあります。たとえば、アーティファクトが表示され始めたり、モニターが切断されて再接続されなくなったりすることがあります。このような状況ではどうすればよいでしょうか?
かもしれない 興味がありますか

アダプターを別のコネクタに差し込みます
新しい Mac ユーザーの場合は、アダプターを介してモニターを接続している可能性が高くなります。単一のアダプタをコネクタ リダクションに直接使用することも、ビデオ入力に加えて USB-C、クラシック USB、LAN、SD カード リーダーなどを提供する多目的アダプタを使用することもできます。外部モニターが動作しないときにできる最初の最も簡単な方法は、アダプターを別のコネクタに接続することです。モニターが回復した場合は、元のコネクタに差し込んでみてください。

モニター検出を実行する
上記の手順で問題が解決しない場合は、接続されているモニターを再認識できます。これは複雑なことではありません。まず、左上隅にある をクリックします。 イコヌ をクリックし、メニューからオプションを選択します システム環境設定… これにより、システム設定を管理するための利用可能なすべてのセクションを含むウィンドウが表示されます。ここで「Monito」セクションを見つけてクリックしますrトップメニューのタブにいることを確認してください 監視します。 次に、キーボードのキーを押したままにします オプション そして右下隅にあるをタップします モニターを認識します。
スリープモードまたは再起動
信じられないかもしれませんが、多くの場合、単純な休止状態または再起動でさまざまな問題を解決できます。残念ながら、ユーザーはこの非常に単純な手順を無視することが多く、これは確かに残念なことです。 Mac をスリープ状態にするには、左上の をタップするだけです イコヌ を選択し、オプションを選択します 麻薬化する。 さあ、待ってください 数秒 そしてその後のマック 目覚めた。 モニターが回復しなかった場合は、再起動して、 イコヌ 、そして、 再起動…
ビジーアダプター
上で述べたように、新しい Mac をお持ちの場合は、おそらく何らかのアダプターを使用して外部モニターを接続していることでしょう。多目的アダプターの場合、最大限の使用中に過負荷になる可能性があると考えてください。そんなことはあってはならないことですが、私自身の経験から言えば、本当に起こりうることです。外部ドライブ、SD カード、LAN など、できる限りすべてをアダプターに接続し、電話の充電を開始し、モニターを接続して MacBook の充電プラグを差し込むと、大量の熱が発生し始めます。アダプターでは消散できない可能性があります。アダプタ自体やそれ以上の損傷を与えるのではなく、アクセサリを取り外すことでアダプタ自体が単に「解放」されます。したがって、アダプターを介してモニター本体のみを接続し、徐々に他の周辺機器を接続し始めてください。
ハードウェアの問題
上記の手順をすべて実行しても外部モニターが正常に動作しない場合は、ハードウェアに問題がある可能性が高く、この場合はいくつかの可能性があります。たとえば、アダプタの接続に使用するコネクタ自体が外れている可能性があります。これは、たとえば、別のアダプタを外部ディスクに接続することで確認できます。さらに、アダプター自体が破損している可能性もあり、これが最も可能性が高いと思われます。同時に、モニターをアダプターに接続するケーブルを交換してみる必要があります。ケーブルは、時間の経過や使用により損傷する可能性があります。最後の可能性は、モニター自体が動作しないという事実です。ここでは、電源アダプターを交換したり、ソケットに正しく接続されているかどうかを確認したりすることもできます。延長ケーブルとソケット側に問題がない場合は、モニターに障害がある可能性が高くなります。
かもしれない 興味がありますか


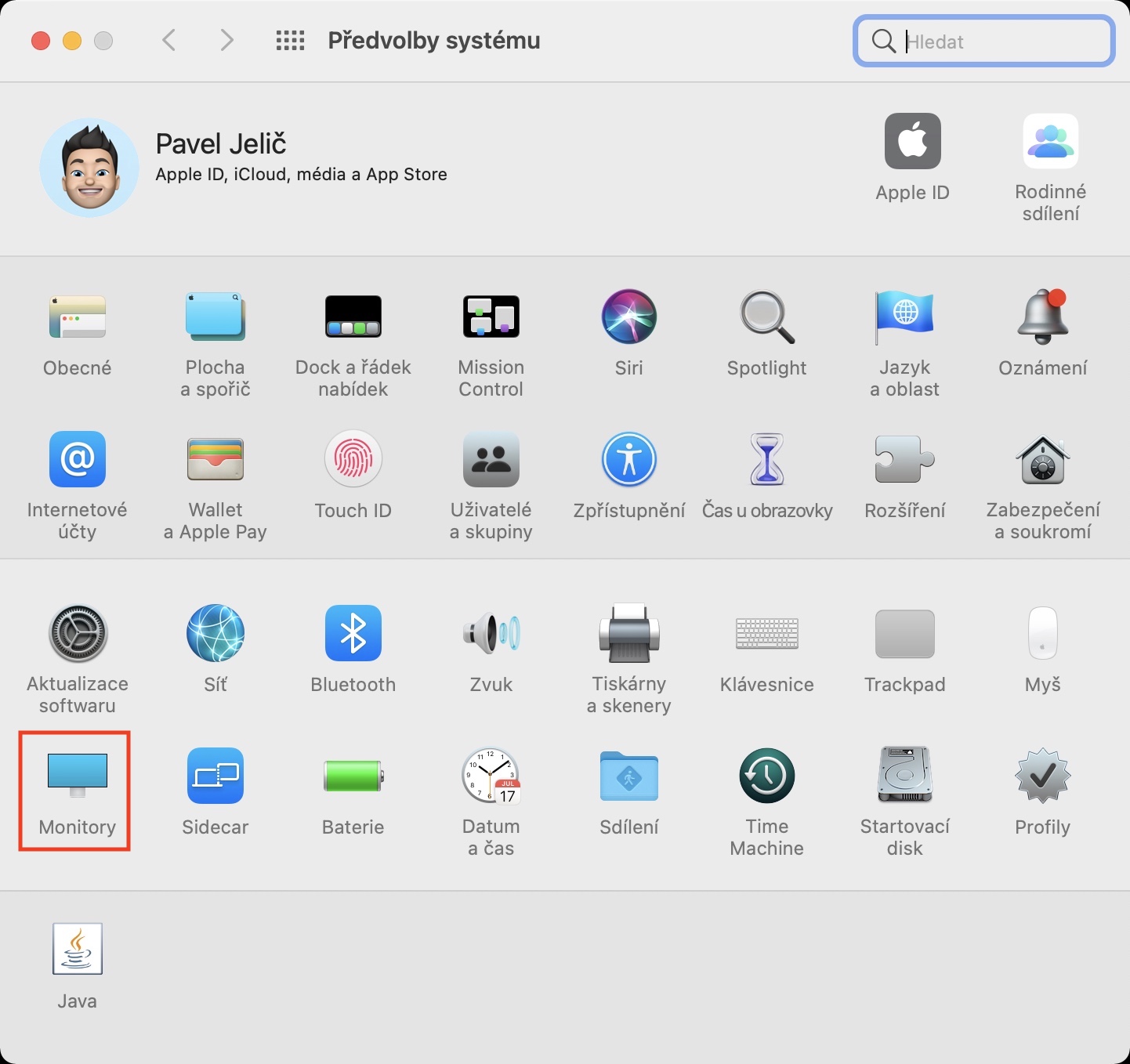
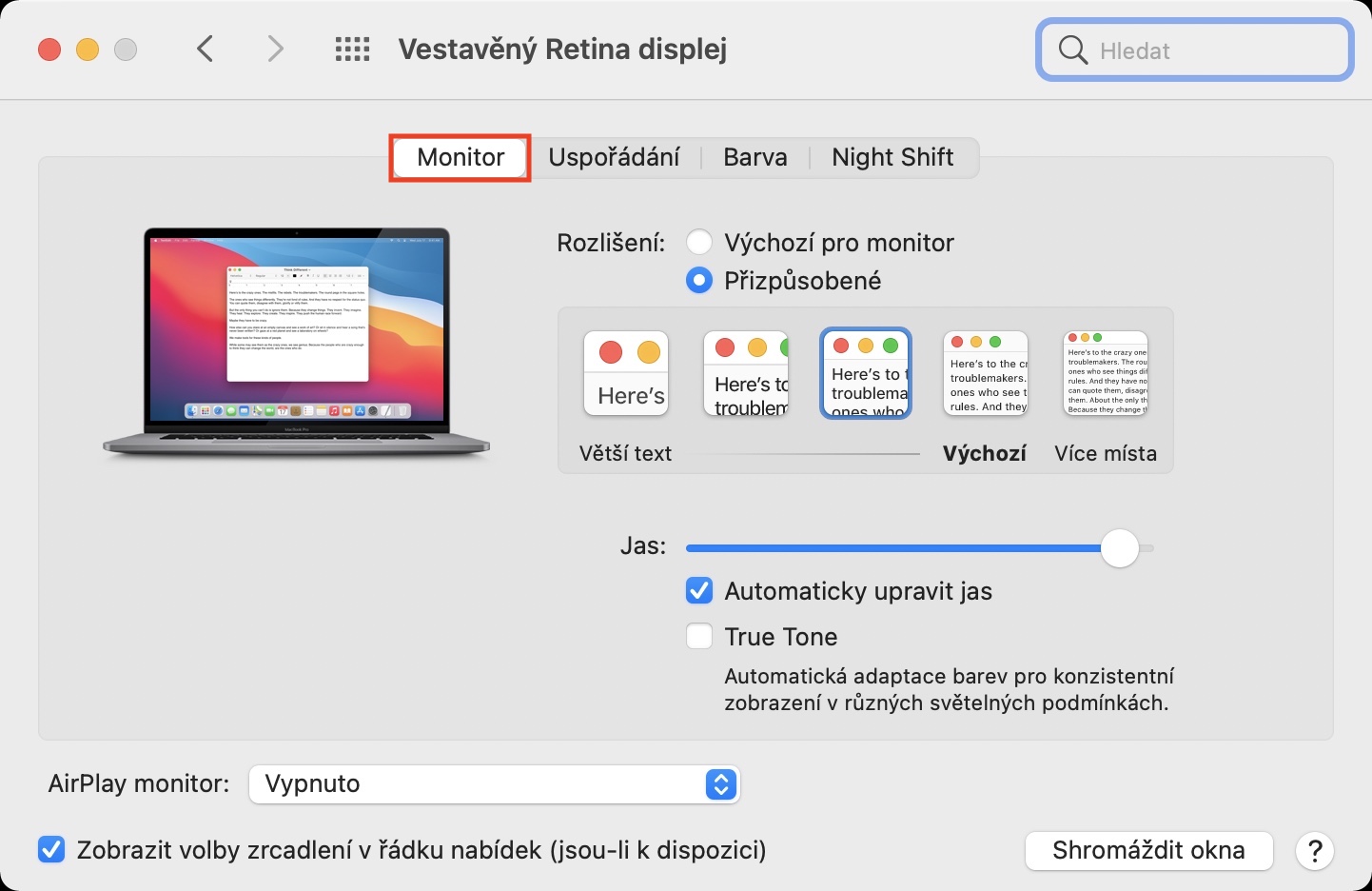

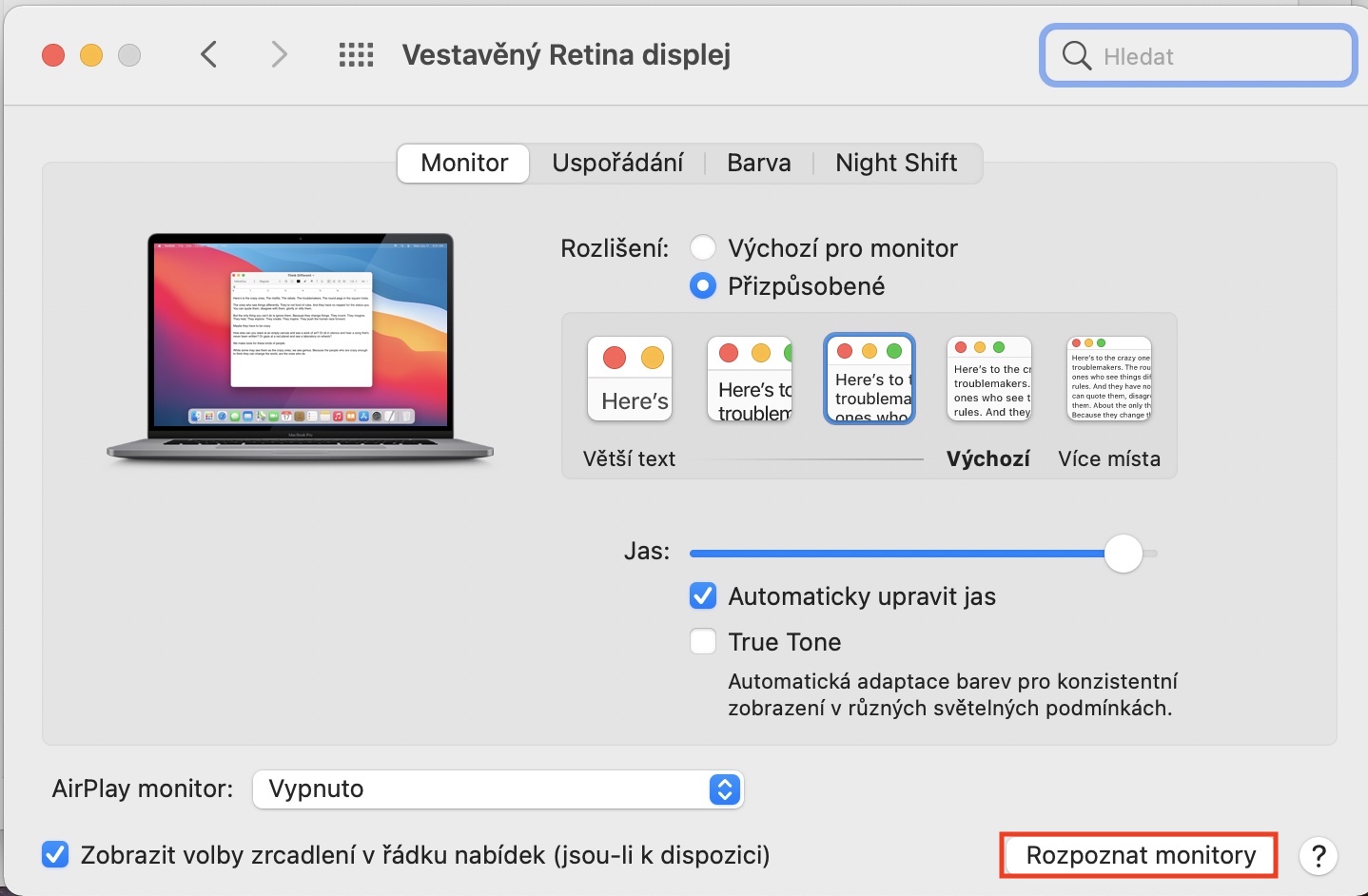
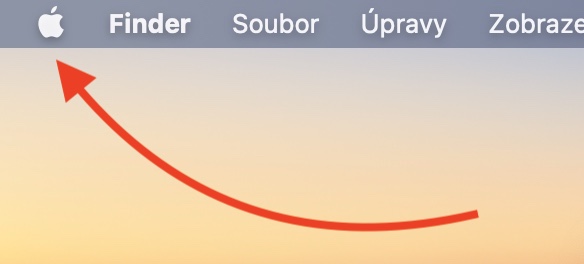
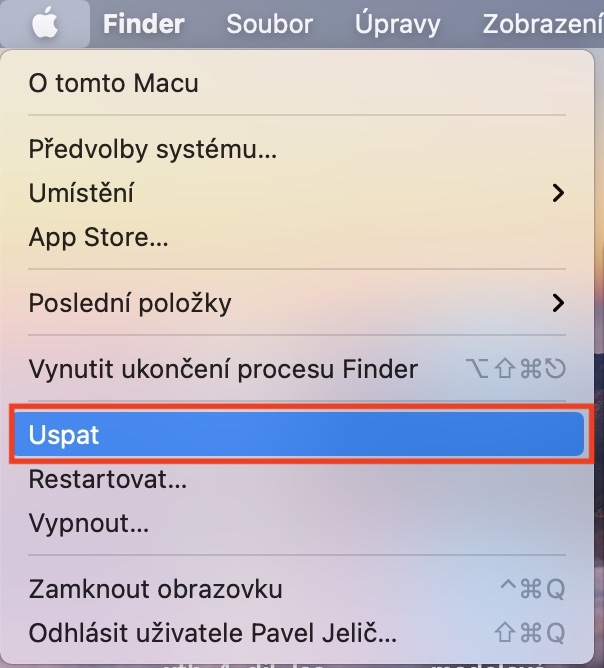
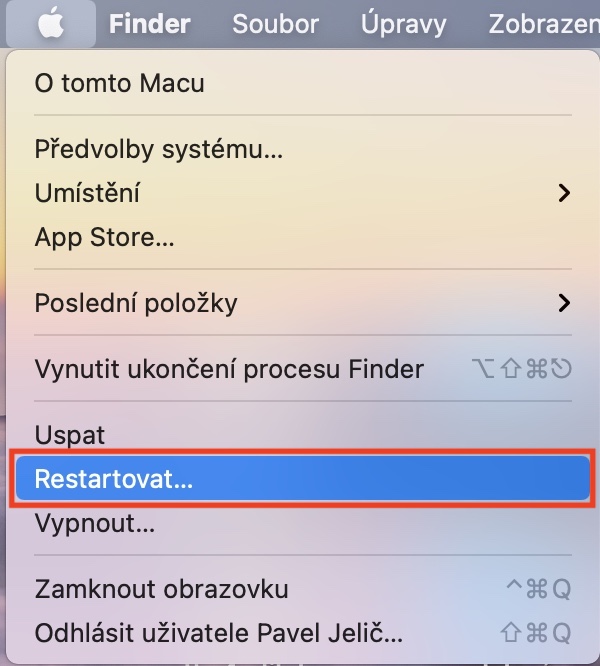
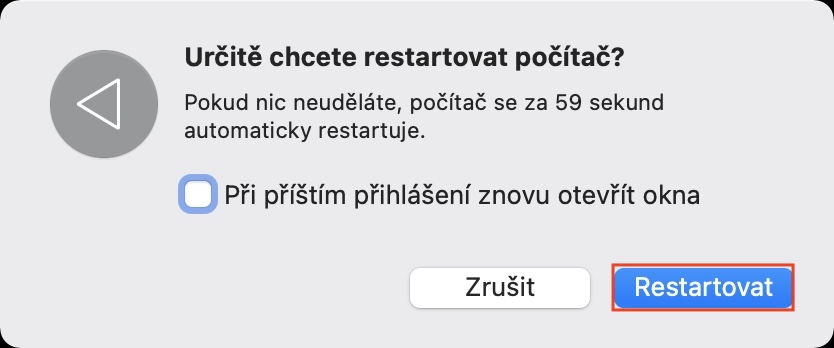










 Apple と一緒に世界中を飛び回る
Apple と一緒に世界中を飛び回る
私が常に対処しているいくつかの基本的な問題について説明していなかったので、追加します。
– USBC コネクタは本質的に不安定で、周辺機器を頻繁に接続/取り外しすると摩耗します。その後、MacBook をテーブルの上に押すだけで、接続された外部ドライブがそこにあります (新しいものを購入することを勧めようとしないでください)ケーブル、特に問題ありません)
– Apple は、USBC コネクタを介して接続された外部アダプタへの電力供給に(未確認ですが)問題を抱えています(純正の Apple アダプタであっても、アダプタ(はい、アダプタ自体のみ)が必要とするポートが無効になっているというメッセージが表示されることがあります)最新のもの - その場合は完全なシャットダウンが必要 - 認定サービスは MacBook と周辺機器に問題がないと診断 - Apple Care はそれに対処する方法を知らない - 明らかに設計上の問題)
– USBC コネクタには本当に多くのワイヤがあり、実際にはさまざまな規格があり、USBC のサポートがモニタに記載されているからといって、モニタとの互換性が確実に保証されるわけではありません – 私はいくつかの外部コネクタを試しました最近のモニターで、実際に動作する唯一のモニター (フル解像度、100Hz、HDR) は、Thunderbolt 3 サポートを宣言しているモニターです。
– もう3つの問題はケーブルにあります – これはUSBCのようなUSBCではありません – Thunderbolt 16用の認定ケーブルに投資することをお勧めします(それを介してMacBookに電力を供給したい場合は、それが仕様に含まれていることと、十分なワット数があることを確認してください)たとえば、私の MacBook Pro 100 の場合、XNUMXW のケーブルが必要です。iPad 用に持っている細いケーブルでは本当に押し込むことができません)
– そして最後に – 私のほぼ新しい (数か月前) MacBook Pro 16 2019 は、ほぼフル稼働 (140k) ですが、接続された 4 台の外部 3K モニターを快適に操作するのに十分な電力がありません (TBXNUMX ポート/ケーブル経由で接続するだけで、ファンがおかしくなる可能性があります) – 繰り返しますが、Apple Care 彼はそれに対処する方法を知りません – プリインストールされた SW の影響を排除するために、BigSur のクリーンインストールさえ行いました)
結論: 私は何十年も Apple が好きでしたが、実際には以前とは違いました...もし私が Widli に対してそれほど嫌悪感を持っていなかったら、私はおそらくもう彼らと一緒にいないでしょう...だから私たちはM1 が状況を良くするか悪くするか見てみましょう...
そうですね、正直に言っておきますが、私は人々が Apple について何を話しているのか理解できません。州政府が発行するアプリケーションがLinuxに対応していないため購入しました。しかし、それは本当に大きな失望です。ほとんど何も正常に機能しません。
そして、最初の MacBook で直面したおそらく最も根本的な問題、つまり 60 Hz の画像伝送をサポートする高品質のケーブルはどこにも見当たりません。これがなければ、画像はモニターに表示されましたが、マウスの動きが途切れ途切れになり、途切れ続けました。いくつかの組み合わせを試しました(HDMI には必要な鮮明さがなく、DVI アダプターは機能しましたが、栄光はありませんでした...)。最終的に、フォーラムのどこかで、サポートを宣言した非常に高品質のケーブルを購入する必要があると読みました。高解像度での 60 Hz 画像伝送用。それ以降は問題なく…
こんにちは、何らかの理由でモニターに接続できません。 HDMI接続するとMacBookがセカンダリの拡張モニターになり、メイン(セカンダリーのはず)の電源も入らず真っ黒になってしまいます。 「ビデオ入力がありません」と表示されます。同じようにMacBookをテレビに接続しても問題ありません。本当にどうすればいいのか分かりません。答えてくれてありがとう。
Dobrý巣窟。
私も全く同じ問題を抱えています。外部モニターはデスクトップ拡張機能として約 3 か月間問題なく動作しました。一度電源を入れた後は真っ黒のままで、「ビデオ入力がありません」という情報のみが表示されます。 HDMI ケーブルの変更、TXNUMX ケーブルの使用、再起動、または上記の方法のいずれも機能しません。なんとか問題に対処できましたか?ご返答いただければ幸いです。