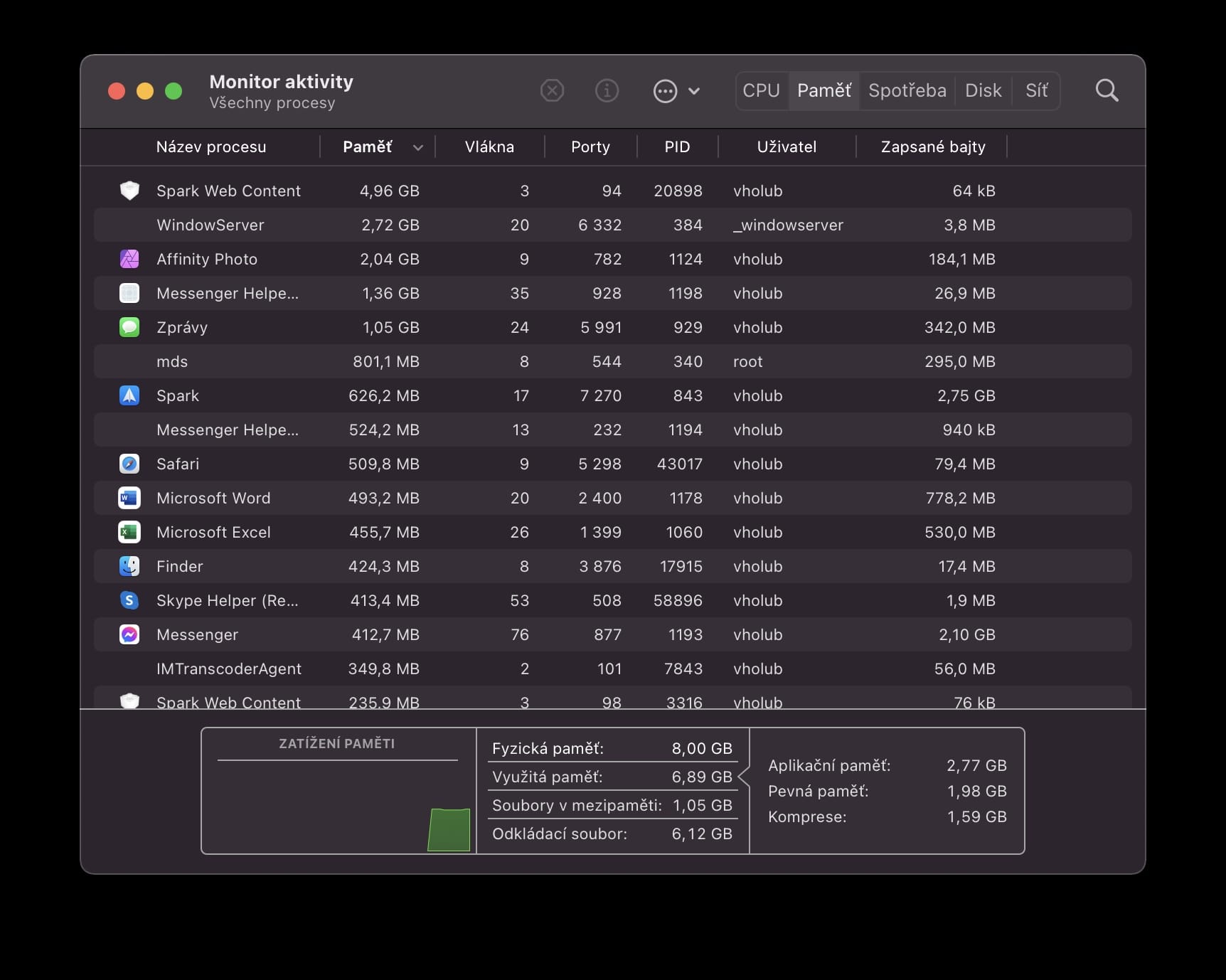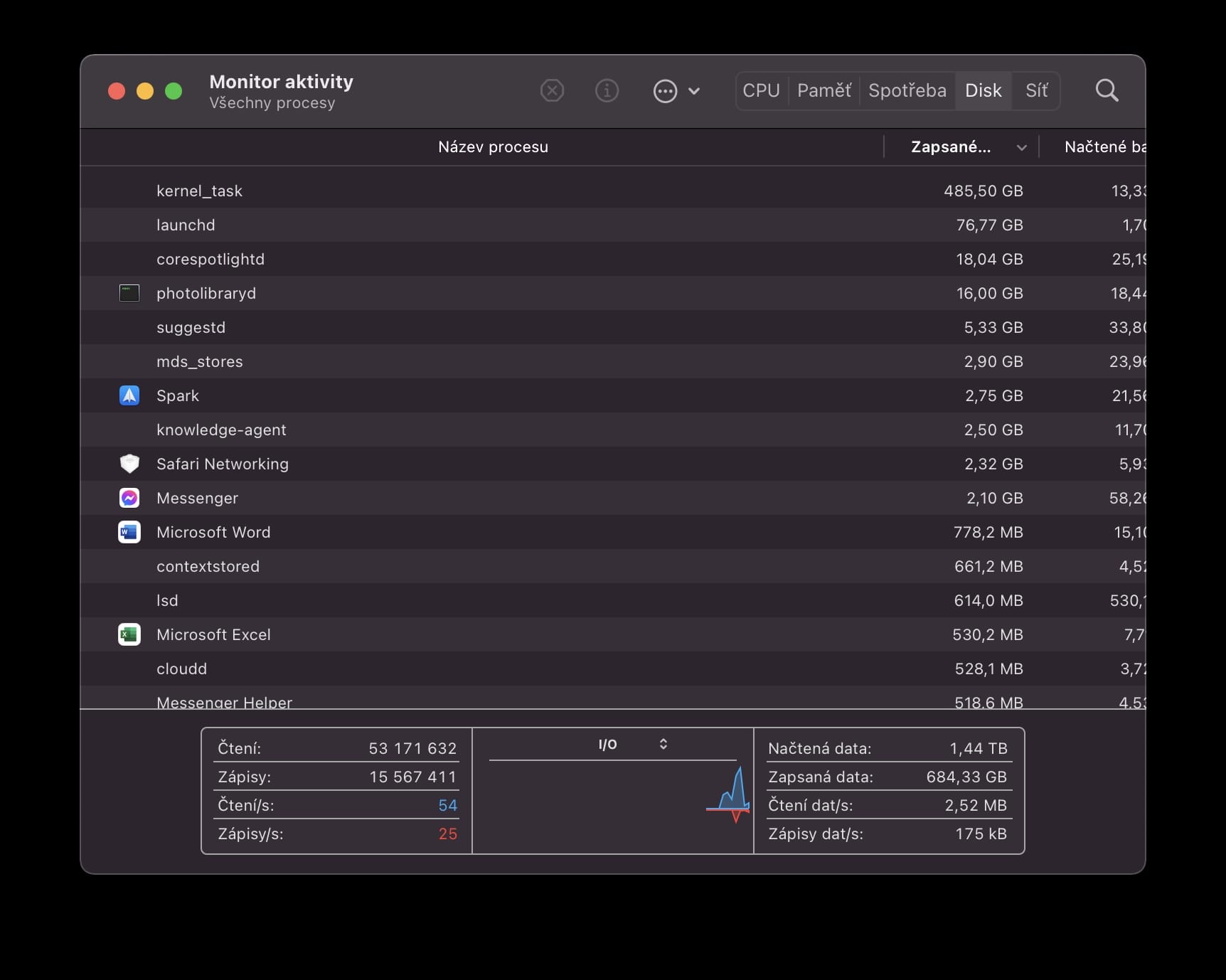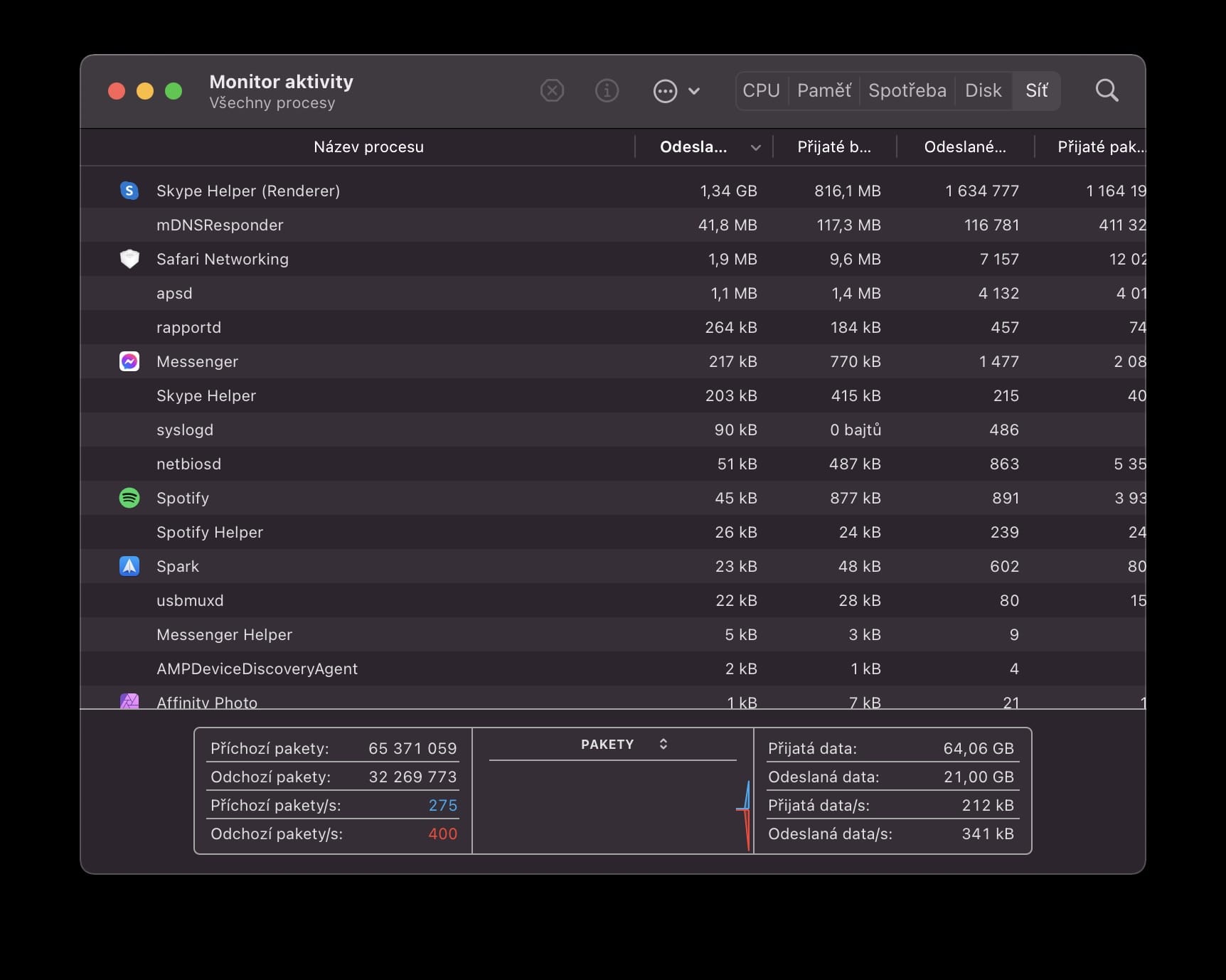ユーザーはネイティブのアクティビティ モニター ツールを通じて Mac の現在のワークロードを知ることができます。このツールは Windows の象徴的なタスク マネージャーと実質的に同じように機能します。アプリケーション環境では、どのプログラムが CPU (プロセッサ)、動作メモリ、消費量 (バッテリ)、ディスク、ネットワークを消費しているかを確認できます。 CPU カテゴリでは、一部のツールがシステムを 100% 以上オーバークロックできることにも気づいたかもしれません。しかし、それは実際にどのようにして可能なのでしょうか?今日の記事ではまさにこれに焦点を当てます。
かもしれない 興味がありますか
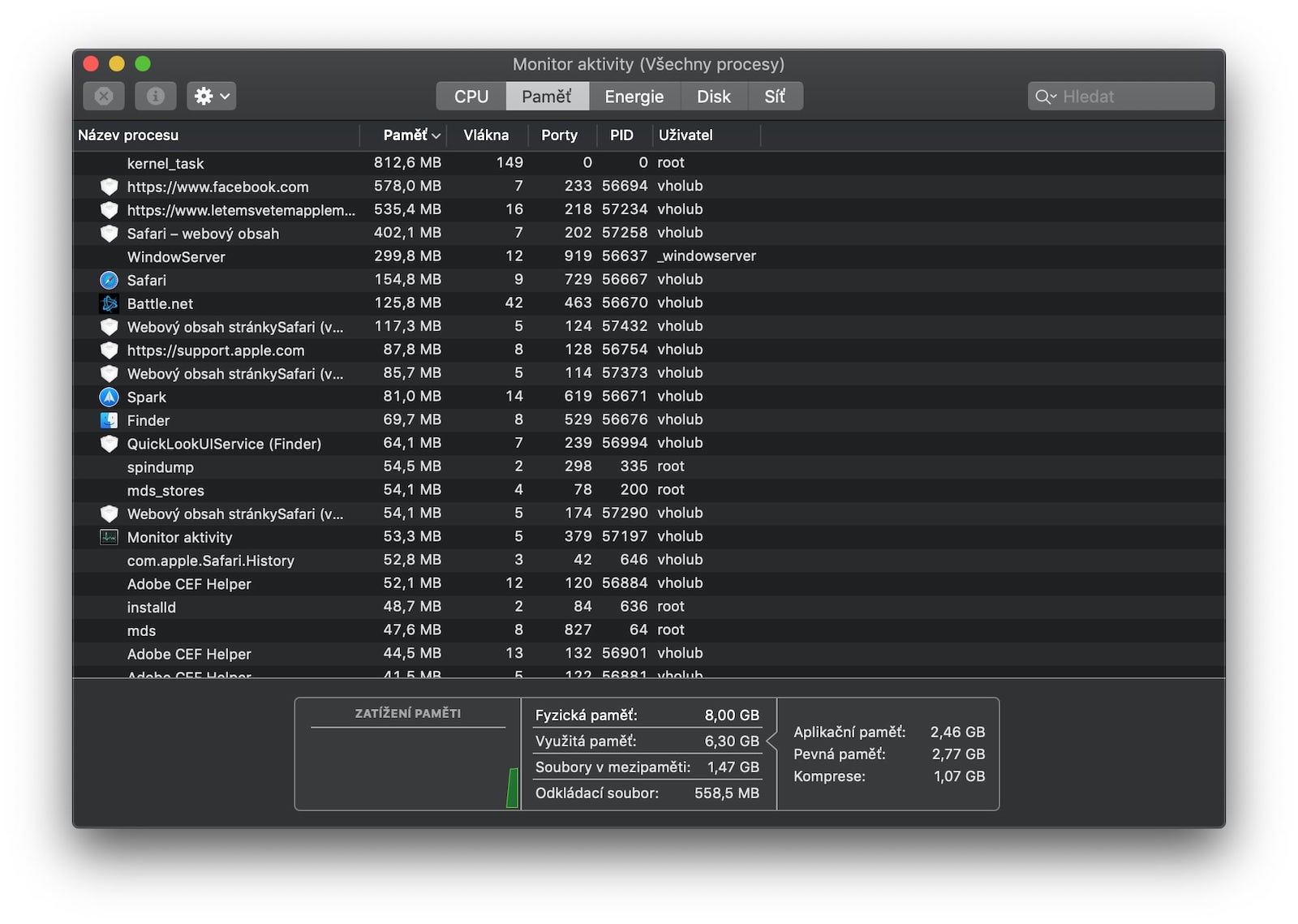
負荷順に並べ替える
アクティビティ モニターでは、現在のワークロードに応じて個々のプロセスを並べ替えることができるため、プロセスの概要をよりよく把握できます。この場合、ユーザーには、負荷の割合、時間、スレッド数などの情報を含むいくつかの列が表示されます。ただし、上で述べたように、場合によっては、プロセスがシステムを 100% を超えて使用する状況が発生することがありますが、これは理論的には意味がありません。しかし、重要なのは、Apple コンピュータではすべてのプロセッサ コアが 1、つまり 100% としてカウントされるということです。現在販売されているすべての Mac にはマルチコア プロセッサが搭載されているため、この状況が時々発生するのは非常に一般的です。したがって、これはバグでも、より注意が必要なものでもありません。

優れたヘルパーとしてのアクティビティモニター
アクティビティ モニターは一般に、Mac ユーザーにとって非常に便利なツールです。結局のところ、パフォーマンス低下の側面で問題が発生したら、すぐにこのプログラムに進む必要があります。このプログラムでは、すべての背後にあるアプリケーションを即座に判断できます。利点は、下部に現在のワークロードを知らせる実用的でシンプルなグラフがあることです。いずれにしても、これは CPU だけに当てはまるわけではありません。すでに上で説明したように、アクティビティ モニターでは、動作メモリ、ディスク、ネットワーク、または消費の負荷に関する同じ情報も提供できます。グラフィックス プロセッサの使用に関する情報は、CPU カテゴリにあります。アクティビティモニターのオプションの詳細については、こちらをご覧ください。 記事上で.
 Apple と一緒に世界中を飛び回る
Apple と一緒に世界中を飛び回る