今日のテストでは、データ回復を扱う別のソフトウェアを見ていきます。今回は、企業が支援する EaseUS Data Recovery Wizard というプログラムです。 EASEUS。個人的には、私はこの会社の製品についてはすでに経験があり、Todo Backup クローン作成プログラムを何度か使用しており、完全に満足しています。したがって、データ回復ソリューションもこのように機能するかどうか興味があります。
EaseUSデータ復旧ウィザード は、クラシックな限定トライアルの形式で無料で利用できます。復元されるファイルの最大サイズ (最大 2GB) によって制限されており、新しいアップデートやソフトウェアのサポートがありません。最初の有料バージョンは次から始まります 90ドル (現在は 70 で販売中) で、プロ向けの一部の診断ツールを除く基本的にすべてを提供します。次に、100 ドルのバージョンがあります。これは、ブートが壊れた破損したシステムからでもデータを回復できる特別なブータブル メディアを作成することもできます。このプログラムは Windows と macOS (およびモバイル プラットフォーム) の両方で利用でき、価格ポリシーは両方のバージョンで同じです (ただし、macOS バージョンは現在販売されていません)。
インストールは簡単で、完了すると、非常に質素なユーザー インターフェイスが表示されます。基本的に、製品をアクティブにするボタンを除けば、プログラムに期待することから気を散らすものは何も見つかりません。したがって、基本画面には、ローカルに保存されたディスクとそれらに関する基本情報のみが表示されます。一部のディスクを接続/切断するとリストが復元されます。復元したいドライブを選択し、スキャンを開始するだけです。
現在はさらに進化しており、ユーザー インターフェイスはすでにより洗練されており、より多くのオプションが提供されています。上部には進行状況が表示され、その下にはファイルフィルターを設定できます。左側にはディスク上で検索されたファイルのツリー構造が表示され、中央には詳細情報と操作用のスペースが表示されます。ここで、選択したファイルにチェックを入れて、次の手順で行うリカバリの対象としてマークを付けることができます。
スキャン自体に関しては、プログラムは 14 つのタイプを実行します。最初のスキャンはいわゆるクイック スキャンで、640 分かかりました (5400 GB ノートブック HDD、300 rpm、SATA III、約 1 GB を使用)、次にディープ スキャンはかなり長く、27 時間以上かかる場合があります (私の場合、検索対象のディスクのタイプとサイズによって異なりますが、詳細な分析には XNUMX:XNUMX) かかりました。プログラムが探しているものをすでに見つけている場合は、スキャン全体中、プログラムを停止して回復を続行することができます。
回復プロセス自体は簡単です。ここで重要なのは、ファイルの回復は両方のタイプのスキャンが終了した後にのみ推奨されるということです。いずれかの手順を完了しないと、復元されたファイルは完全には復元されず、最終的に破損する可能性があります。したがって、リカバリを真剣に考えている場合は、探しているファイルを一目見ただけで誘惑されないでください。常にプログラムの作業を終了させてください。それが発生し、必要なファイルがマークされたら、保存先を選択して回復を確認するだけです。回復するファイルの数によっては、回復に数十分かかる場合もあります (私のテスト ケースでは、2017 年 XNUMX 月の写真 XNUMX 枚だけを回復していましたが、回復には数秒しかかかりませんでした)。リカバリの進行状況が進行状況バーに表示されます。完了すると、プログラムはターゲットの宛先に回復日付を含むフォルダーを作成し、その中に保存構造が保存された回復されたファイルが保存されます。その後、回復に成功したことをソーシャル ネットワークで共有できます :)
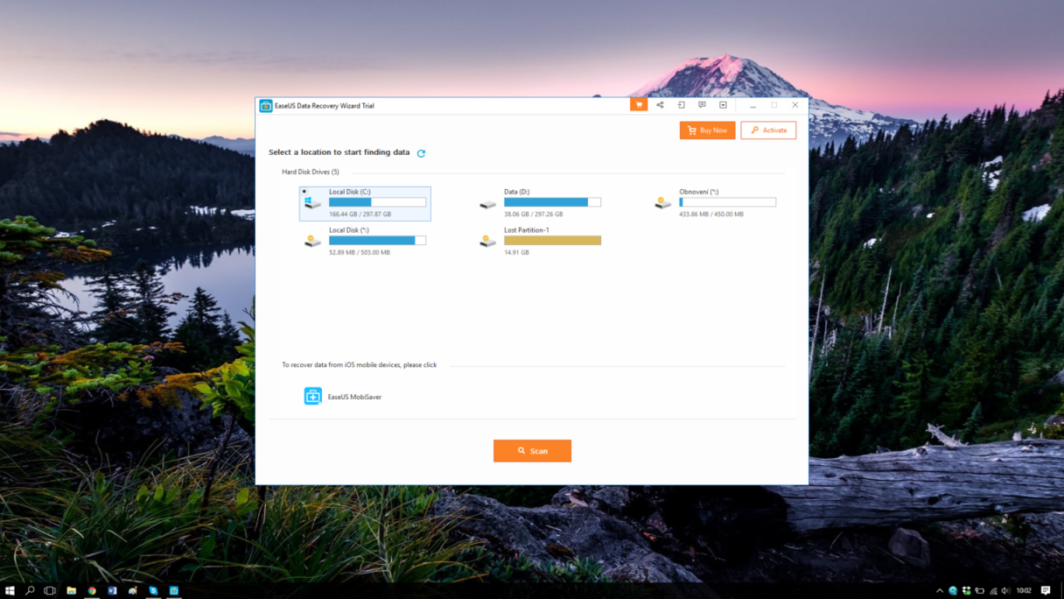
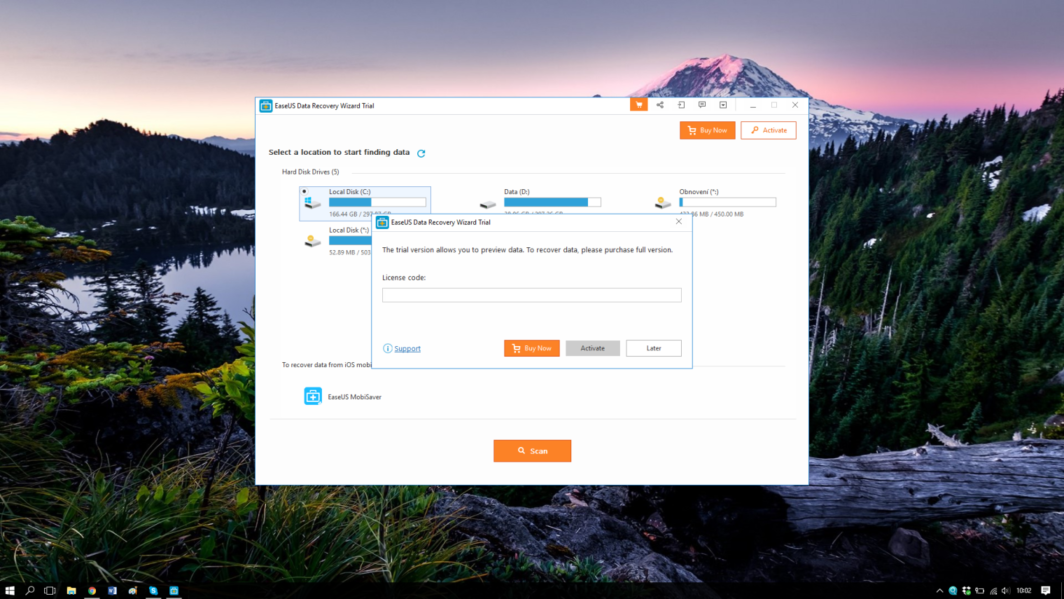
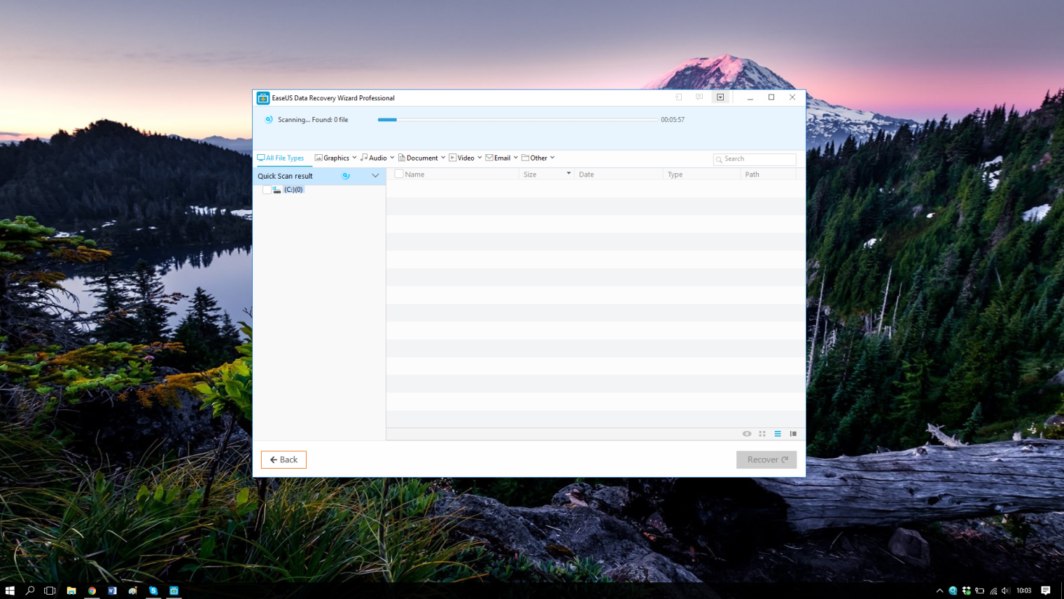
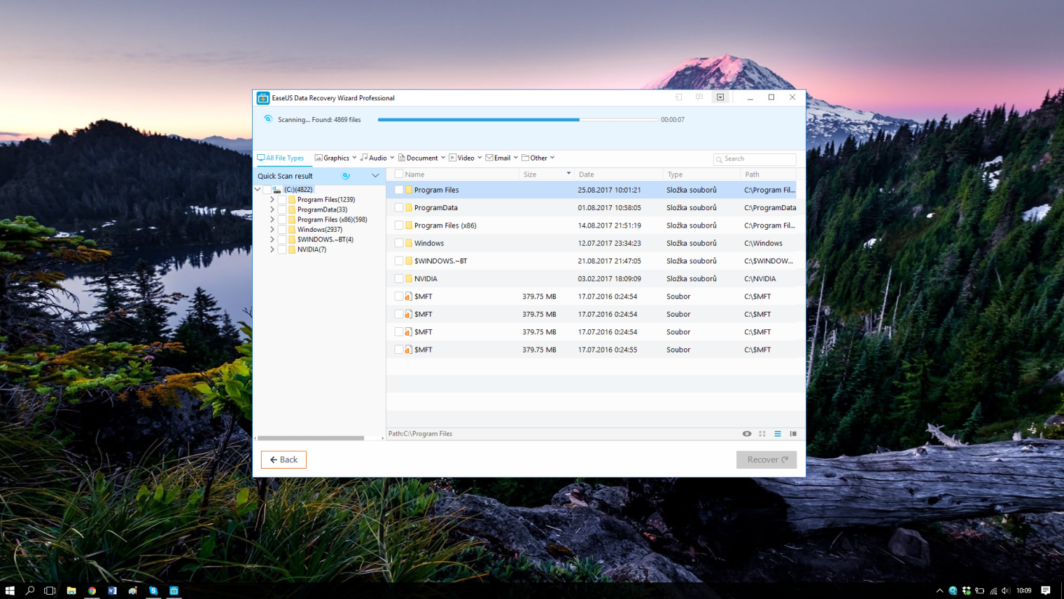
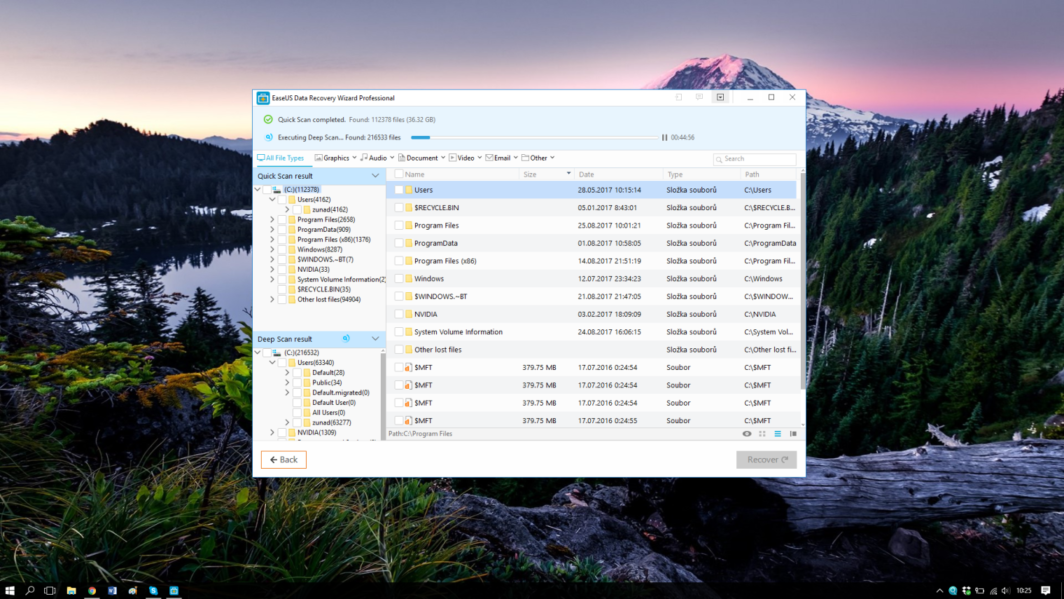
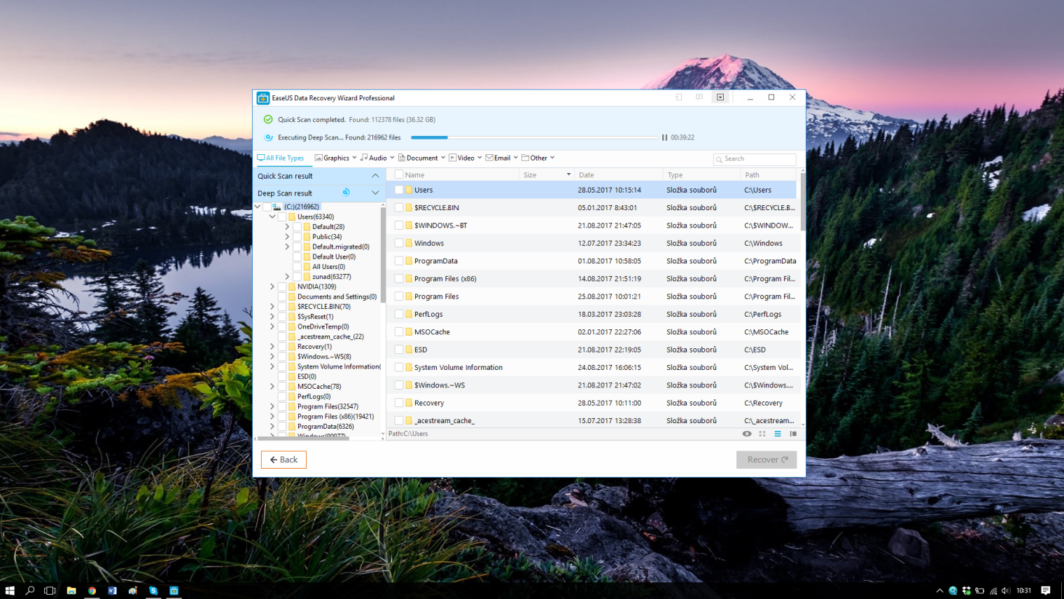
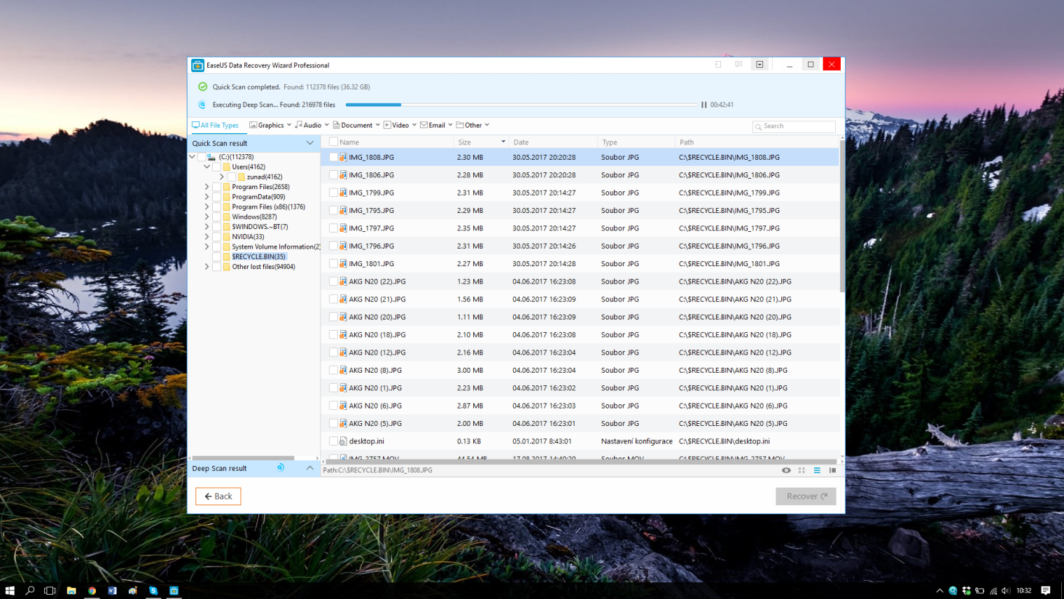
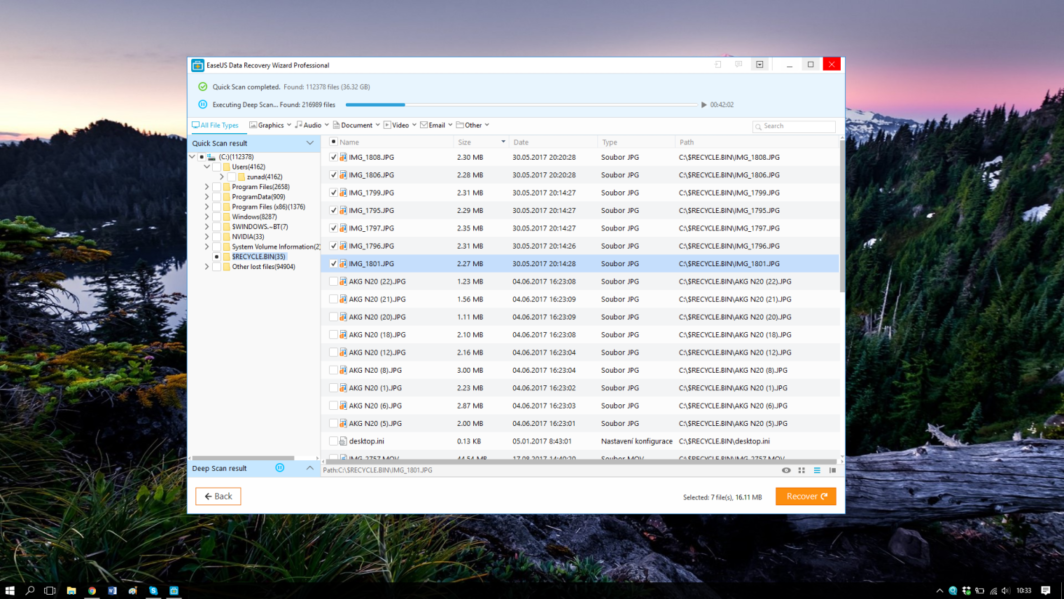
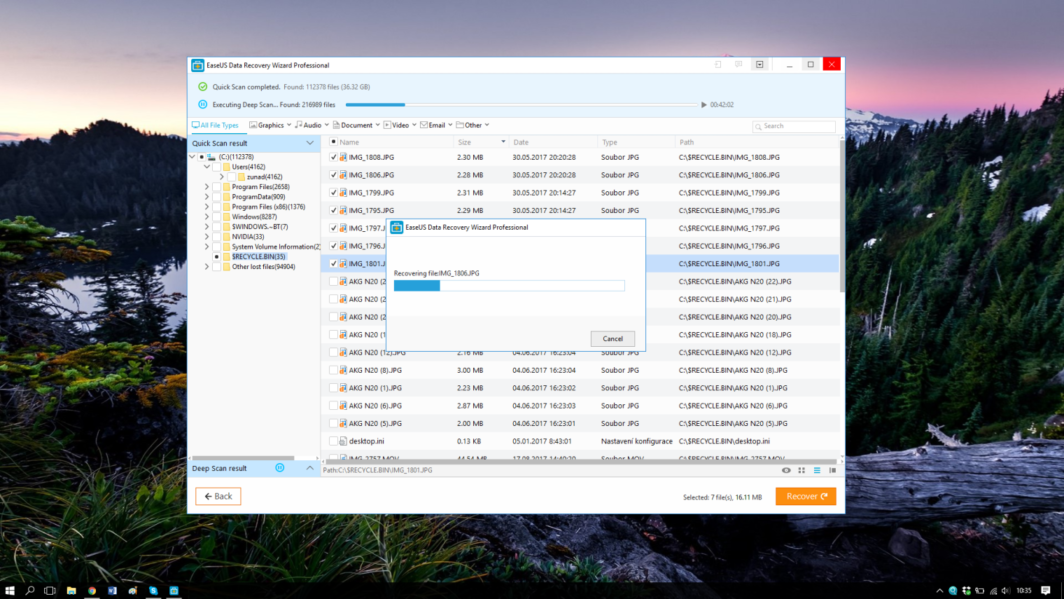
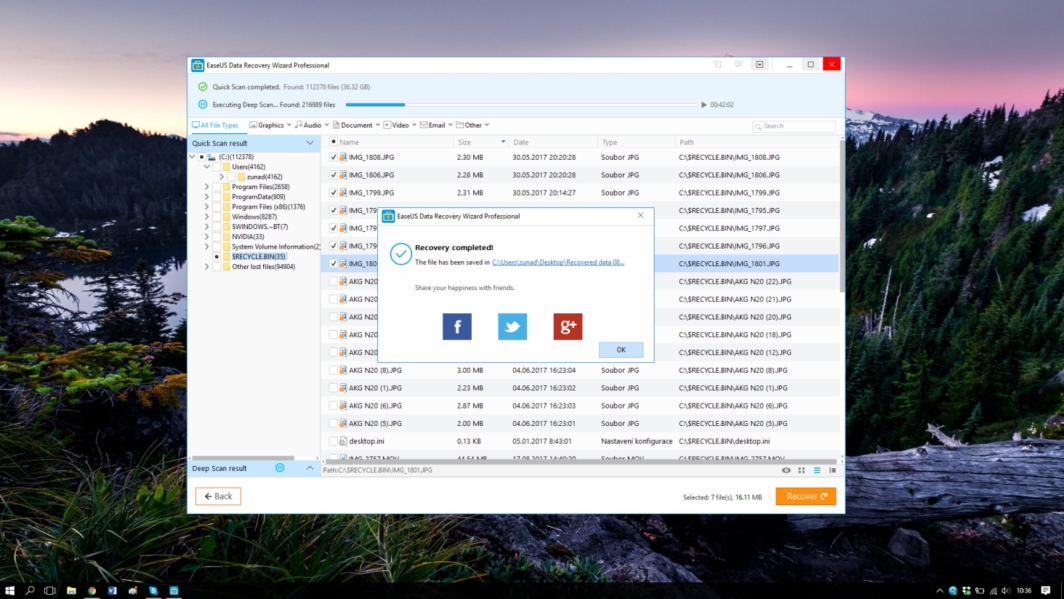
特別レビュー。ここでは、初心者にはそれが正確に何であるかを理解することさえせずに、何かがレビューされています。とても価値がありません。 :-)
おそらく遠くから Mac を見たことがある人が書いた記事だとそうなります。あるいは、彼はただ任務を受けたばかりだ。
これは何かの悪い冗談でしょうか?添付された Windows のスクリーンショットは本当に面白かったです。では、またお楽しみください。リンゴの木の新しい外観がとても気に入っています。
https://uploads.disquscdn.com/images/22879f36d28dc611b776d8bbefda95b68fe9104ef7ac251a9e8dd81b50501601.jpg