ベクター画像の作成は、多くの場合、非常に面倒な作業になることがあります。多くの場合、アイデアがないわけではなく、アイデアは十分にあります。ただし、より一般的なのは、ベクトルを処理しようとしているプログラムが複雑すぎることです。正直に言うと、私は個人的に Adobe Illustrator を使用していますが、慣れるまでに非常に時間がかかったと言わざるを得ません。他の代替品を何度か試してみましたが、いくつかの機能が欠けていました。一般的に、私は Adobe プログラムに慣れていたので、Illustrator を学ぶ必要がありました。
あなたも Adobe プログラムに苦労していて、より簡単な代替手段を使用したい場合は、今すぐそれが可能です。少し前に、と呼ばれるベクター作成プログラムが登場しました。 アマディン。 499 クラウン相当の XNUMX 回限りの料金で利用できるため、最初から満足していただけます。したがって、Adobe の場合のようにプログラムに登録する必要はありません。したがって、XNUMX ドルを支払ってプログラムをダウンロードするだけで、作成を開始できます。編集部では、Amadine プログラムの開発者、つまり BeLight Software 社に連絡を取ることができ、Amadine ベクター プログラムを試す機会を得ました。それでは、このレビューで、Amadine を使い始める必要がある理由を一緒に見てみましょう。
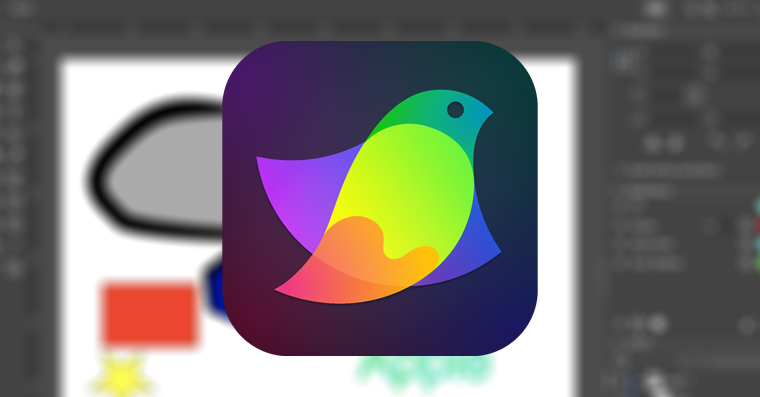
利用可能なツールがたくさんあります
Amadine は、グラフィック デザイナーが必要とするすべてのツールを提供します。もちろん、ほとんどの場合はペン ツールを使用して作業します。この場合、ペン ツールはより正確になると同時に使いやすいように再設計されています。描画ツールも優れたツールです。これを使用すると、マウスを使用して任意の形状を描画するだけで、Amadine がそれをより丸みのあるベクトル形状に変換します。したがって、このツールを完璧に使用して、写真の一部をベクターに変換できます。もちろん、後でこの目的でペンを使用することもできますが、これはロゴやその他のベクター画像の作成により適しています。これらは、欠かすことのできない基本的なツールです。
古典的なものから…
もちろん、その後は他のツールも利用可能になり、ベクター プログラムにはこれらのツールが欠かせません。たとえば、これはグラデーション塗りつぶしを作成するためのグラデーション ツールです。さらに、物体の一部を他の部分から分離するためのゴムやカミソリも当然あります。オブジェクトを挿入するための古典的なツールもあります。正方形、円、多角形など。また、パス幅と呼ばれるツール、つまりペン ストロークなどのツールの幅を決定するツールにも興味がありました。もちろん、クラシックな幅はウィンドウの右側のパラメータで設定できます。ただし、このツールは、角度に応じてストロークの幅を変更することで、特定のオブジェクトに特定の「芸術的なスタイル」とセンスを与えるために使用されます。その結果、あたかも古典的なペンを使って紙に書いたかのように見えます。
...さらに特別なものまで
ベクターにテキストを追加するオプションもあります。ここでも、いくつかのオプションを使用して画像にテキストを追加できます。従来の方法で追加するか、すでに作成されたムーブに書き込みを使用します。このツールを使用すると、たとえば、テキストの一種の「線」となる任意の線を作成できます。その後、この線をクリックしてテキストを書くだけで、線の形にフォーマットされます。オブジェクト内にテキストを書き込むことも可能です。名前が示すように、このツールを使用すると、テキストを書き込みたいオブジェクトにマークを付けることができます。次に、これはオブジェクト内の領域を埋めるようにフォーマットされます。もちろん、これらのツールはすべて他のアプリケーションの一部でもありますが、Amadine プログラムで使用するのは非常に簡単です。競合するアプリでは、そのオプションに到達するまでに永遠に時間がかかることがよくあります。多くの場合、関数は不必要に複雑になりますが、もちろんこの場合は脅威ではありません。
エフェクト、寸法、レイヤーの設定
さらに、作成したオブジェクトに、前景や背景に影や輝きを与えるなど、さまざまな効果を適用できます。アプリケーションの右側にある「外観」セクションにあるプラスアイコンをクリックするだけです。次に、適用可能なすべての効果のリストが表示されます。同時に、ここでオブジェクトやストロークの他の要素を設定することもできます。ウィンドウの右上部分には寸法設定があり、特定のオブジェクトのサイズを選択したり、回転や反転などのさまざまな操作を実行したりできます。右下の部分には、競合アプリケーションの通常どおり、もちろん移動して作業できるレイヤーがあります。
無料のチュートリアル
Amadin の使い方を学ぶのはとても簡単です。ベクトル プログラムを使用したことがある場合は、Amadin が簡単に使用できることを保証します。ベクトル プログラムを学びたいあまりスキルが高くない人には、間違いなく Amadin をお勧めします。使い方は簡単で、このアプリの開発会社である BeLight Software 自体が、必ず役立つ優れたビデオ ガイドとチュートリアルを YouTube チャンネルで作成しています。もちろん動画は英語ですが、今ではそれほど問題ではないと思います。以下に添付したプレイリストでチュートリアルをご覧いただけます。
結論
上で述べたように、ベクトルの操作方法を学びたいすべてのユーザー、または競合するベクトル プログラムに多額のお金を払いたくないユーザーには、よりシンプルな Amadine で十分であると考えているユーザーには Amadine プログラムをお勧めします。私はベクトルを頻繁に扱いますが、それらは決して世界の創造物ではありません。前回のプロジェクトで Amadine を試す機会がありましたが、Illustrator よりもずっと早く完成したと言わざるを得ません。将来再びベクターを扱う必要がある場合は、間違いなく Amadine を使用するでしょう。
BeLight ソフトウェアについて
もちろん、BeLight Software は引き続き Amadine プログラムに取り組みます。同社のプロジェクトマネージャーであるアレックス・バイロ氏は、ユーザーの要望に耳を傾け、すべてが正常に機能するよう努めると述べた。 BeLight ソフトウェアのその他の成功したアプリケーションには、たとえば、単純なパブリッシング用の Swift Publisher、タイポグラフィーの操作に重点を置いた Art Text、バックアップ管理用の Get Backup Pro、非常に人気があり macOS と Windows の両方で利用できる Live Home 3D などがあります。 iOS。
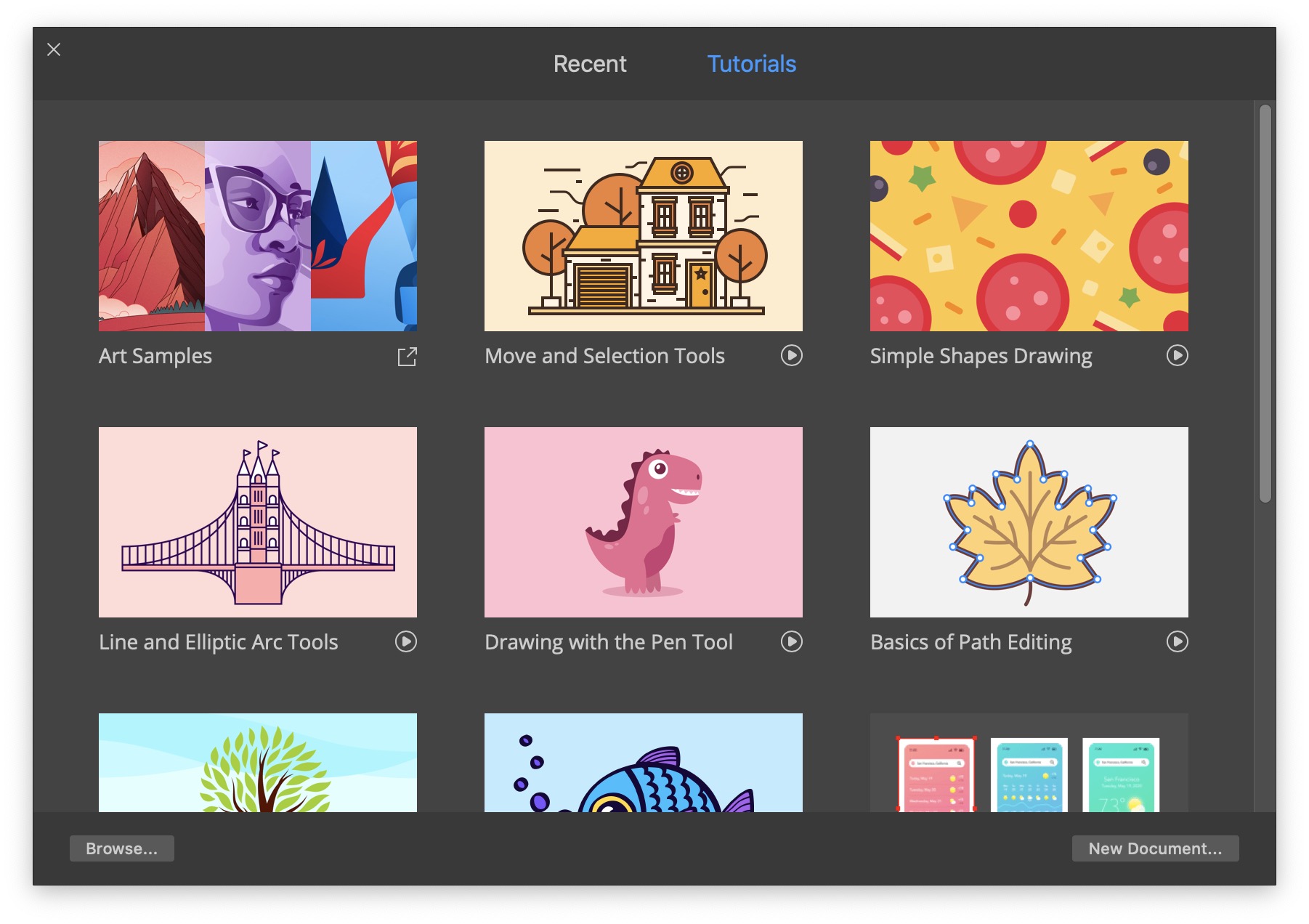
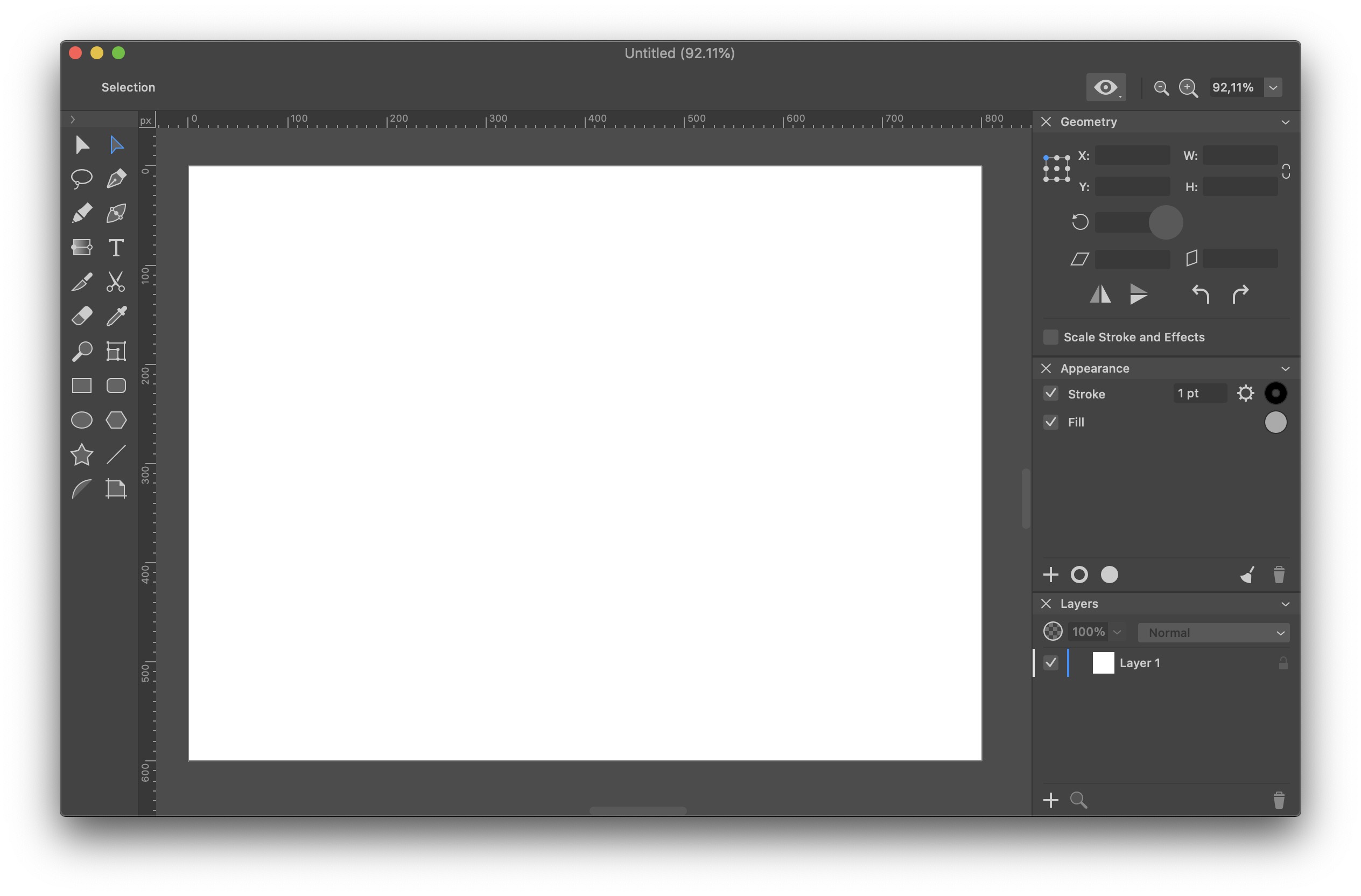
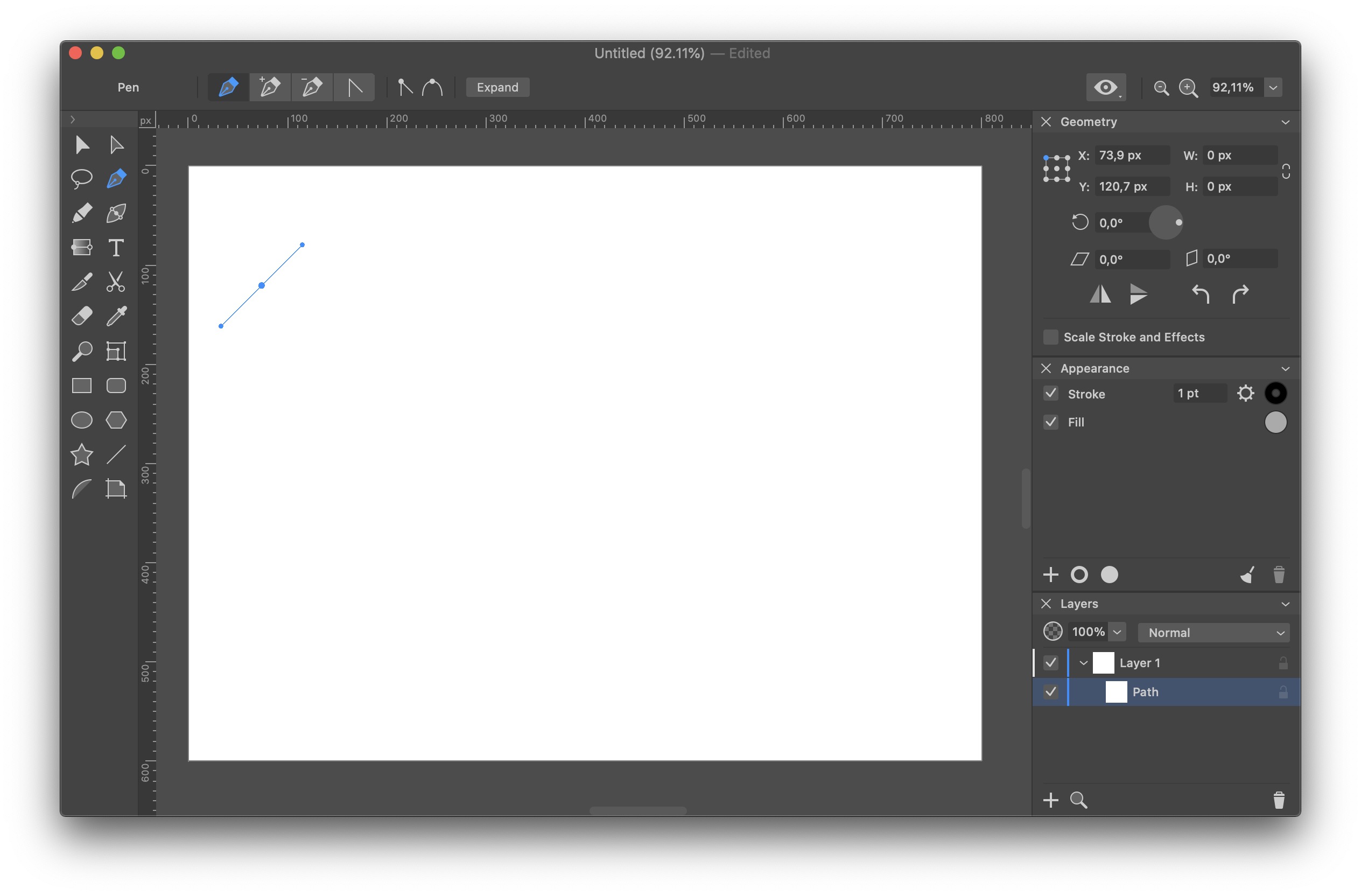
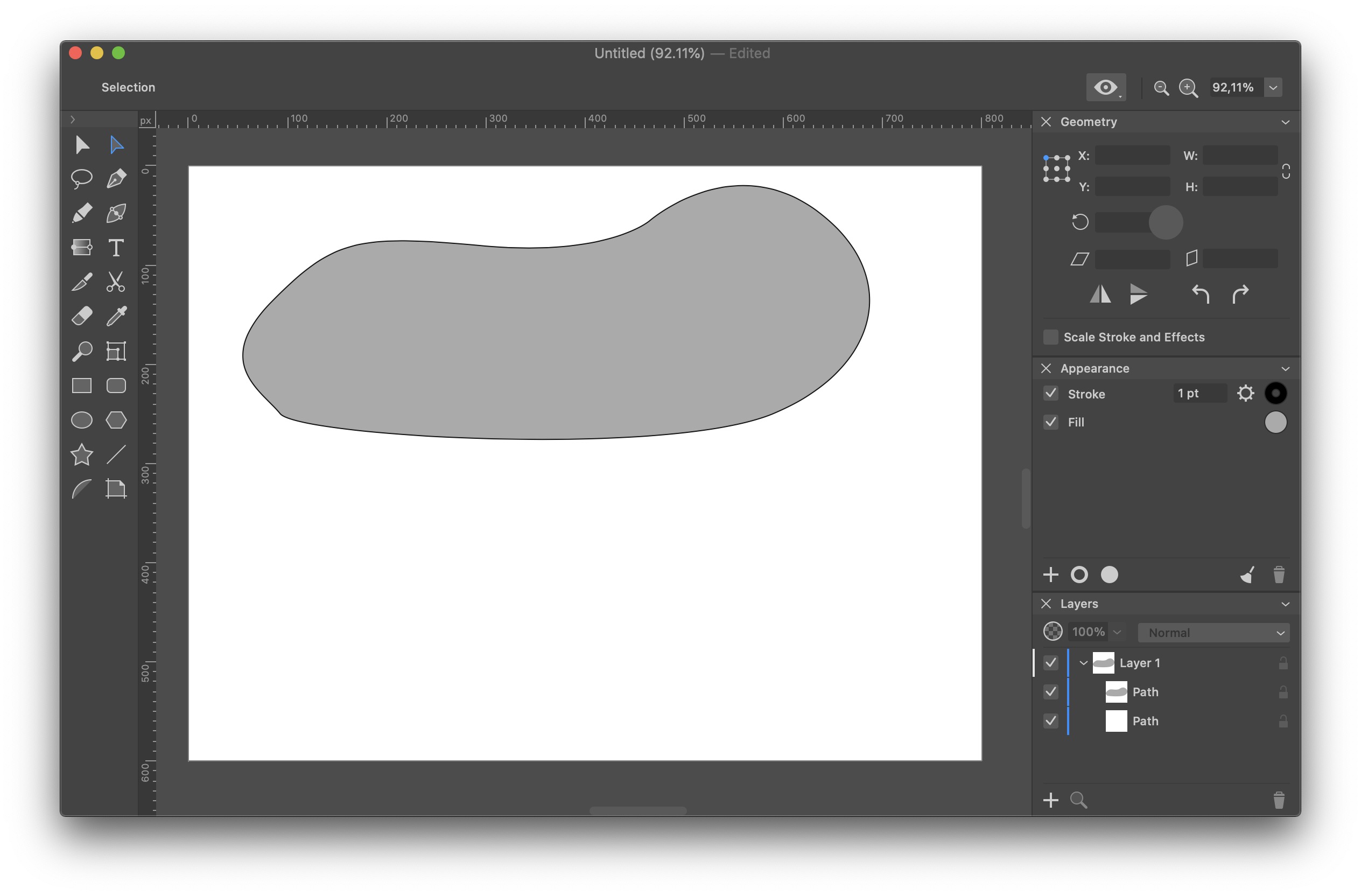
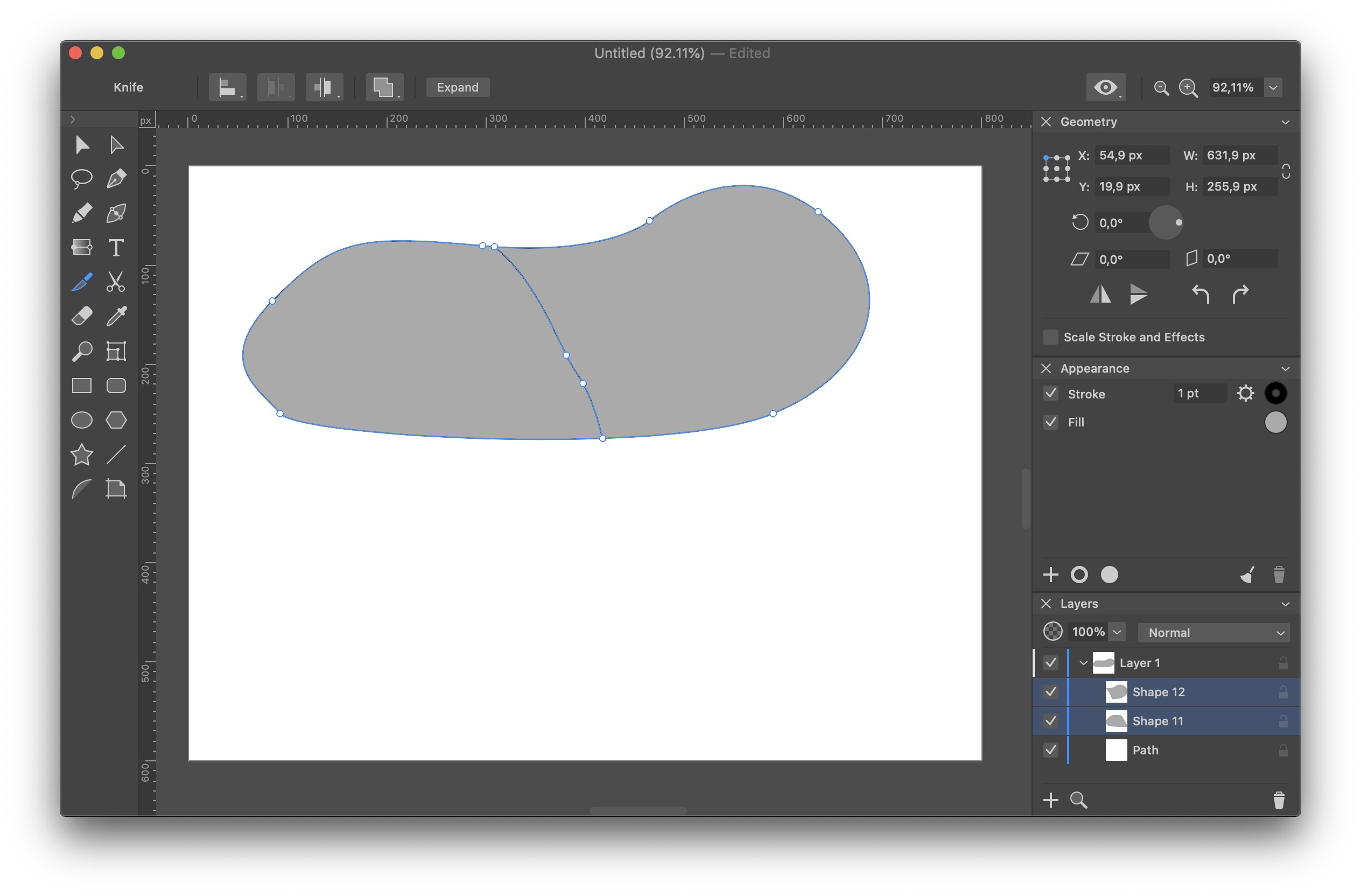
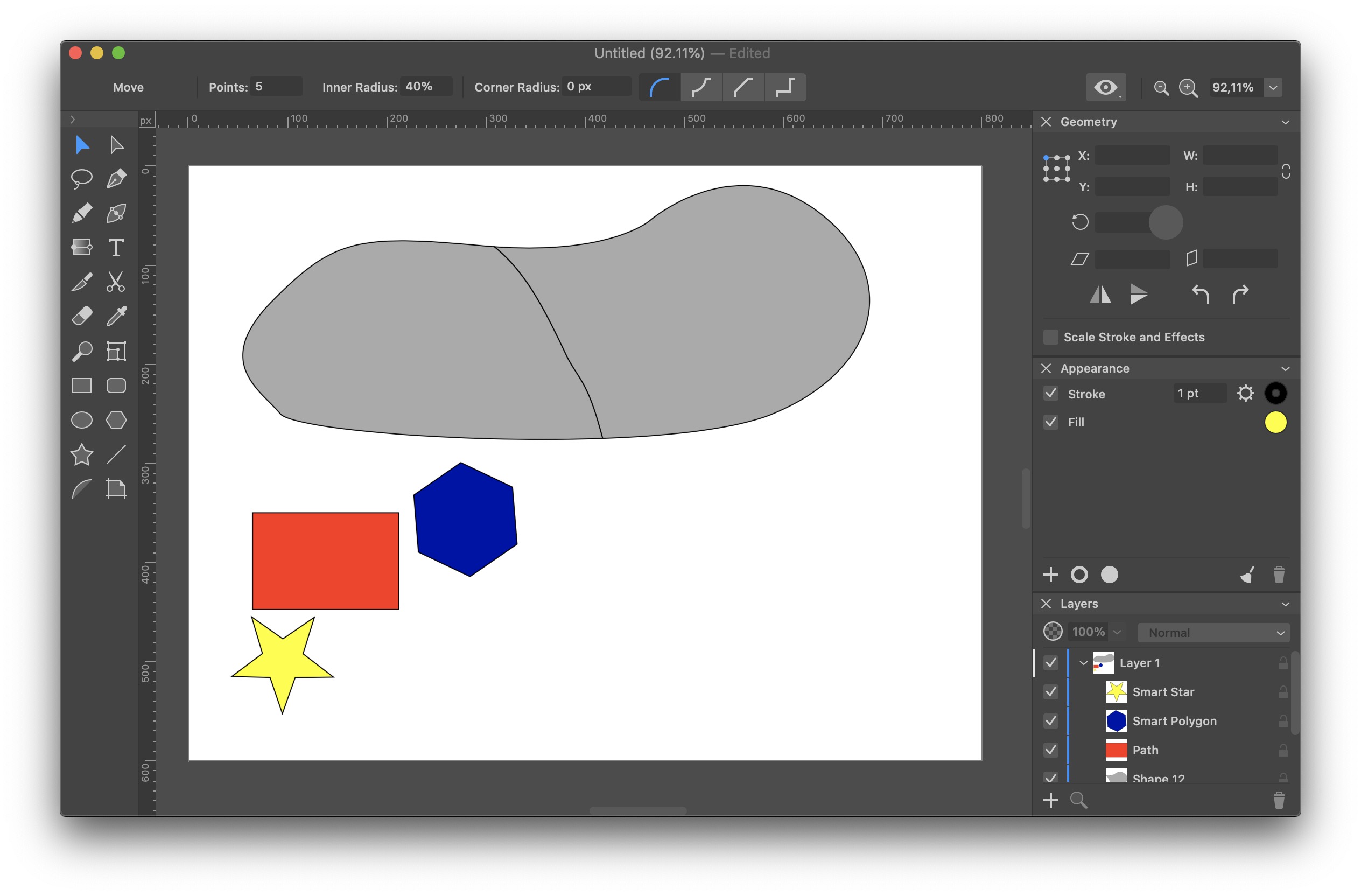
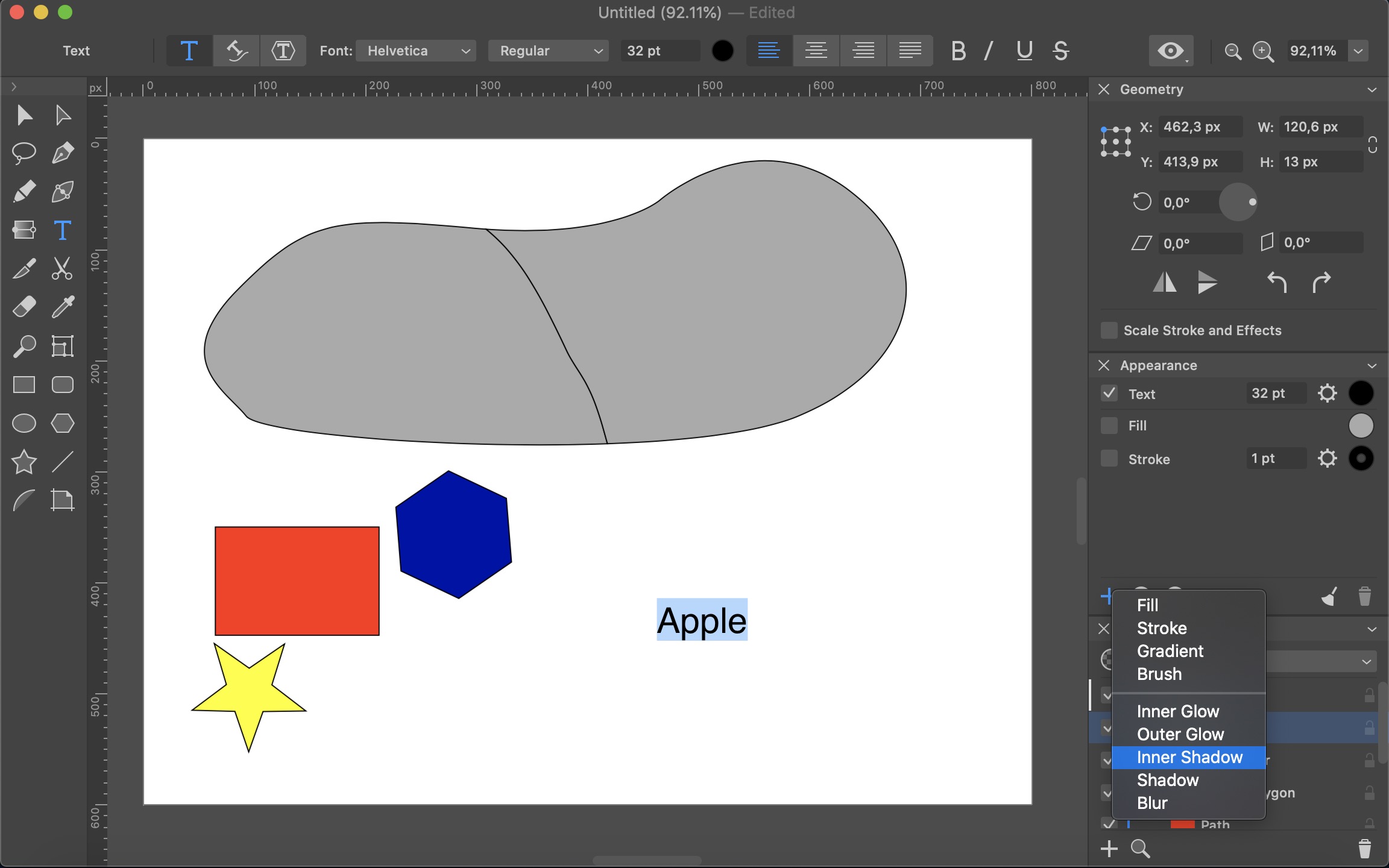
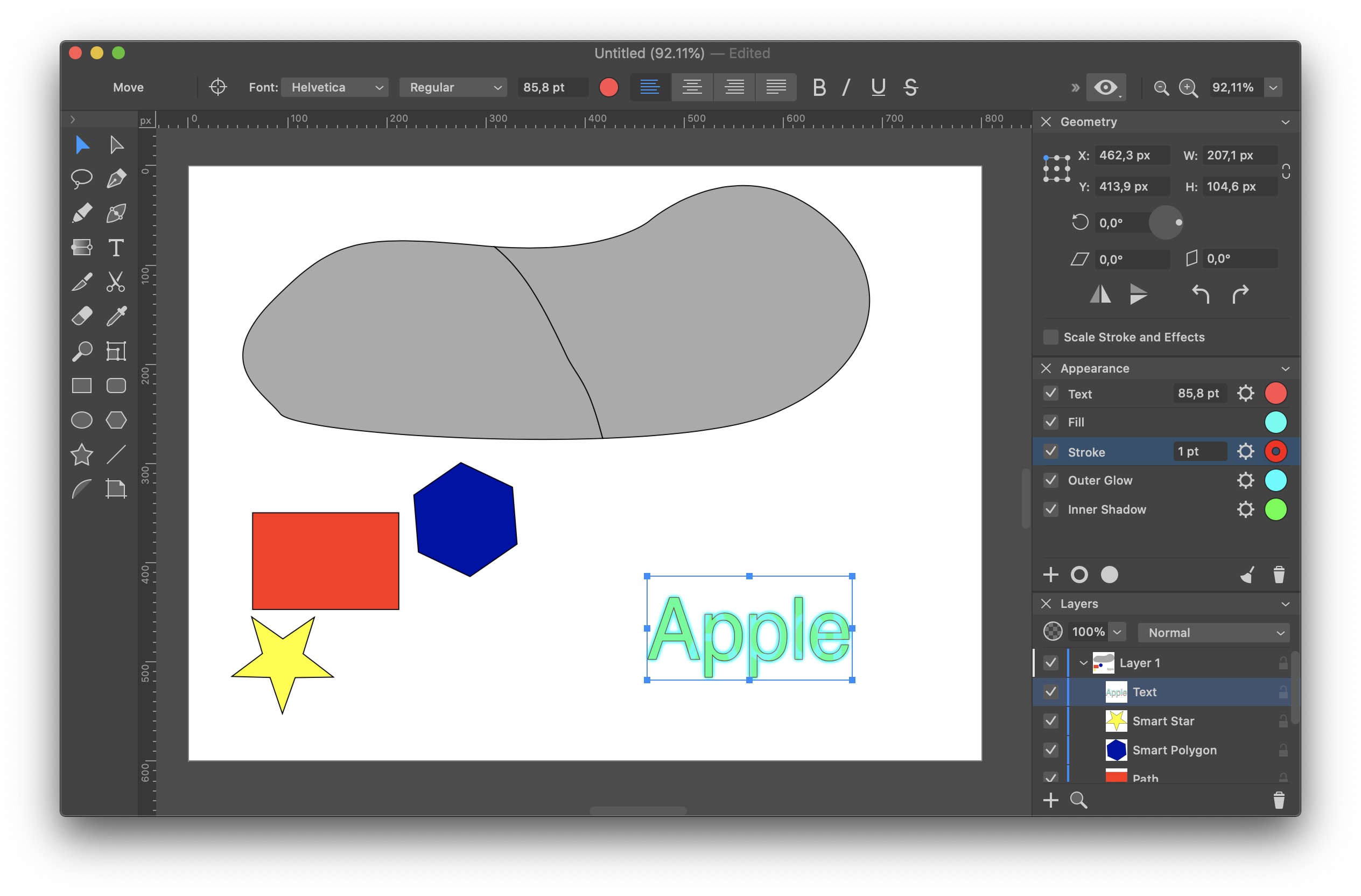
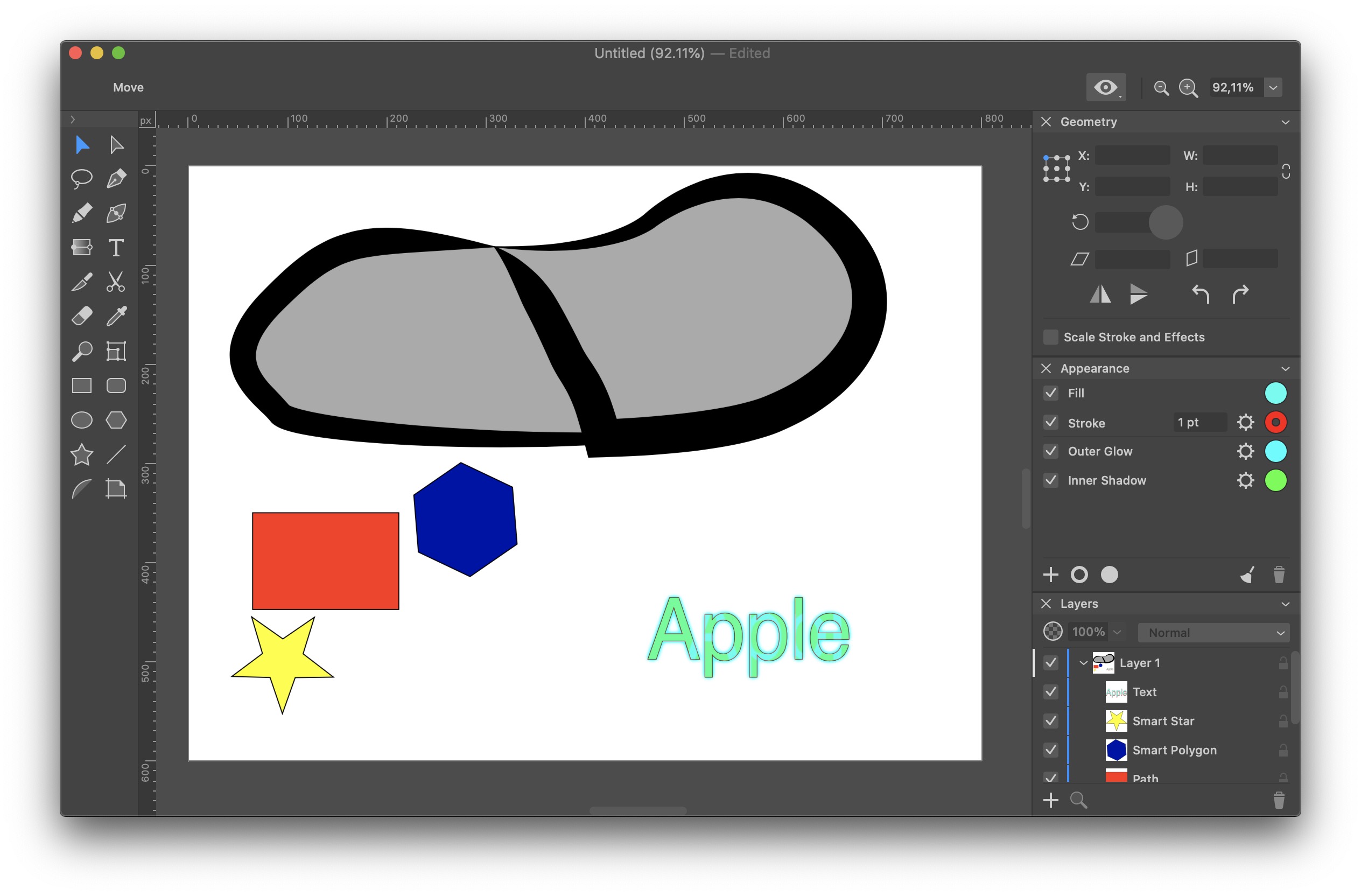
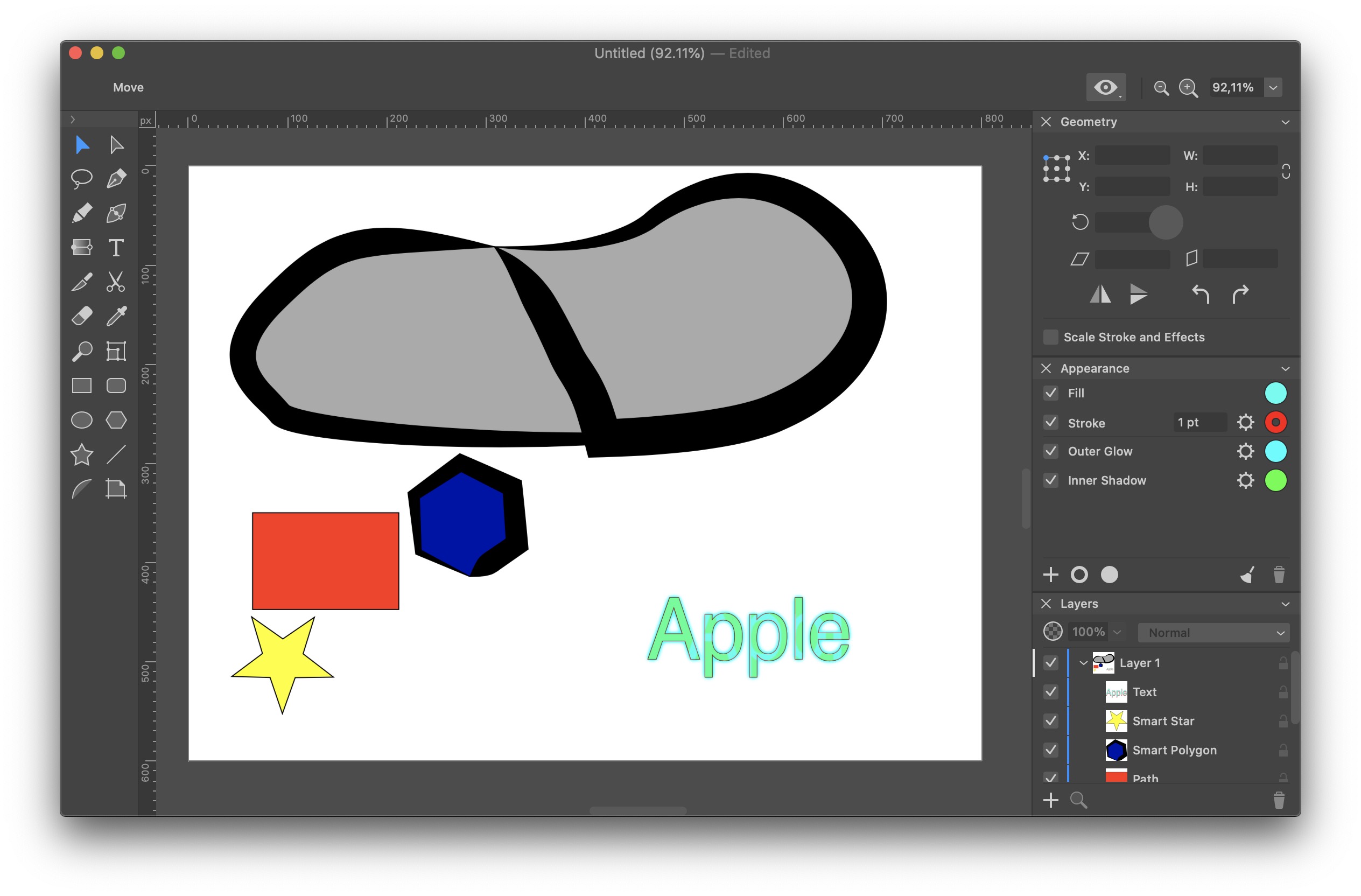
アフィニティデザイナー