218 週間後、Synology DSXNUMXplay レビューの次のパートへ再びようこそ。で 過去の作品 私たちはステーションそのものを扱い、ステーションがどのように見えるか(外観だけでなく)、DSM のおかげでどのように機能するかを実際に見せ、さらに Cloud C2 の味も体験しました。今日は Synology の Cloud C2 サービスについて説明します。基本とその操作方法について説明します。もう待つ必要はありません。始めましょう!
かもしれない 興味がありますか

C2クラウドサービス
名前が示すように、このサービスはクラウド バックアップを扱います。 Cloud C2 は Synology から直接提供されているサービスなので、DSM と同様にシンプルで直感的な操作が期待できます。 RAID を使用していてもデータが心配な場合は、Cloud C2 が最適です。すでに NAS 自体に投資しているのは事実ですが、これでは、たとえばハードウェアの故障、人為的ミス、または重要なデータが失われる可能性のあるその他の事故が発生した場合に、あなたを保護することはできません。 Synology C2 Backup はクラウドでのデータの可用性を保証し、少額の料金で、DSM を含むあらゆるオペレーティング システム上でスケジュールされたバックアップ、マルチバージョンのサポート、詳細なファイル レベルの復元の利点を享受できます。 C2 Backup はハイブリッド クラウドであり、プライベート クラウドとパブリック クラウドを組み合わせたものです。基盤は Synology のプライベート クラウドで、データは最初にそこに保存され、その後初めて C2 Backup に送られます。
さらに、Synology はデータ暗号化に軍用レベルのセキュリティを使用していることを誇りに思っています。設定で AES-256 および RSA-2048 暗号化を有効にすることができます。あなただけが知っている秘密キーがなければ、Synology であっても他の誰もあなたのデータを復号化できません。 C2 はファイルのコピーを最大 11 個作成するため、支払った料金の数倍のストレージを利用できることは注目に値します。 Synology C2 Backup は、クラウドに保存されているデータ量を考慮すると、どの競合製品よりも安価です。 C2 はドイツのサーバーで実行されるため、EU の法律の対象となります。
C2 バックアップを設定するにはどうすればよいですか?
C2 バックアップのセットアップには実際には数分しかかかりません。 Synology がすべてをこれほどシンプルに解決してくれたことが今でも信じられません。すべては DSM 内にあり、制御は非常にシンプルかつ直感的であるため、訓練されたサルでも操作できます。シンプルではありますが、Synology の C2 Backup サービスをセットアップする方法を説明します。
リンク経由 find.synology.com Synology デバイスの DSM オペレーティング システムに移動しましょう。古典的に 管理者としてログインする (または管理者権限を持つユーザーとして) 左上で開きます 主な特典。ここでクリックします ハイパーバックアップ そして、私たちの前にポップアップ表示されるウィンドウで、私たちは選択します Synology C2 そしてクリックします Další。別のウィンドウが開き、今度は次のことを求められます。 Synology アカウントにサインインしました (まだお持ちでない場合は、Synology の Web サイトで作成することをお勧めします)。次に、緑色のボタンをクリックします プシラーシト。 Synology は最初の 30 日間を提供します 無料お試し期間ボタンをクリックすると使用できます 無料お試し期間を活用しよう。利用規約を読み、「同意する」をクリックしてください。 利用規約の条項に同意します そしてクリックしてください Další。今、私たちは私たちに最も適した料金表を選択します。たとえば、私は月額 1 ユーロの 5,99 TB を選択しました。料金表を選択したら、もう一度クリックします Další 次に、支払いカードの詳細を入力し、ボタンで再度確認します。 Další。次に、正しい料金表を選択したかどうかを確認します。すべて問題なければ、ボタンを押します。 適用。購入が処理されるまでしばらく待つだけで、数秒後に別のウィンドウが表示されます。このウィンドウでは、Synology C2 の使用済み容量を確認できます。また、ここでも確認できます。 Hyper Backup へのアクセス許可を付与します。もちろんこれを実行します。 そしてクリックしてください あの。ウィンドウが閉じて、すでに準備されている DSM に戻っていることがわかります。 バックアップウィザード.
バックアップウィザード
最初のステップでは、必要かどうかを選択します バックアップジョブを作成する または Synology が必要な場合 既存のタスクに再アタッチする。私の場合はオプションを選択しました バックアップジョブを作成する、これまで Synology をバックアップしたことがないためです。選択を確認し、次のステップで選択します。 どのフォルダーをバックアップするか。私は個人的に写真とビデオを選択しましたが、何をバックアップするかは完全にあなた次第であり、何をステーションに保存するかはあなた次第です。次のステップでは、バックアップするアプリケーションを選択し、再度確認します。次のウィンドウのセール より詳細な設定。すべてがそのままの状態で合っていたので、ここでは何も変更しませんでした。たとえば変更したい場合は、 バックアップを開始する時間または日にち、ここでそれを行うことができます。この設定も行ってさらにクリックすると、ウィザードは開始するかどうかを尋ねます。 今すぐバックアップしてください – 私の場合、私が選んだのは あの。簡単なデータチェックが数分以内に完了し、開始されました。 即座にクラウドにアップロード。実にシンプルなことです。もちろん、私のように映画や写真の大量のコレクションがある場合、インターネット接続の速度によっては、クラウドへのアップロードに数時間、場合によっては数日かかることがあります。
どのような料金が利用可能ですか?
ほとんどのクラウド サービスと同様に、C2 Backup にもいくつかのプランが用意されています。選択する前に、クラウドにバックアップする必要があるデータの量を計算し、それに応じて料金を選択する必要があります。 Synology の料金はプラン I とプラン II に分かれています。それらの違いは何ですか?
プランI
プラン I では、定期保存付きの毎日のバックアップ、AES-256 データ暗号化、任意の Web ブラウザからの復元、過去のバージョン用の無料ストレージなど、多くの機能が提供されます。
次の中から選択できます。
- 100GB;年間9,99ユーロ
- 300GB;年間24,99ユーロ
- 1TB;年間 59,99 ユーロ (または月額 5,99 ユーロ)
プランⅡ
プラン I と同様に、プラン II では、AES-256 暗号化と任意の Web ブラウザーからの復元が提供されます。プラン 1 とは異なり、時間単位のバックアップ、保持ルールの設定機能、すべてのバックアップ バージョンからすべての重複データを削除し、ストレージ使用量を最適化する重複排除が可能です。
- このプランは、使用した 1 TB のスペースごとに料金を支払うという原則に基づいて機能します。 1 TB の現在の金額は、年間 69,99 ユーロ、または月額 6,99 ユーロです。
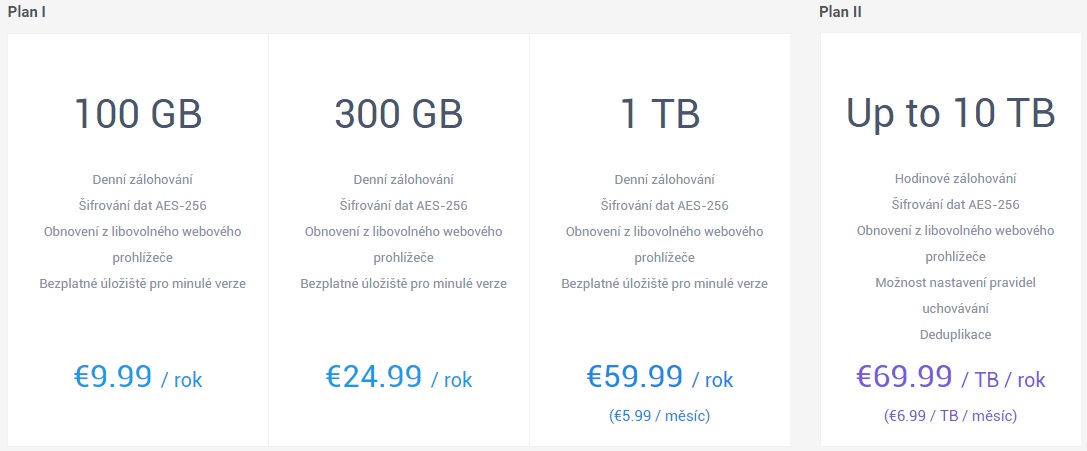
つまり、自宅で Synology を写真や思い出のバックアップにのみ使用する場合は、間違いなく Plan I プランの引き出しに手が伸びるでしょう。最後に、価格には VAT は含まれておらず、最終的な価格なので、サインアップして言われた以上の金額を支払うことを心配する必要はありません。
結論
最後に、システム全体とプロセスをシンプルに保つよう努めた Synology を称賛したいと思います。 C2 Backup の作成と支払いは数分で完了します。これらすべてのことから、NAS ステーションに関しては Synology が市場のリーダーであることがわかります。先ほども述べたように、私は Synology の C2 Backup がとても気に入っています。その理由は主にそのシンプルさです。このサービスは、写真やビデオの形での思い出であっても、データをいわゆる「保管」しておく必要がある企業であっても、データについて心配しているすべての人にお勧めします。バックアップは通常、クラッシュの翌日に行われます。この「冗談」を真剣に受け止めることをお勧めします。データのバックアップを遅らせることはありません。
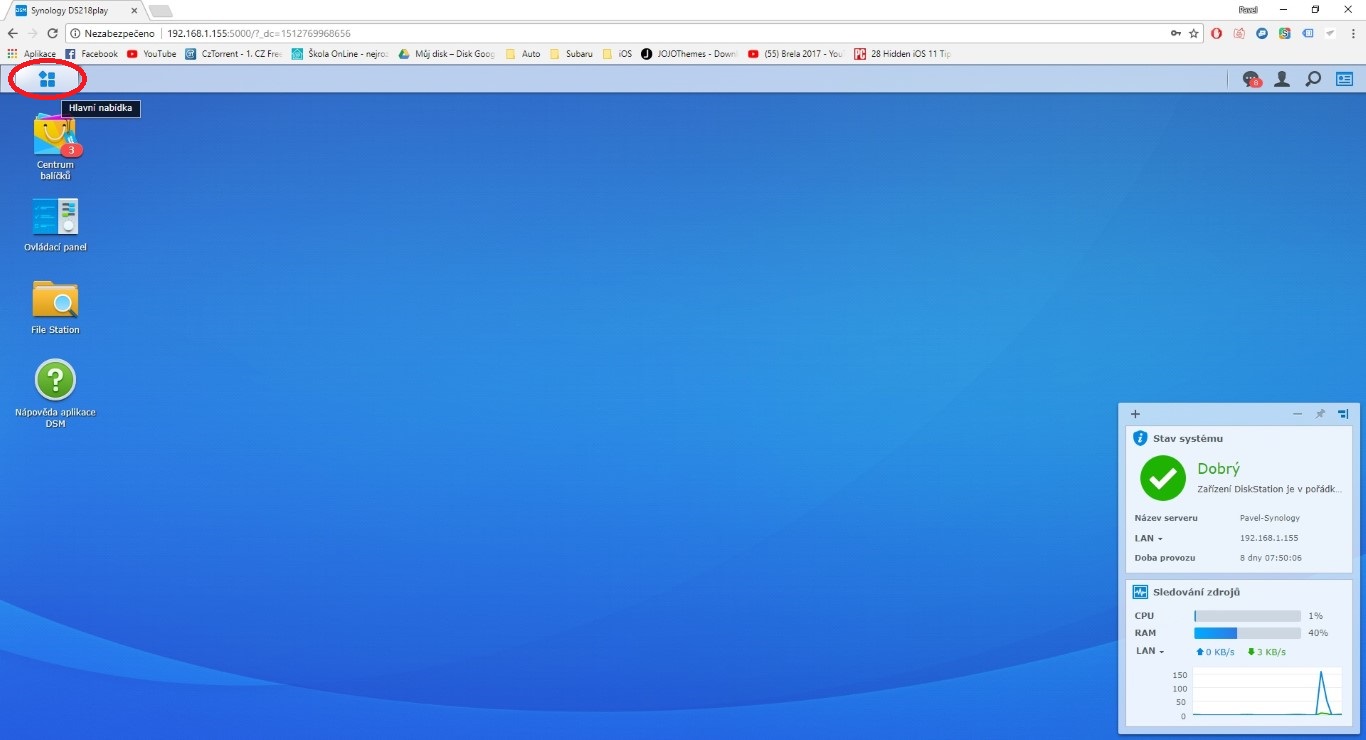


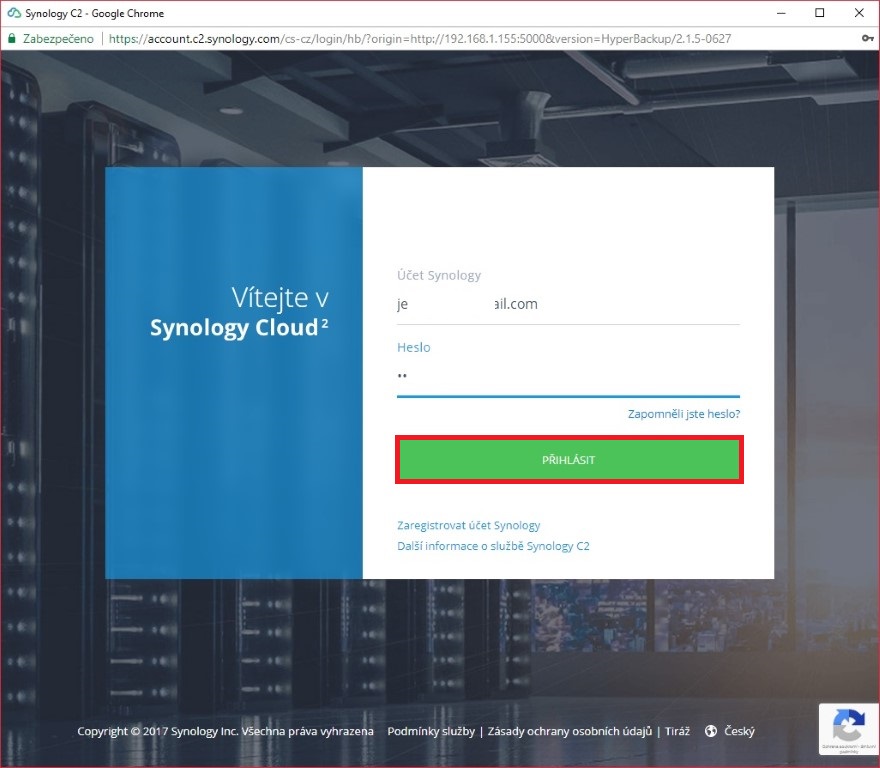

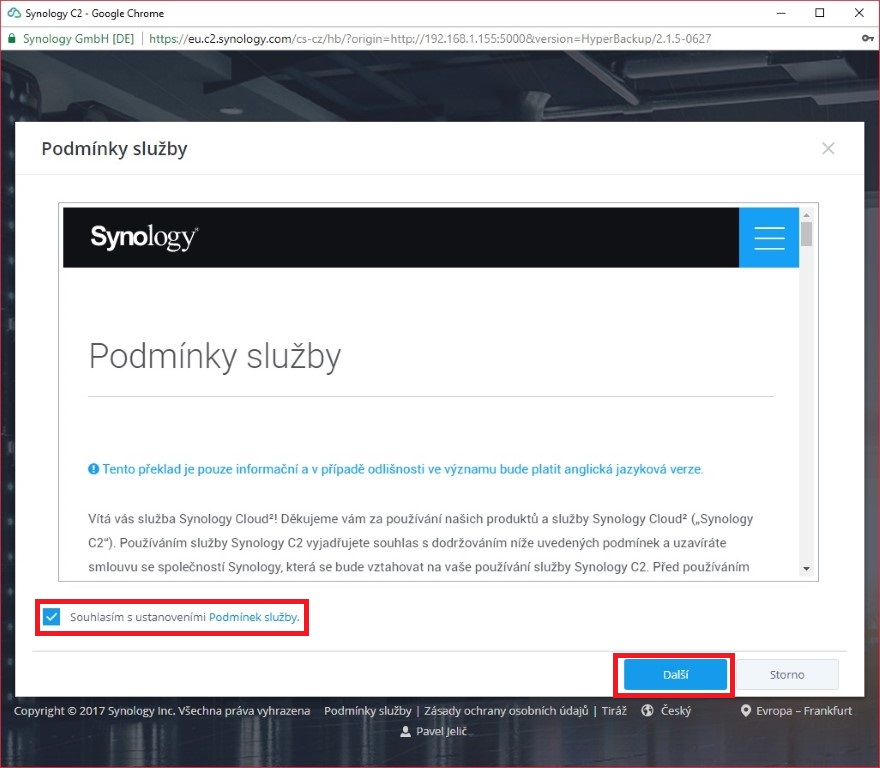

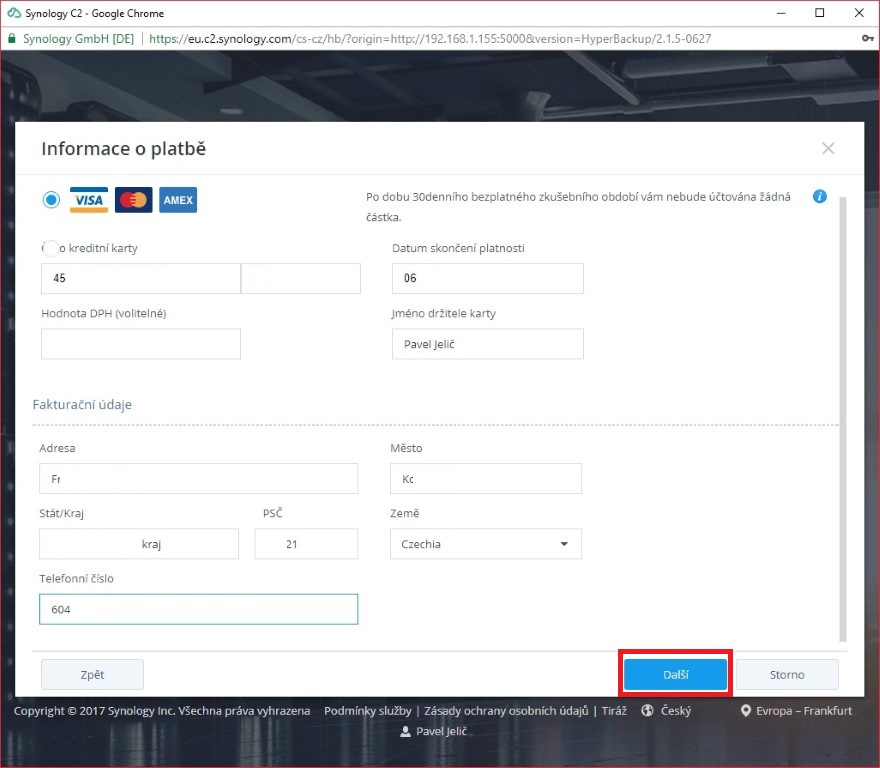
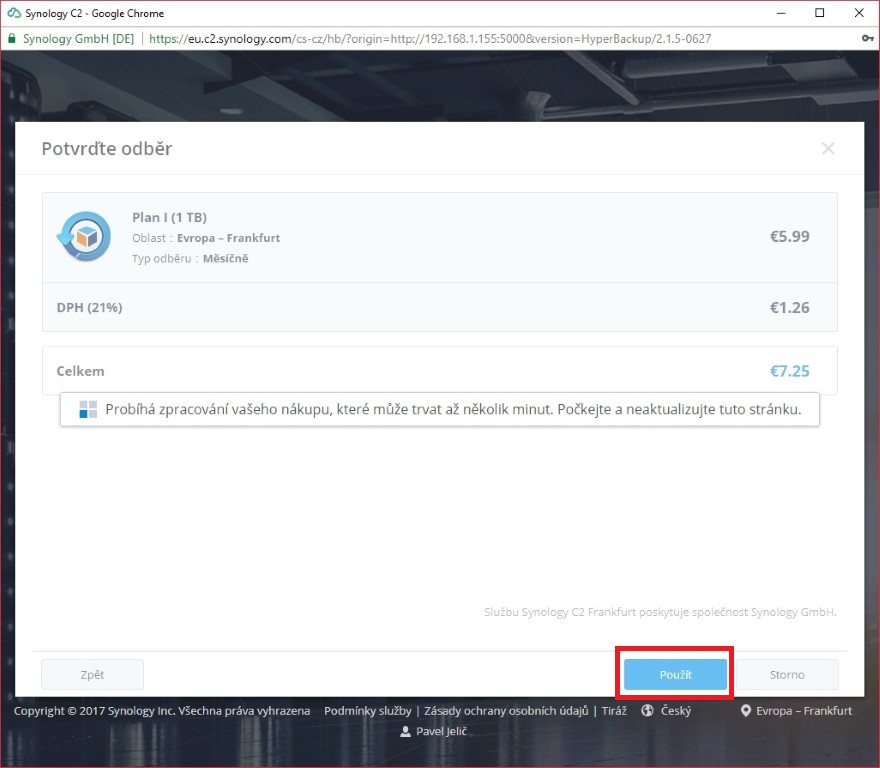
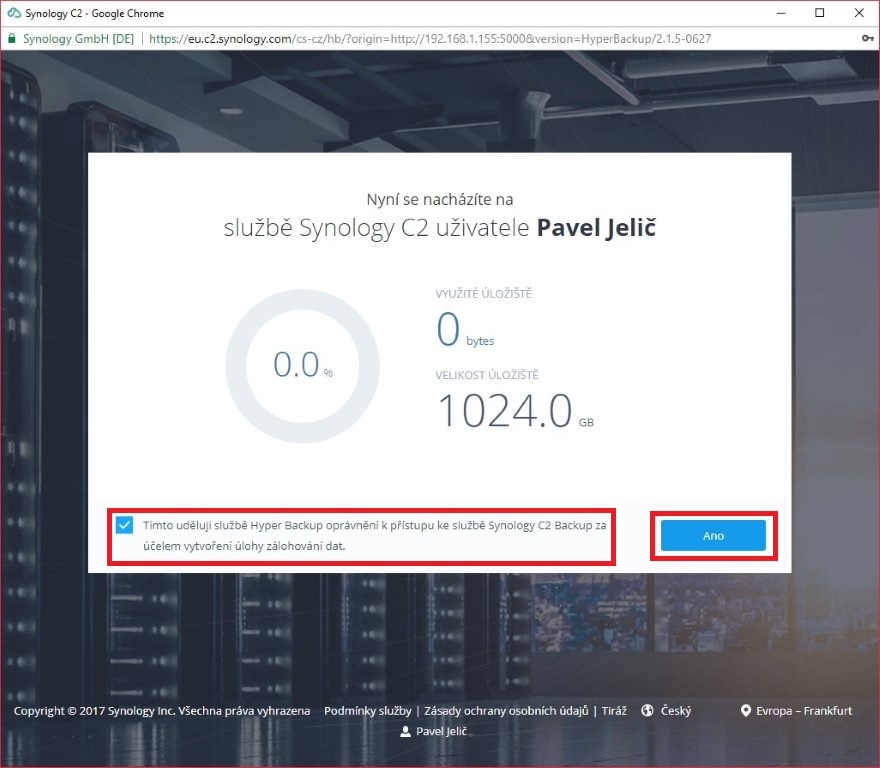
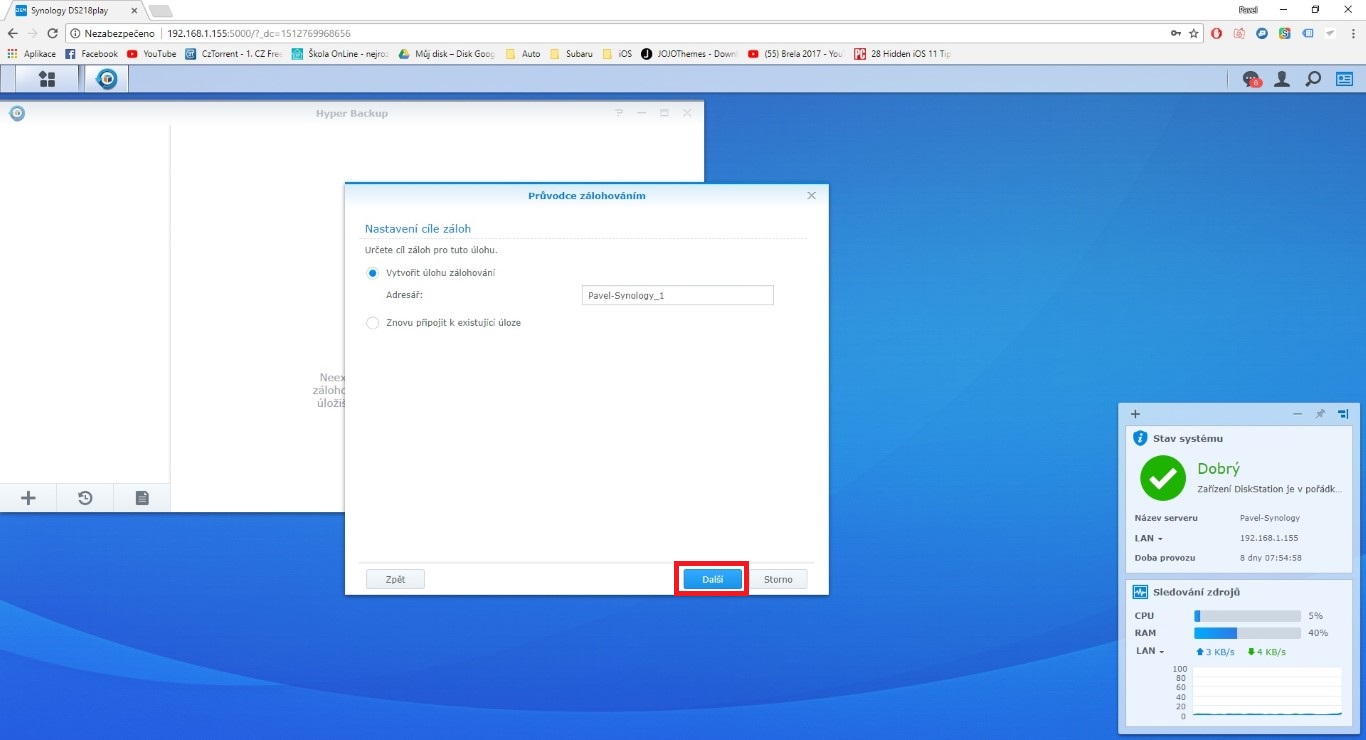
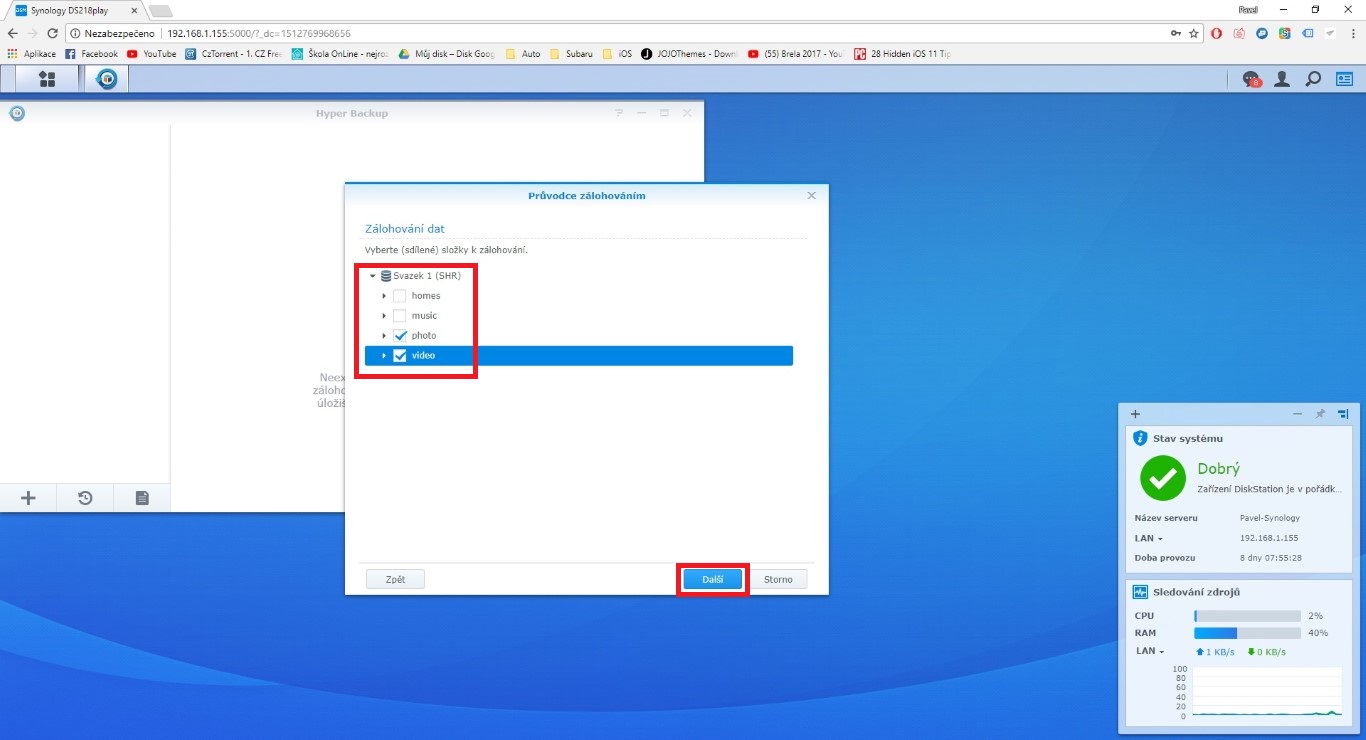
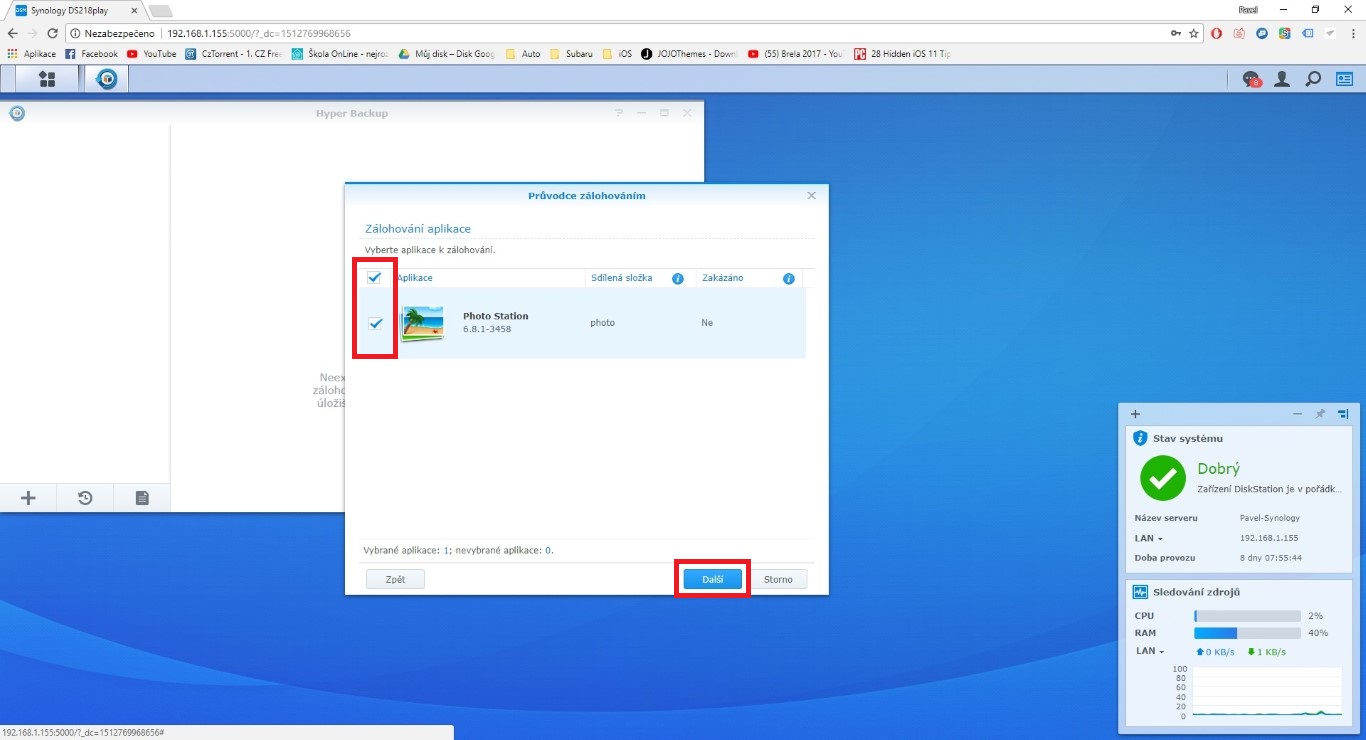
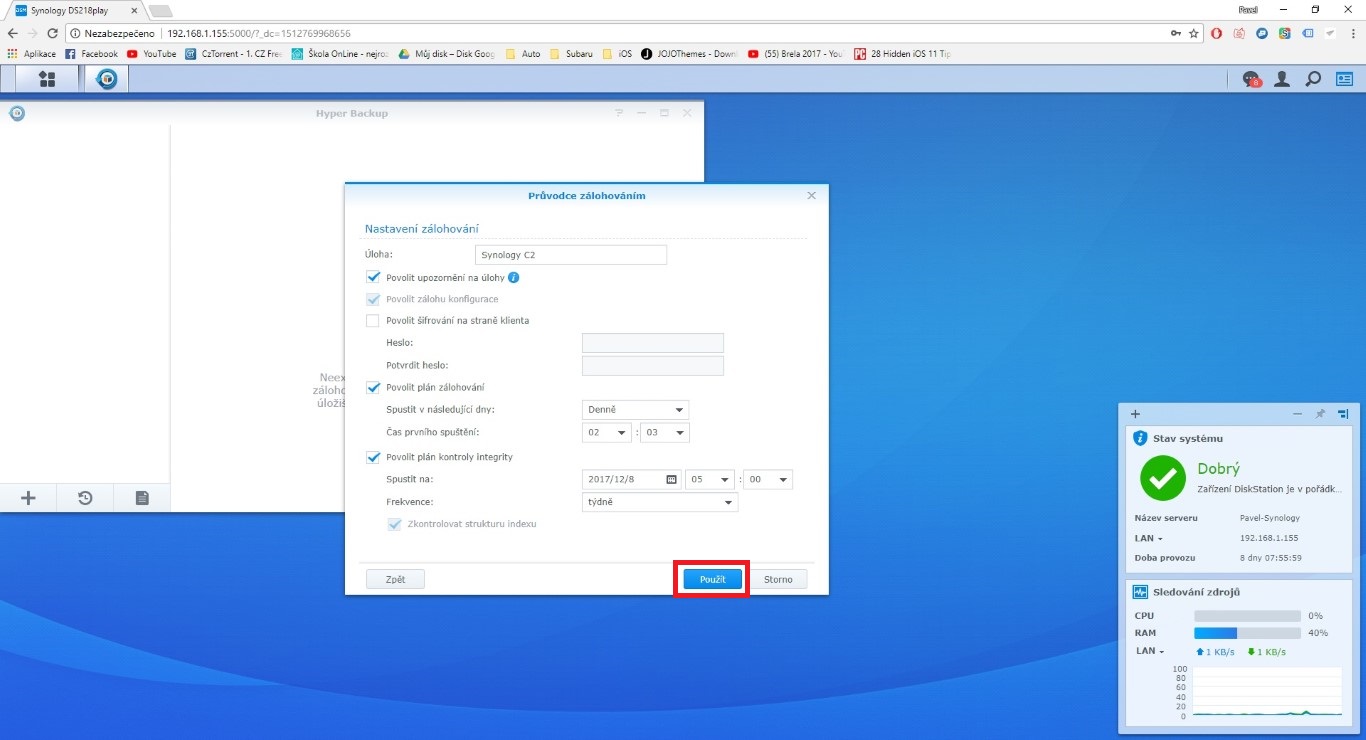
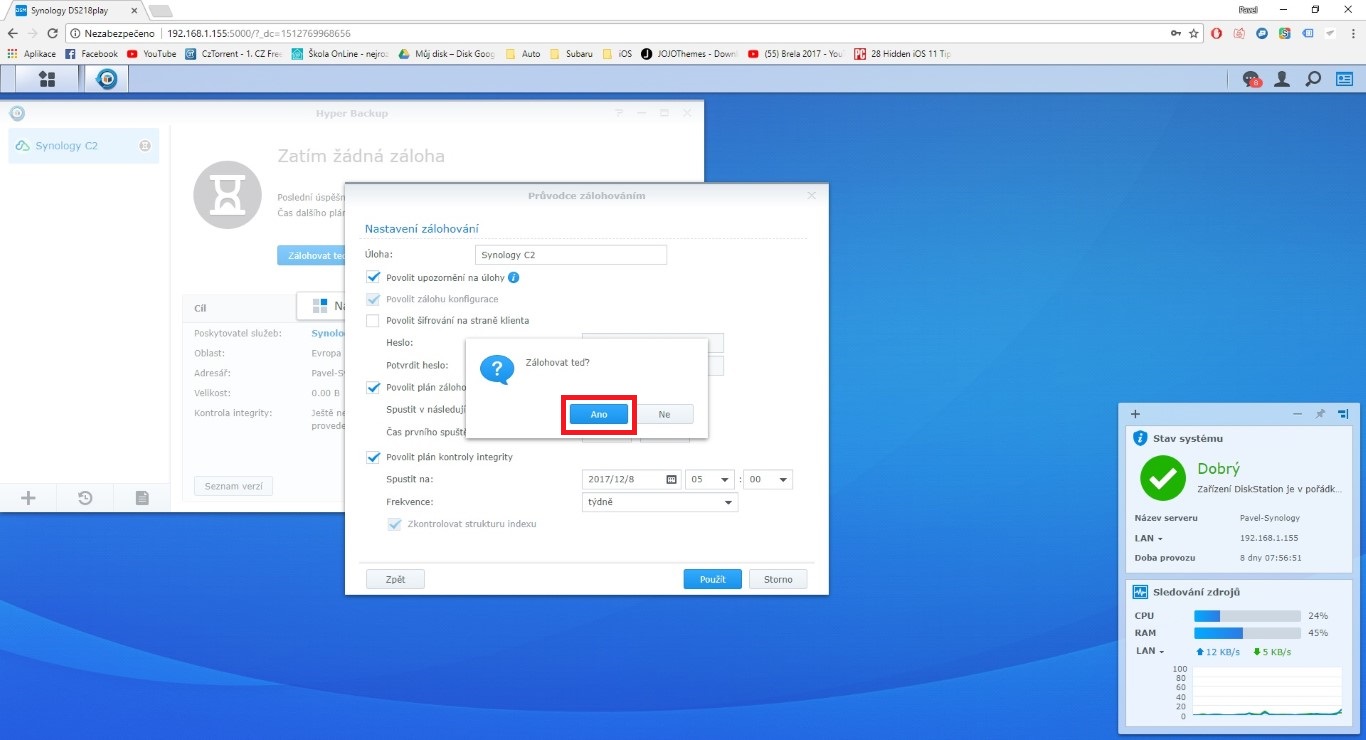
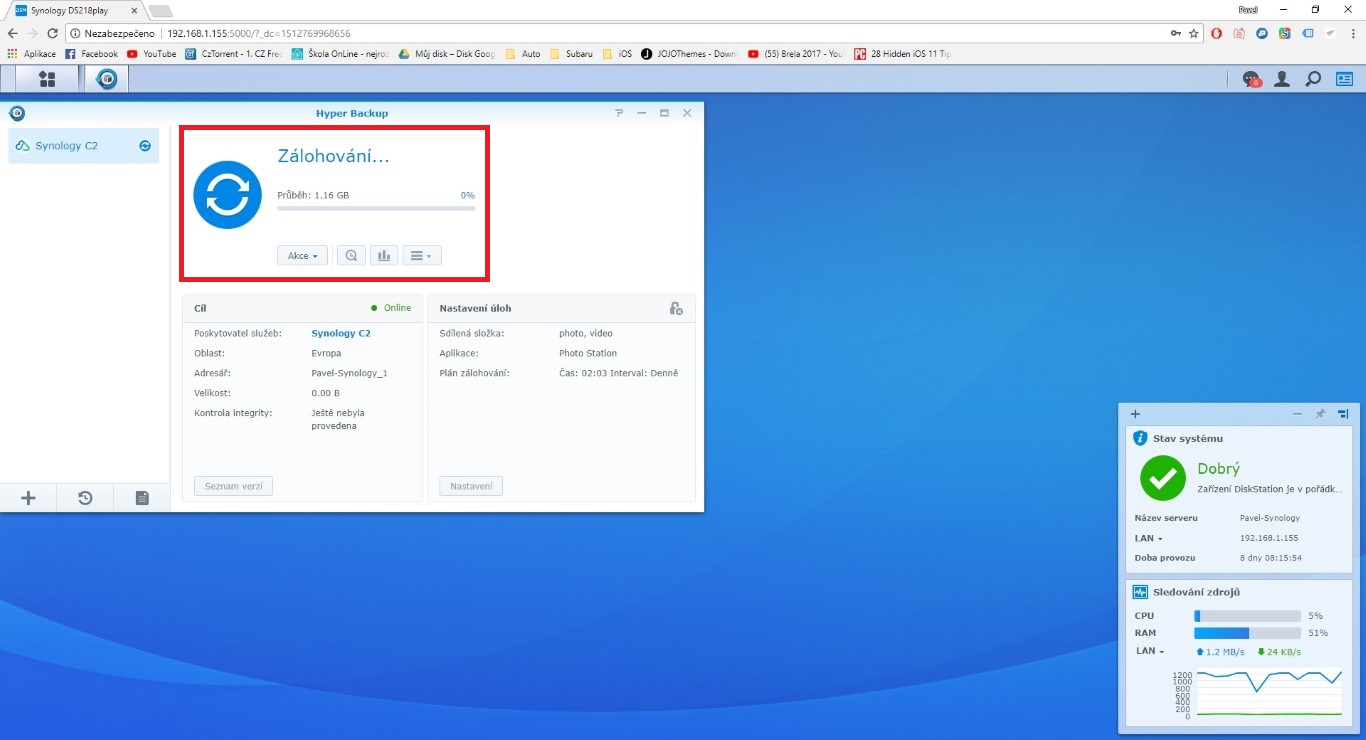
「RAID を使ってもデータが心配なら、Cloud C2 が最適です。」を引用します。
その懸念はまったく正当なものです。 RAID はバックアップではないことを認識する必要があります。彼はボリュームを折りたたむことができますが、そうするとかなりの問題が発生します。
つまり、RAID はバックアップではなく、クラウドは救済ではありません。大手企業のほとんどは、いかなる形でも契約上の責任を負いません。結核の家族写真について知りましたか?ごめん。補償として、翌年度のサービスを割引いたします。
もう 1 つの疑問は、データをどこかにアップロードした後、データをどのように制御できるかということです。アップロード前の暗号化は最小限にすることが適切です。
RAID に関して言えば、1 つのディスクで RAID XNUMX を使用するよりも、XNUMX つのディスクを仕事用に使用し、もう XNUMX つのディスクをネットワーク外で自動スナップショット ストレージのみに使用する方がはるかに意味があると考えています。