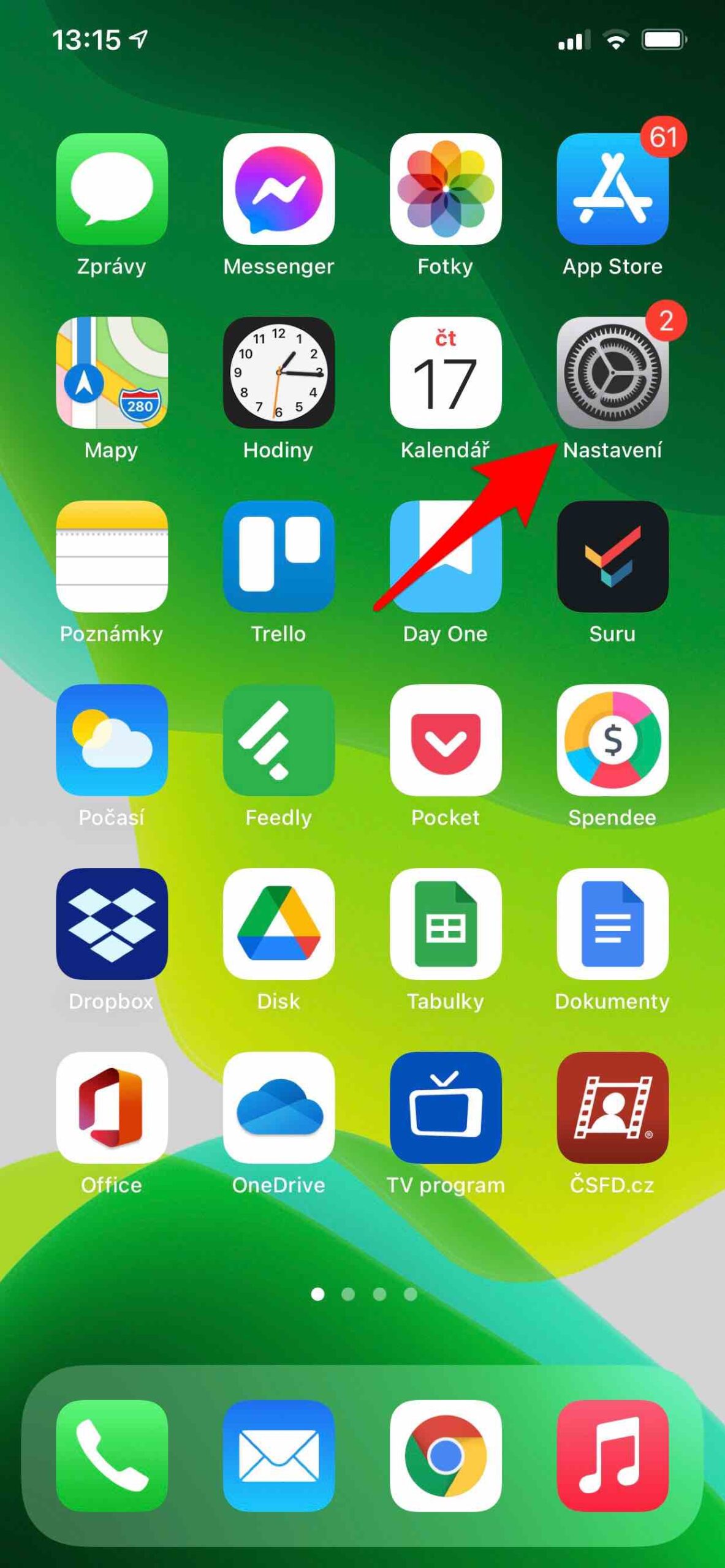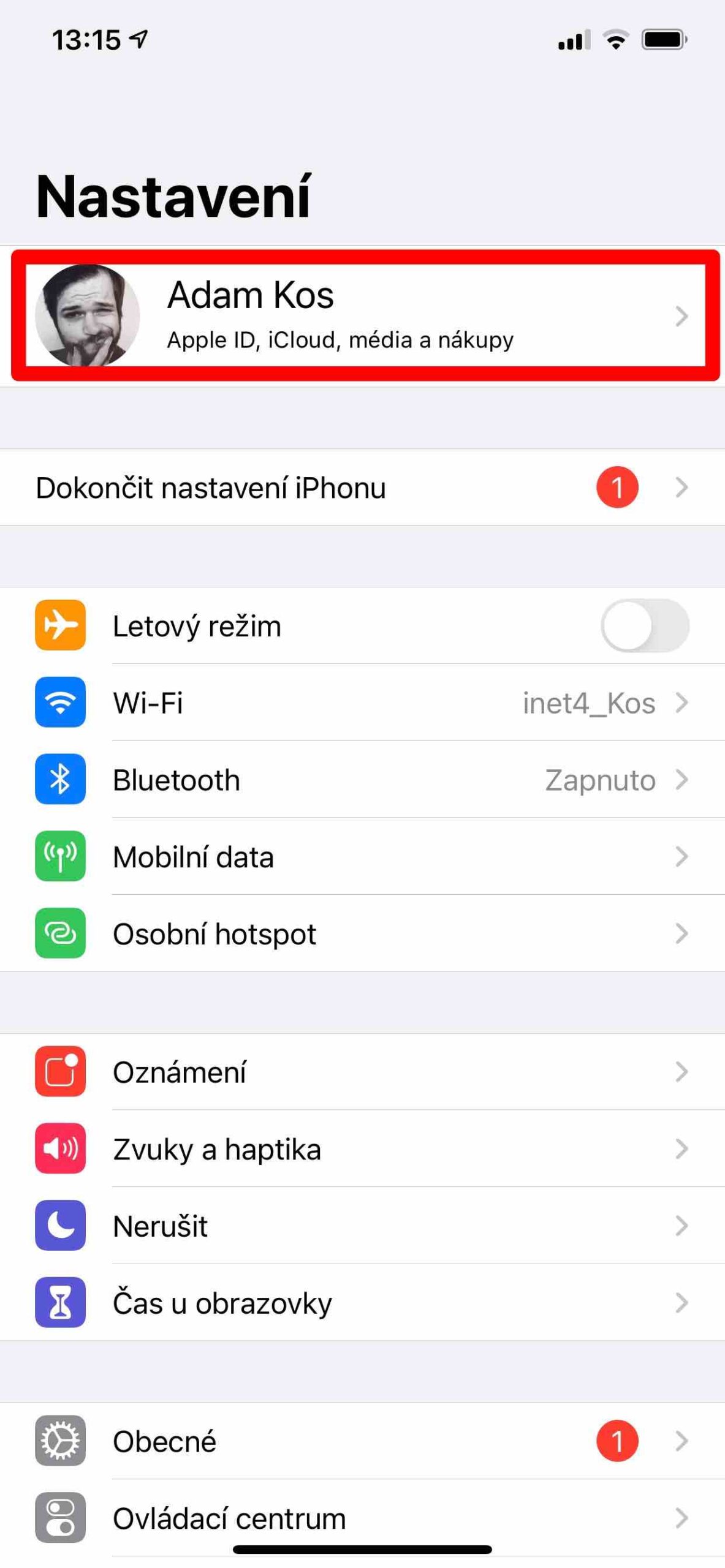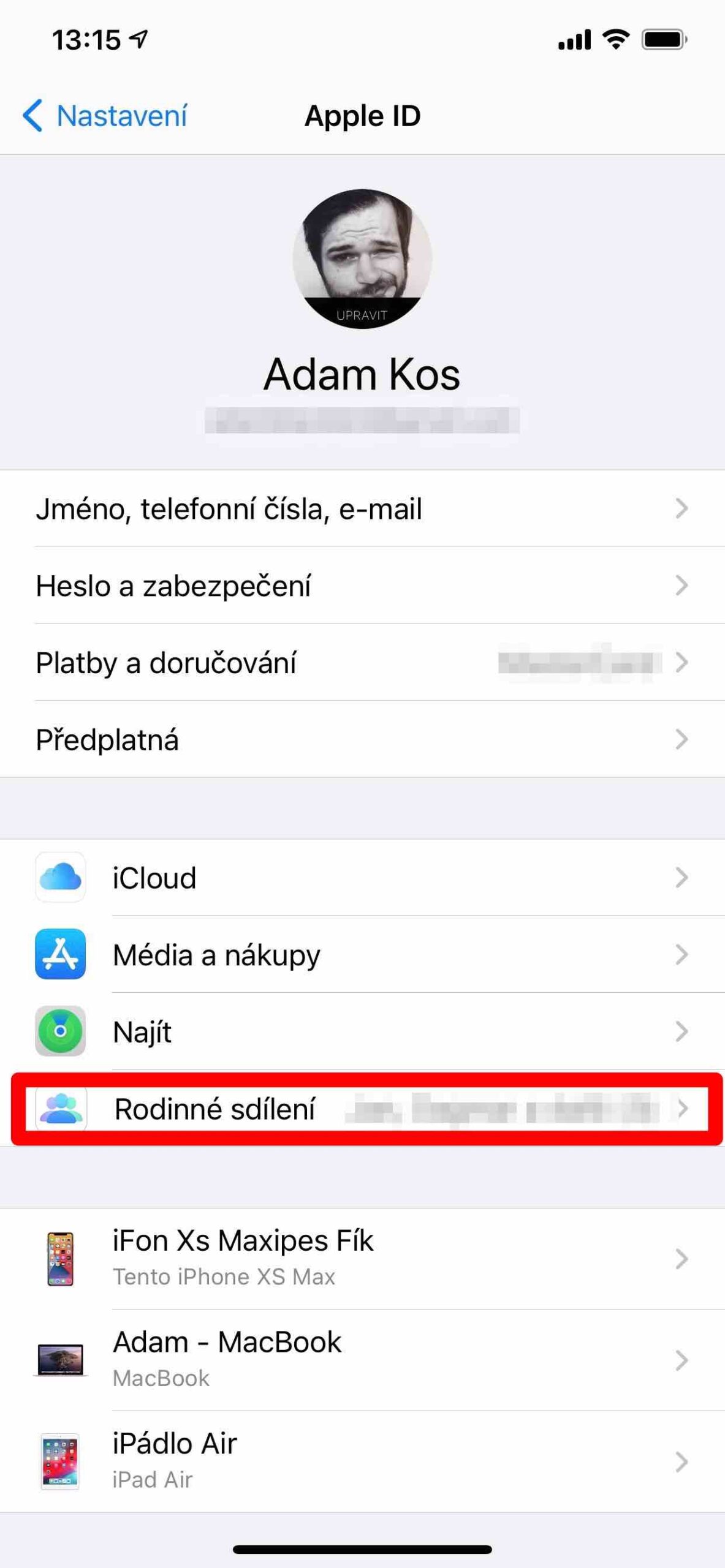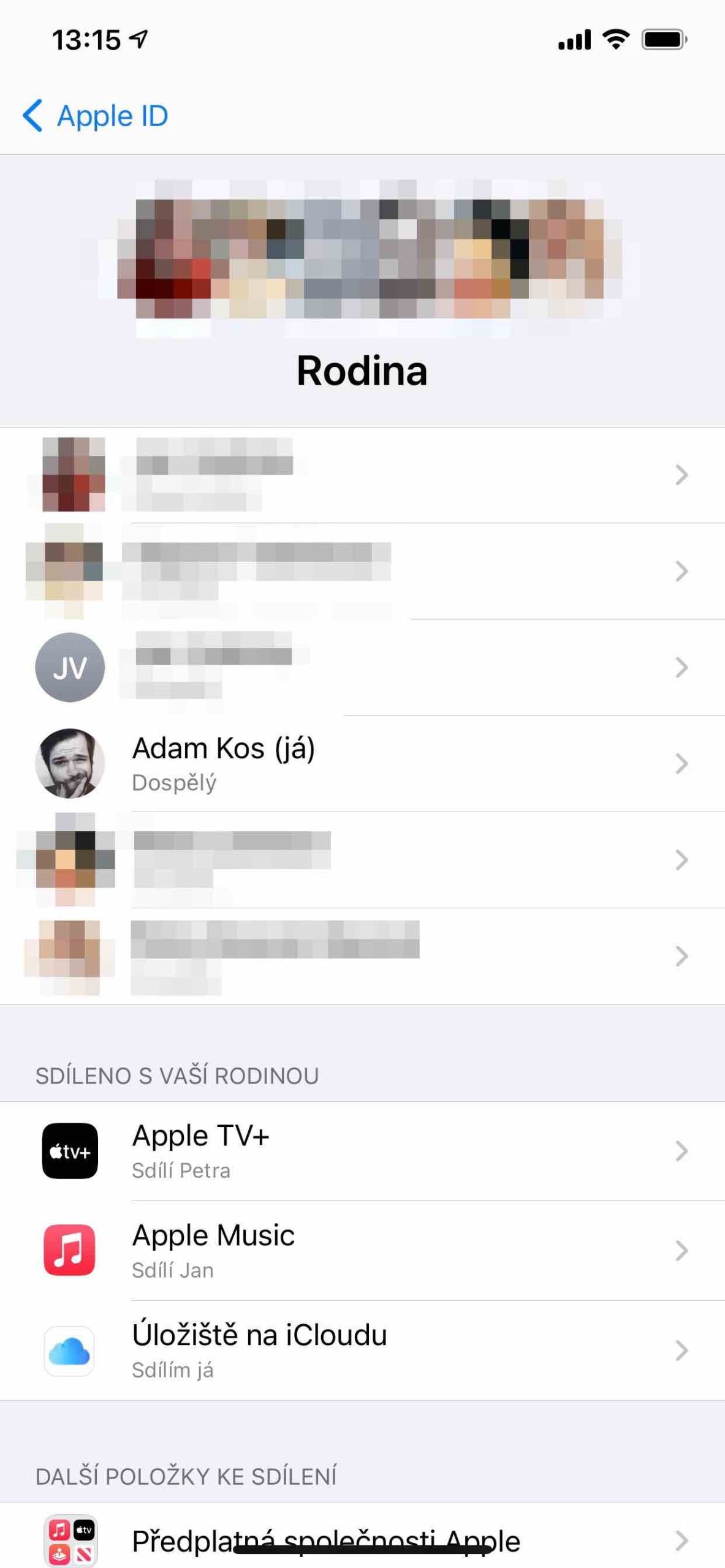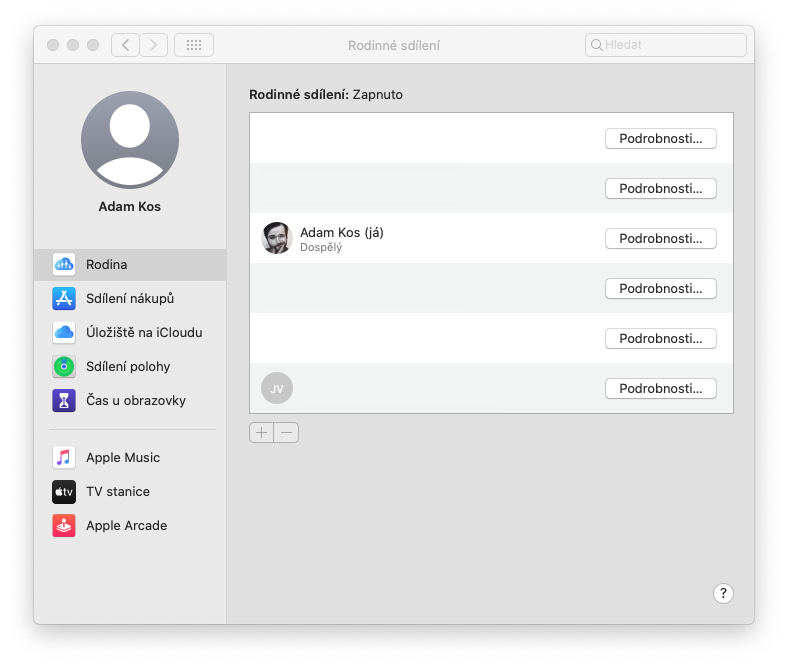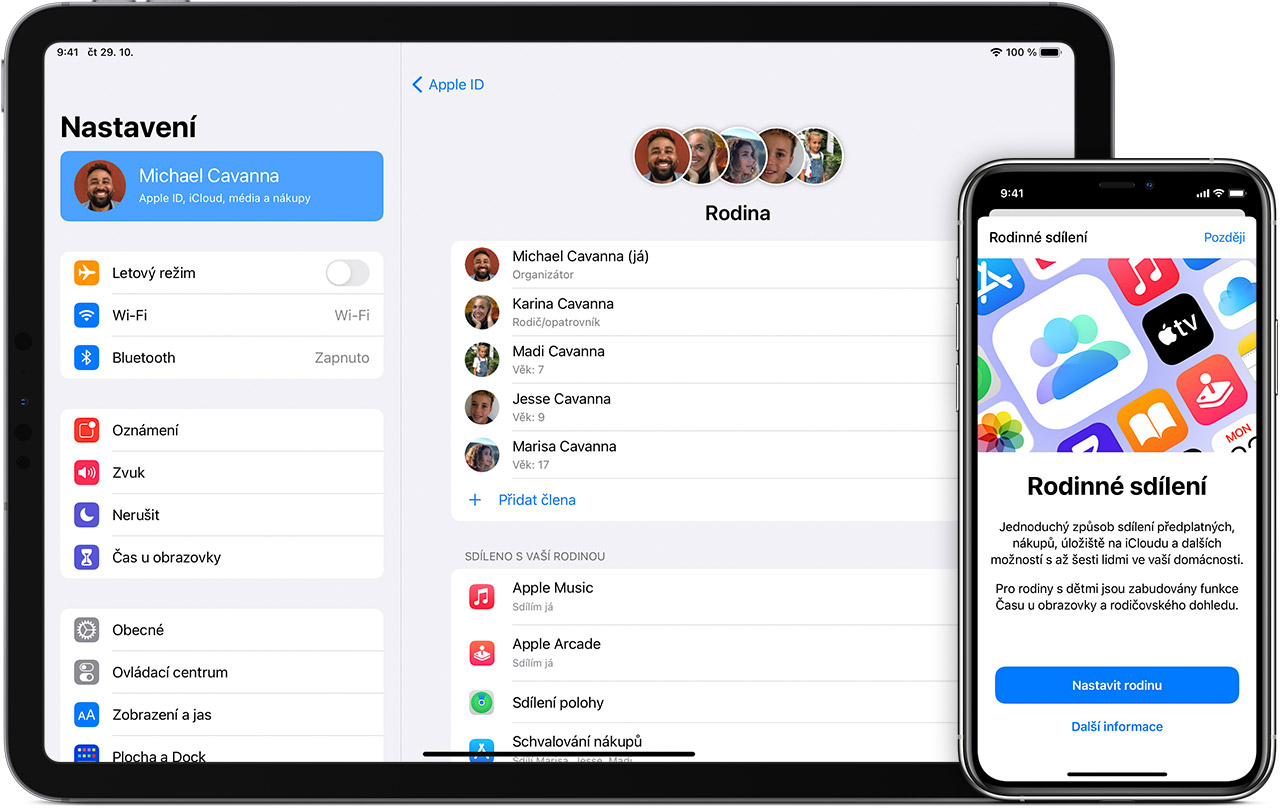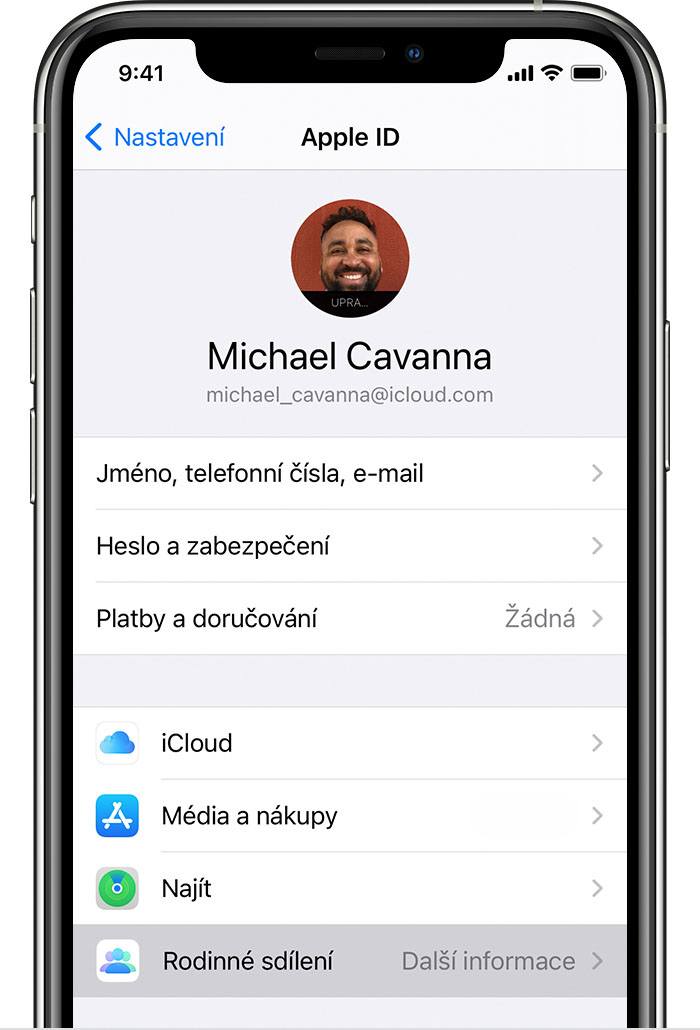6 つのサービスと最大 XNUMX 人の世帯メンバー - 家族をまだ XNUMX つのユーザー パッケージに接続していない場合は、必要のないものに不必要にお金を払っていることになります。ただし、ファミリー共有を設定する方法は、何時間もかけて行う作業ではありません。新しいファミリー グループを作成してメンバーを招待するだけです。または、他の人のファミリー グループに参加することもできます。 ファミリー共有を有効にする基本的な考え方は、他の家族メンバーが Apple Music、Apple TV+、Apple Arcade、iCloud ストレージなどの Apple サービスにアクセスできるようにすることです。 iTunes または App Store で購入したものを共有することもできます。原則は、1 人が料金を支払い、他の人がその製品を使用するというものです。
かもしれない 興味がありますか

家族グループ
大人であれば誰でも、Apple デバイス (iPhone、iPad、Mac、さらには iPod touch など) から「自分の」ファミリー グループに対してファミリー共有を設定できます。
iPhone、iPad、または iPod touch でファミリー グループを設定する方法
- に行く ナスタベニ そして一番上に あなたの名前を選択してください
- クリック ファミリーシェアリング
- オファーを選択してください 家族を設立する
- 画面上の指示 文字通りステップバイステップでガイドしてくれるので、それに従うだけです
Mac でファミリー グループを設定する方法
- オファーを選択してください アップル
- 選ぶ システム環境設定
- クリック 家族共有 (macOS Mojave を使用している場合は、iCloud メニューを選択します)
- Apple ID を確認する、ファミリー共有に使用したい
- オプションが選択されていることを確認してください 購入したものを共有する
- もう一度 指示に従ってください 画面上
家族をファミリー共有に招待する方法
家族に 13 歳未満の子供がいる場合は、ここで Apple ID を作成できます。家族がすでに Apple ID を持っている場合は、以下の手順で追加できます。 各メンバーは 1 つのファミリーにのみ所属でき、別のファミリー グループに移行できるのは年に 1 回だけです。 iPhone、iPad、または iPod touch でもう一度アクセスしてください ナスタベニ -> あなたの名前 -> ファミリーシェアリング そしてタップしてください メンバーを追加。ここで名前またはメールアドレスを入力し、あとは明確な指示に従うだけです。その後、メッセージ経由で招待を送信することも、直接送信することもできます。
Mac では、メニューから再度アクセスします アップル do システム設定 -> ファミリーシェアリング ここをクリックしてください 家族のメンバーを追加する そして指示に従ってください。まだ macOS Mojave 以前を使用している場合は、システム環境設定で iCloud -> ファミリーの管理 を選択し、「+」ボタンをクリックして、指示に従ってください。複数の Apple ID を使用している場合は、すべての Apple ID をグループに招待して、必要な購入内容を家族と正確に共有できます。
かもしれない 興味がありますか

ファミリーグループに参加する方法
iPhone、iPad、または iPod touch で、次の場所にアクセスします。 ナスタベニ -> あなたの名前 -> 招待状。これを受け入れ、指示に従ってください。ファミリーに参加すると、アカウント情報を確認し、ファミリー用に設定された機能やサービスにサインインするよう求められる場合があります。 Mac では、次の手順に従います アップル do システム設定をクリックします。 ファミリーシェアリング つまり、macOS Mojave 以前の iCloud です。ここを選択するだけです 家族の管理 画面上の指示に従って招待を受け入れます。招待を受け入れることができない場合は、あなたの Apple ID を使用して誰かがすでにファミリーに参加しているかどうか、または誰かがあなたの Apple ID から購入したコンテンツを共有しているかどうかを確認してください。
 アダム・コス
アダム・コス