ファミリー共有を有効にする基本的な考え方は、他の家族メンバーが Apple Music、Apple TV+、Apple Arcade、iCloud ストレージなどの Apple サービスにアクセスできるようにすることです。 iTunes または App Store で購入したものを共有することもできます。原則は、1 人が料金を支払い、他の人がその製品を使用するというものです。
私たちは皆、電子機器に必要以上に多くの時間を費やしていることをよく知っています。もちろん、あなたの仕事がコンピューターで作業することである場合、それは別の問題です。しかし、電話に関しては状況が異なります。スクリーンタイムを使用すると、iPhone、iPad、または iPod touch に費やした時間を示すリアルタイムのレポートを表示できます。特定のアプリの使用に制限を設定することもできます。
かもしれない 興味がありますか
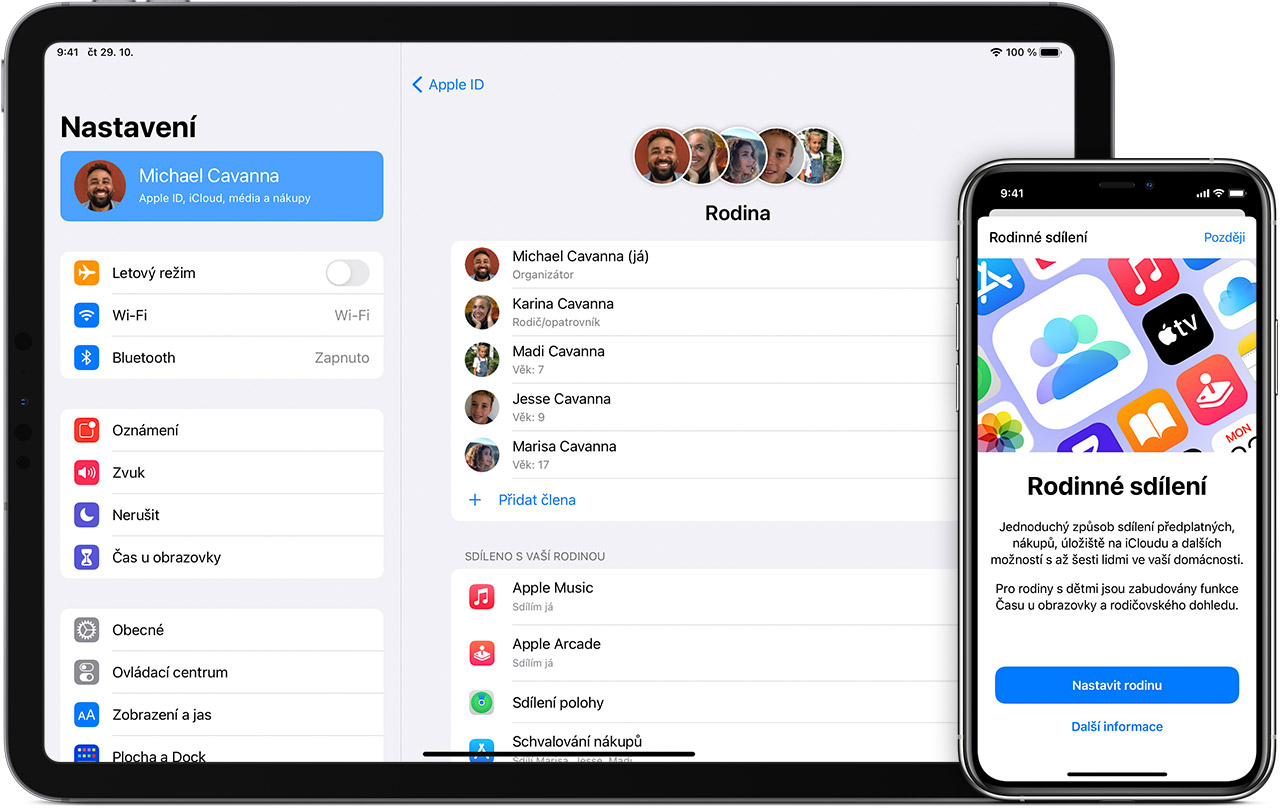
スクリーンタイムとスクリーンの使用状況
ここのスクリーンタイム機能は、あなたまたはあなたの子供がアプリ、ウェブサイト、その他のアクティビティに費やす時間を測定します。このおかげで、デバイスの使用方法についてより適切な決定を下し、場合によっては制限を設定することができます。 概要を確認するには、[設定] -> [スクリーンタイム] に移動し、グラフの下にある [すべてのアクティビティを表示] をタップします。
スクリーンタイムをオンにします。
- に行く ナスタベニ -> 上映時間。
- クリック スクリーンタイムをオンにします。
- クリック 続く。
- 選ぶ これは私の[デバイス]です または これは私の子供の[デバイス]です。
機能をオンにすると、概要が表示されます。そこから、デバイス自体、アプリケーション、Webサイトの使用方法がわかります。お子様のデバイスの場合は、お子様のデバイスに直接スクリーンタイムを設定することも、デバイスからファミリー共有を使用して設定することもできます。お子様のデバイスがセットアップされたら、ファミリー共有を使用してデバイスからレポートを表示したり、設定を調整したりできます。
かもしれない 興味がありますか
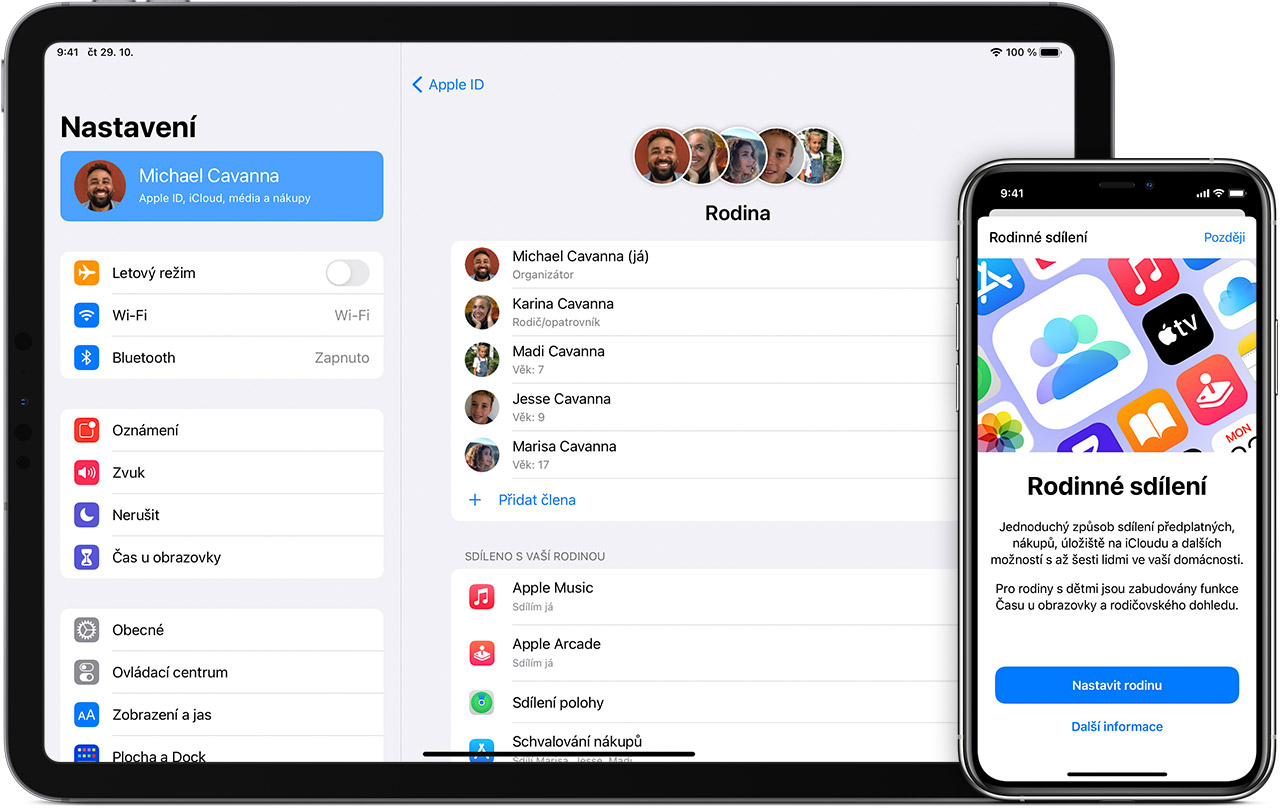
ファミリー共有のスクリーンタイム設定
コードを設定して、自分だけがスクリーンタイム設定を変更したり、アプリの制限が使用されたときに追加時間を許可したりすることができます。この機能を使用して、お子様のデバイスにコンテンツとプライバシーの制限を設定できます。
- に行く 設定 -> 上映時間.
- 下のセクションに進みます ロディナ ビベルテ 子供の名前.
- クリック スクリーンタイムをオンにする そしてその後 ポクラチョヴァト.
- 部分的に 静かな時間, アプリケーションの制限 a コンテンツとプライバシー 子供に適用する制限を設定します。
- クリック スクリーンタイムコードを使用する、プロンプトが表示されたら、 コードを入力します。確認のためにコードをもう一度入力します。
- あなたのものを入力してください Apple IDとパスワード。スクリーン タイム コードを忘れた場合は、それを使用してスクリーン タイム コードをリセットできます。
iOS を更新すると、過去の時刻が自動的に削除される可能性があることに注意してください。
 アダム・コス
アダム・コス 



