macOS オペレーティング システムの新しいバージョンでは、Mac 上のネイティブ メールには、多くの Web ブラウザと同様に、拡張機能をインストールするオプションが用意されています。これらは、Apple 電子メール クライアントに興味深い追加機能を追加する気の利いたソフトウェア アドオンです。 Mac にメールを追加するにはどうすればよいですか?
かもしれない 興味がありますか
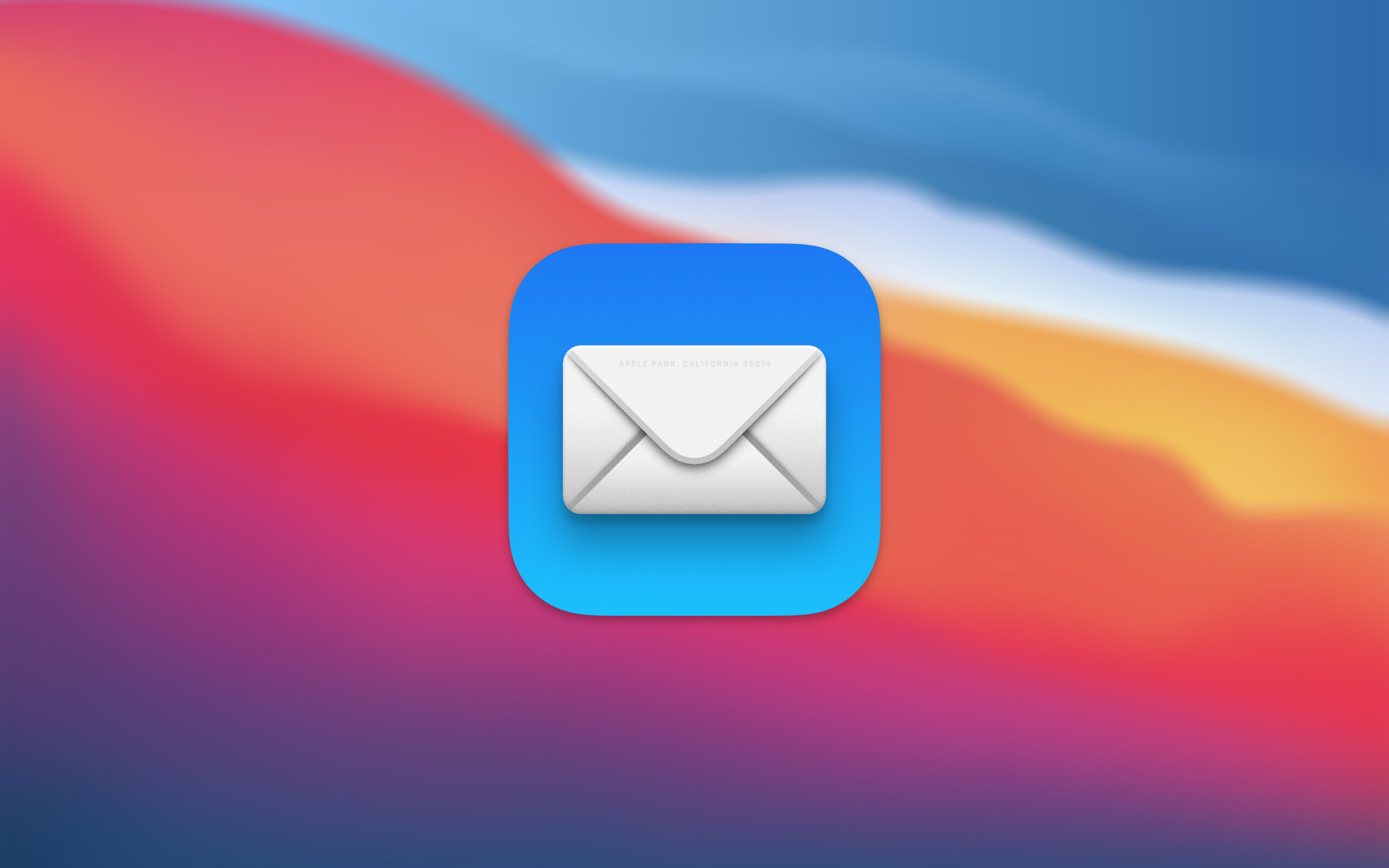
長年にわたり、ユーザーは、Apple が Mac 上でネイティブの Mail (だけではない) をある意味無視し、長年のユーザーの要求に耳を傾けず、新機能の追加にあまり力を入れていない、と主張してきました。実際、大幅な変更は、オペレーティング システム maOS Ventura の登場によってのみ発生しました。そのとき、ネイティブ メールは、多くのサードパーティ クライアントで長い間一般的であったいくつかの機能 (メッセージの送信のスケジュール設定や送信されたメッセージのキャンセルなど) を受け取りました。ただし、Mail for Mac では、しばらくの間、拡張機能をインストールするオプションも提供されてきました。
Mac のメール拡張機能
Mac 上のメールの拡張機能は、簡単に言えば、Web ブラウザー Safari または Chrome のアドオンと同様に機能します。これらのツールを使用すると、電子メール メッセージの作成または管理に関して、より多くのオプションが提供されます。 Apple は、ネイティブ Mail の拡張機能を 4 つのカテゴリに分類しています。 メール作成拡張機能, メール管理拡張機能, コンテンツブロッカー a セキュリティ拡張機能.
Mac でメールの拡張機能をダウンロードする場所
Native Mail には Apple 拡張機能がプリインストールされていませんが、サードパーティのアドオンをダウンロードできます。 Mail 用の拡張機能を見つけるのは必ずしも簡単ではありません。これらの拡張機能は、たとえば Safari 用の拡張機能とは異なり、Mac App Store に独自のカテゴリを持っていないからです。したがって、選択肢は 2 つあります。Mac App Store の [ツール] カテゴリを徹底的に調べるか、オンライン アプリケーション ストアの検索ボックスに「Mail Extension」と入力するかのいずれかです。ほとんどの拡張機能はアプリ内購入で無料です。
Mac にメール拡張機能をインストールする方法
選択した拡張機能は、App Store から他のアプリケーションと同じ方法でインストールします。 入手 -> 購入 (有料の拡張機能の場合は、価格ボタンをクリックします)。しかし、それで終わりではありません。 Safari と同様に、メールにインストールされている拡張機能はデフォルトで無効になっています。したがって、ネイティブのメールを起動して、Mac の画面上部にあるバーをクリックする必要があります。 メール -> 設定。設定ウィンドウの上部にある「拡張機能」タブをクリックし、必要な項目を有効にします。拡張機能を非アクティブ化する場合 (この場合、左側のパネルでチェックを外します)、またはアンインストールする場合 (メイン ウィンドウで [アンインストール] をクリックします) は、同じパスに従います。
Mac のどのメール拡張機能に価値があるのでしょうか?
最後に、チェックする価値があり、通常ユーザーから高い評価を得ている興味深いメール拡張機能に関するヒントをいくつか紹介します。
メールスチュワード – 複数のアカウントをサポートするメールの保存、アーカイブ、および高度な検索のための拡張機能。無料試用版。
メールアクトオン – 電子メールの送信および作成のための高度な機能。 Mail Act-On は、メッセージのルールを設定したり、返信のテンプレートを作成したり、メッセージを移動するための優先フォルダーを設定したりする機能を提供します。キーボード ショートカットをサポートします。拡張機能は包括的なパッケージの一部です メールスイート.
メッセージファイラー – Mac での電子メールを迅速かつ効率的に管理できるように設計されたキーボード制御の拡張機能。キーボードを使用して電子メールの移動、コピー、タグ付け、管理を行うことができます。
メールバトラー – Mac 上のメールに追加機能を追加します。電子メールを送信する最適な時間を提案し、送信メッセージの追跡、スマートな送信遅延機能、テンプレートの作成、メモ、タスク、コラボレーションなどの追加機能を提供します。制限付きの無料版。
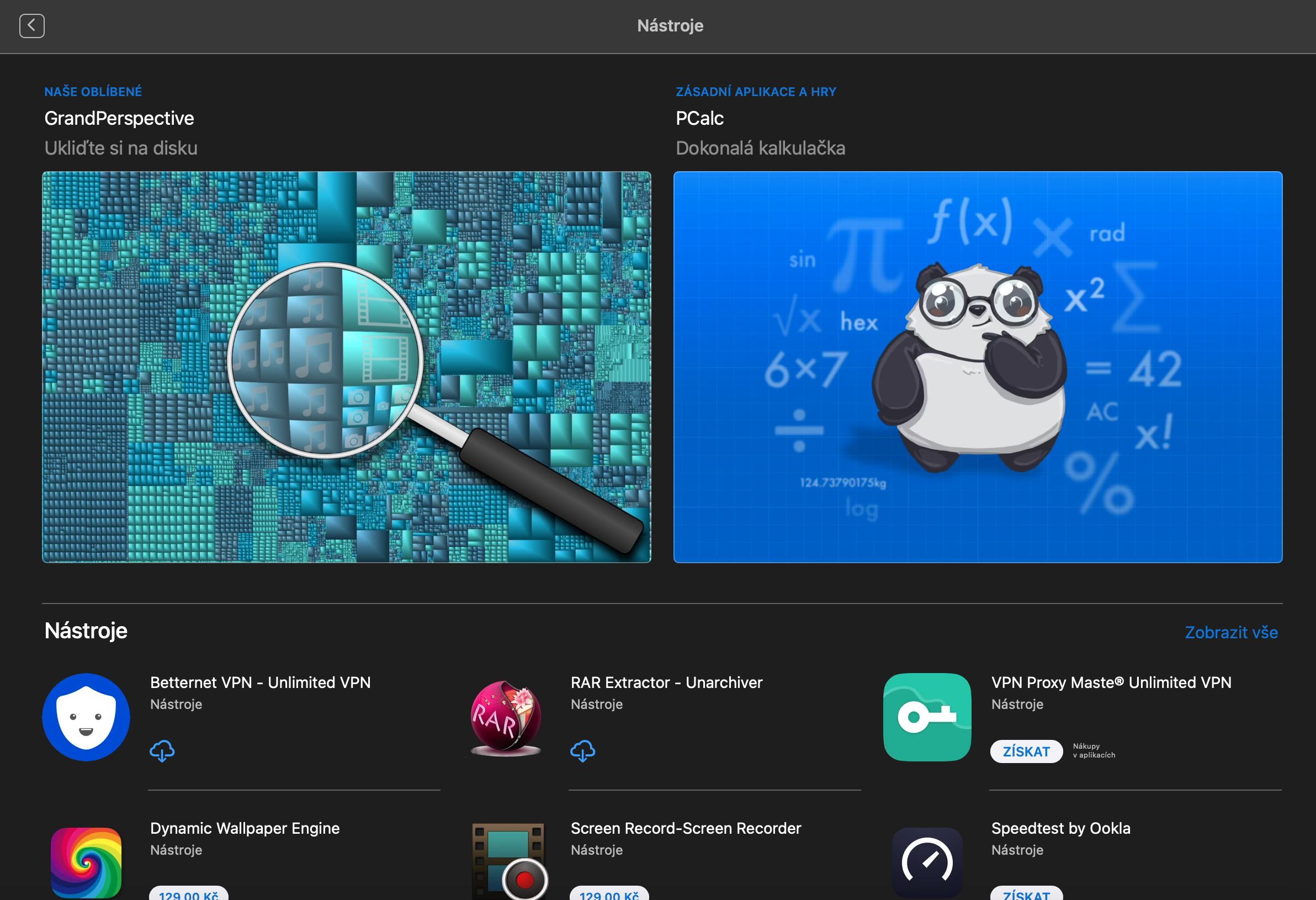
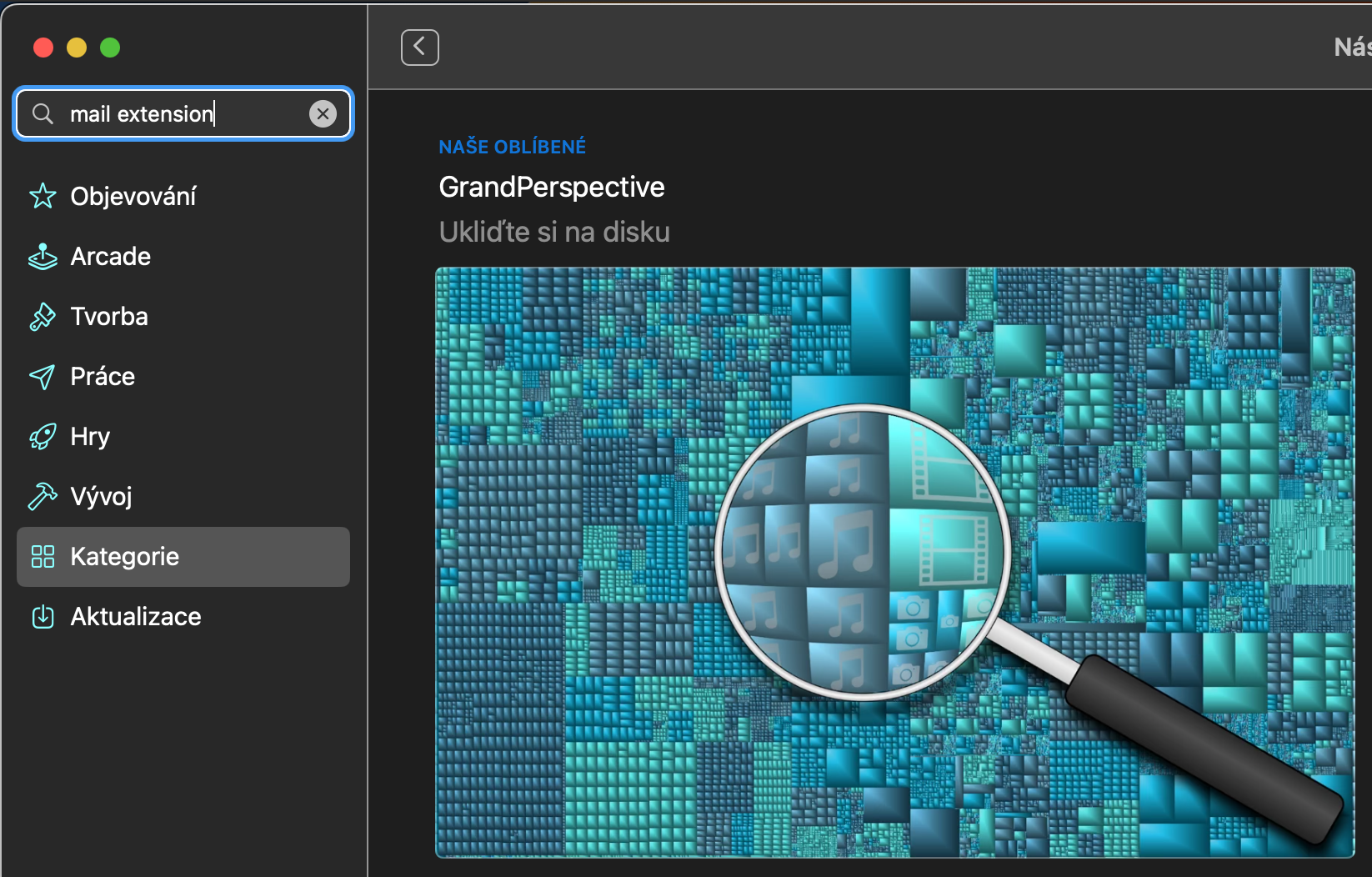
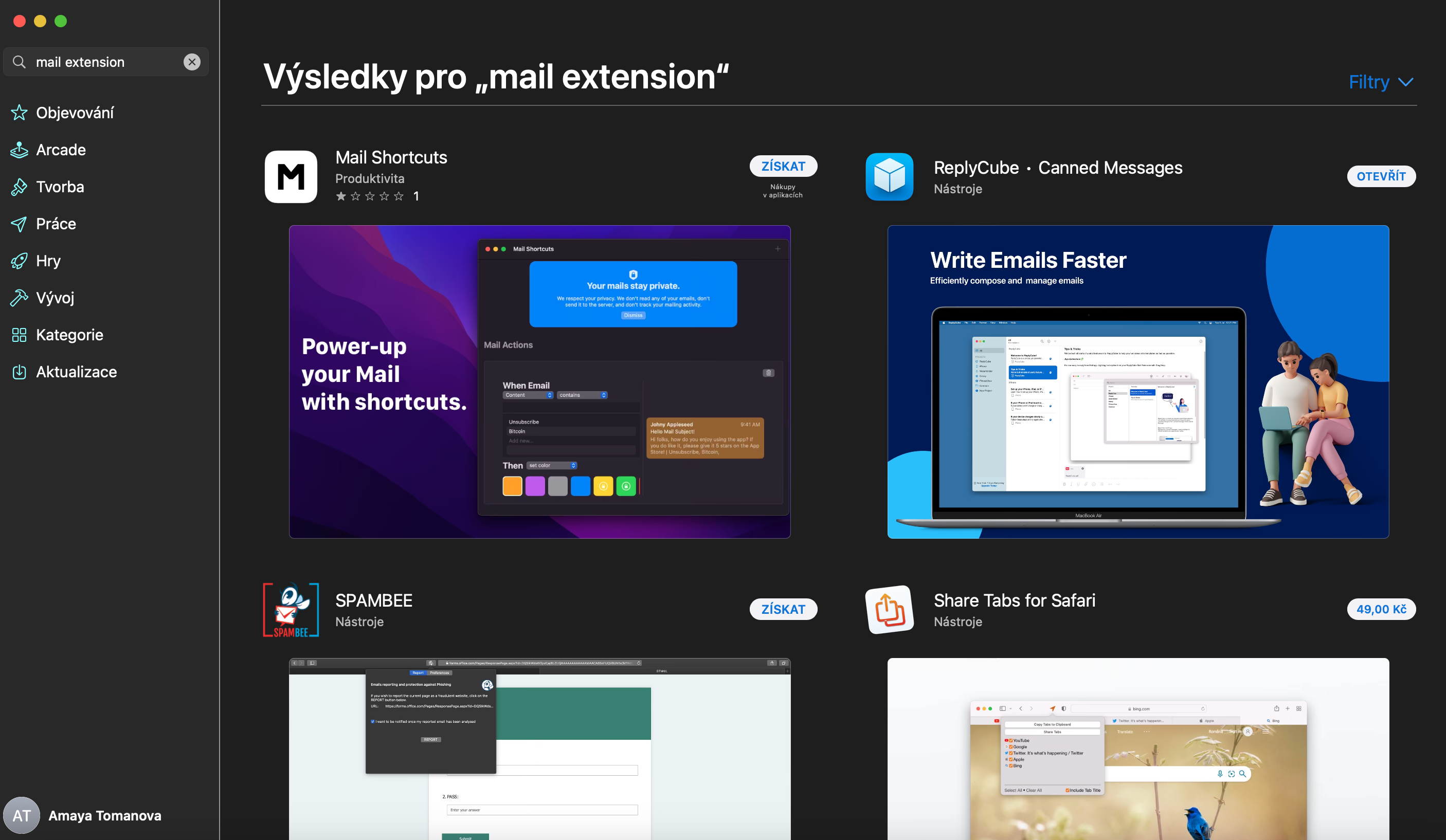
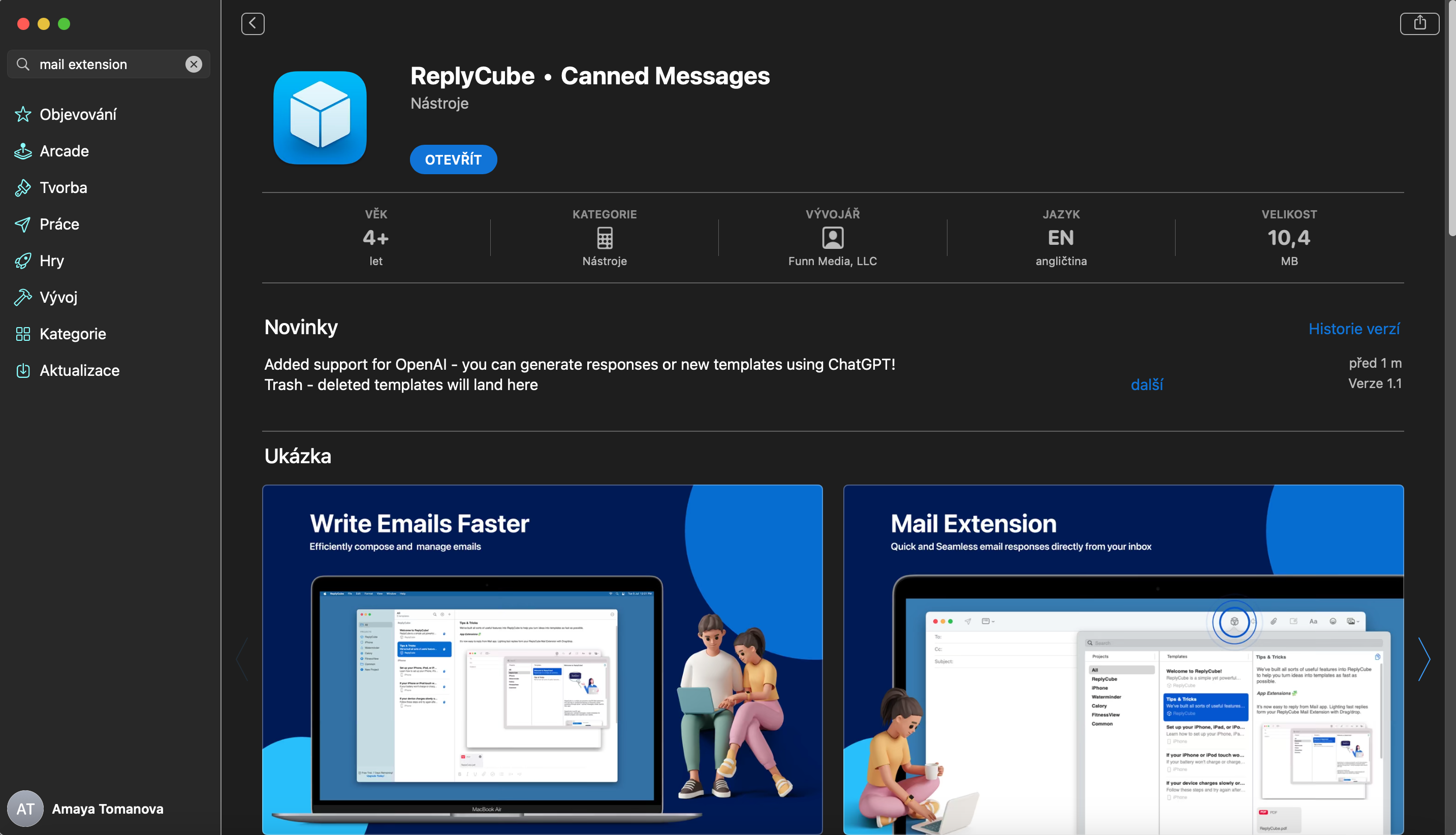
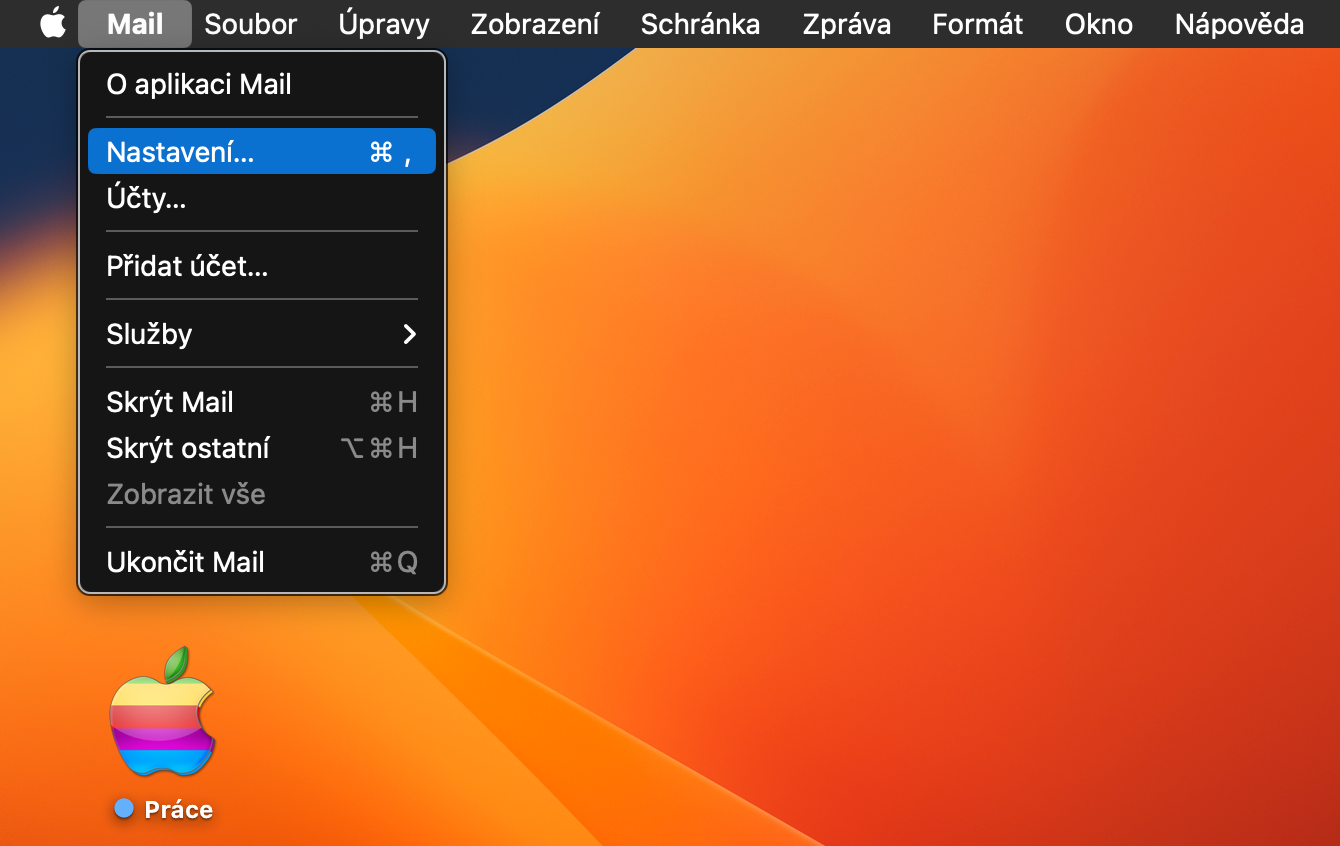
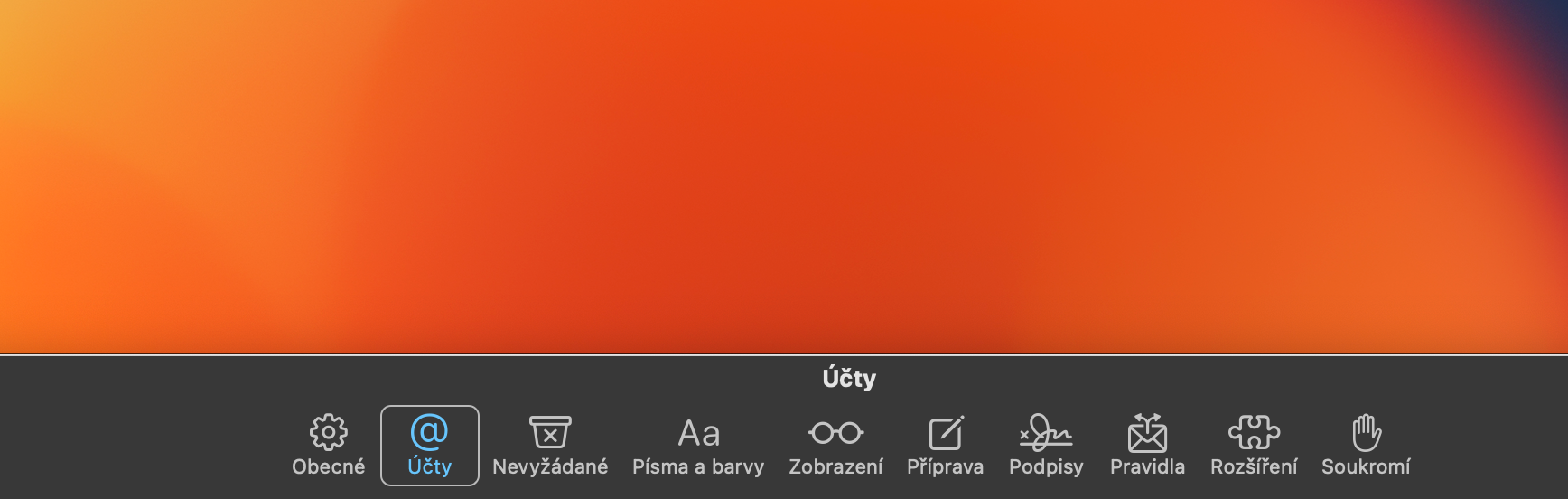

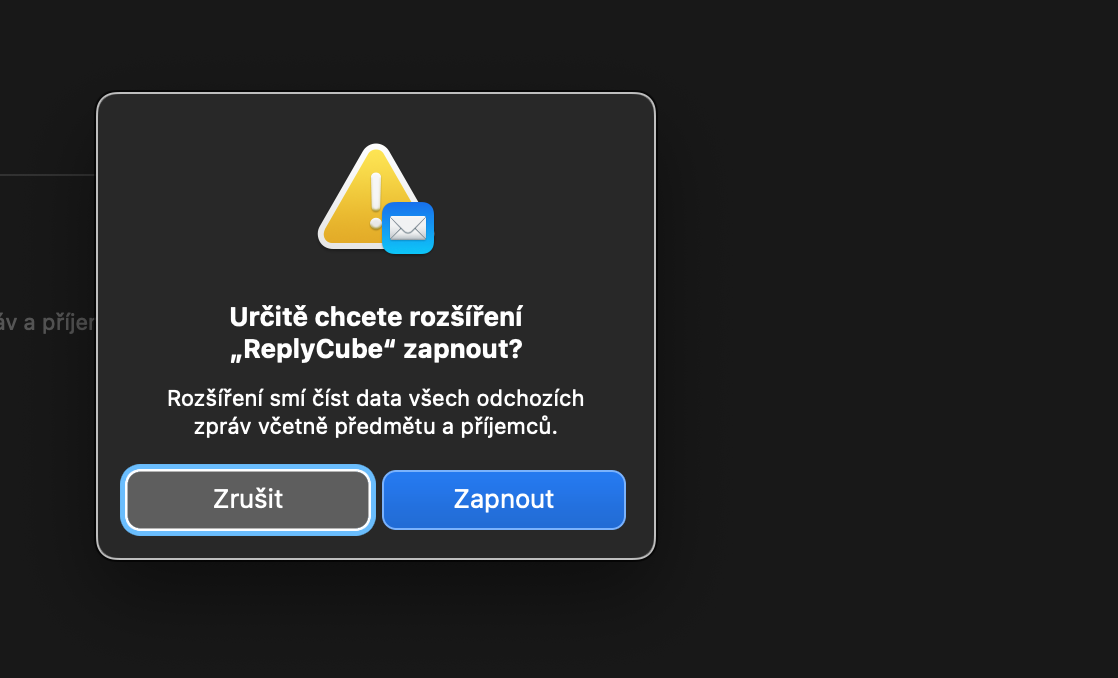
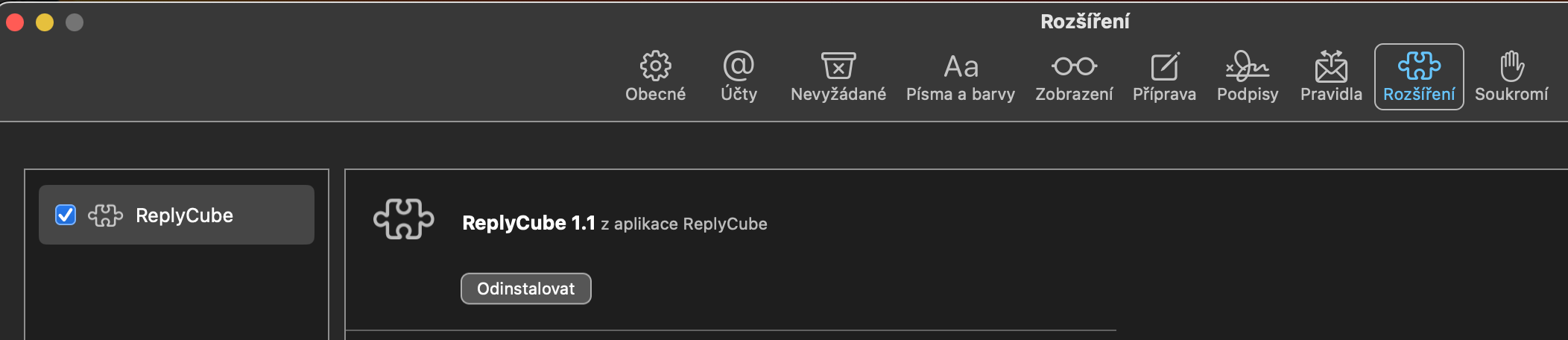
MAC に最適なメール アプリは eM Client です。 Outlook と同様に機能しますが、占有スペースが少なく、統合されたカレンダー、暗号化、複数のアカウントの管理を備えています。https://cz.emclient.com/produkt-prehled
eM クライアントは最高の電子メール クライアントの 2 つで、無料版は XNUMX つの電子メールをサポートしており、チェコの製品ですが、多くの人はその存在さえ知りません。しかし、Outlook は無料で、新しいインターフェースを備えています。
eMclient は優れていますが、問題は、これをすべてのデバイスで使用したい場合、ライセンスに約 6000 チェコ コルナを支払うことになることです。最近の私にはそれがかなり陳腐に思えます。
電子メールの暗号化には GPG Suite を使用しています。
スパーク! ;)?