iOS と iPadOS 14 の登場により、依然として軽微な問題に悩まされているにもかかわらず、ほとんどのユーザーに愛される完全に再設計され最新化されたウィジェットが登場しました。何よりも、iOS および iPadOS 14 ユーザーは、お気に入りの連絡先を備えた最も人気のあるウィジェットを Apple がどういうわけか新しいシステムに追加するのを忘れていると不満を抱いています。数日前、ショートカットを使用してお気に入りの連絡先をデスクトップに追加できる記事をマガジンに掲載しましたが、これがあまり洗練されたソリューションではないことは認めています。一般に、多くのウィジェットが新しいオペレーティング システムのフレームワーク内でネイティブに利用できず、ユーザーが適切に選択できないことは非常に残念です。
かもしれない 興味がありますか

iOS と iPadOS の過去のバージョンでは、ウィジェットは非常に限られていました。ウィジェットは左端の 1 つの画面でしか表示できず、ウィジェットをホーム画面のアプリケーション アイコンの間に移動するオプションは完全に欠落していました。残念ながら、iPad ユーザーにはまだこのオプションがありませんが、幸いなことに iPhone ユーザーにはこのオプションがあります。しかし、ユーザーがウィジェットから適切に選択できないという問題がまだあります。さらに、利用可能なウィジェットはいかなる方法でもカスタマイズできないため、Apple が用意したものをそのまま使用できます。変更できるのはサイズだけです。具体的には、3 つのサイズが利用可能です。残念ながら、Apple が新しいシステムのユーザーに課したこれらすべての制限により、独自のアイデアに従ってウィジェットを作成できる Widgetsmith アプリケーションを完全に廃止することにしました。
iOS 14:
iPhone や iPad で Widgetsmith アプリを使用する場合は、無数のさまざまなウィジェットを追加するオプションが表示されます。もちろん、ホーム画面に簡単に配置できます。前述のアプリケーションで作成できるウィジェットは、好みに合わせて完全にカスタマイズできます。コンテンツのタイプ、スタイル、サイズ、詳細、フォントなど、すべてを変更できます。 Widgetsmith が提供するもう 1 つの優れた機能は、ウィジェットを 1 日を通して自動的に変更するオプションです。 Apple はウィジェットのセットを提供していますが、自動的に切り替えることができず、手動でスワイプする必要がある場合は、多かれ少なかれ役に立ちません。したがって、Widgetsmith を使用すると、たとえば、朝は天気、午後はリマインダーのタスク、夜はカレンダーを表示できる単一のウィジェットを設定できます。 Widgetsmith 内では、天気、カレンダー、ワールドタイム、リマインダー、健康、天文学、または写真に関連する情報を表示できます。
Widgetsmith を使用して独自のウィジェットを作成する方法
上記の段落を読んで Widgetsmith をインストールすることに納得し、独自の複雑なウィジェットを作成したい場合は、それは難しくありません。以下に示す手順に従ってください。
- まず、もちろんアプリケーションが必要です ウィジェットスミスが発売されました。
- 起動後、作成するかどうかを選択します 小さい (小さい)、 ストジェドニ (中) または 大きい (大) ウィジェット。
- これにより、リストに追加した後、新しいウィジェットがリストに追加されます クリック 自分自身を見つけるために 編集モード。
- 次に次の画面をタップします デフォルトのウィジェット。 このウィジェットは、常に表示されるデフォルトのウィジェットとして表示されます。
- 「デフォルトウィジェット」をクリック後、設定します スタイル、フォント、色 およびその他の視覚的要素 ウィジェットを気に入っていただけるように。
- ウィジェットが希望通りに表示されたら 元に戻してください。
- 作成したくない場合は、 時間ウィジェット、 つまり、ウィジェット 特定の時間にデフォルトのものを置き換えますをタップしてください。 Save 右上にあります。
- 作成したい場合は、 時間ウィジェット、 下の彼もそうだ クリック
- 今、それが必要です 時間を選択してください 時間指定ウィジェットが表示されるタイミング。
- 時間データの時間ウィジェットを編集するには クリック a 編集してください デフォルトのウィジェットと同じです。
- クリック 真ん中の + アイコン さらに追加できます さらに多くの時間指定ウィジェット。
- 時間指定ウィジェットを設定したら、もう一度移動します戻る。
- 最後に右上をタップします 保存する、 複雑なウィジェットを保存します。
このようにして、カスタム ウィジェットが正常に作成されました。もちろん、このウィジェットをデスクトップに追加する必要があります。この場合も複雑なことはなく、次のように進めるだけです。
- 最初に移動する ホーム画面 そして車で通り過ぎます 右から左にスワイプします。
- 下に進むと、デスクトップにウィジェットが表示されます。 ずっと下まで そしてボタンをクリックしてください 編集。
- ここで、左上隅にあるをタップします + アイコン 新しいウィジェットを追加します。
- 次の画面で再度降車します ずっと下まで アプリケーションが含まれる行をクリックします ウィジェットスミス。
- 今すぐ選択してください 追加したいウィジェットのサイズ – このサイズは、もちろんウィジェットのサイズに対応する必要があります。
- ウィジェット、その後クラシック キャッチ ホーム画面にドラッグします。
- 同じサイズのウィジェットをさらに作成した場合は、追加されたウィジェット上で 指を握ってください そしてタップしてください ウィジェットを編集します。
- するとそれが現れます 小窓 すでに選択されているもの 表示するウィジェット。
- 最後に、ホーム画面全体の編集モードを終了できます。
この手順全体は多少長くなりますが、信じてください、決して複雑ではありません。 Widgetsmith を理解するだけで十分であり、その後はこのガイドはまったく必要ありません。最初は、上記のアプリケーションの制御が少し複雑に見えるかもしれませんが、いずれにせよ、それだけの価値があると信じてください。 Widgetsmith を使用すると、これまで夢に見ただけだったウィジェットをついに作成できるようになります。 Apple が間違いなく Widgetsmith からインスピレーションを受ける可能性があると言うのを恐れません。この場合、1 日の経過とともに変化する、いわゆる Timed Widgets が非常に優れています。
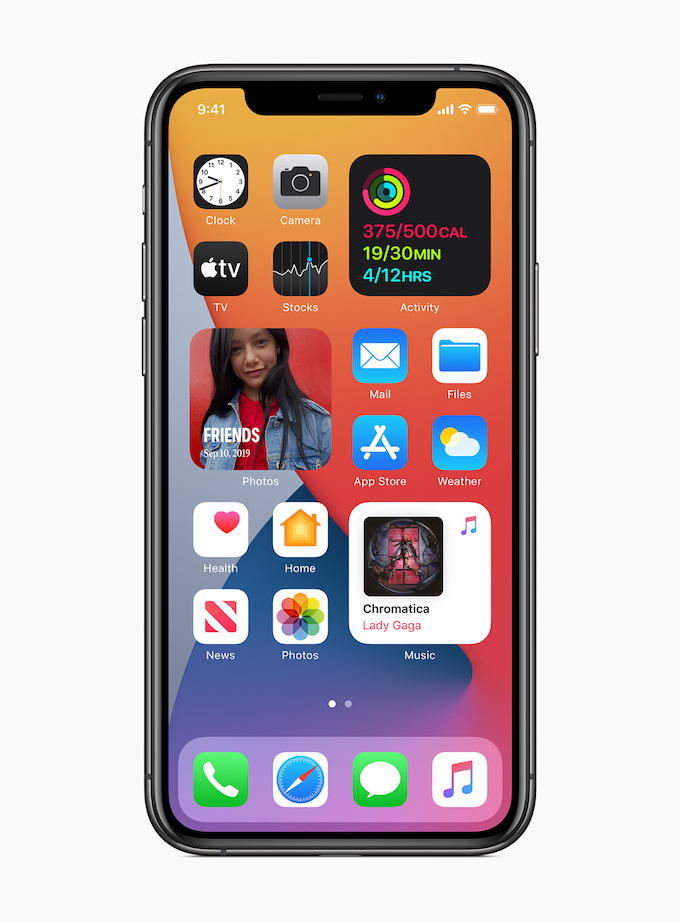
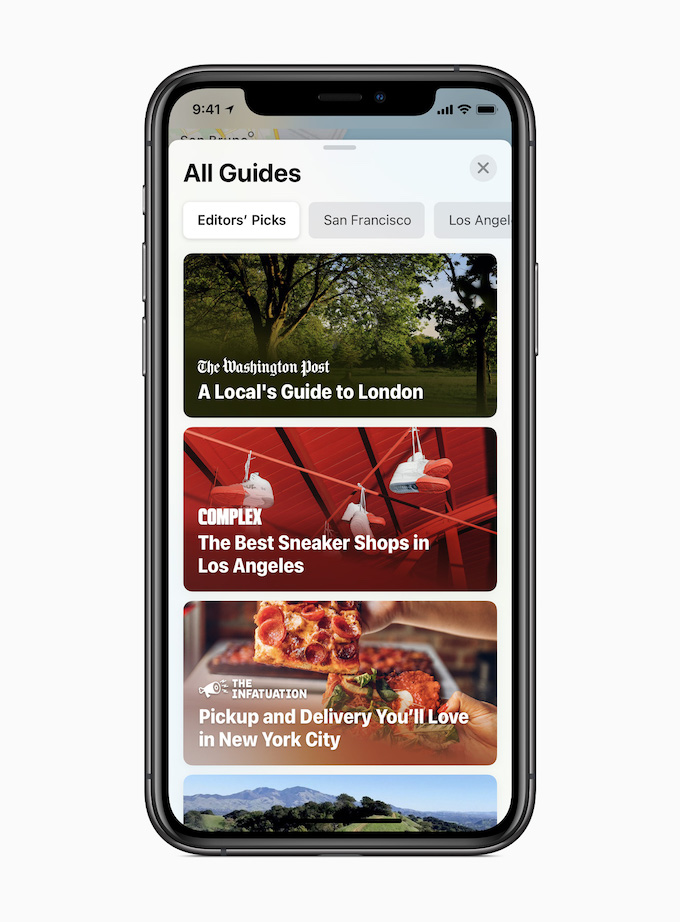

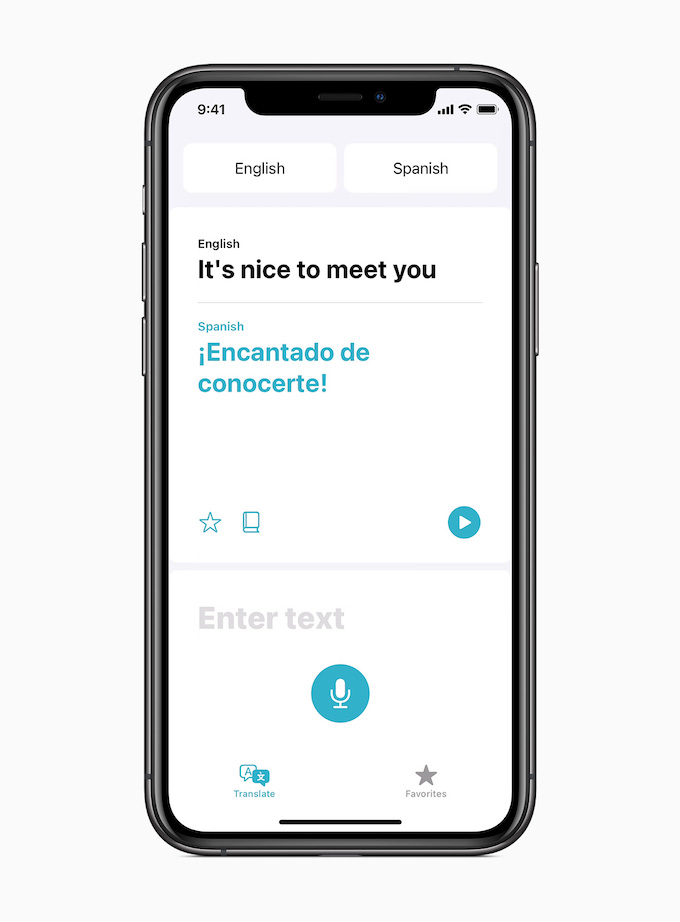

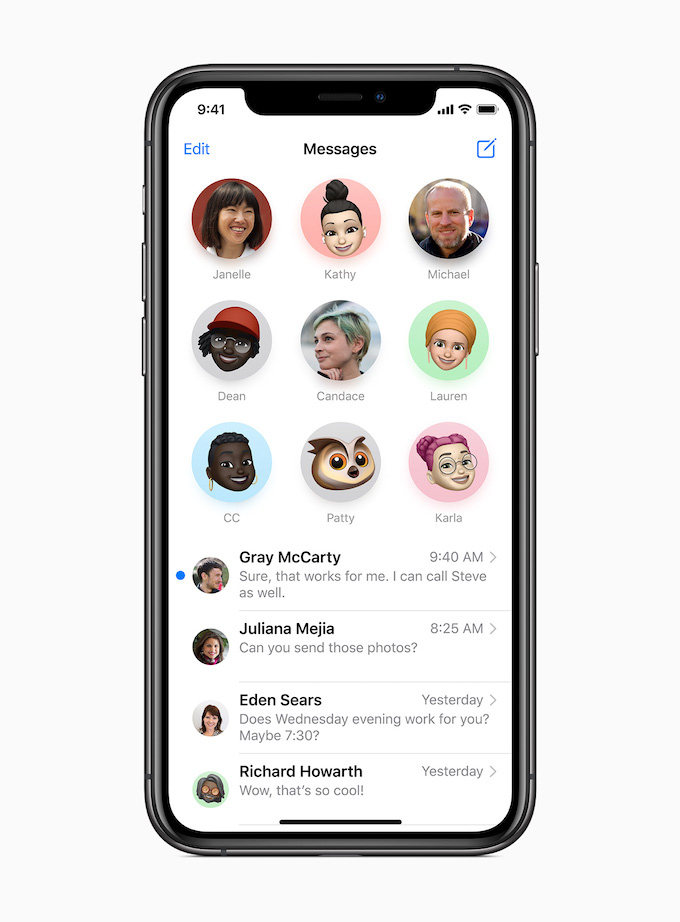
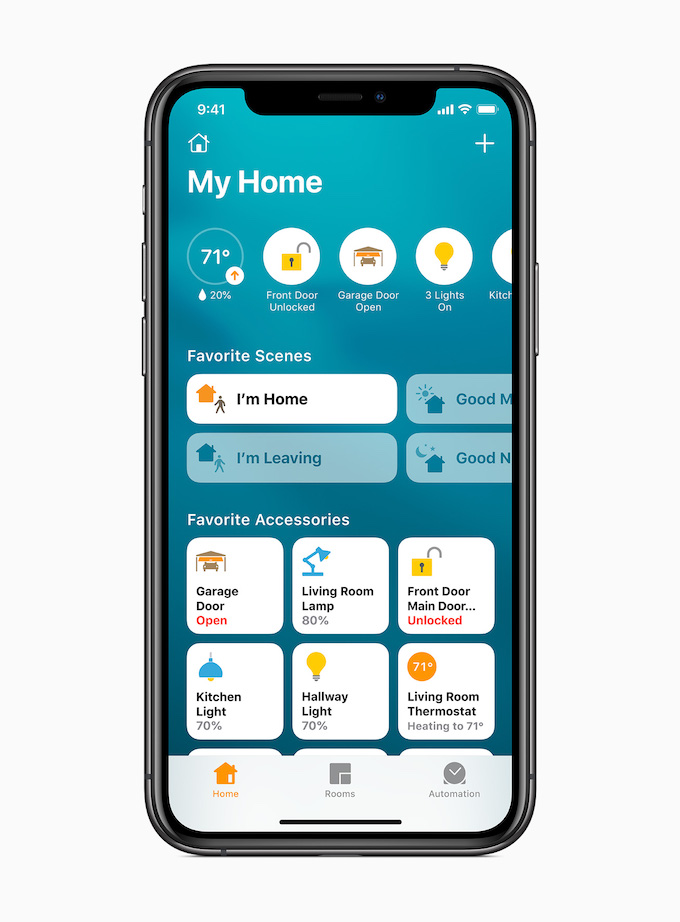
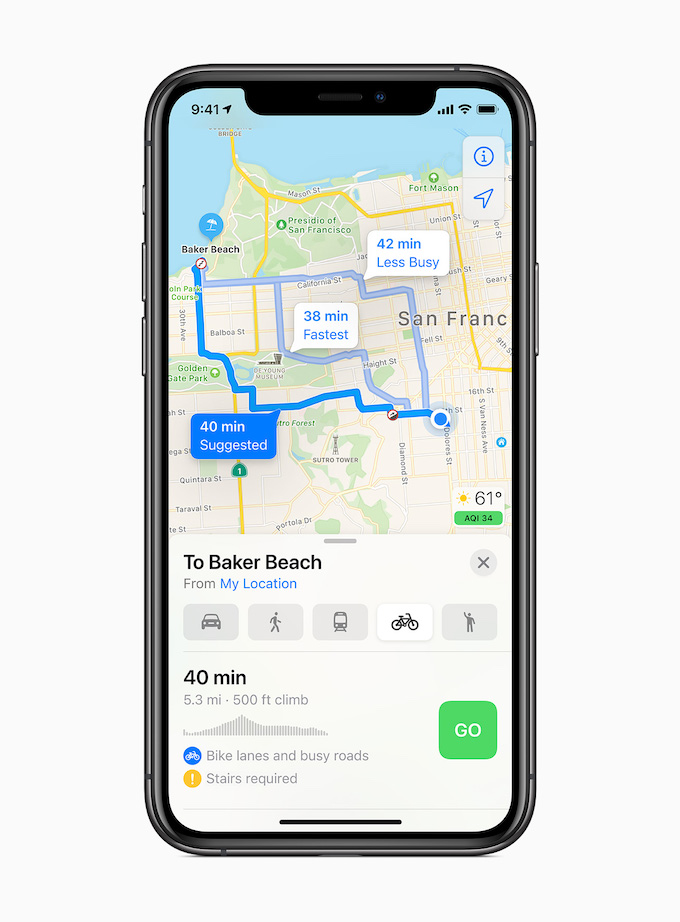
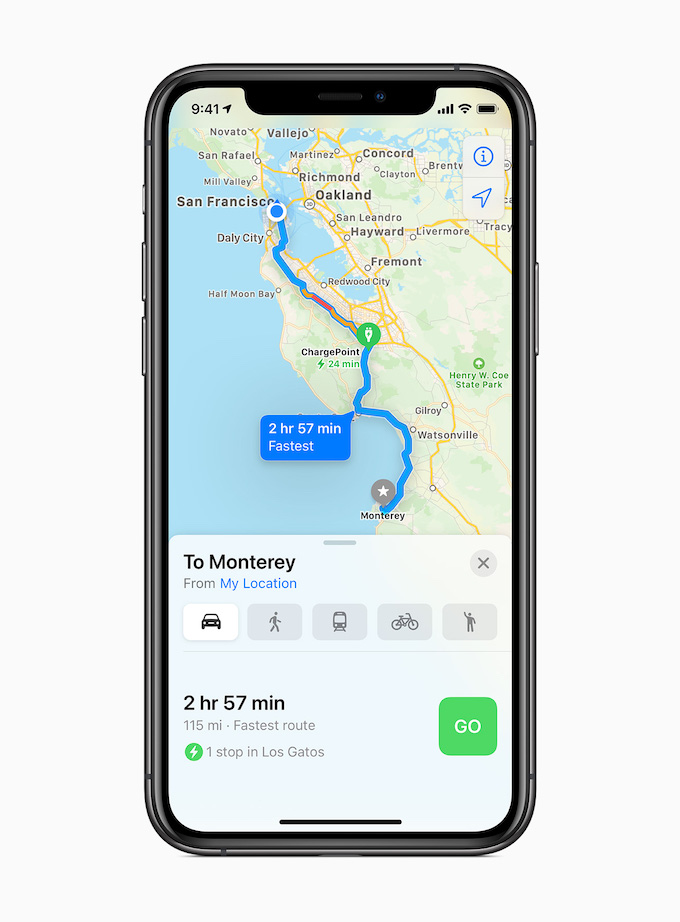
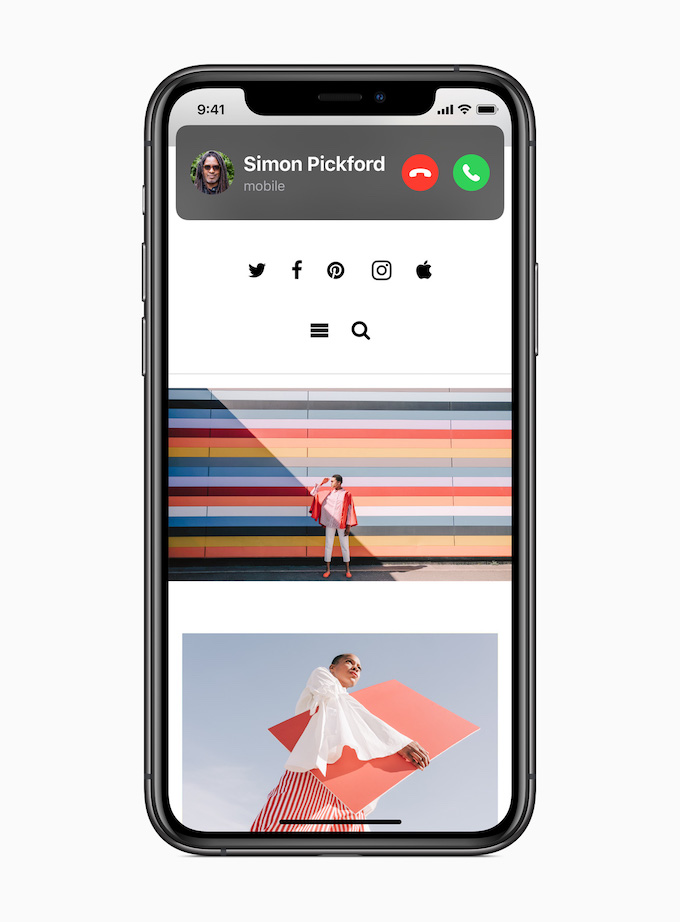
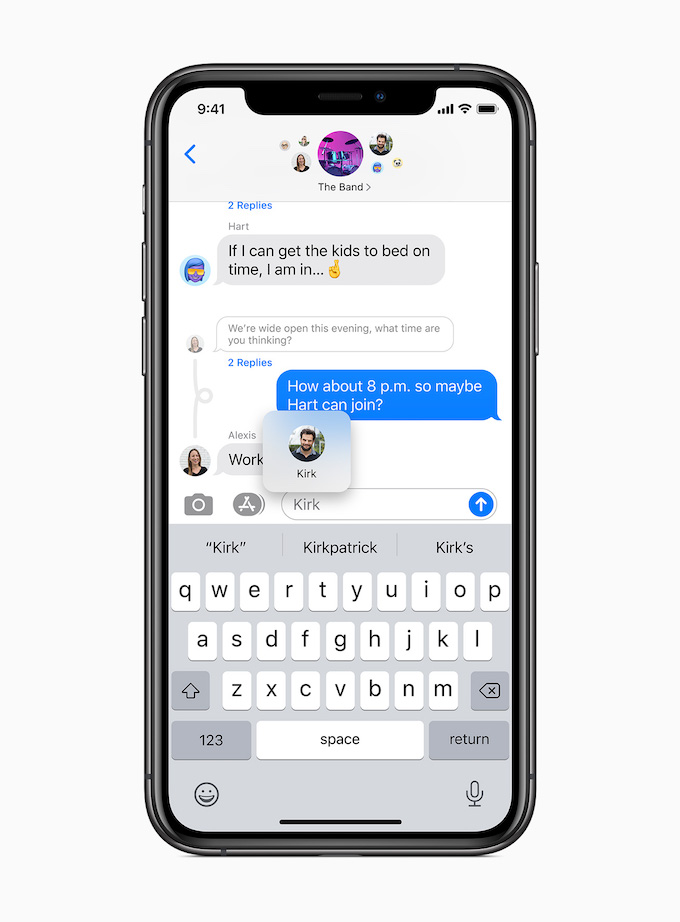
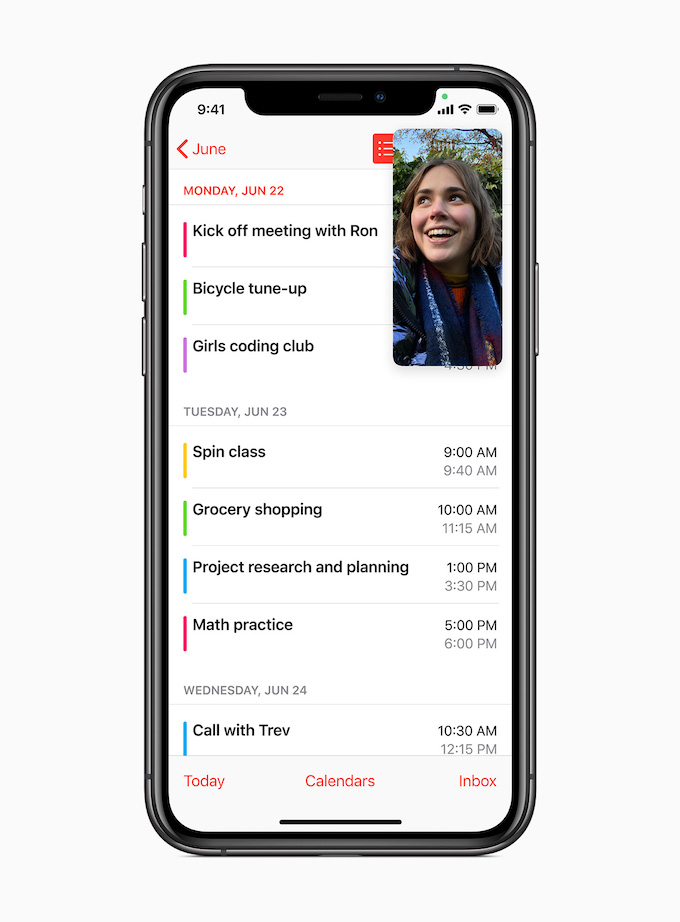
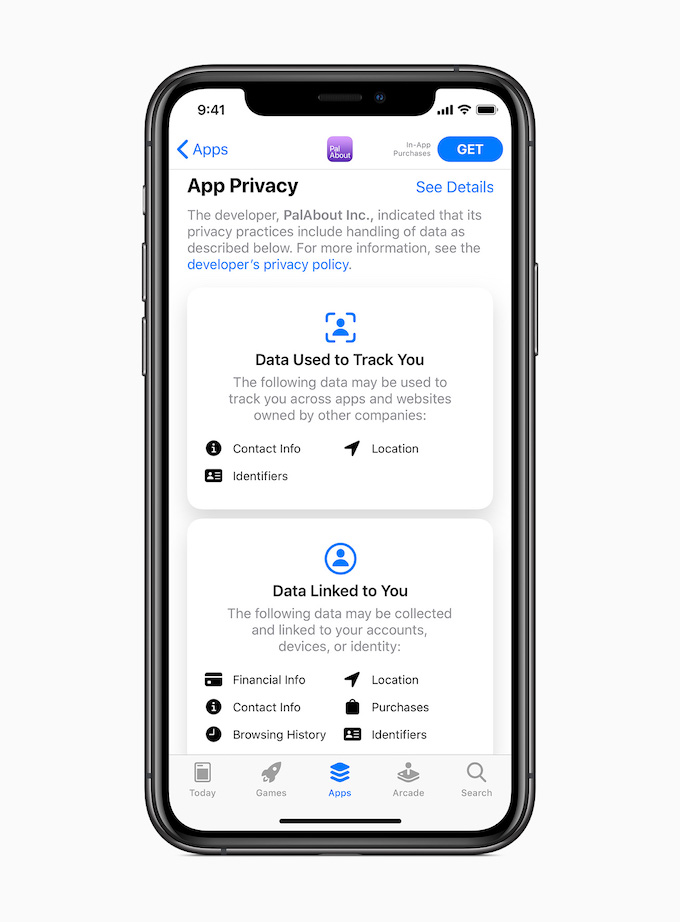

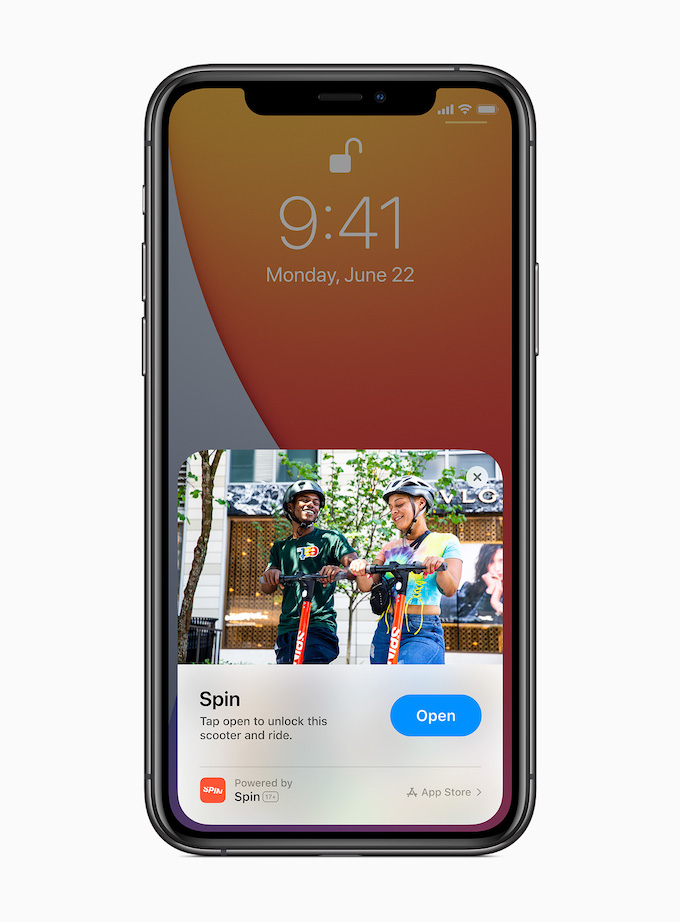
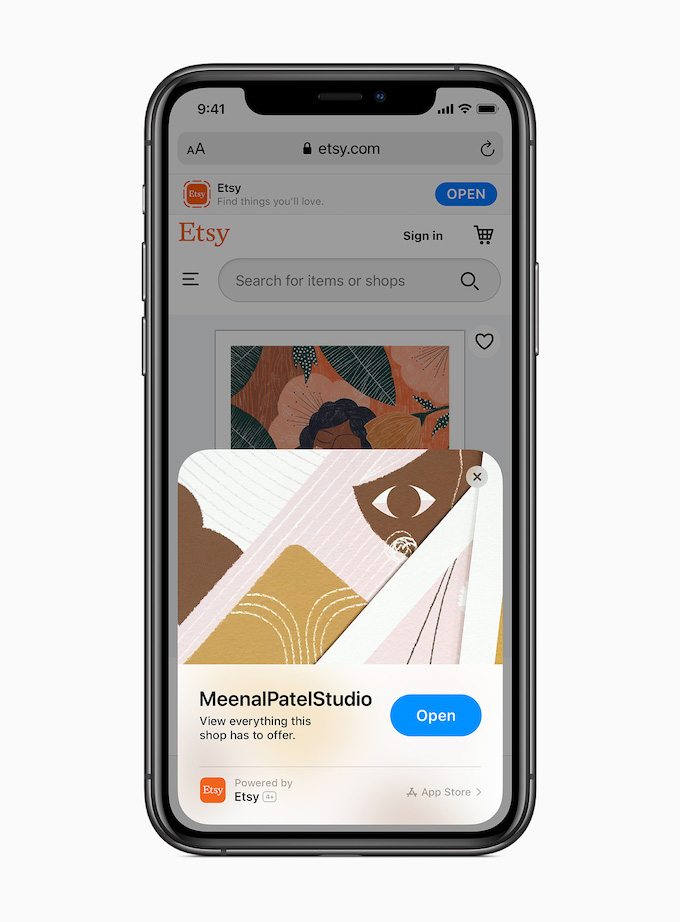
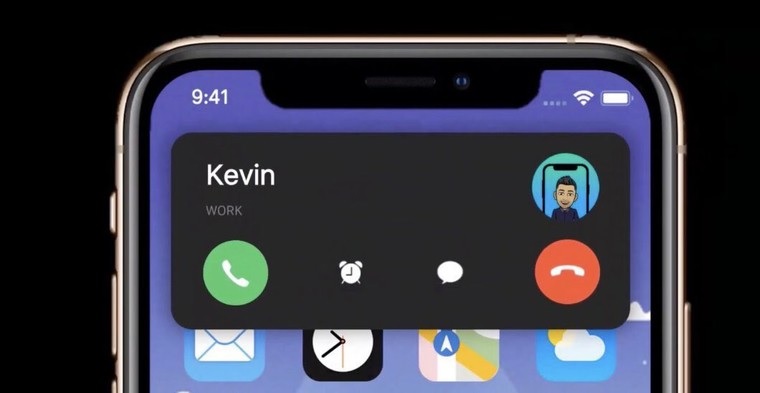
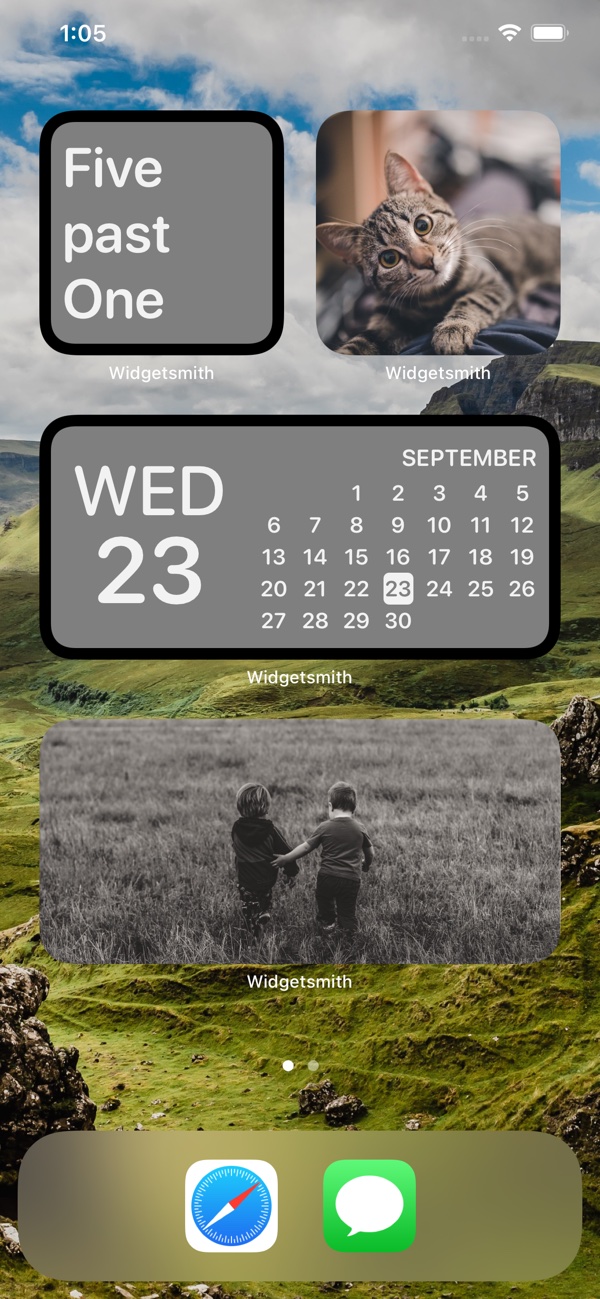
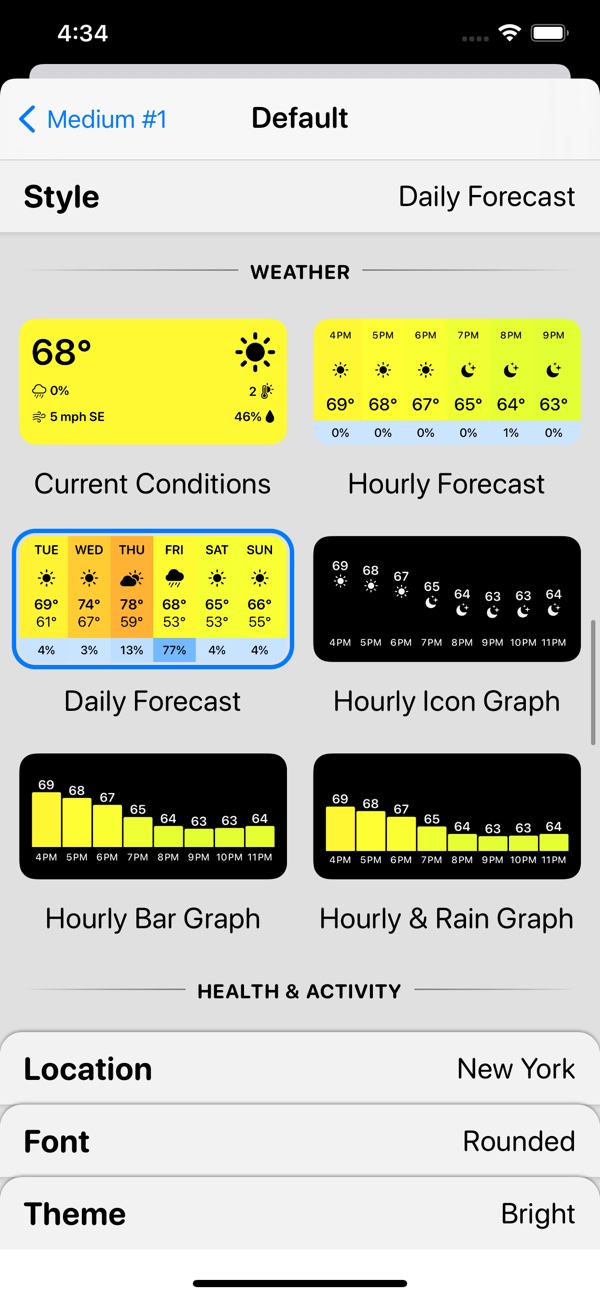
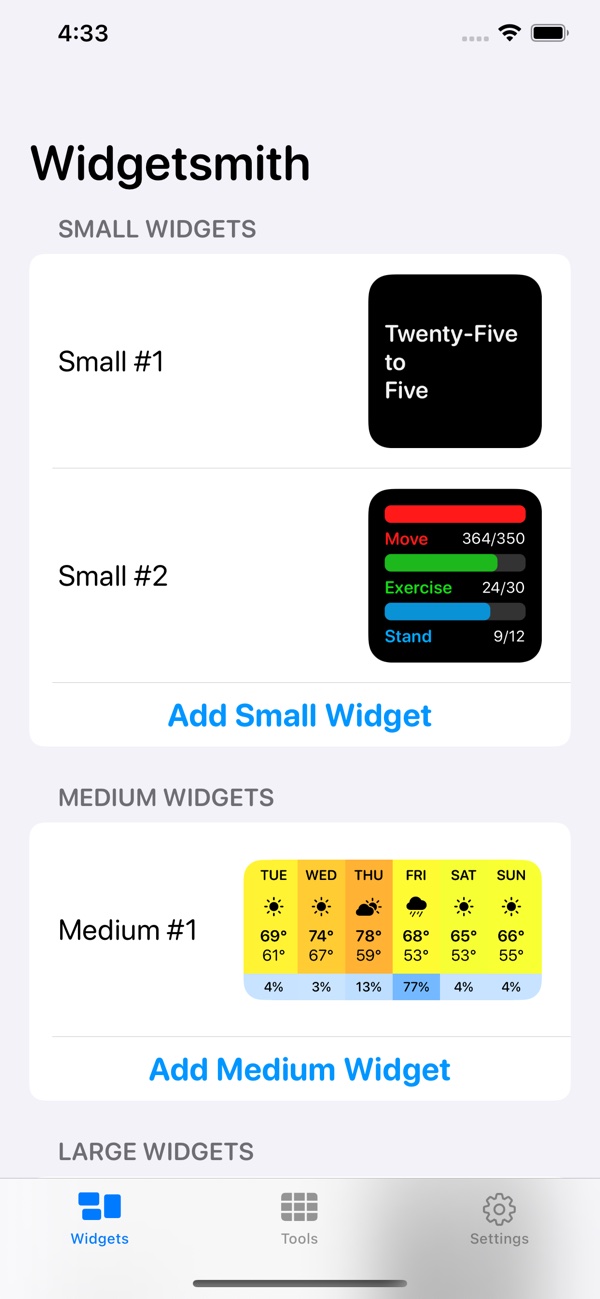
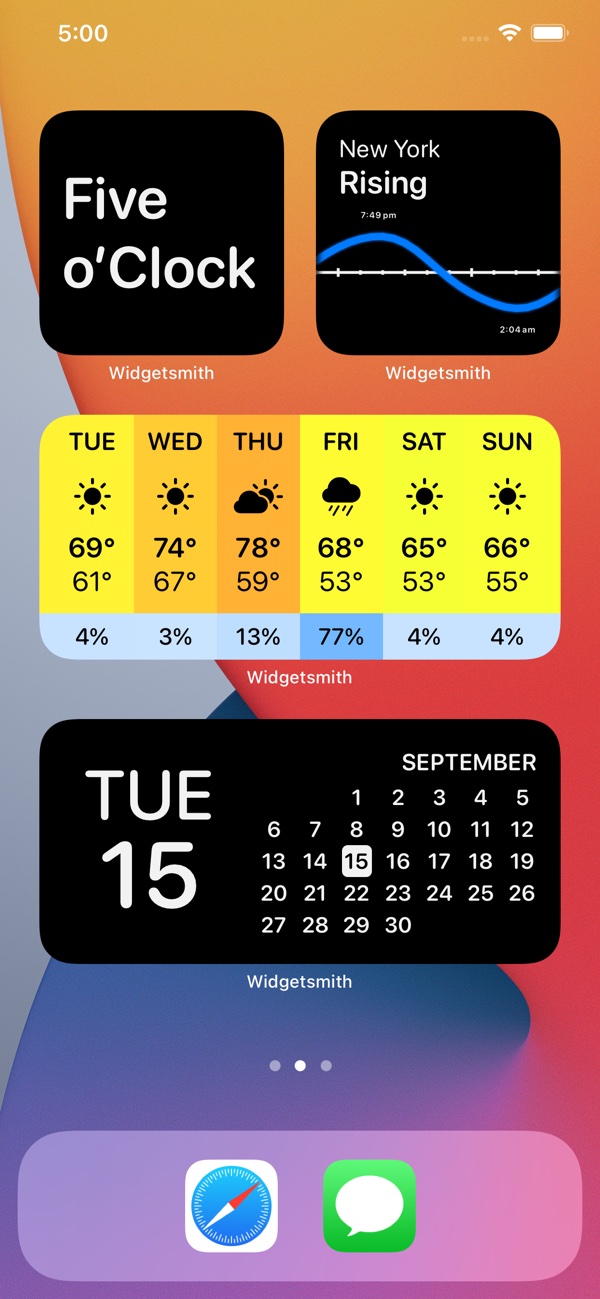
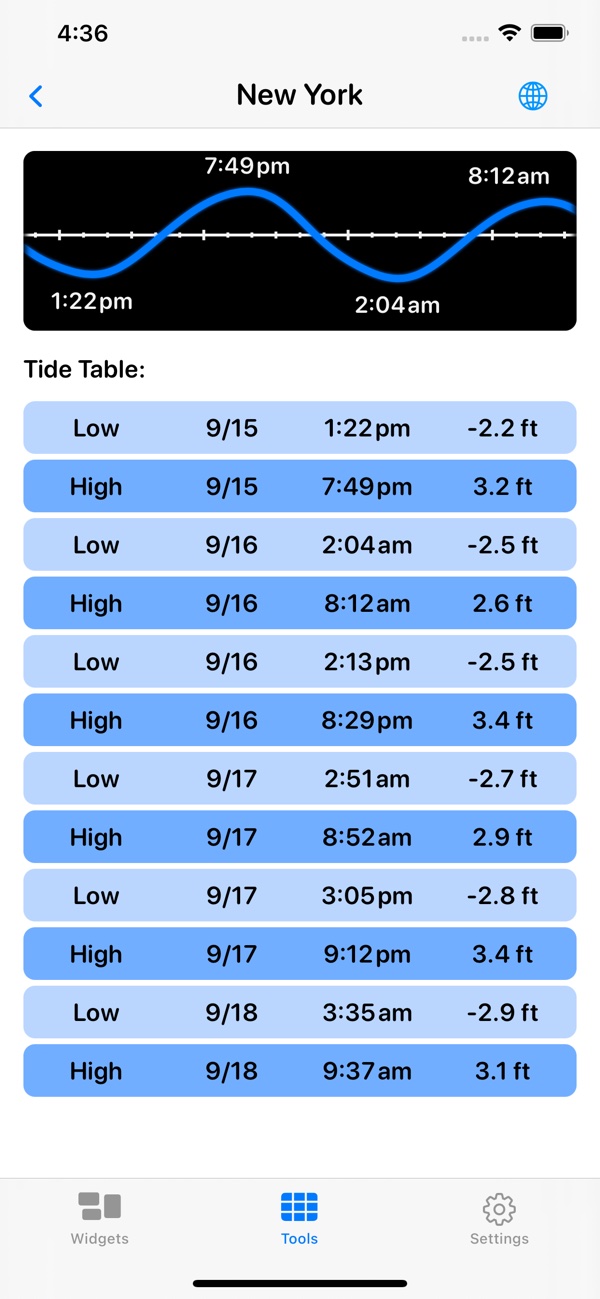
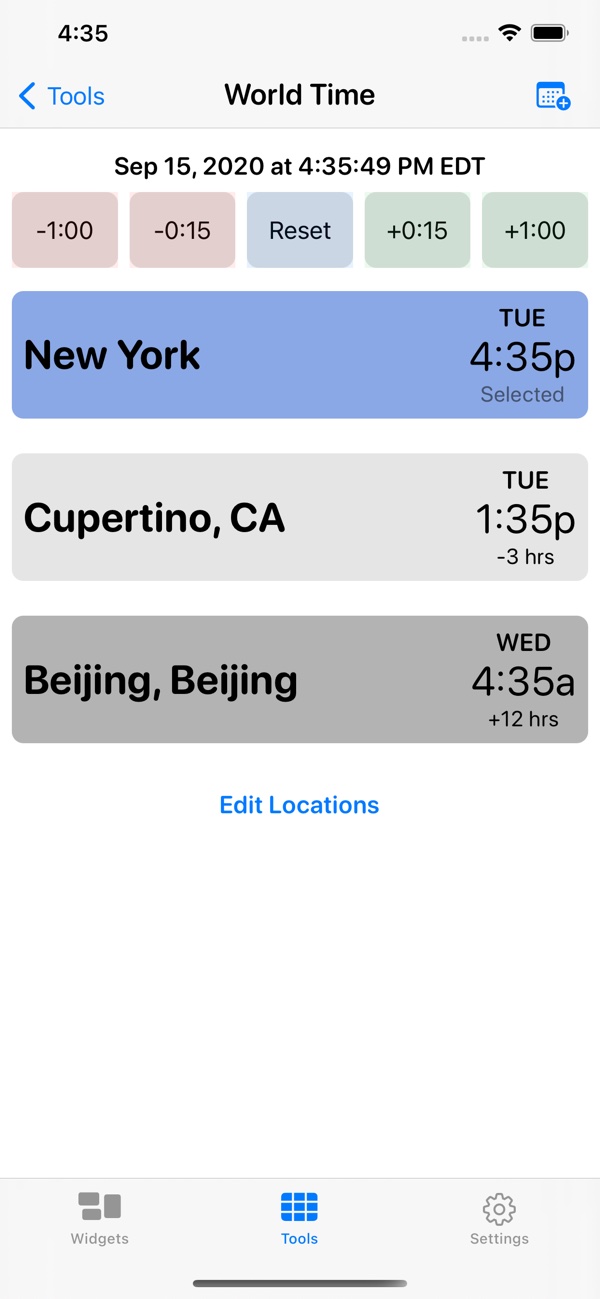
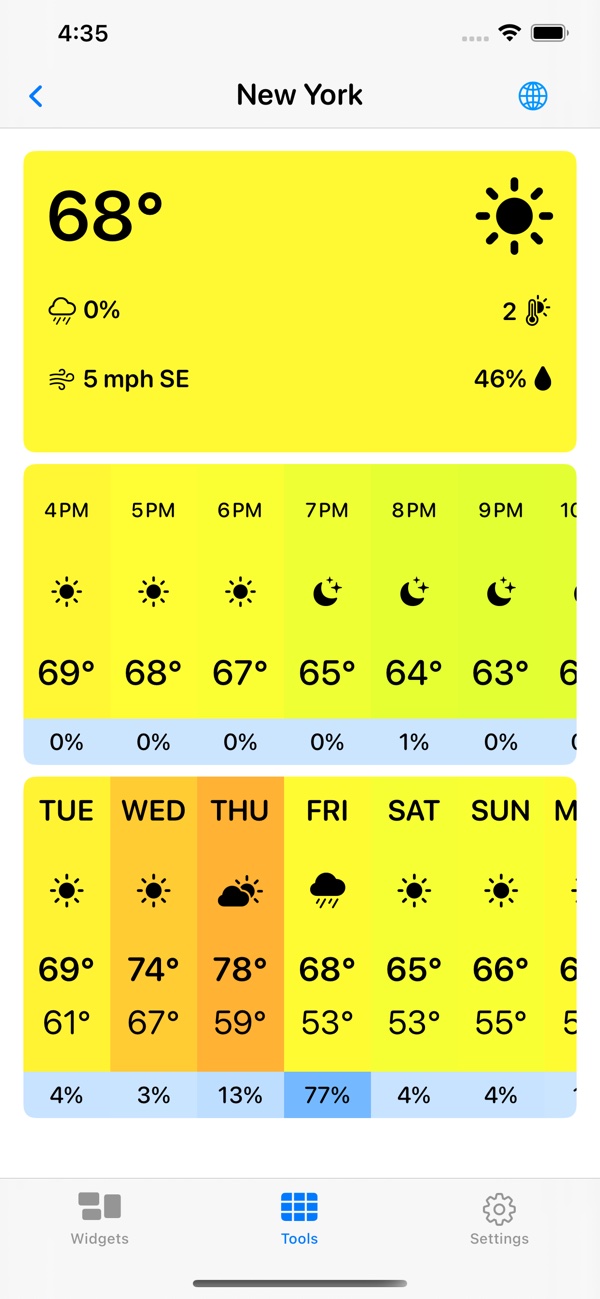
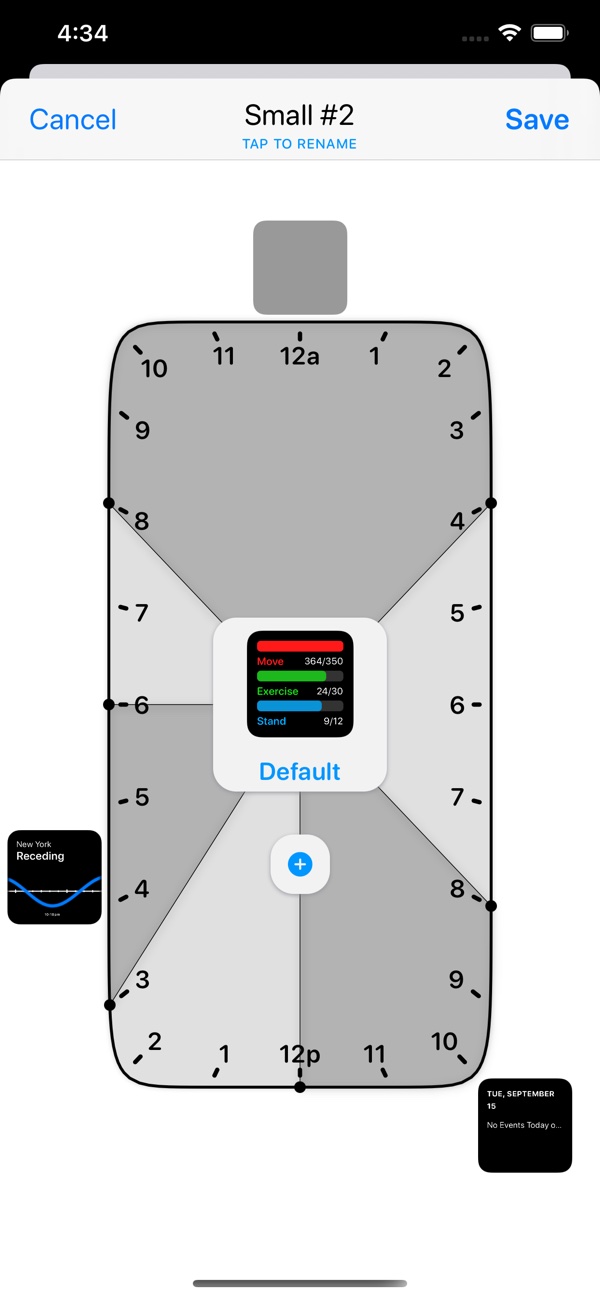

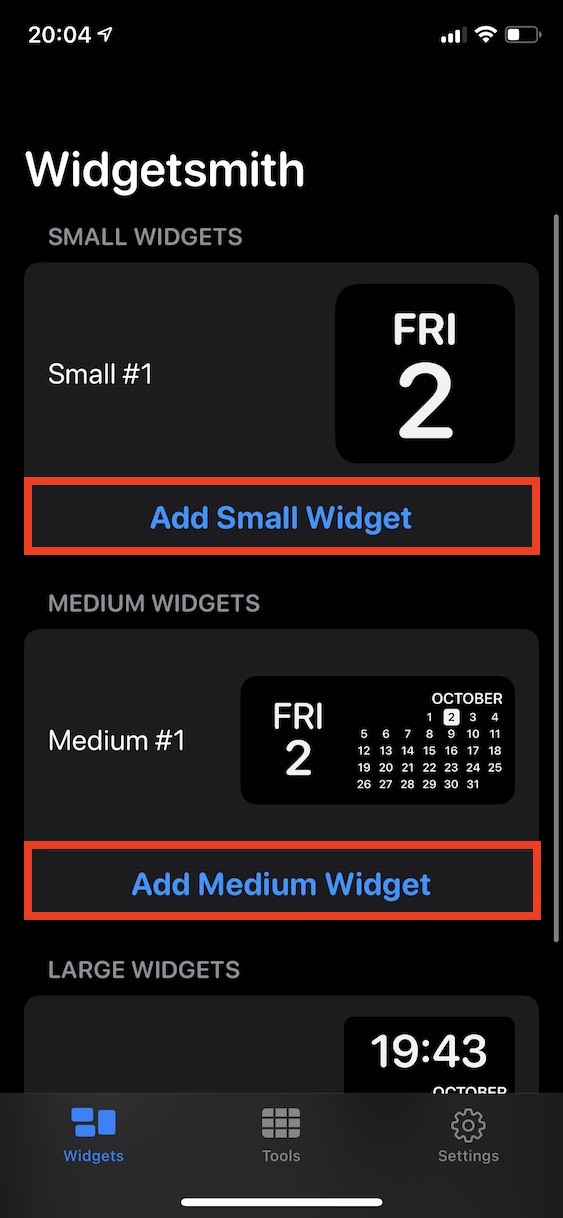
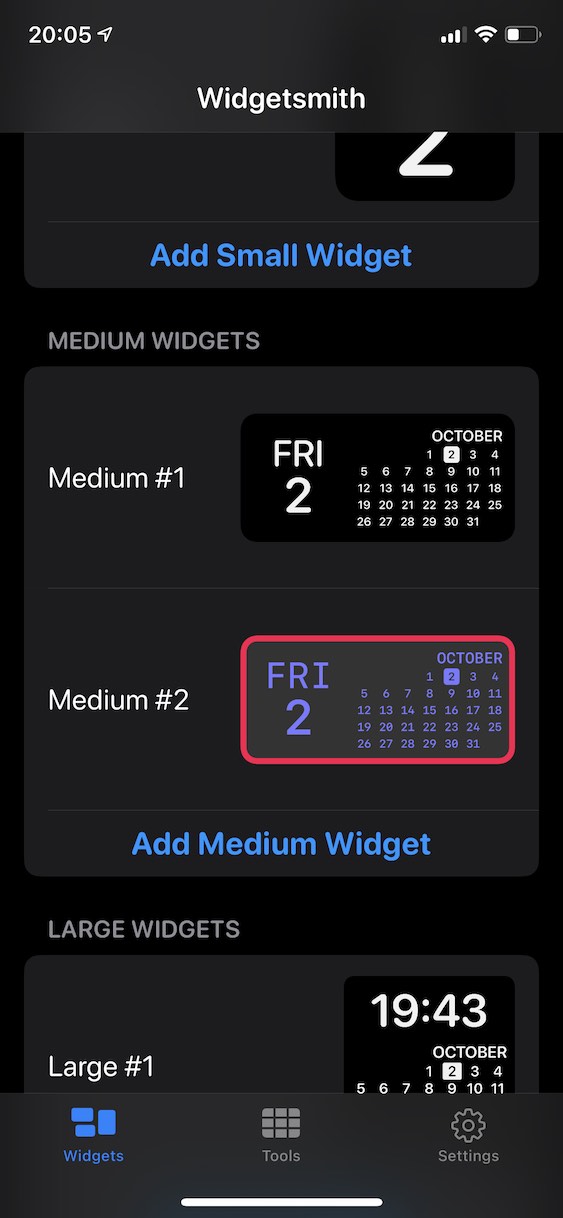
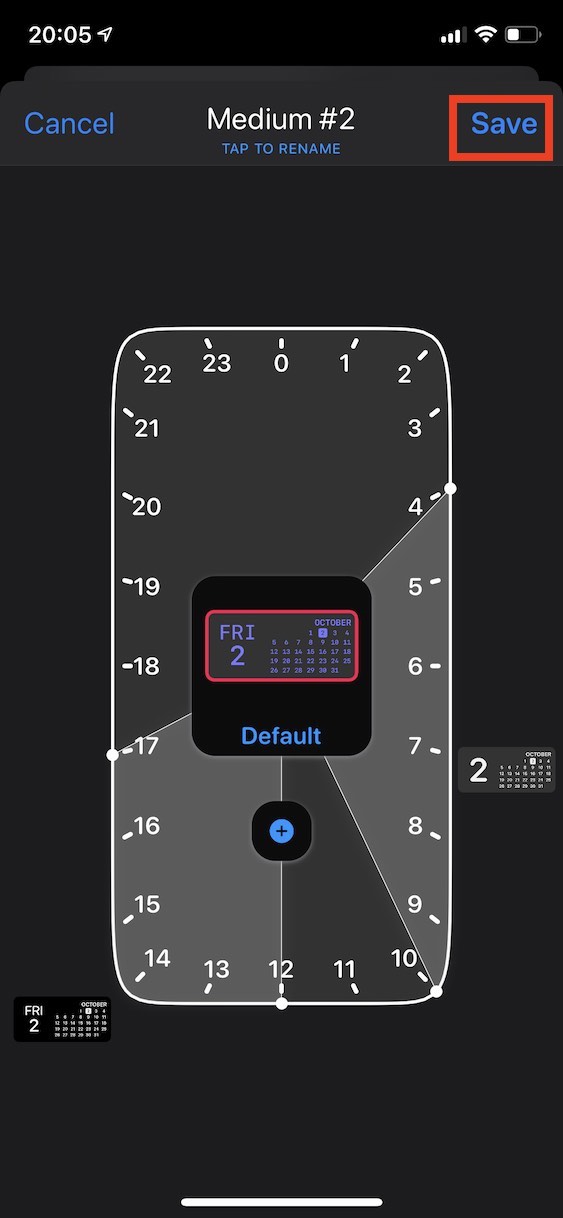
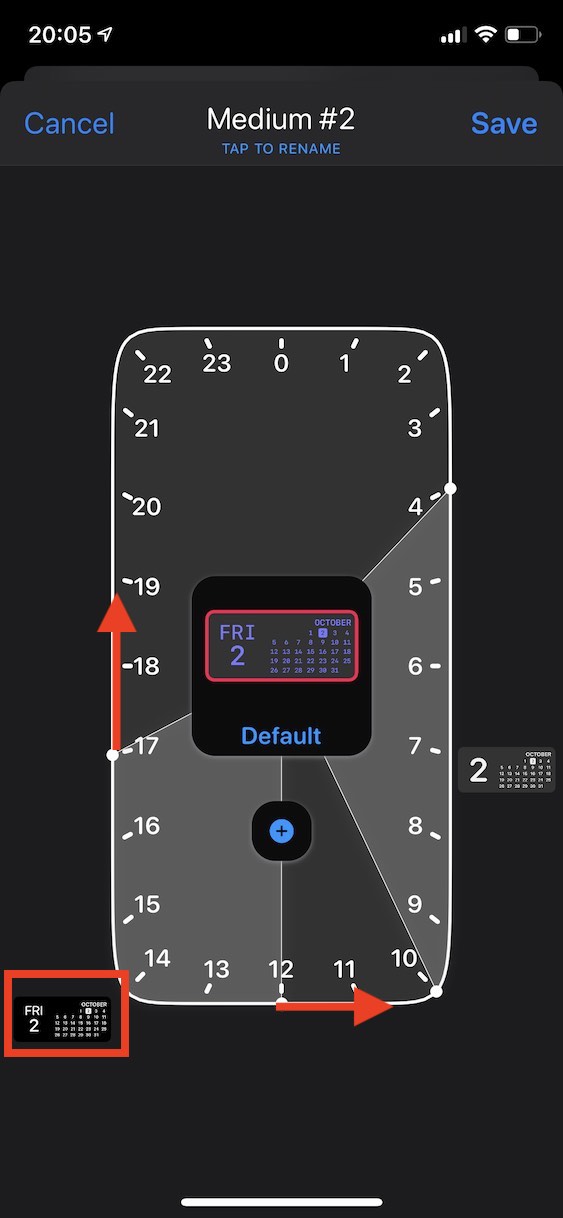
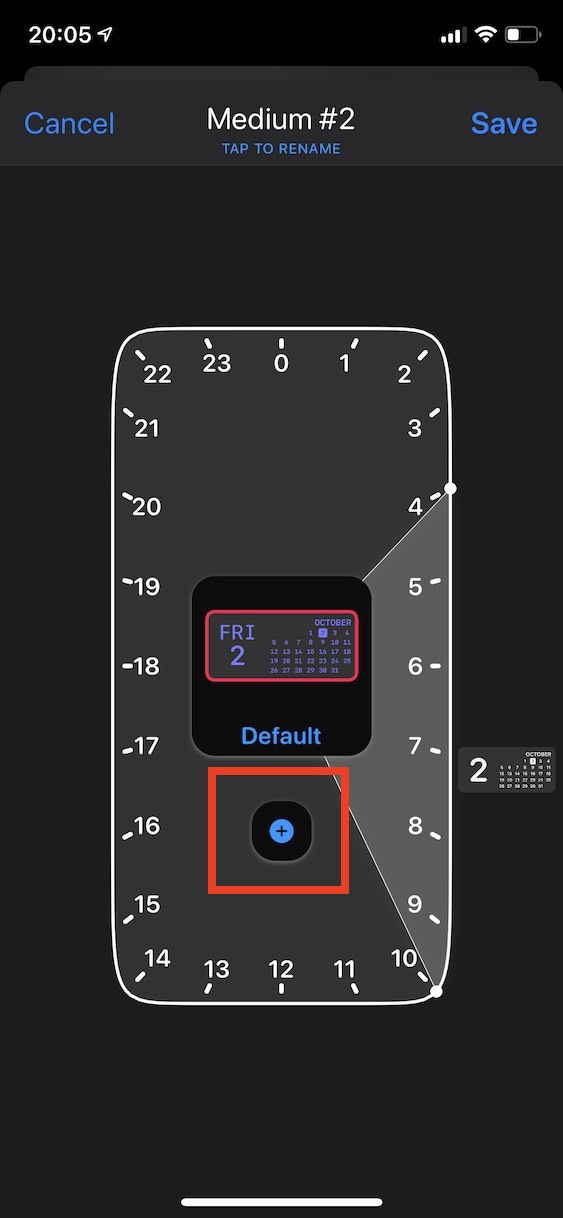
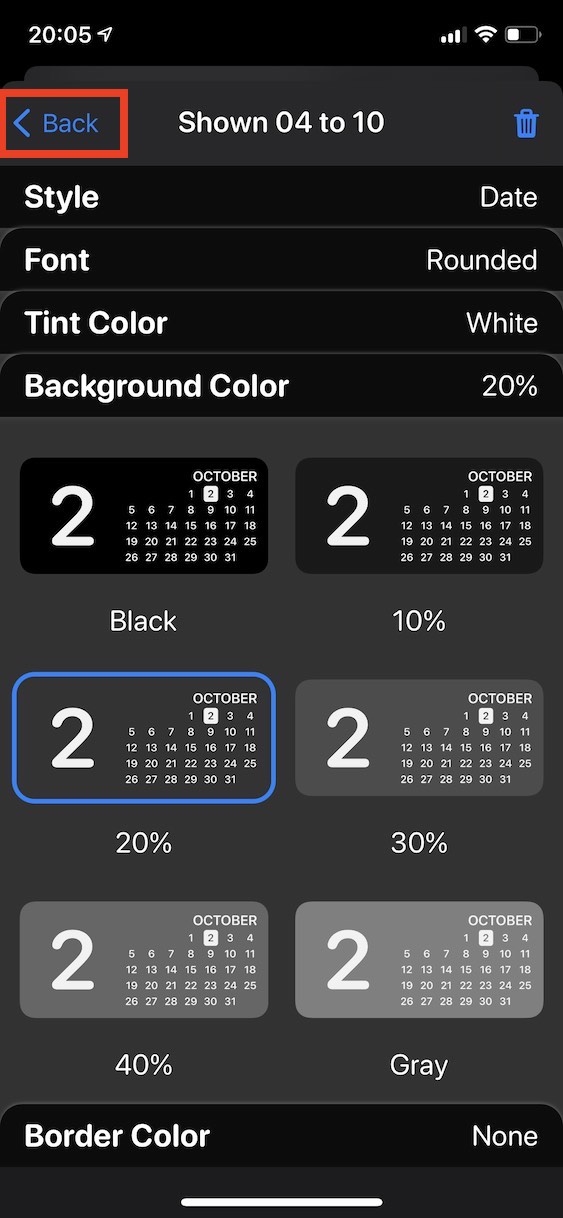
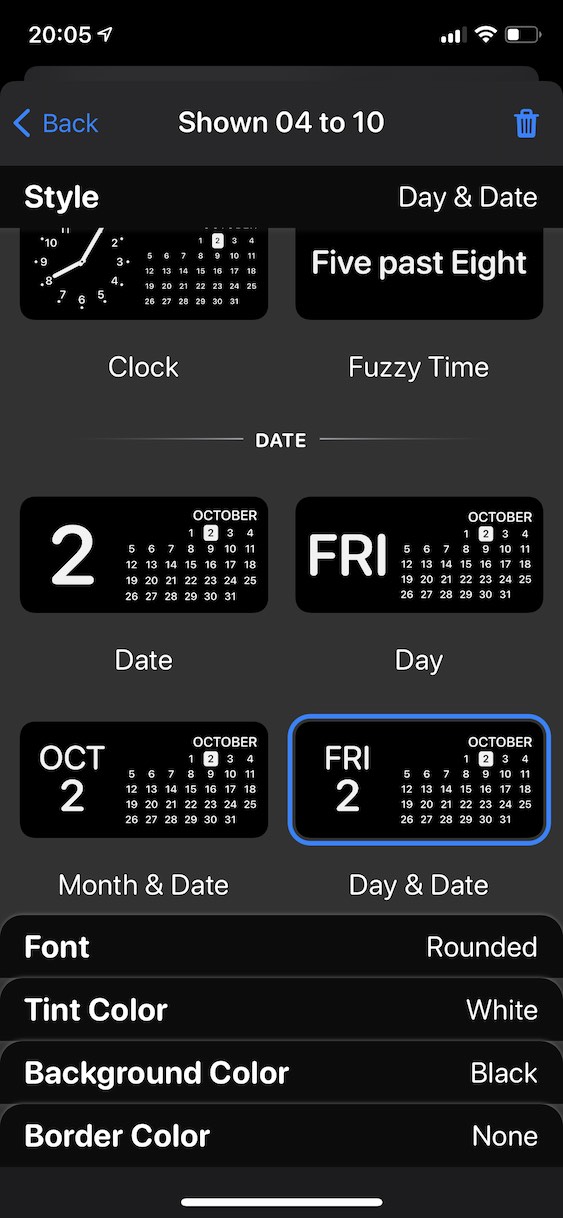
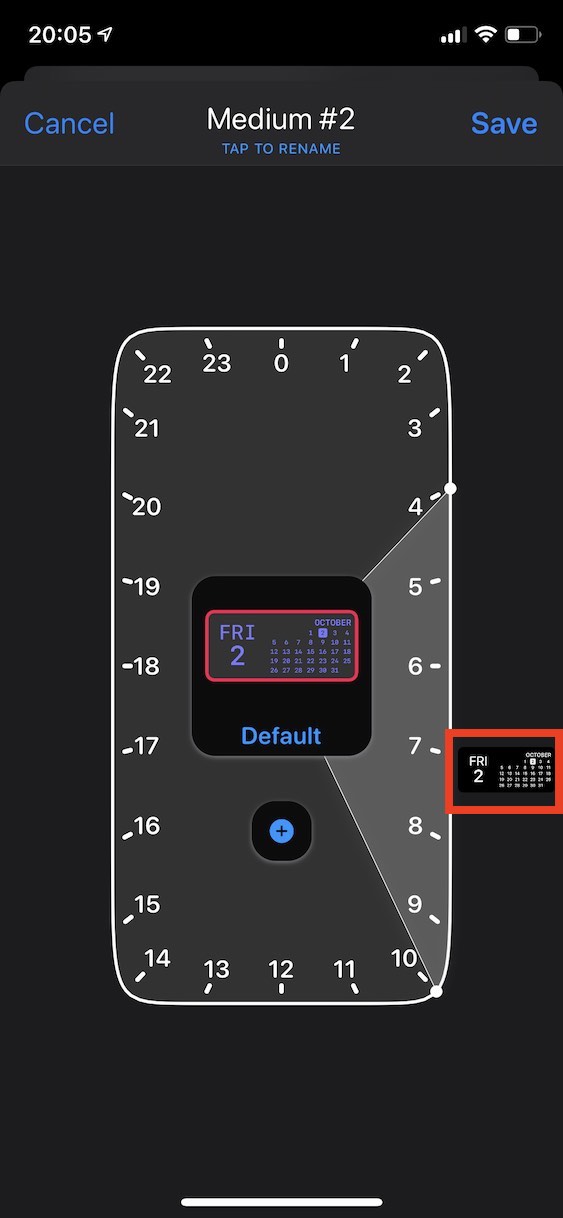
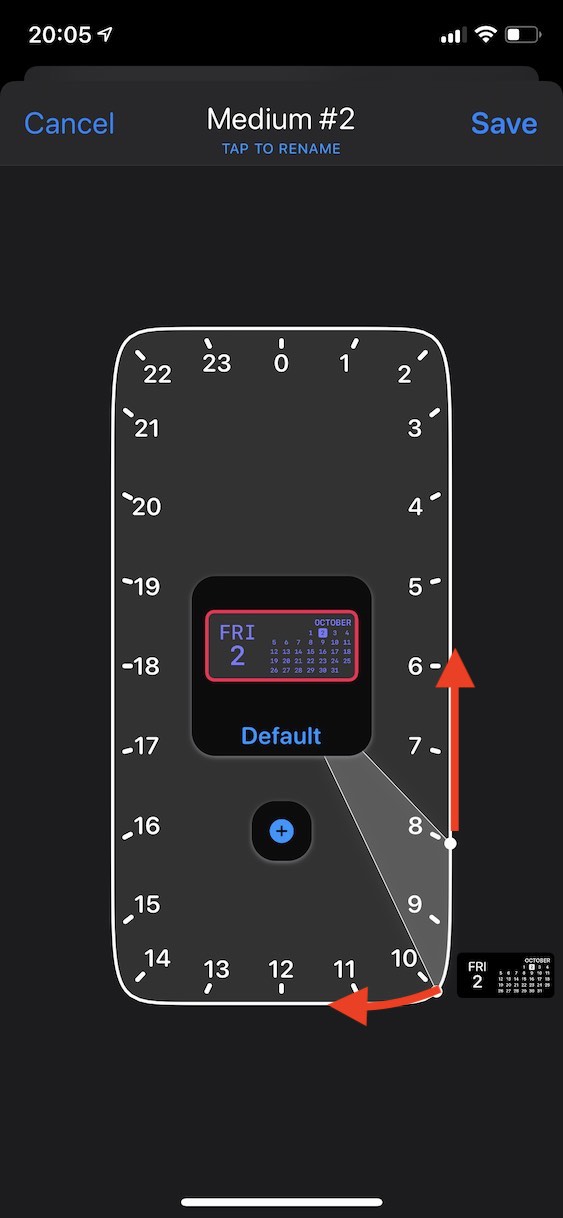
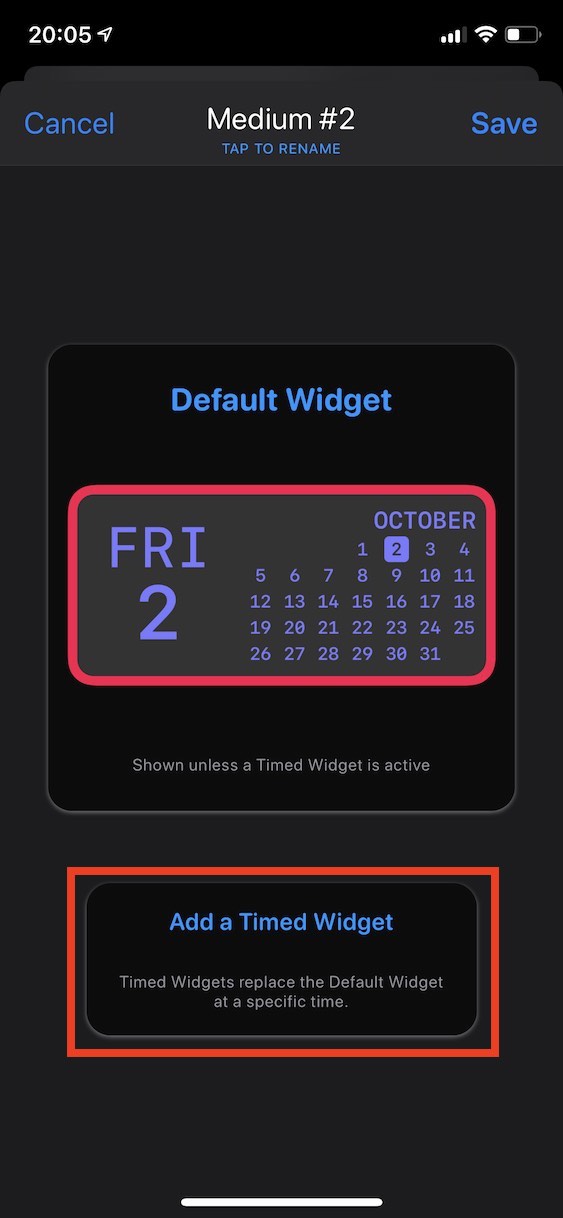
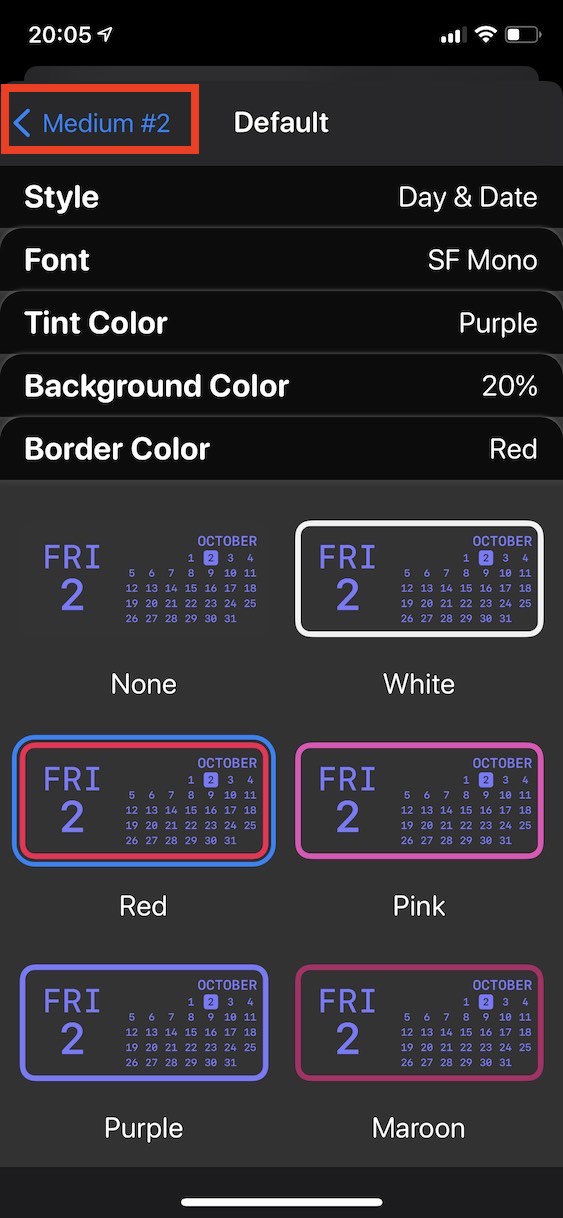
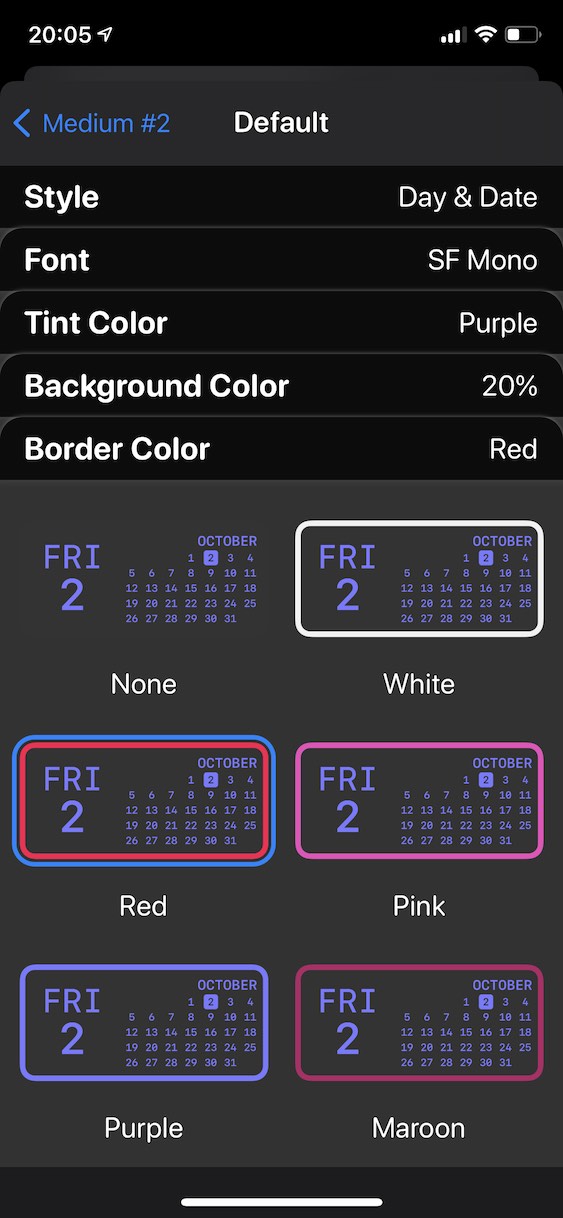
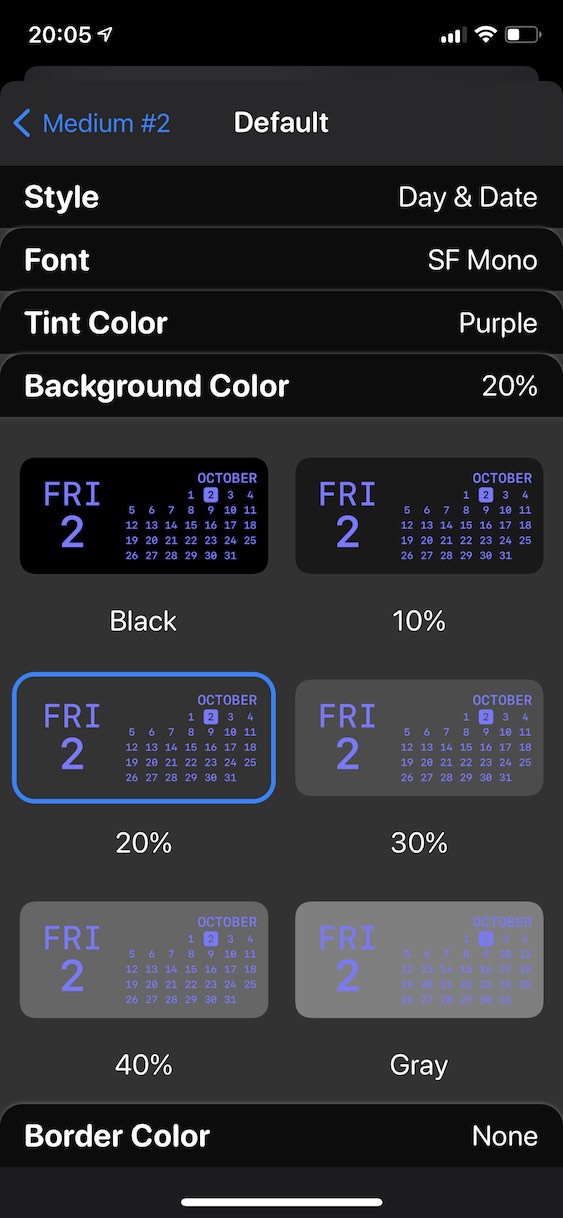
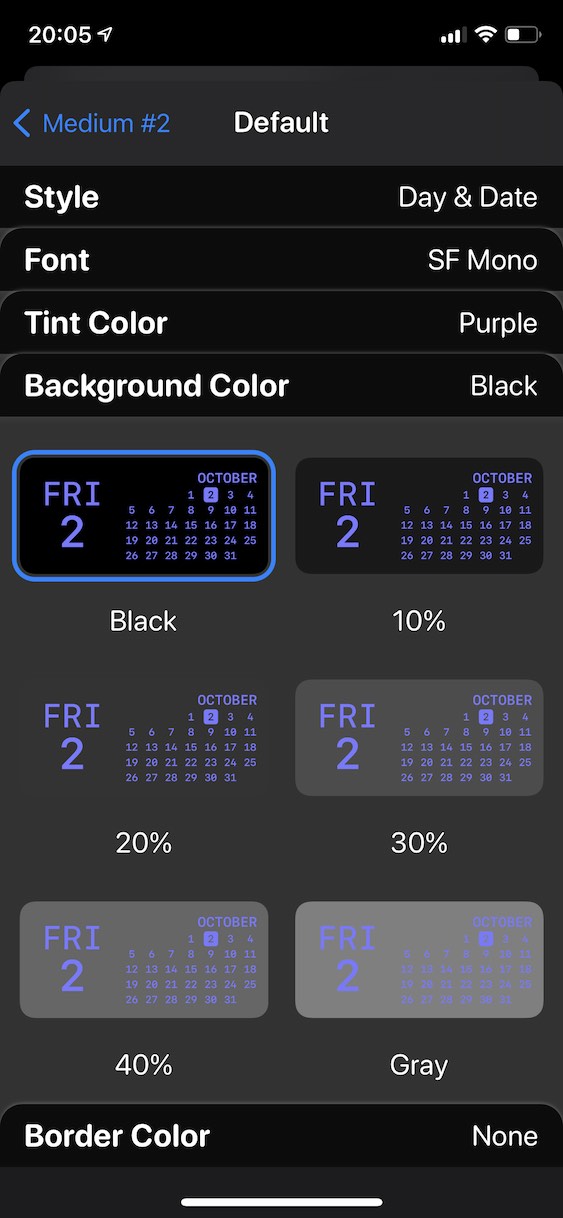
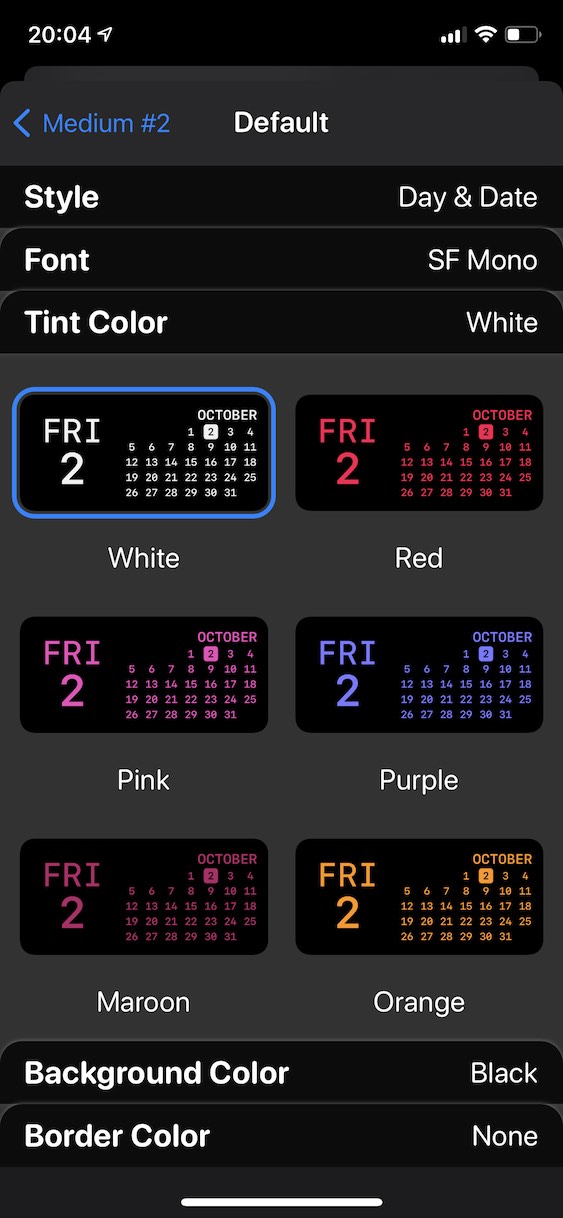
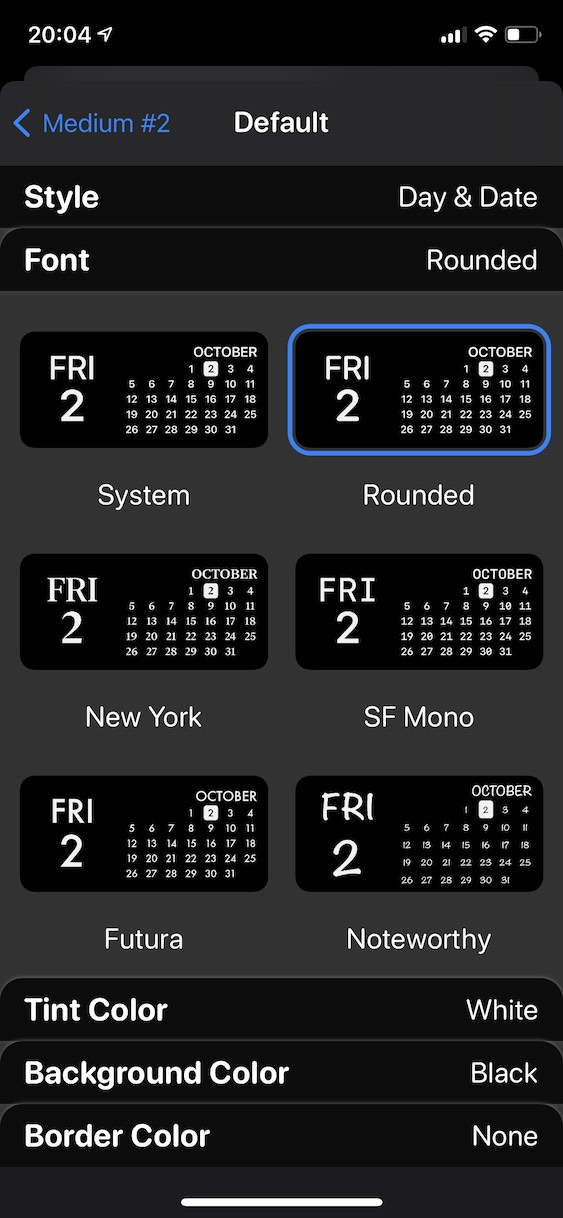
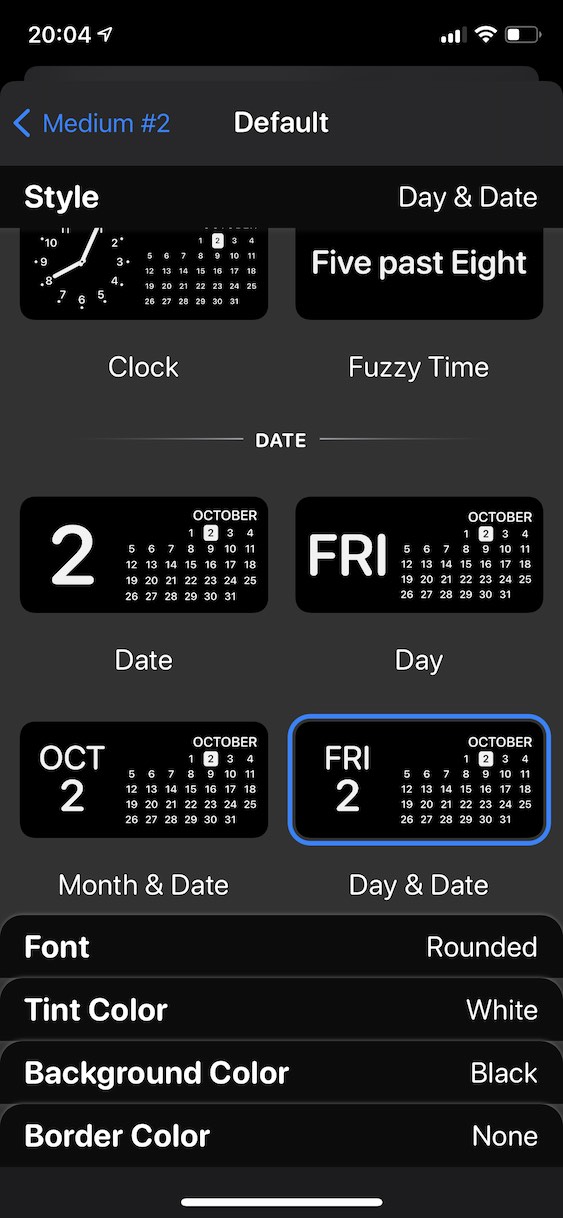

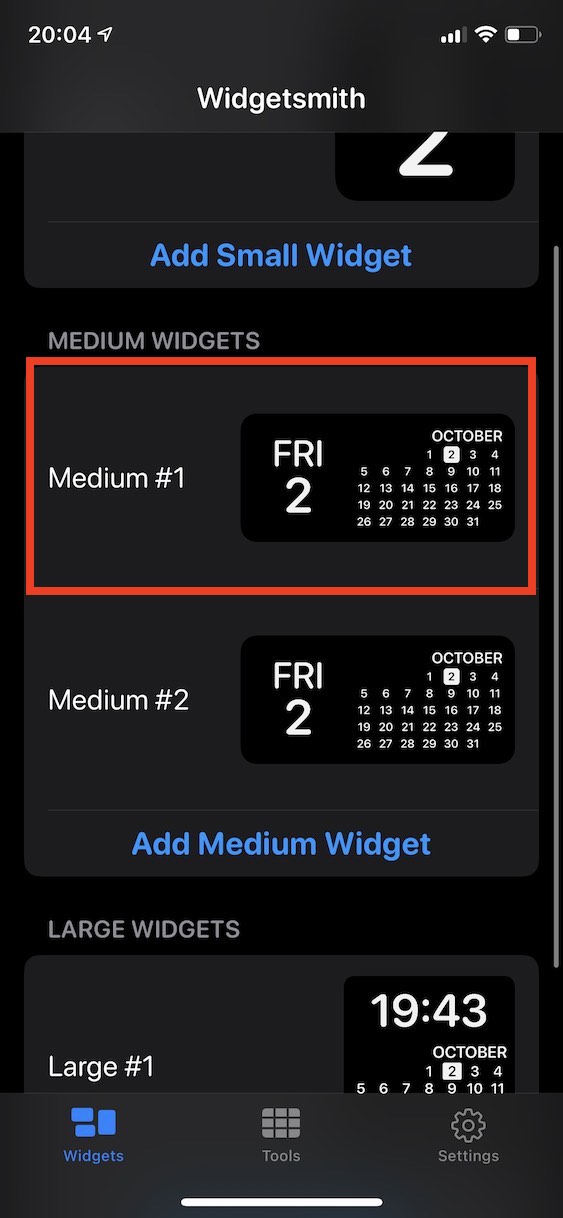
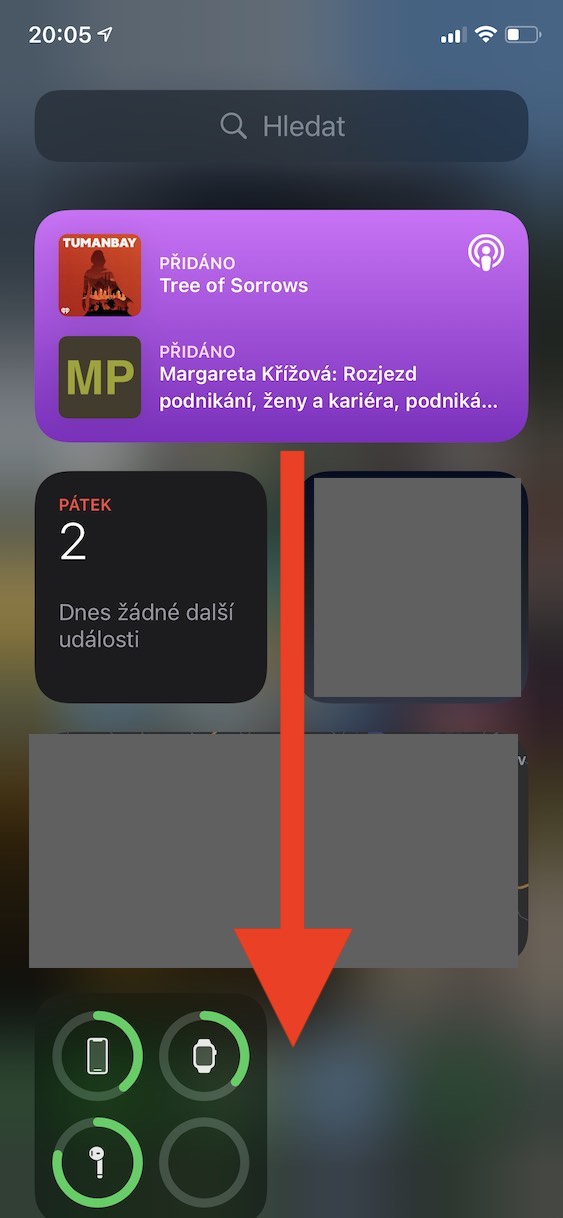
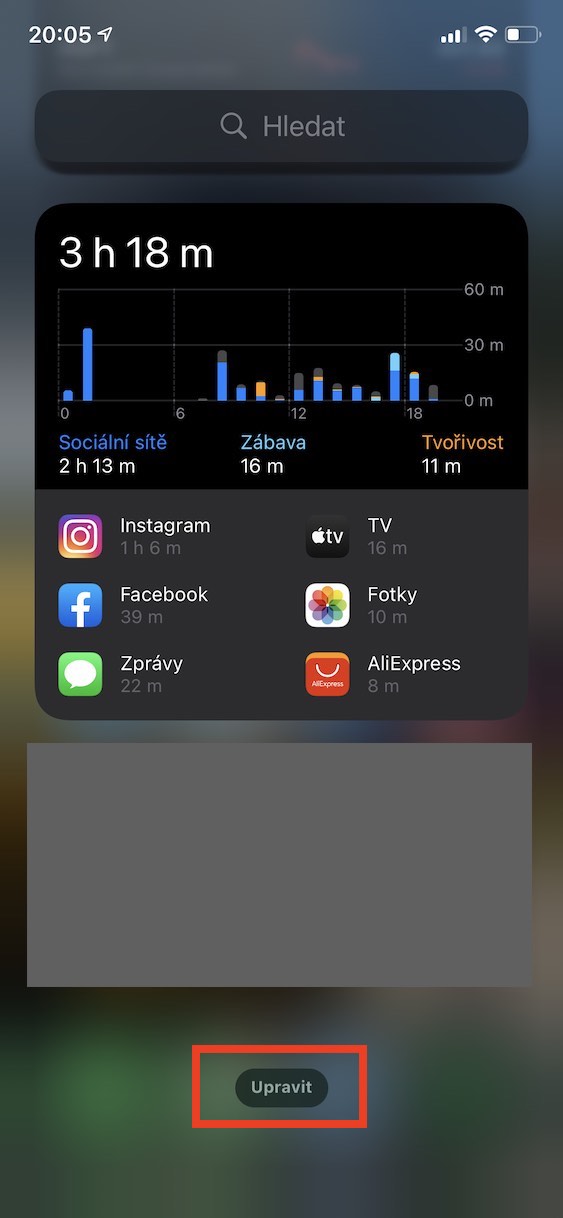
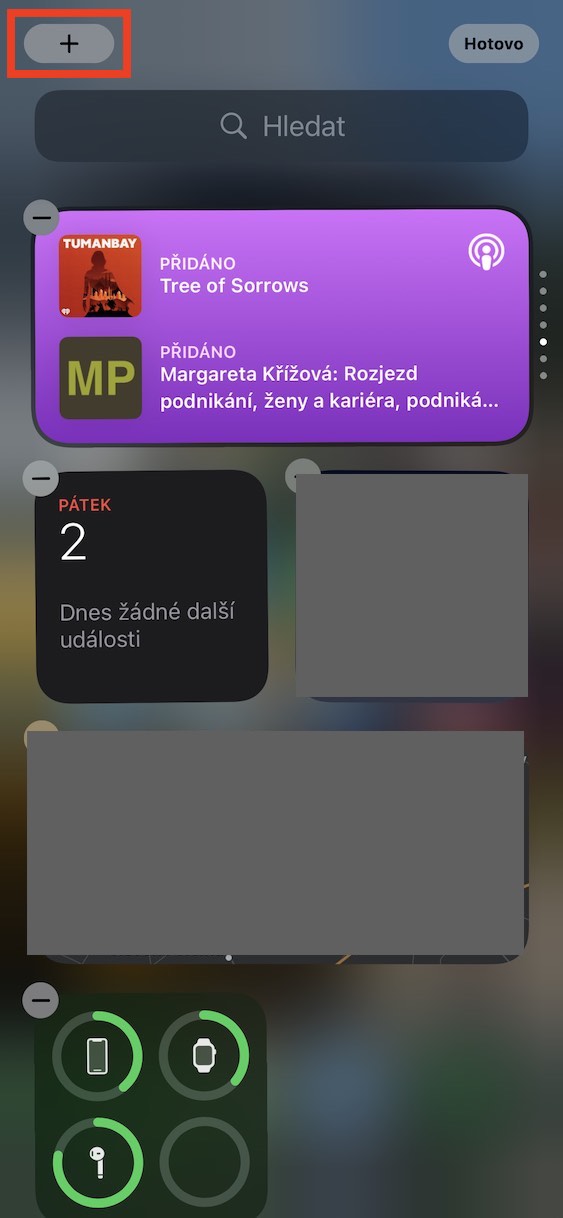
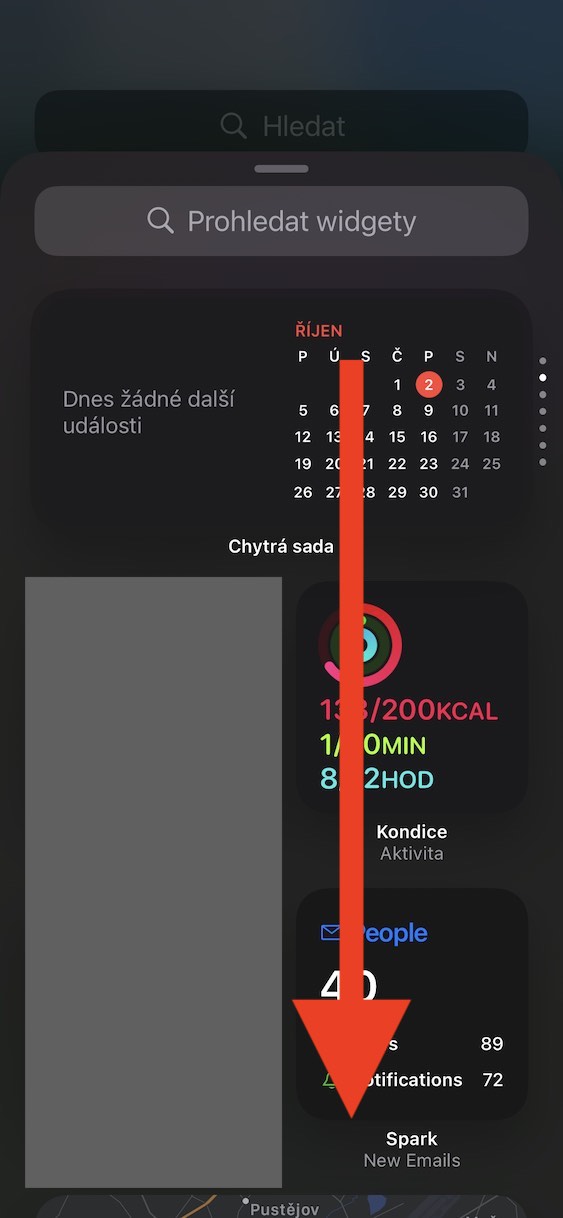
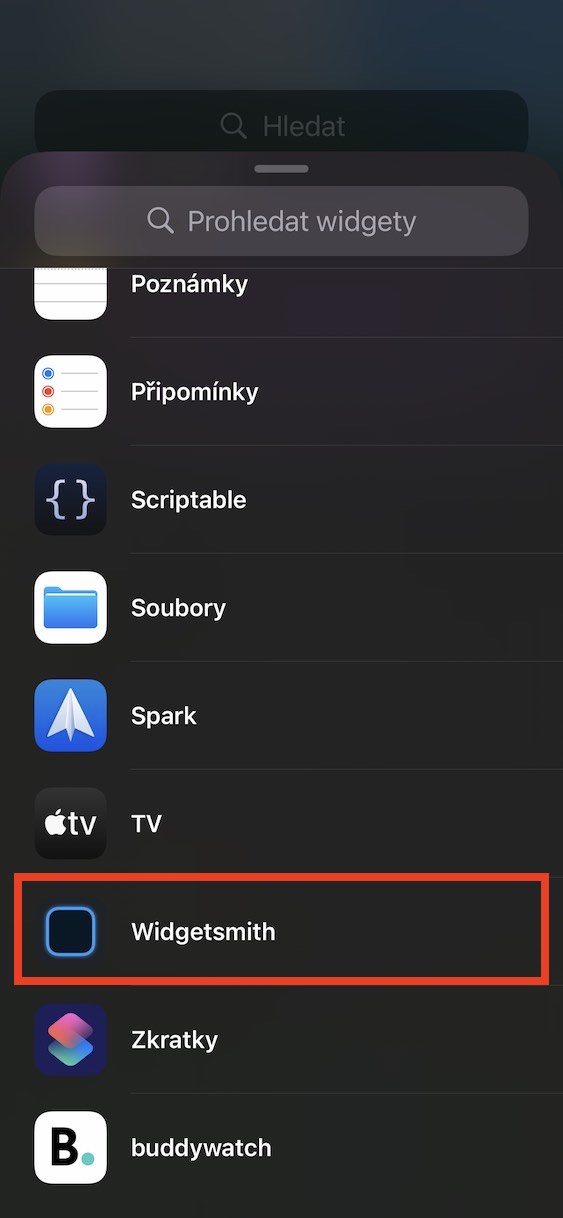

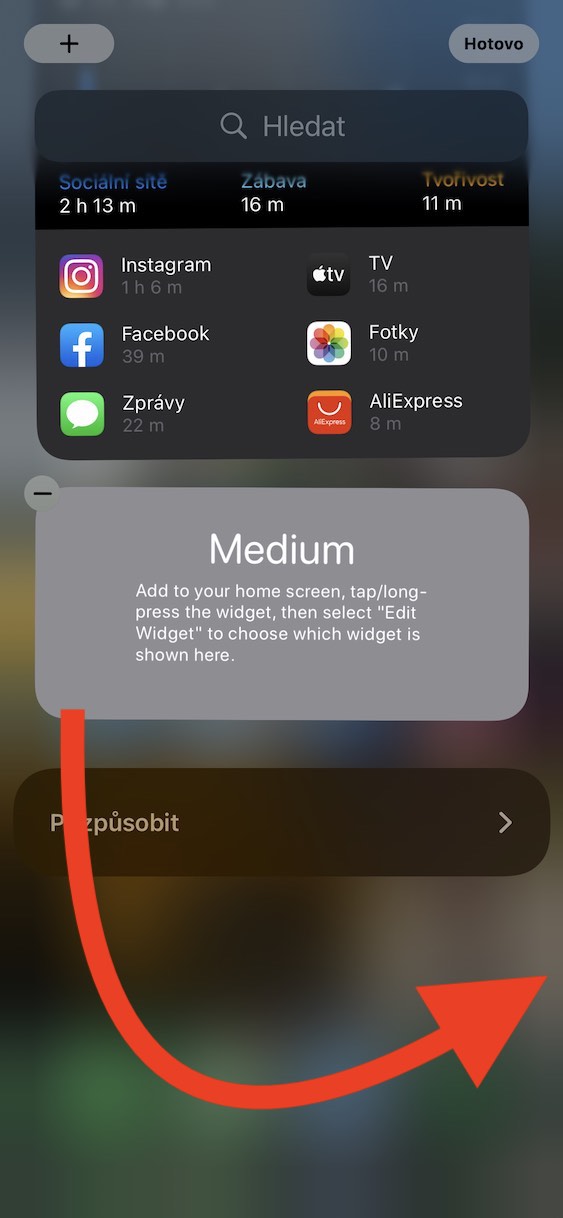
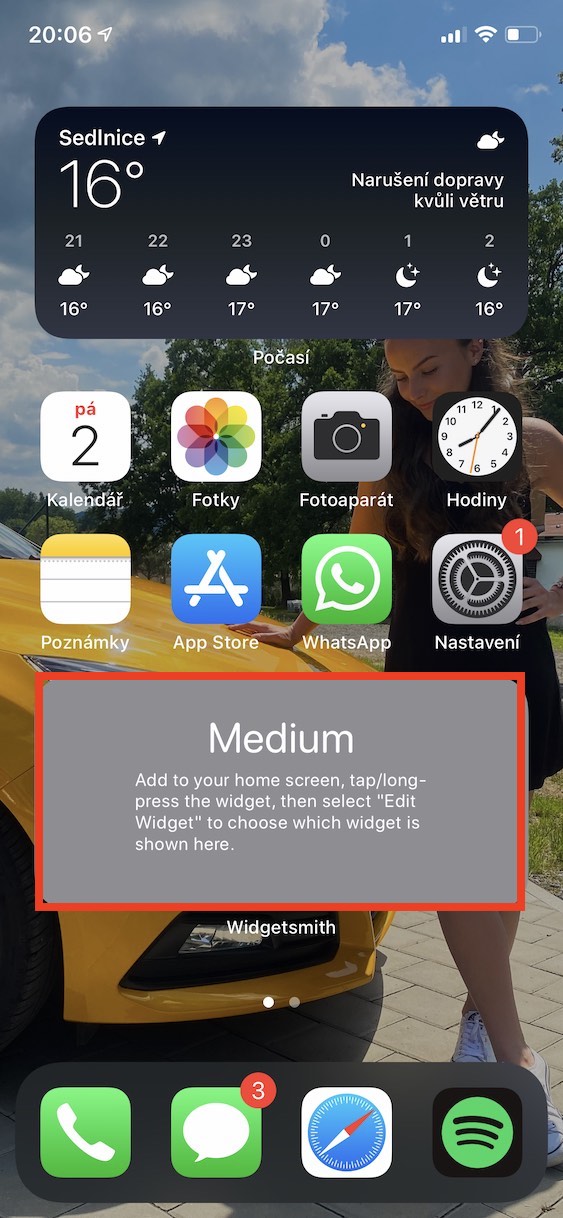



まあ、そのようなアプリケーションがストアに登場したのは素晴らしいことですが、開発者がそのアプリケーションに何も望んでいないのはさらに素晴らしいことですが、おそらくダウンロードされているため、手頃な価格でも飛ぶように売れると思います:)
基本アプリケーションは無料ですが、より良いウィジェットが必要な場合は、バージョンを購入する必要があります。これは 23 回限りの購入ではなく、毎月または年に XNUMX 回支払うことになります (たとえば XNUMXe)。これは、そのようなものにとっては法外な金額ですアプリ。
そんなに無料じゃないよ!
バージョンの料金は、59 CZK/月または 569 CZK/年です。
パーセンテージを表示する baeteri ウィジェットが必要になります (そうですね、私は「通常の」iPhone からノッチ付きの 12 に切り替えたのですが、それが気になりました)。ネイティブのバッテリー ウィジェットでもそれができますが、それでも時計を 1 つのウィンドウに詰め込んでしまうので、iPhone の画面は使いたくないのです。そして、この「スミス」はパーセンテージのないアイコンのみを処理できます。それとも私が間違っていてパーセンテージを設定できるのでしょうか?