iCloud Drive 上にフォルダーを作成して共有すると、参加者はそのフォルダー内のすべてのファイルにアクセスできます。共有フォルダーにファイルを追加すると、そのファイルは自動的にすべての参加者と共有されます。また、いつでも参加者を追加または削除したり、共有権限を編集したり、フォルダーの共有を停止したりすることができます。 iPhone、iPad、または iPod touch で iCloud Drive 上のフォルダーを共有するには、iOS 13.4 または iPadOS 13.4 以降が必要です。 Mac で iCloud Drive 上のフォルダーを共有するには、macOS Catalina 10.15.4 以降が必要です。 PC で iCloud Drive フォルダーを共有するには、iCloud for Windows 11.1 が必要です。
かもしれない 興味がありますか
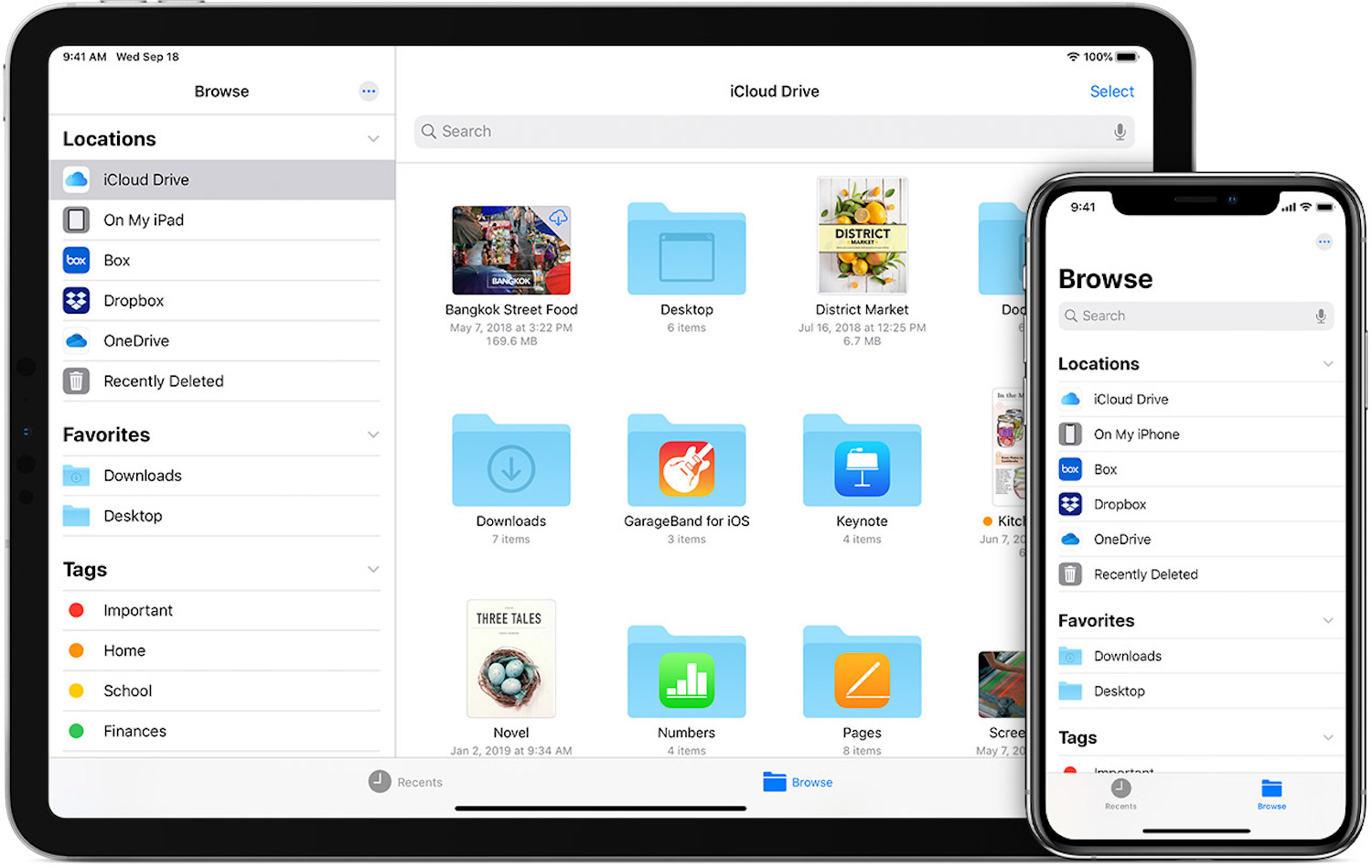
iPhone または iPad で iCloud Drive 上のフォルダーを共有する
- ファイルアプリを開きます。
- 「参照」ペインで「場所」に移動し、「iCloud Drive」をタップします。
- 「選択」をタップし、共有したいフォルダーをタップします。
- [共有] アイコン (矢印の付いた四角形) をタップし、丸で囲まれた文字アイコンで [ユーザーを追加] をタップします。上にスワイプする必要がある場合があります。
- [共有オプション] をクリックして、フォルダーにアクセスできるユーザーと権限を調整します。フォルダーを共有できるのは、招待されたユーザー、またはリンクを知っているユーザーのみです。ファイルを変更したり、ファイルを表示するだけの権限を付与できます。次に、アイコンから招待状の送信方法を選択します。
iPhone または iPad で参加者を招待、参加者を削除、または共有設定を変更する方法
- 「選択」をタップし、iCloud Drive 上の共有フォルダーをタップします。
- 「共有」をタップし、「ユーザーを表示」をタップします。
- ここでは、参加者の招待、参加者の削除、共有設定の変更、共有の停止などの操作を行うことができます。
Mac で iCloud Drive 上のフォルダーを共有する
- Finder のサイドバーで iCloud Drive を選択します。
- 共有したいフォルダーを選択します。
- [共有] をクリックし、[ユーザーの追加] を選択します。
- 招待状の送信方法を選択します (メール、メッセージ、リンクのコピー、エアドロップなど)。
- フォルダーにアクセスできるユーザーと権限を調整するには、[共有オプション] をクリックします。フォルダーを共有できるのは、招待されたユーザー、またはリンクを知っているユーザーのみです。ファイルを変更したり、ファイルを表示するだけの権限を付与できます。
- [共有] をクリックし、このコンテンツを共有するユーザーの関連連絡先情報を追加します。
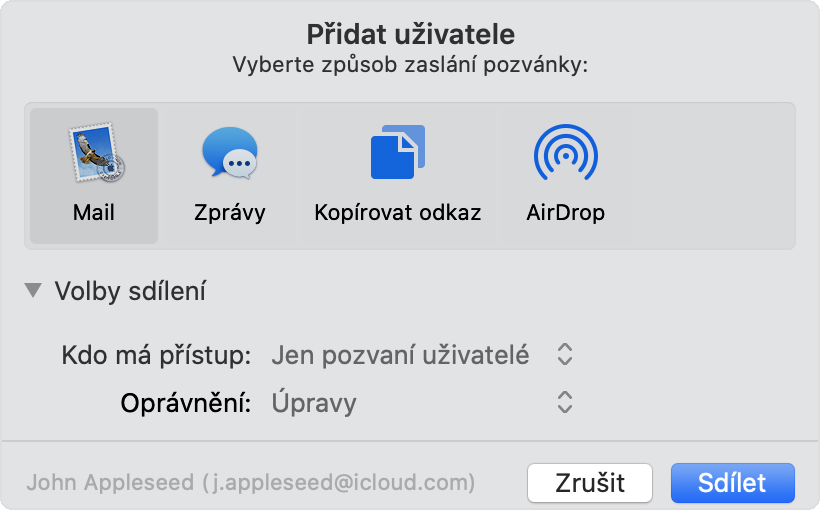
Mac で参加者を招待、参加者を削除、または共有設定を変更する方法
- iCloud Drive 上の共有フォルダーを Ctrl キーを押しながらクリックし、ドロップダウン メニューから [共有] をクリックします。共有フォルダーを強調表示して、「共有」をクリックすることもできます。
- 「ユーザーの表示」をクリックします。
- ここでは、参加者の招待、参加者の削除、共有設定の変更、共有の停止などの操作を行うことができます。
 アダム・コス
アダム・コス 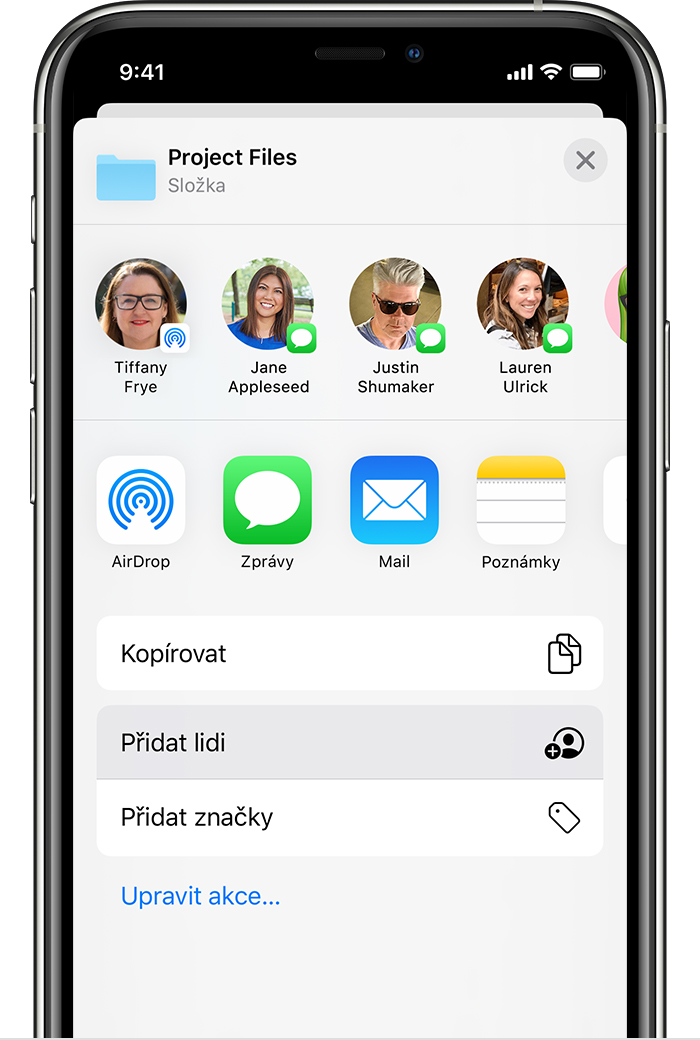
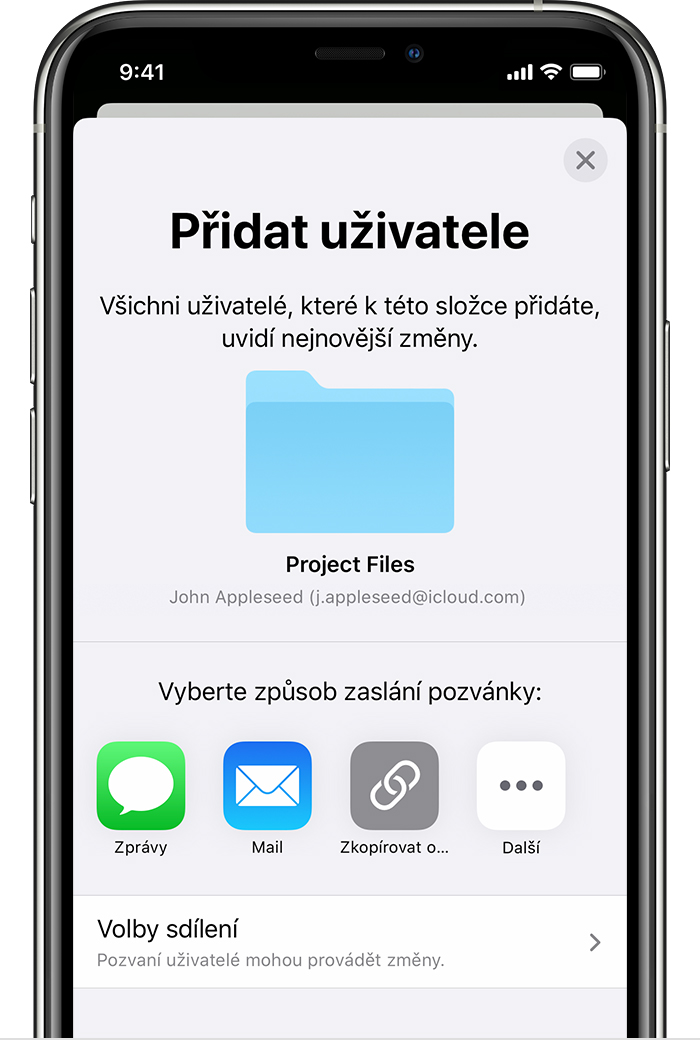
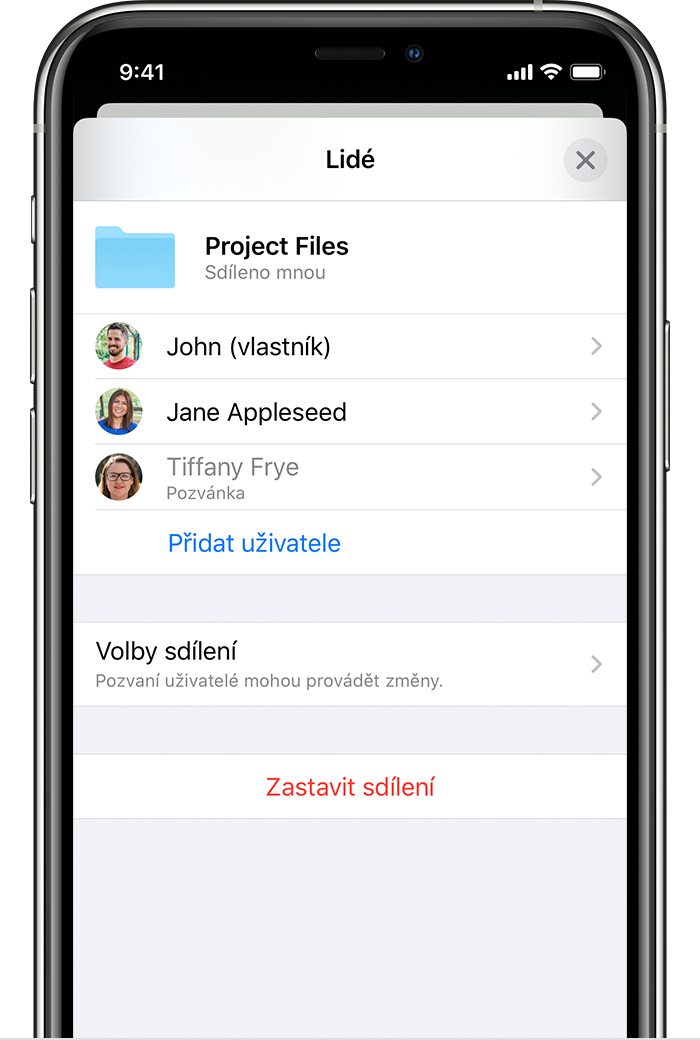
QRコードを作成してiCloud上でファイルを共有することはできますか?もしそうなら、その方法を教えてください。どうもありがとう。