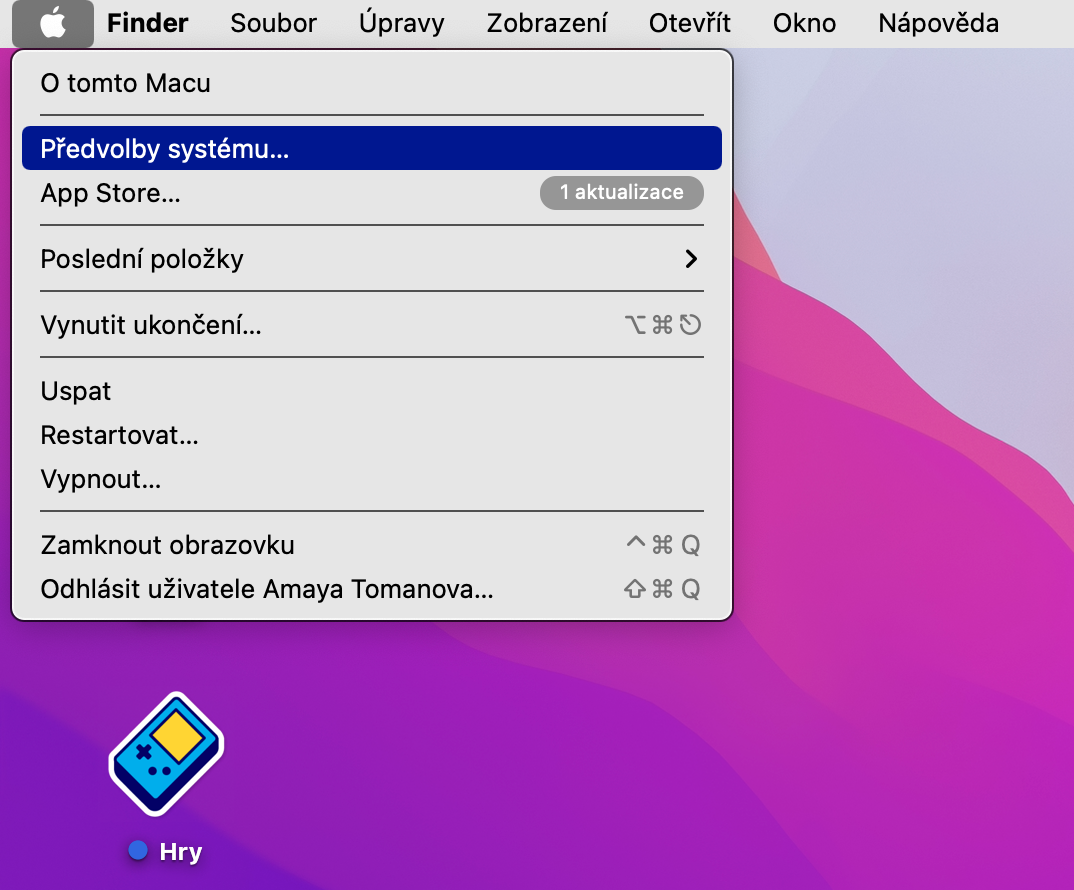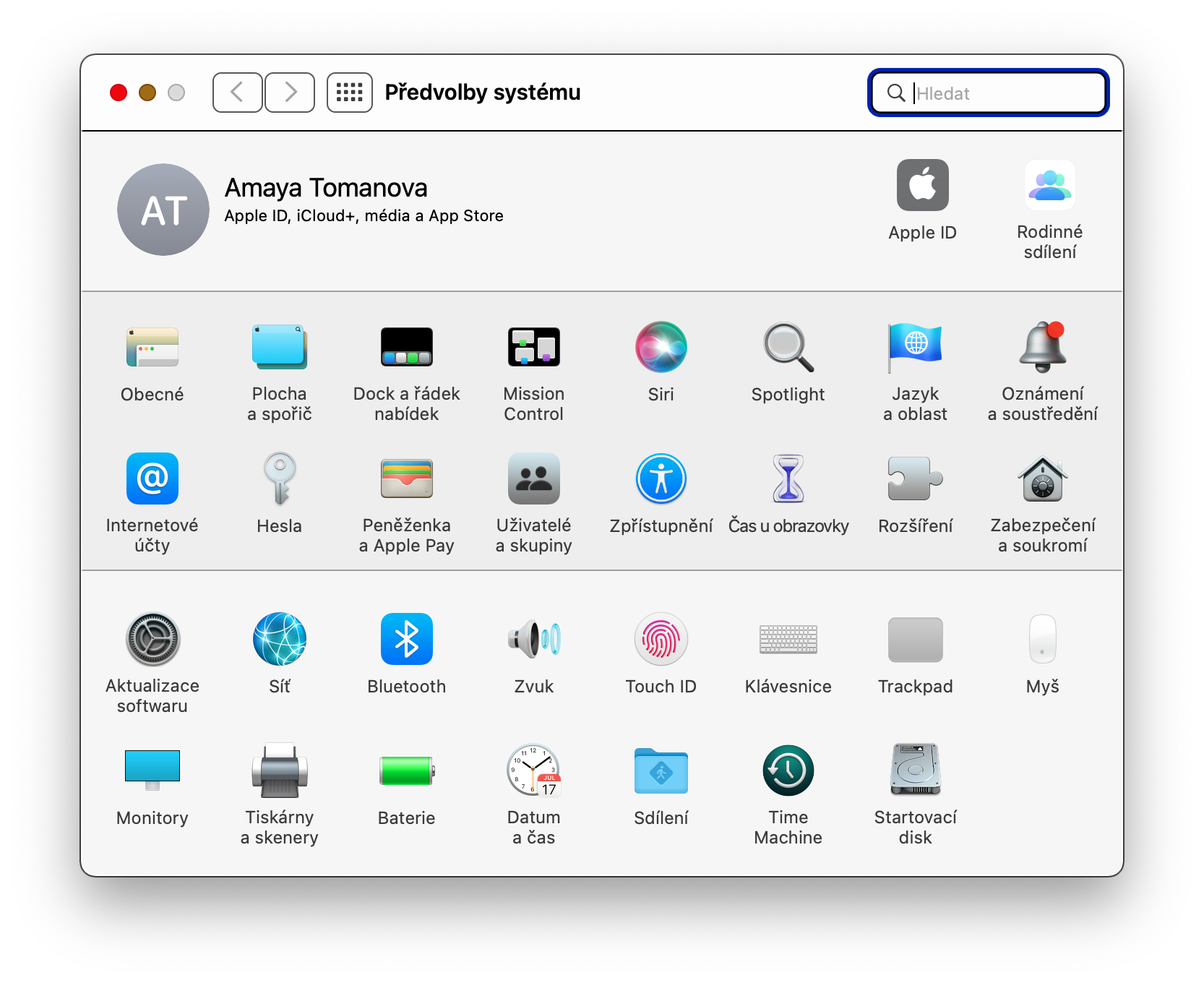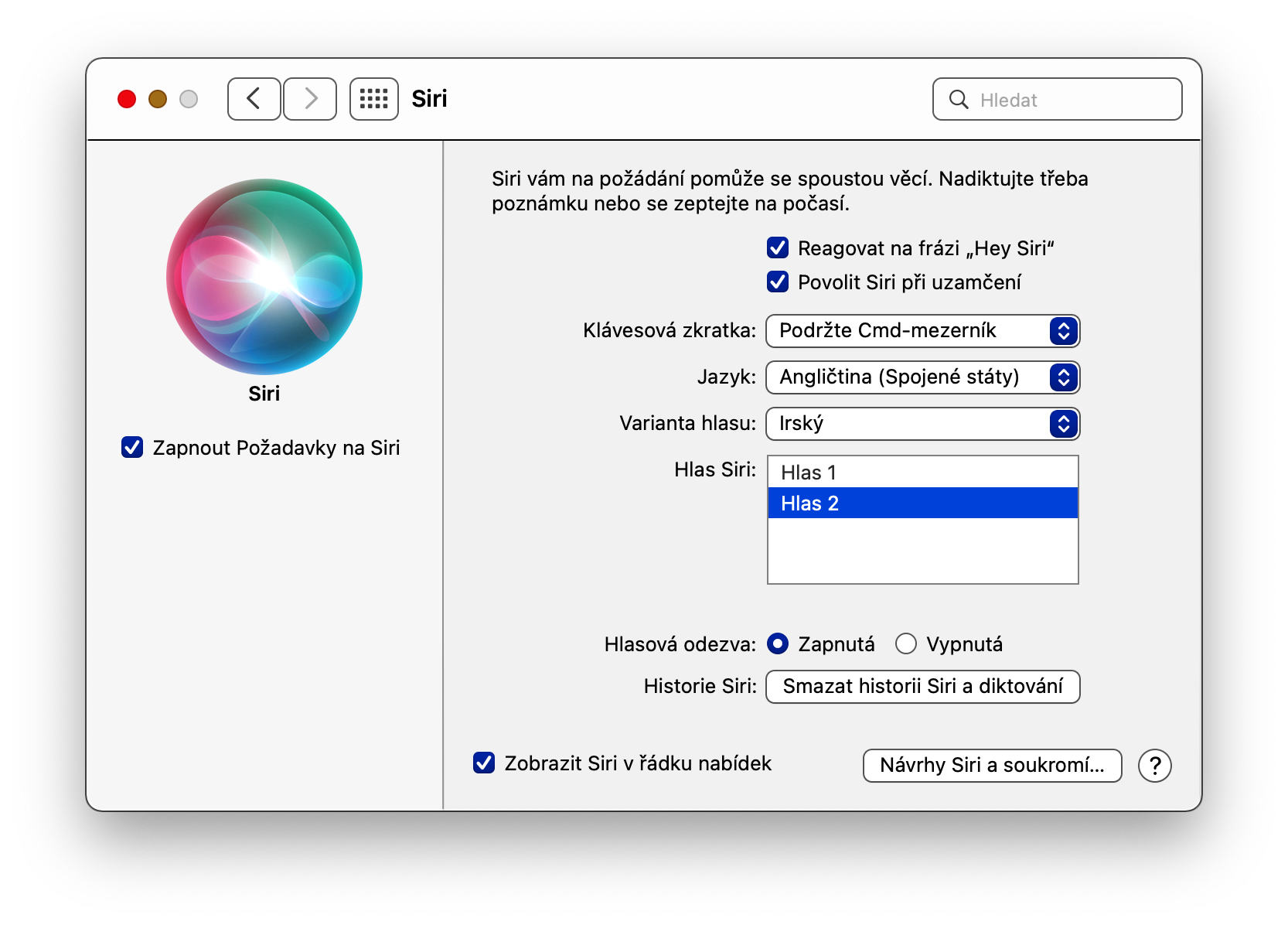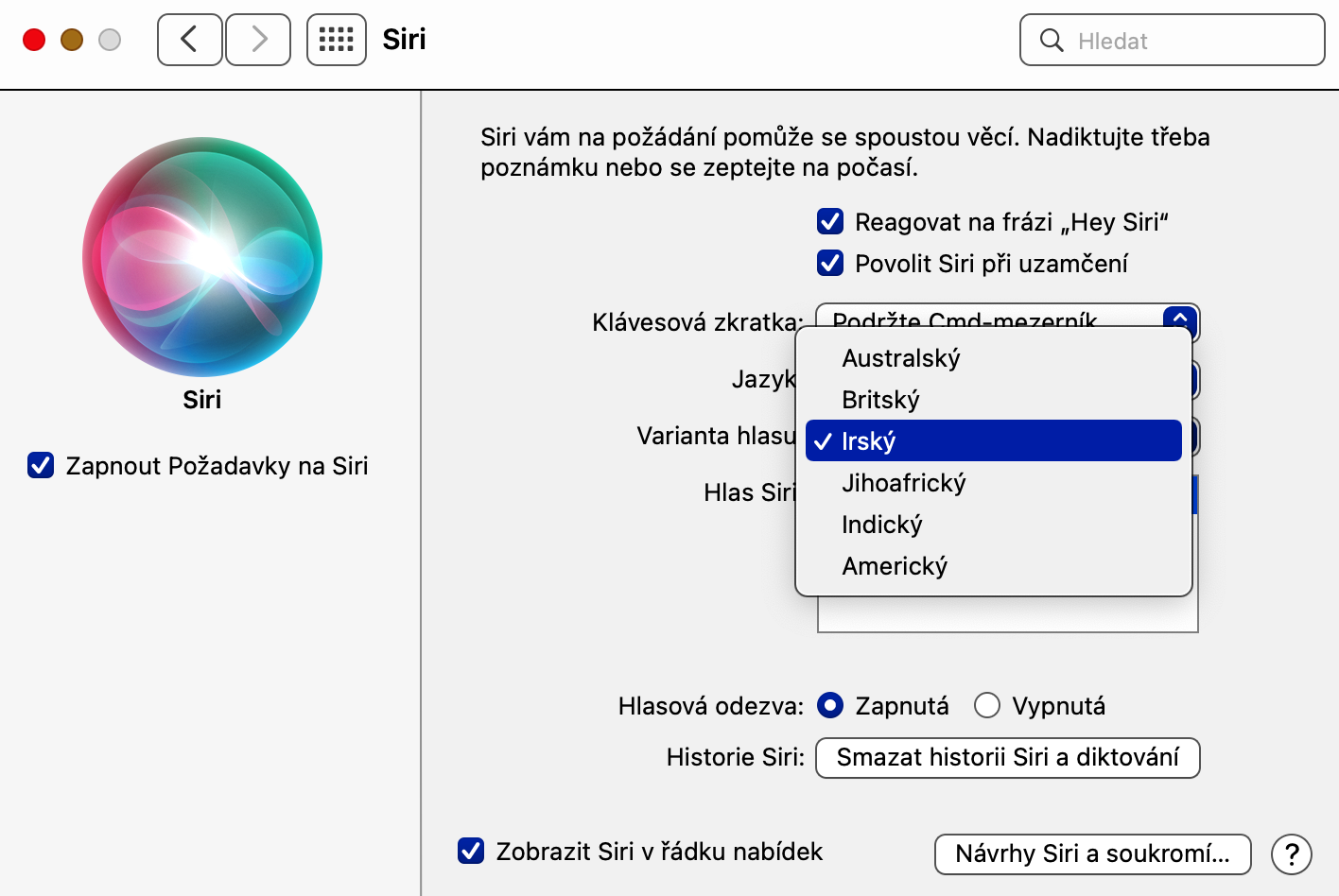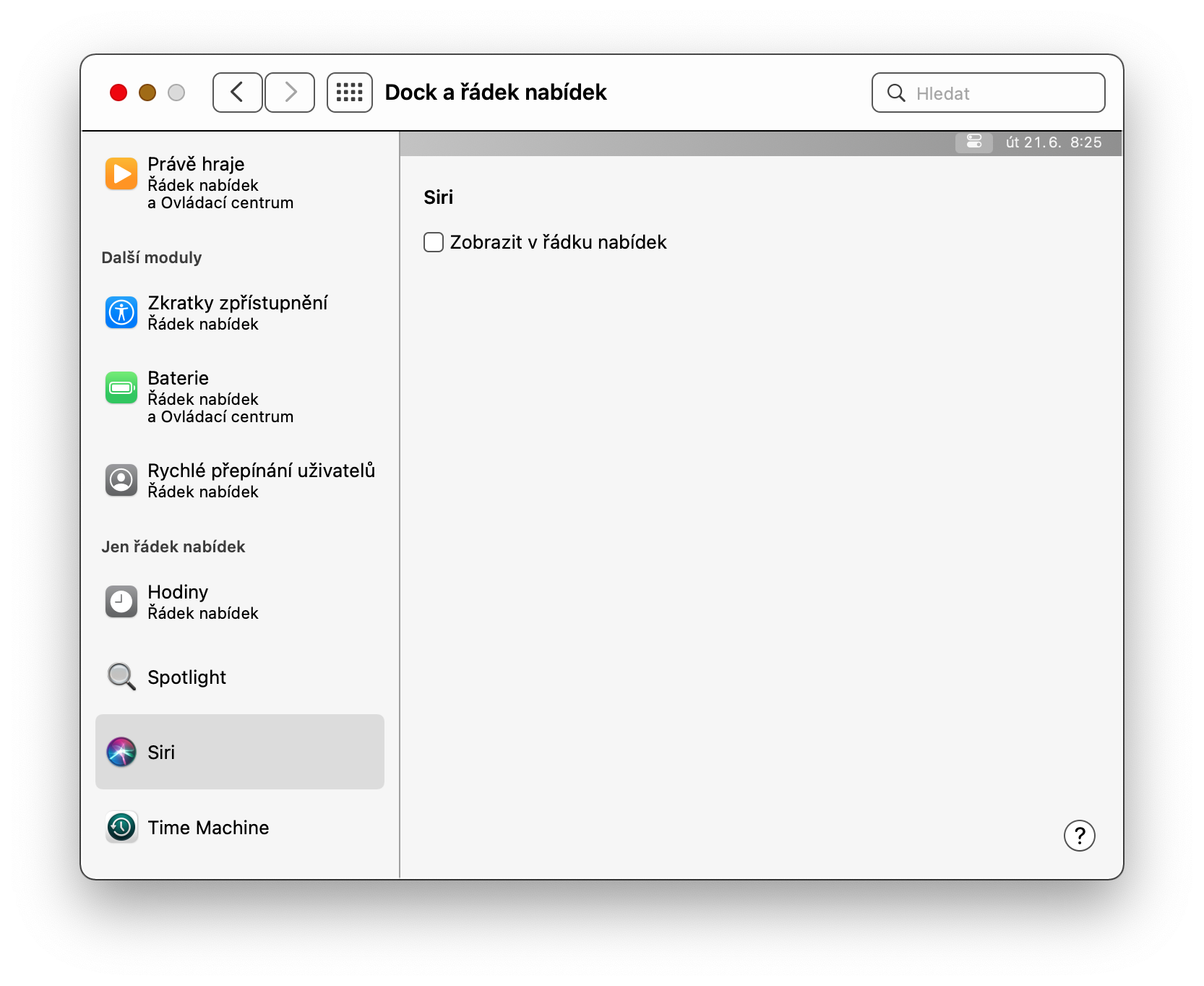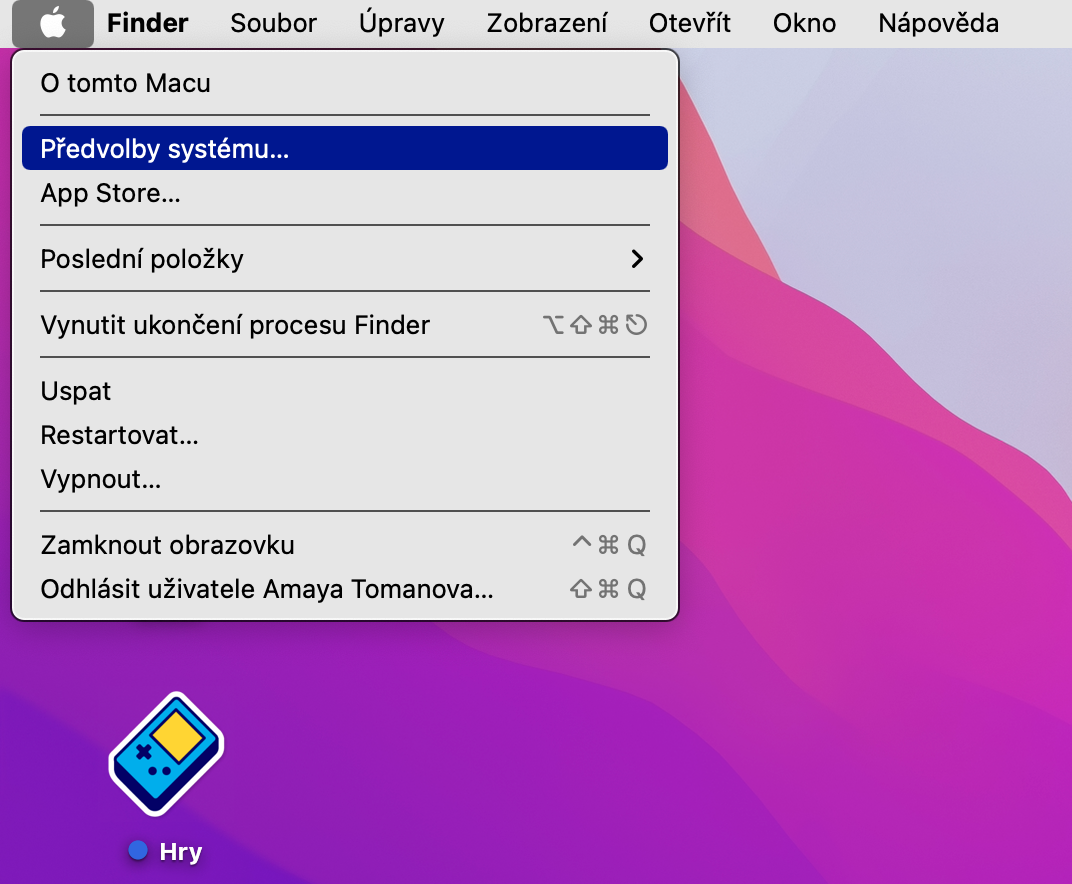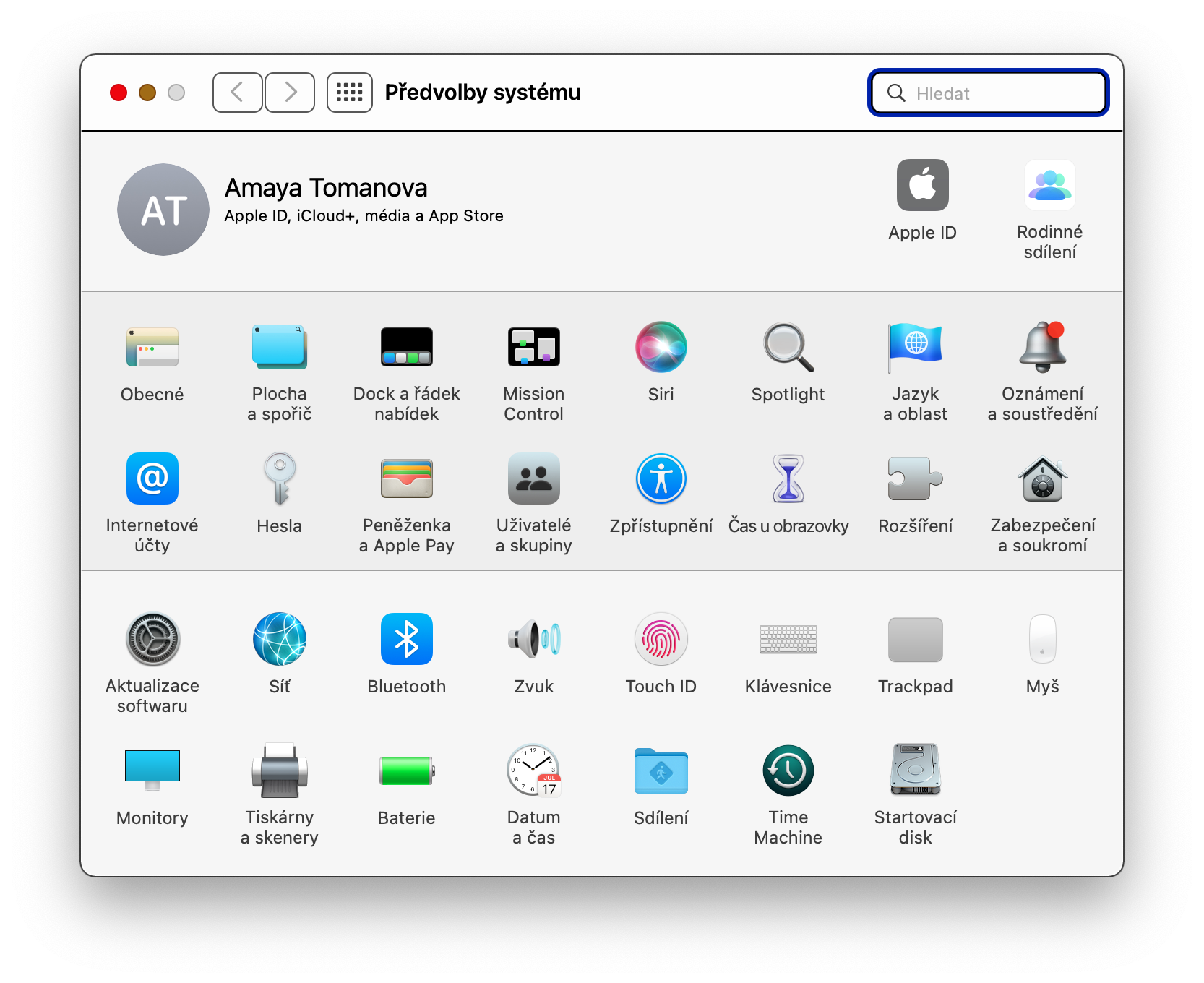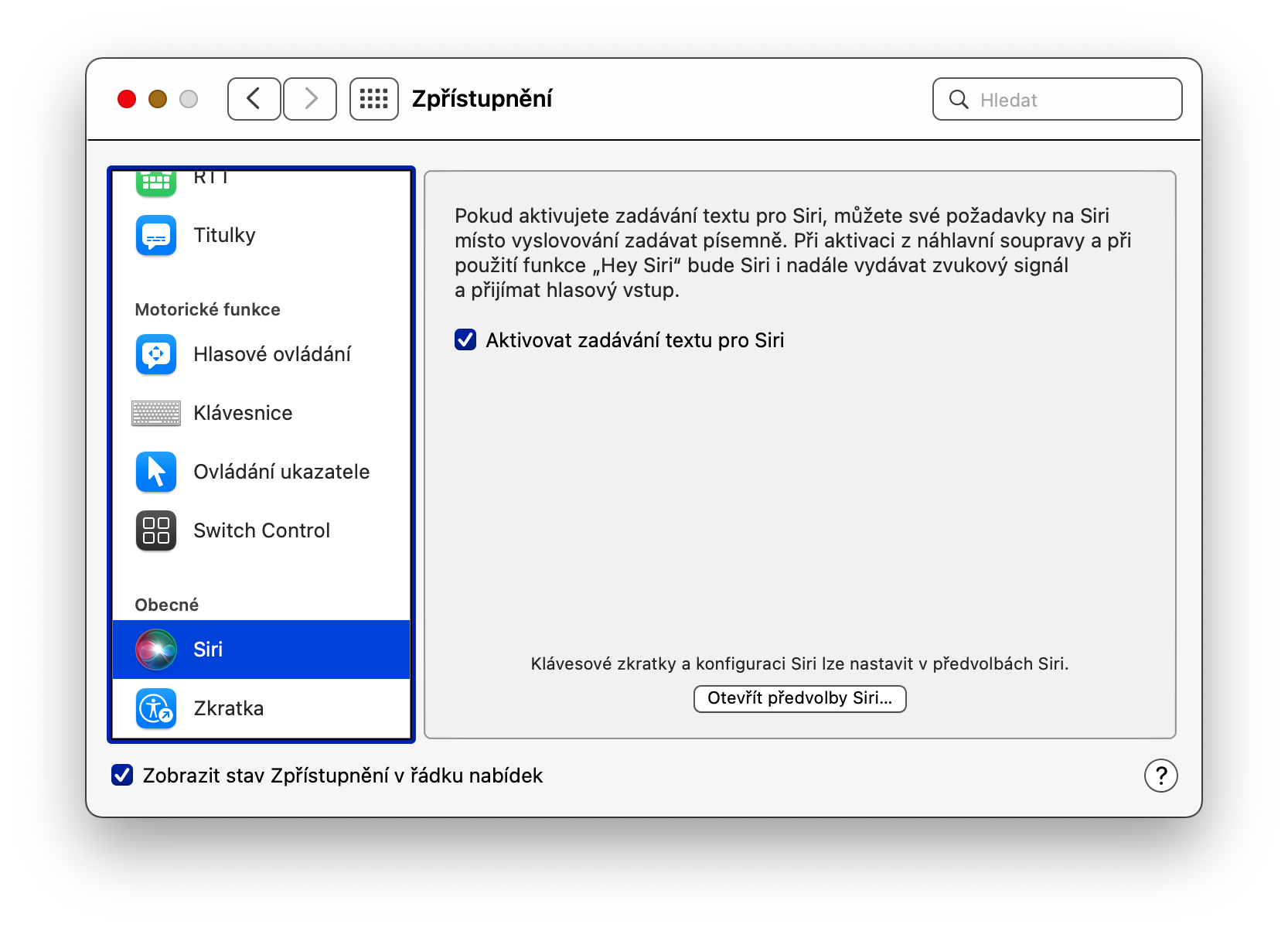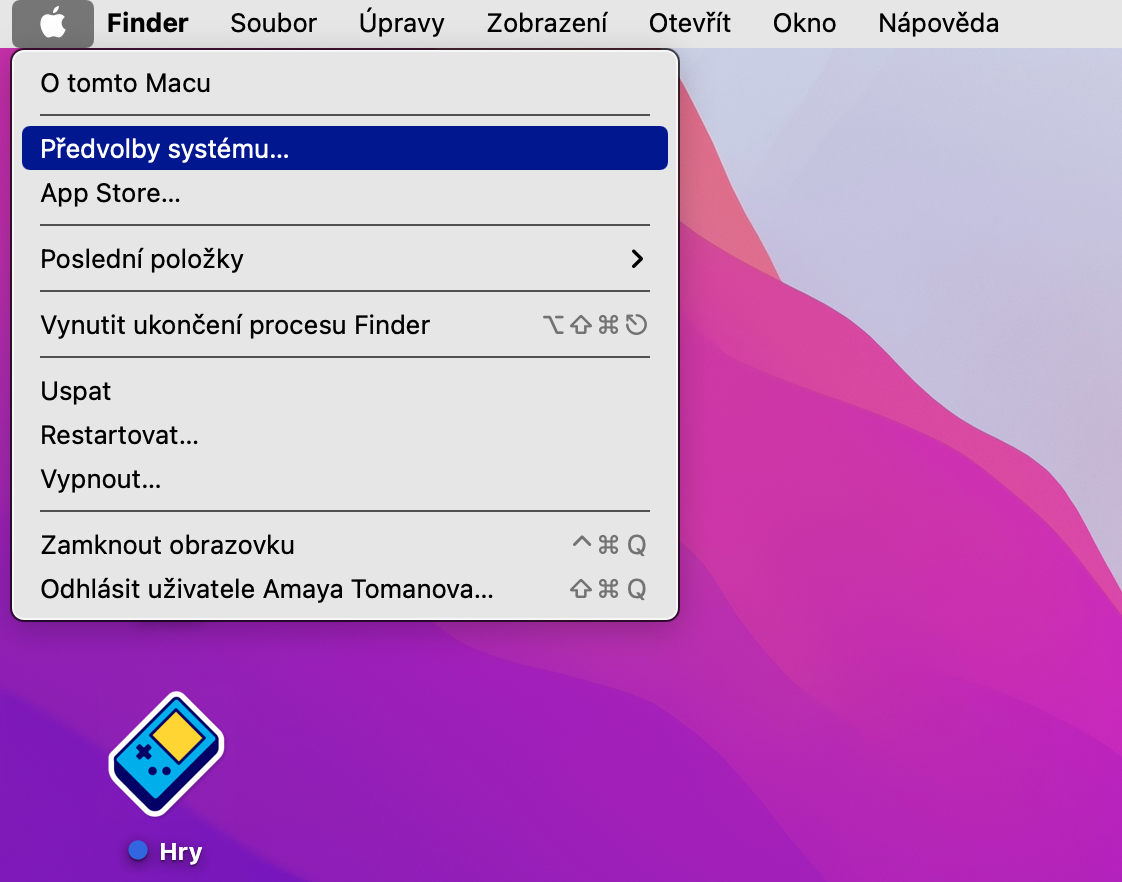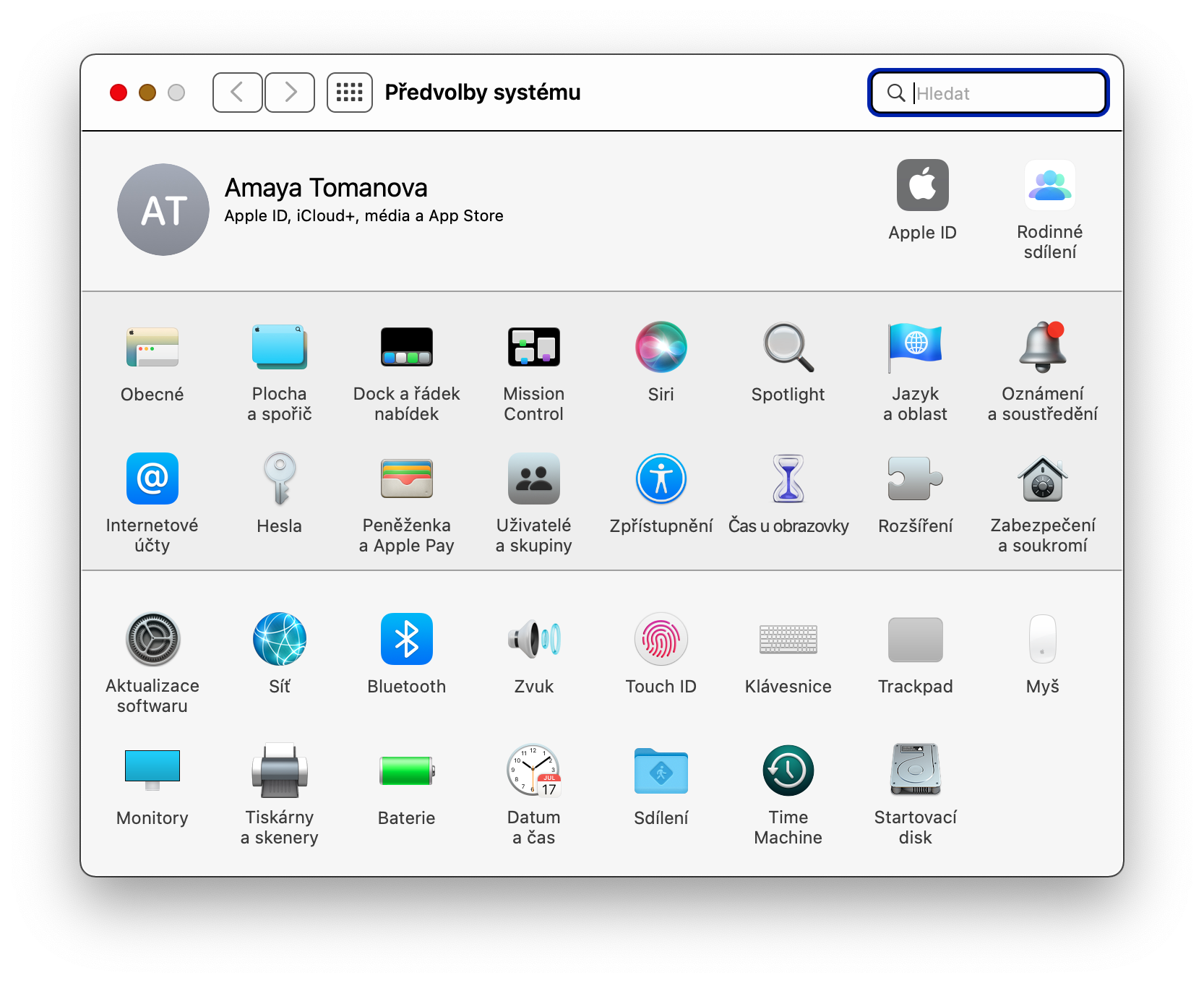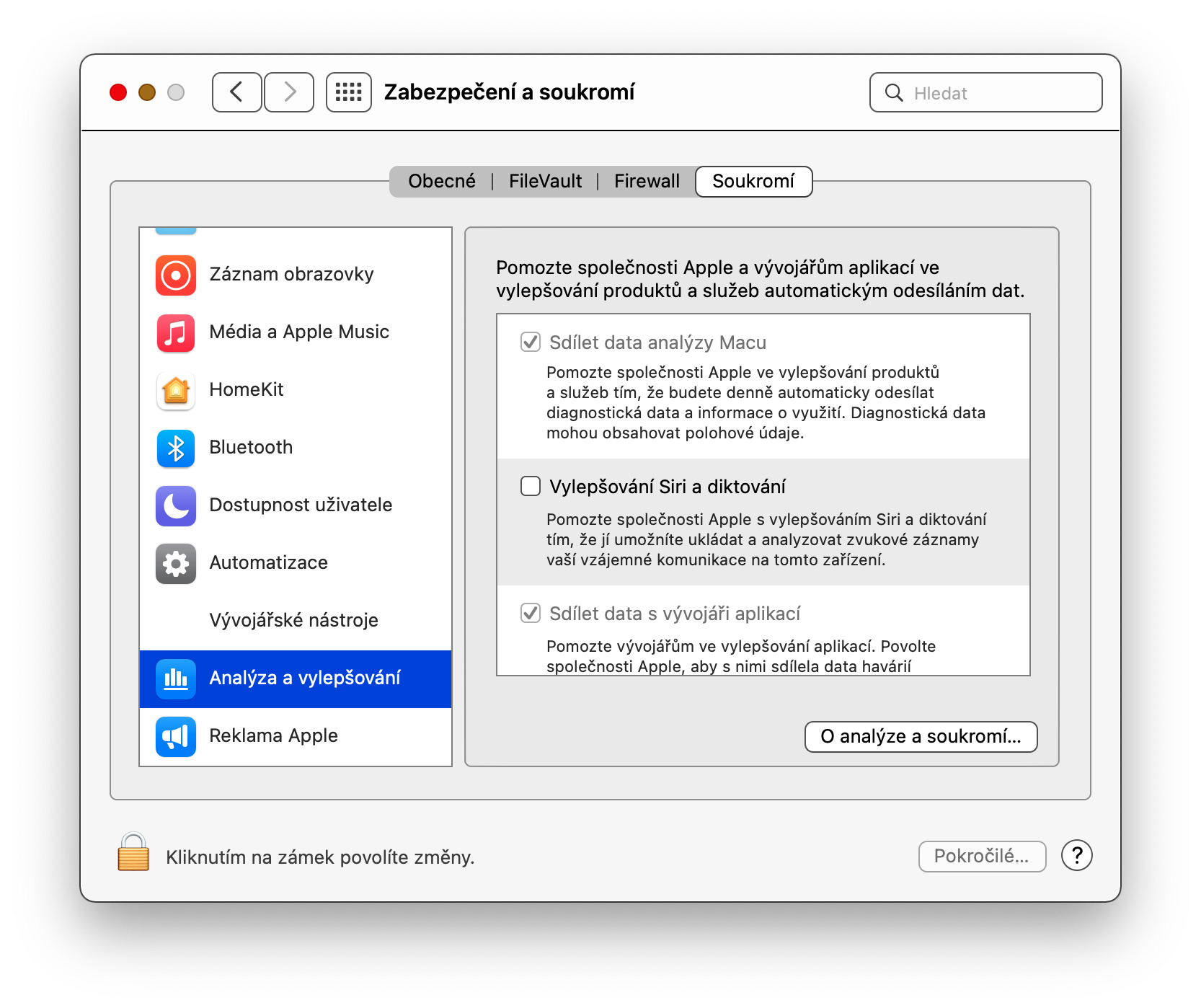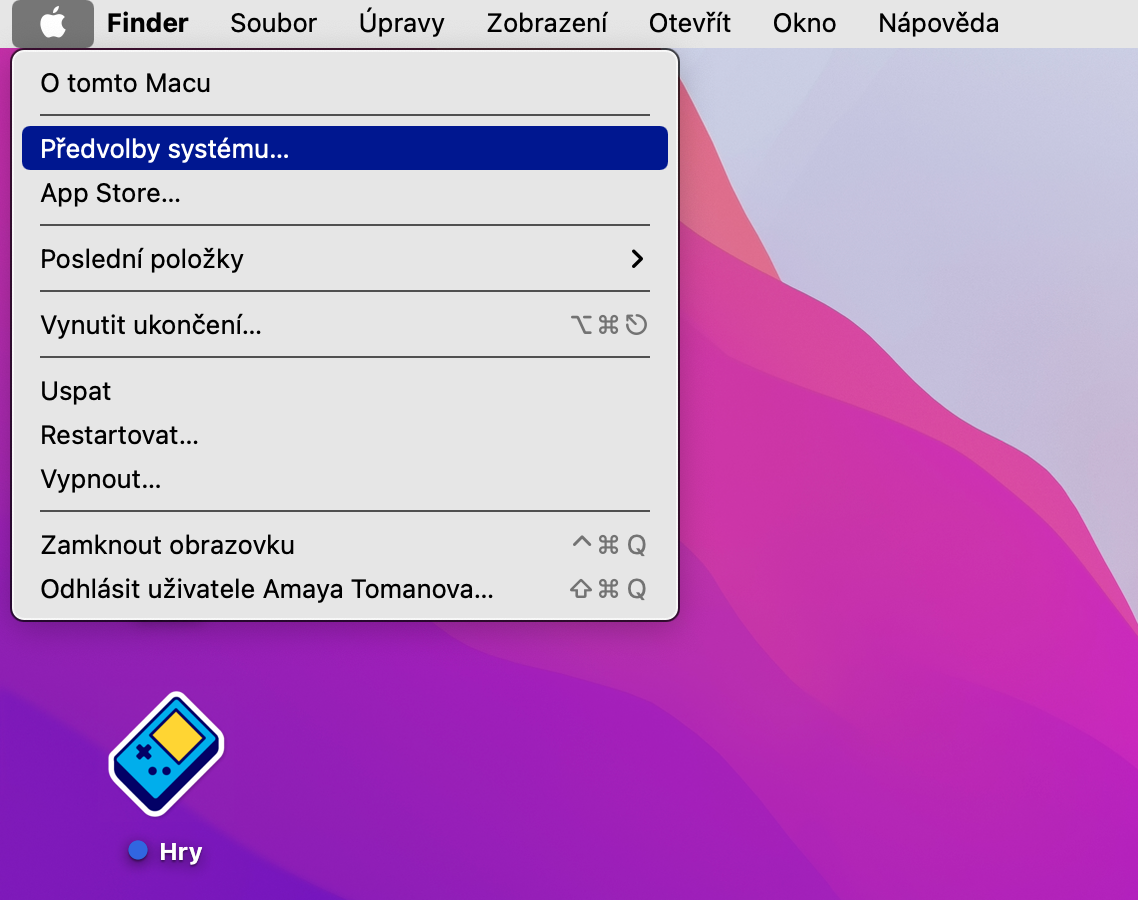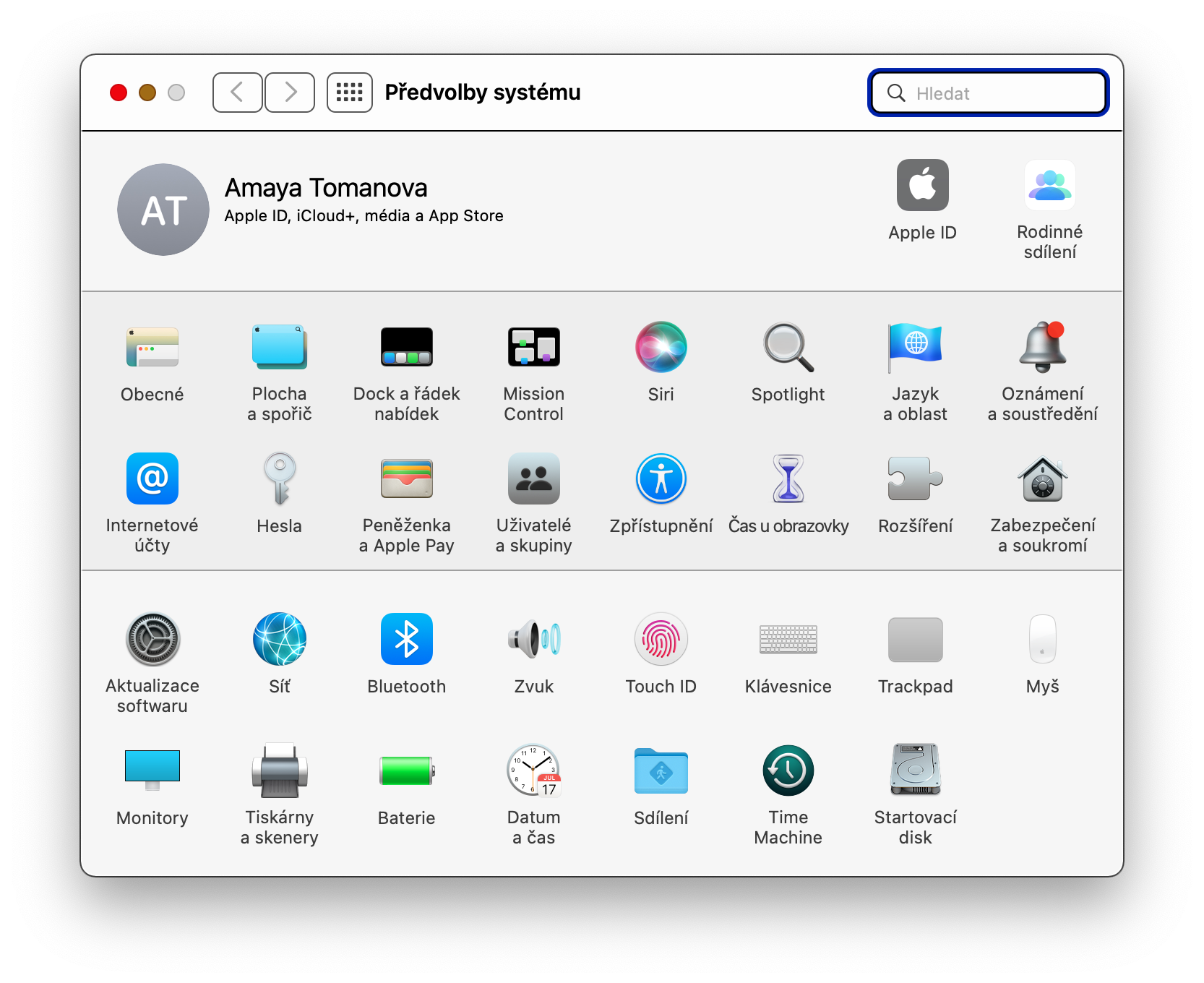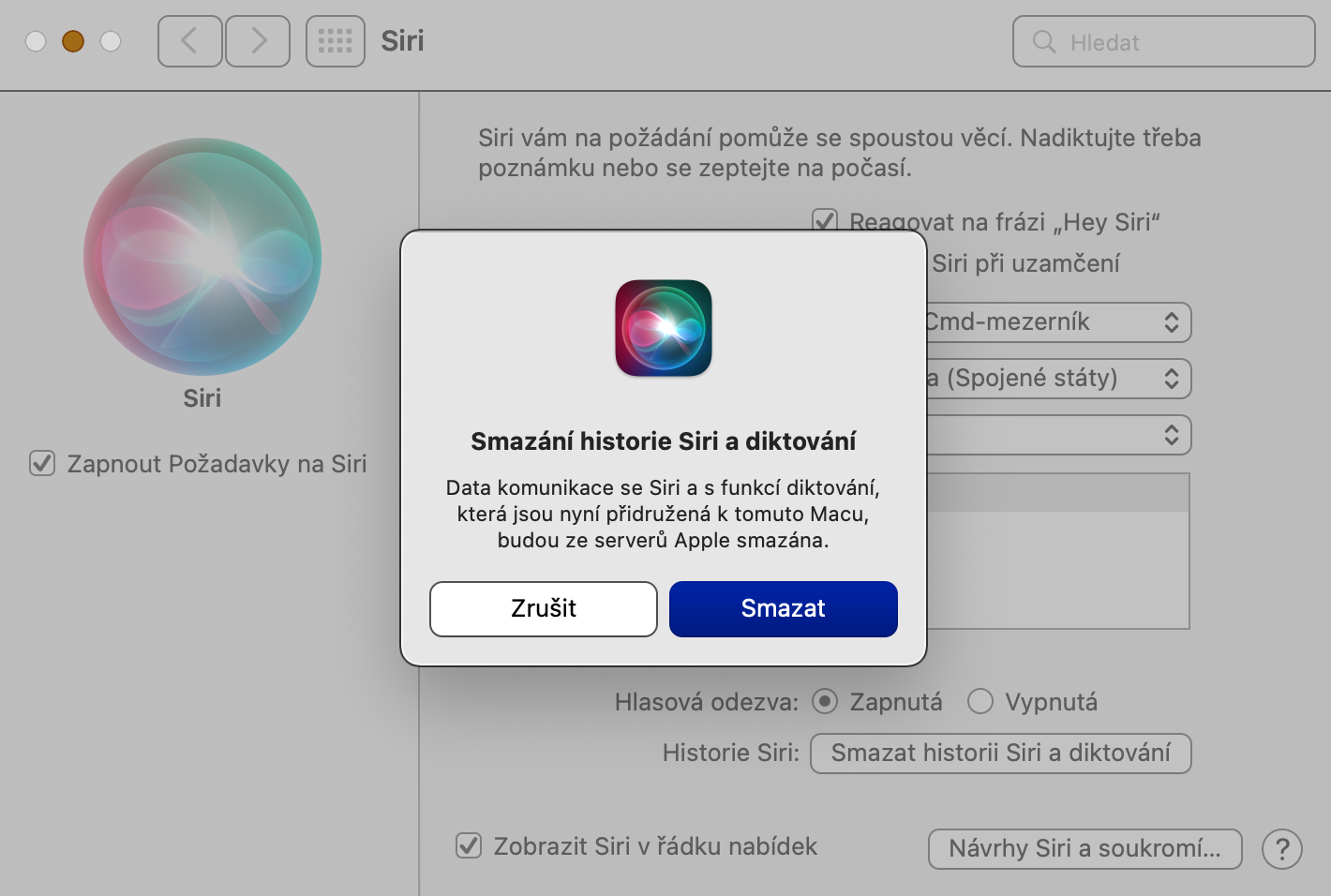Mac の Siri は、コンピュータの制御、イベント、リマインダー、タスクのスケジュール、さらには音楽の再生にも役立ちます。 iPhone と同様に、macOS オペレーティング システム環境における Apple の音声アシスタントは、多くのカスタマイズおよび設定オプションを提供します。ここでは、Mac の Siri を最大限にカスタマイズするための 5 つのヒントとテクニックを紹介します。
かもしれない 興味がありますか
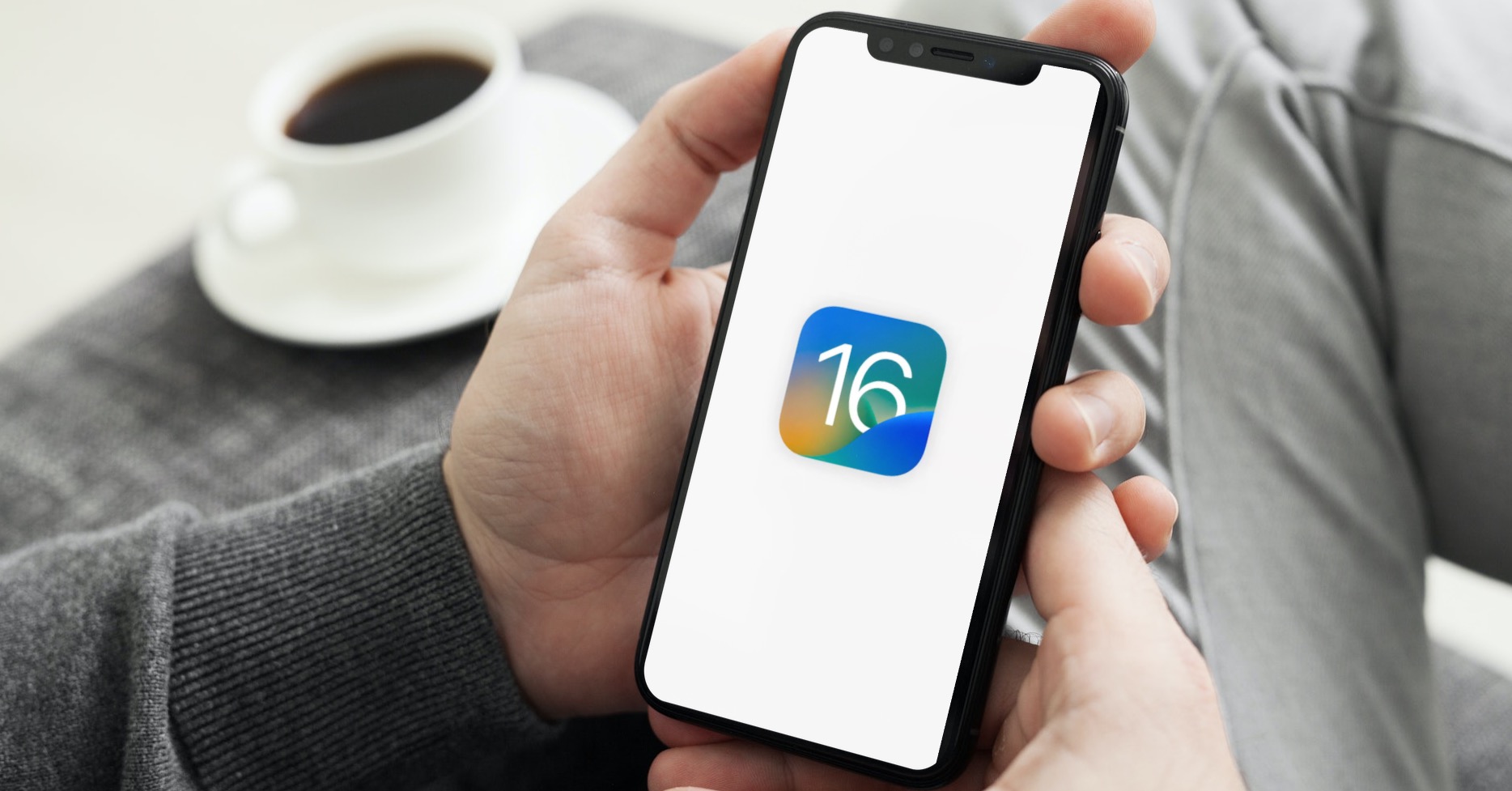
音声の選択
とりわけ、macOS オペレーティング システムでは、Siri が話しかける音声を選択することもできます。 Mac で Siri の音声とアクセントを変更するには、左上隅にある メニュー -> システム環境設定 -> Siri をクリックします。 「Siri の声」セクションでは、女性の声と男性の声を選択でき、「音声バリアント」の下のドロップダウン メニューでアクセントを選択することもできます。
トップバーの表示の非アクティブ化
デフォルトでは、Mac の画面の右上隅に Siri アイコンが表示されます。この手順は、Mac で Siri をまったく使用したくない場合に役立ちます。画面の左上隅で、[メニュー] -> [システム環境設定] をクリックします。 Dock とメニュー バーを選択し、ウィンドウの左側のパネルで Siri セクションをポイントし、メニュー バーに表示を無効にします。
Siriコマンドを入力
すべてのユーザーが必ずしも Siri との会話に慣れているわけではありません。場合によっては、音声アシスタントとのこのコミュニケーション スタイルが単に適切でない場合もあることは言うまでもありません。 Mac 上で Siri のコマンドを記述した方がよい場合は、画面の左上隅にある メニュー -> システム環境設定をクリックします。 [アクセシビリティ] を選択し、ウィンドウの左側のパネルで下をポイントし、[一般] セクションで [Siri] を選択します。最後に残っているのは、「Siri のテキスト入力を有効にする」オプションをチェックすることだけです。
オクラナ スークロミ
一部のユーザーは、Mac の Siri が盗聴されているのではないかと心配しています。この点でプライバシーを少なくとも部分的に保護するための 1 つのオプションは、Siri とディクテーションを改善するためにデータの送信を無効にすることです。左上隅で、「メニュー」→「システム環境設定」をクリックします。 [セキュリティとプライバシー] を選択し、上部のメニューから [プライバシー] を選択し、左側のパネルで一番下の [分析と機能拡張] をクリックします。ここで、最後に「Siri とディクテーションを強化する」オプションを無効にします。
履歴の削除
Mac で Siri を使用すると (Mac に限らず)、検索した内容や Siri にどのように話しかけたかの記録も保存されます。ただし、この履歴は簡単かつ迅速に削除できます。 Mac 画面の左上隅にある メニュー -> システム環境設定 -> Siri をクリックするだけです。ここで、「Siri とディクテーションの履歴を削除」をクリックし、「削除」をクリックして確認します。