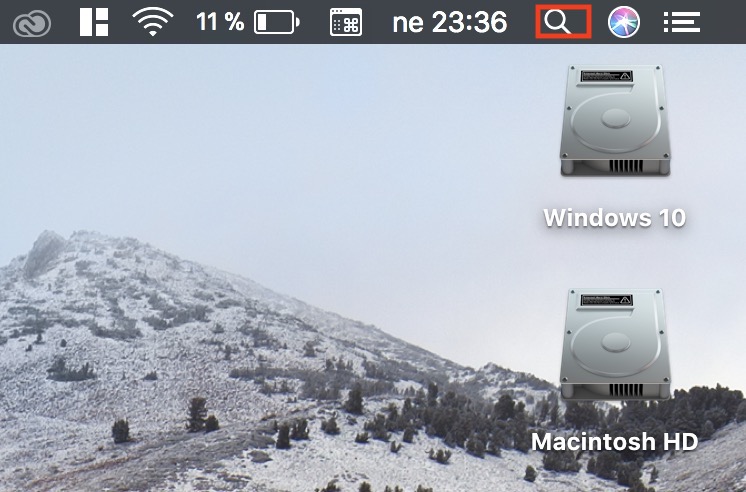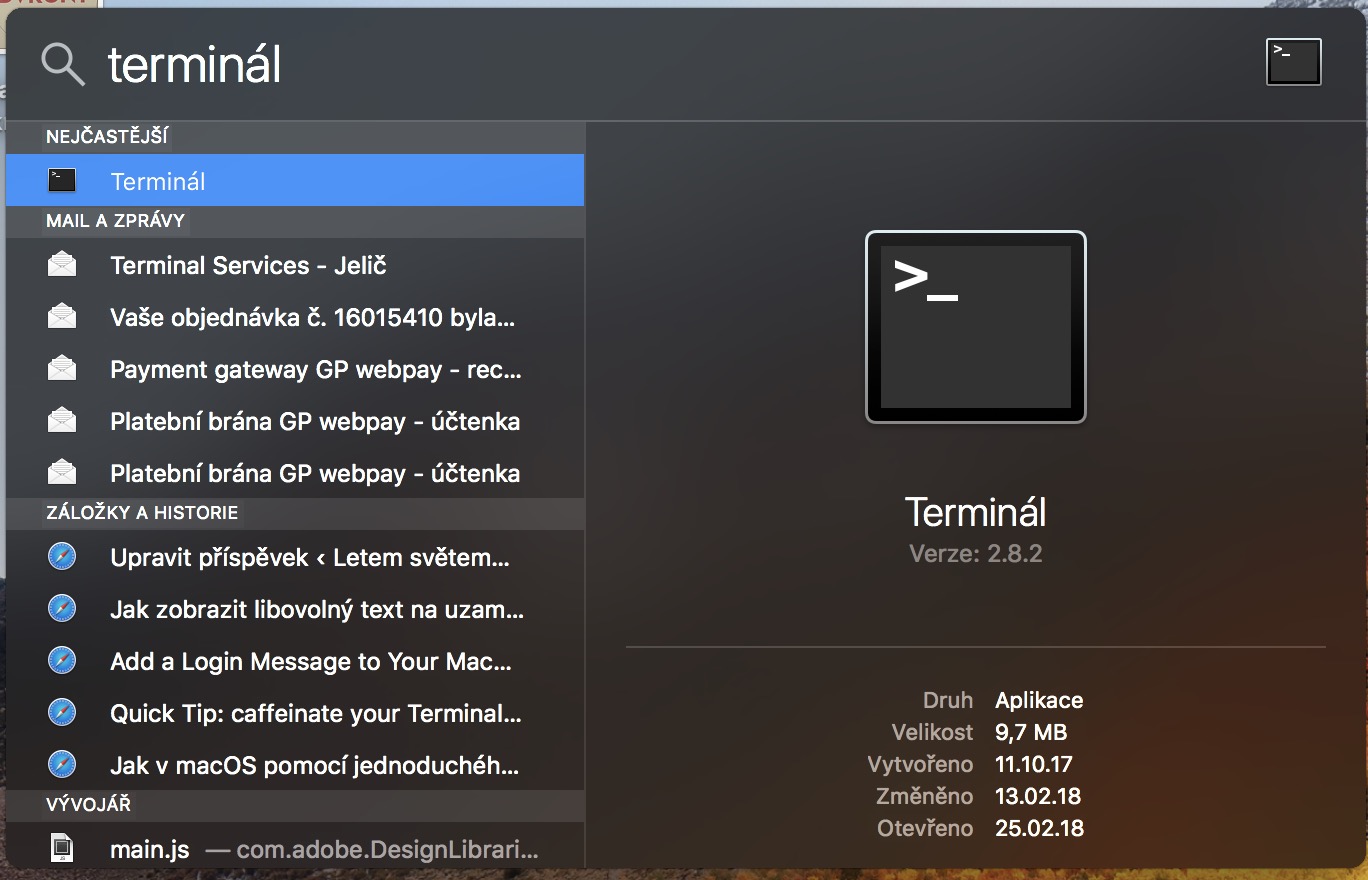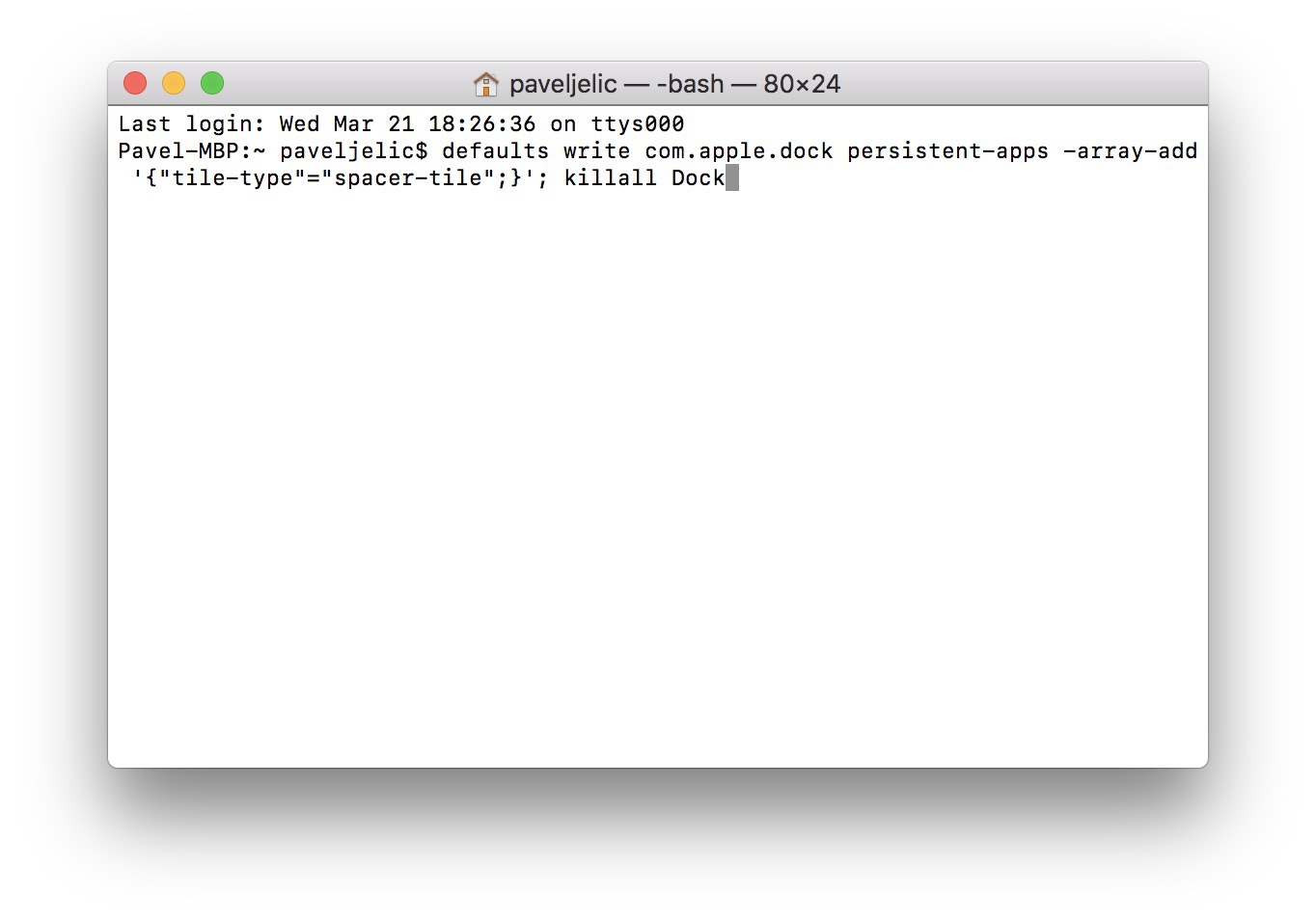Mac や MacBook では、Dock は私たち一人一人が 1 日に数回使用するものです。ドックの助けを借りて、必要な場所に到達することができます。 Illustrator で新しいロゴを作成したり、Safari で Facebook をチェックしたり、Spotify でお気に入りのアルバムを再生したりできます。もちろん、Dock はカスタマイズ可能で、アイコンをシャッフル、作成、削除、変更できます。しかし今日は、Dock エクスペリエンスを別のレベルに引き上げる素晴らしい機能を 1 つ紹介します。重要なのは、Dock にスペースを追加して、アプリまたはアプリのグループを相互に分離できることです。
かもしれない 興味がありますか

Dock でスペースを使用する方法
それらは存在します 二 Dock に追加できるスペース。ここに一つ 小さい そしてもう一つは より大きな – 両方を追加する方法を説明します。このトリックに必要なのは macOS デバイスだけです。すべての作業をサードパーティのアプリが自動的に実行するため、サードパーティのアプリは必要ありません。 ターミナル.
- V 右上隅をクリックします 上のバーにある ルプー アクティベーション用 スポットライト
- テキストフィールドに書き込みます ターミナル
- キーで確認 入力します
- ターミナル フォルダー内でも見つけることができます ユーティリティにあります。 発射台
- 開いた後 ターミナル、コマンドの 1 つをコピーするだけです 下に
- 最初のコマンドは小さなスペースを挿入するためのもので、2 番目のコマンドはより大きなスペースを挿入するためのものです。
より小さい ギャップ
デフォルトでは、com.apple.dockpersistent-apps -array-add '{"tile-type"="small-spacer-tile";}'; と書き込みます。キオールドック
もっと大きなギャップ
defaults write com.apple.dock persistent-apps -array-add '{"tile-type"="spacer-tile";}'; killall ドック
小さなギャップと大きなギャップの違い:
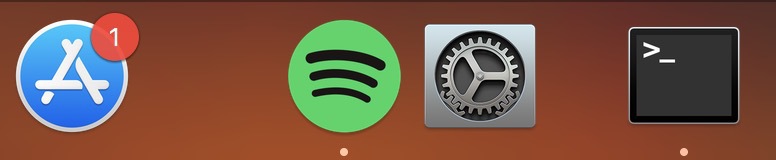
- その後、Enterキーでコマンドを確定するだけです
- 画面が点滅し、Dock se リセットされます そしてそれに加わります ギャップ
- スペースバーは他のアプリアイコンと同じように動作するため、Dock からアイコンを移動したり、削除したりできます。
これらのスペースを使用すると、ドックがよりプロフェッショナルで明確に見えます。たとえば、特定のアプリケーションまたはアプリケーションのグループを他のアプリケーションから分離する場合は、スペースの使用を検討できます。スペースは、習慣で目的とは異なるアプリケーションを誤ってクリックした場合にも使用できます。