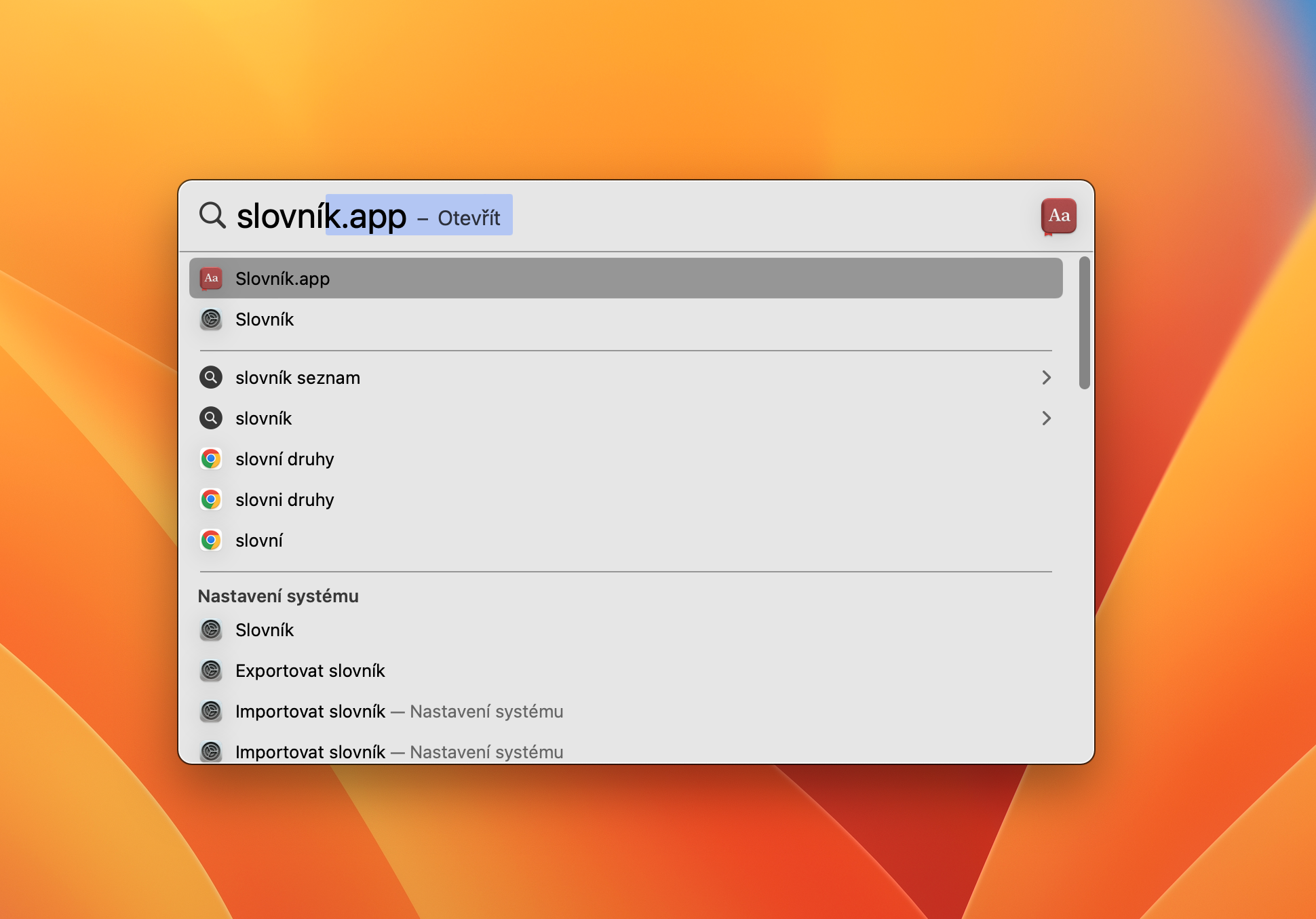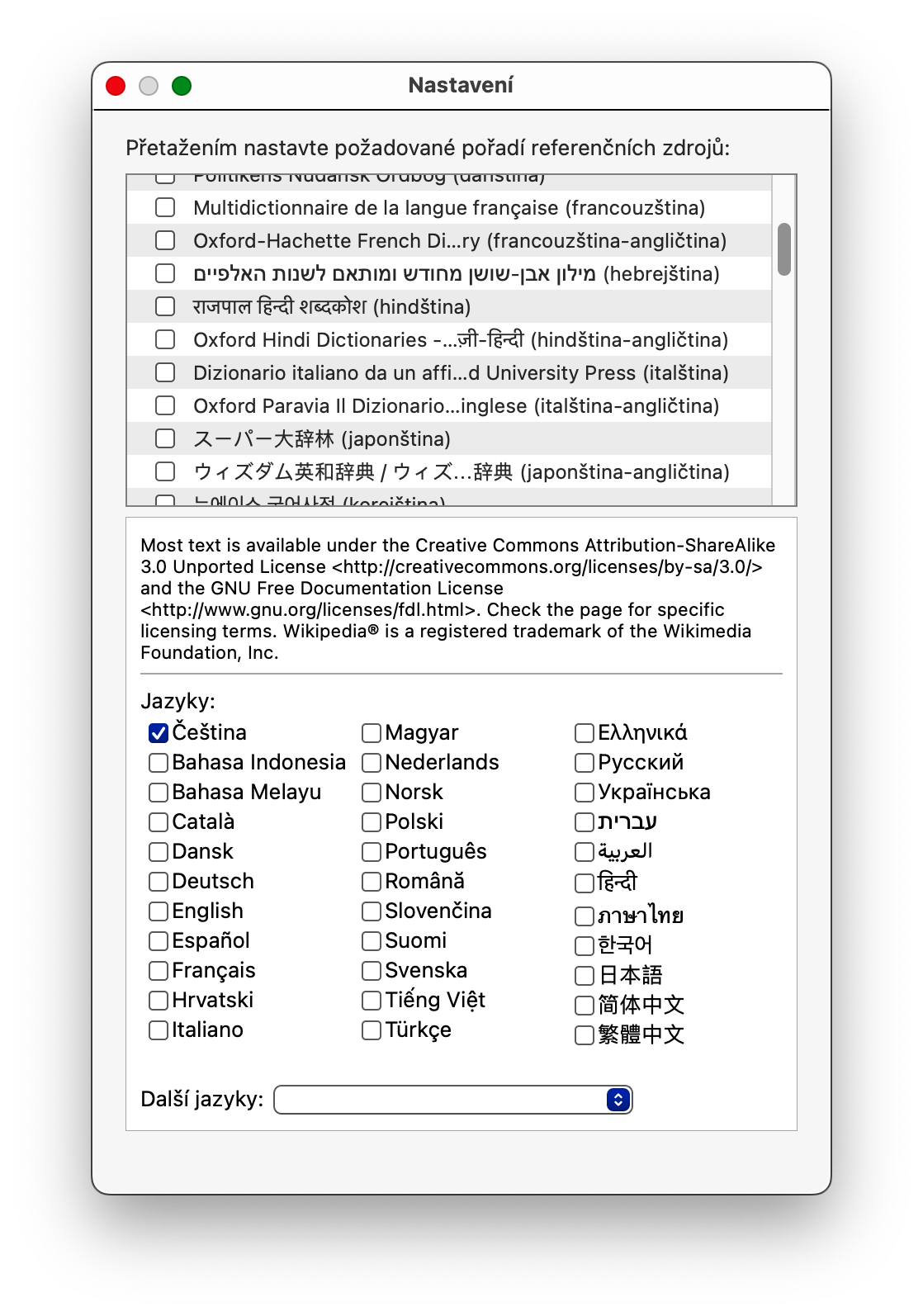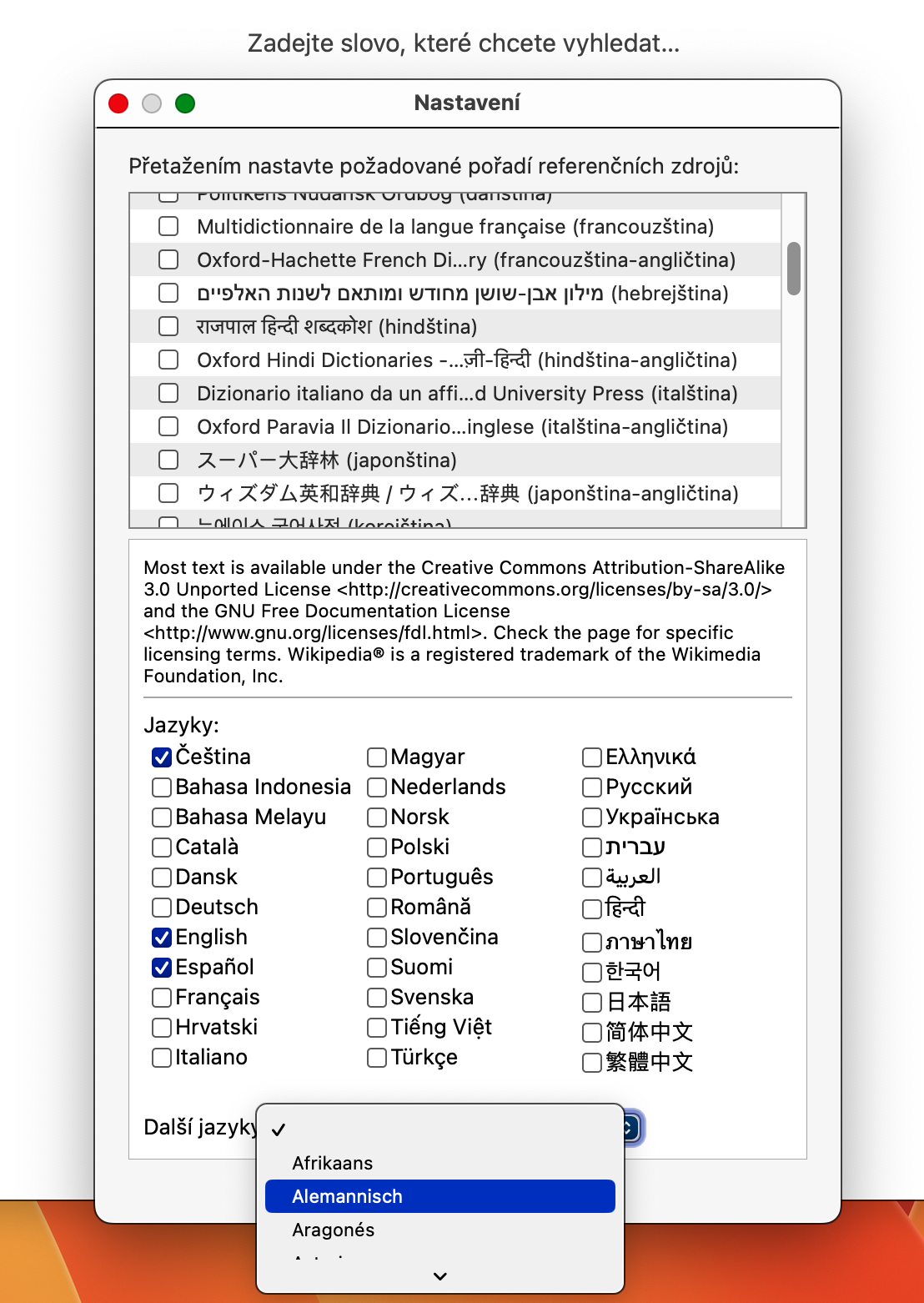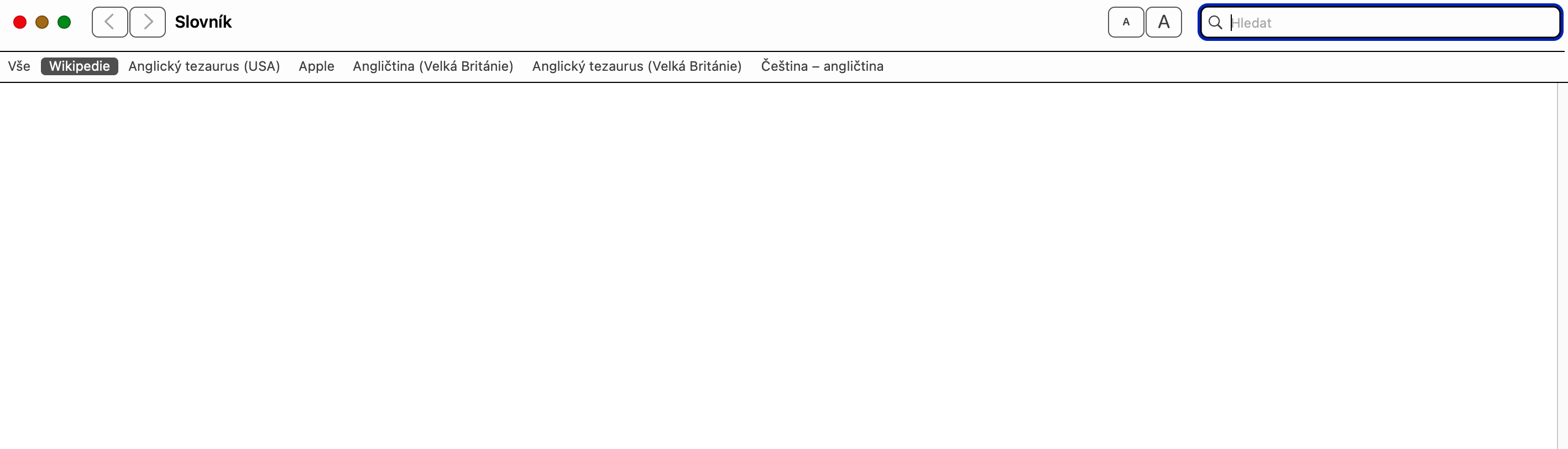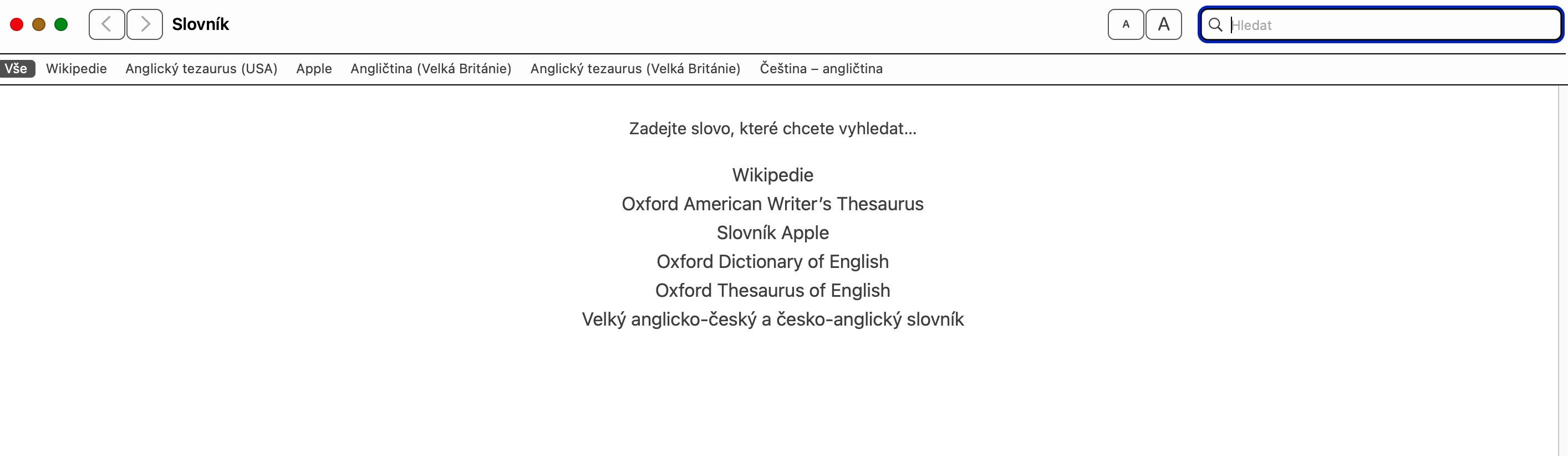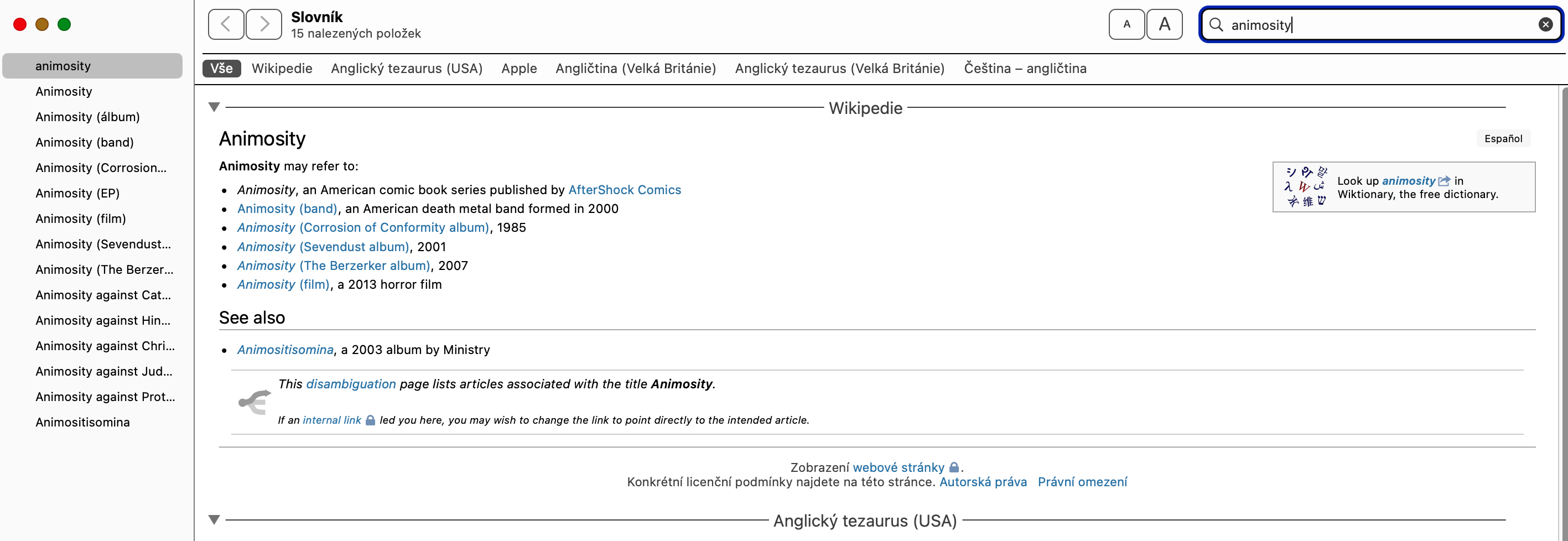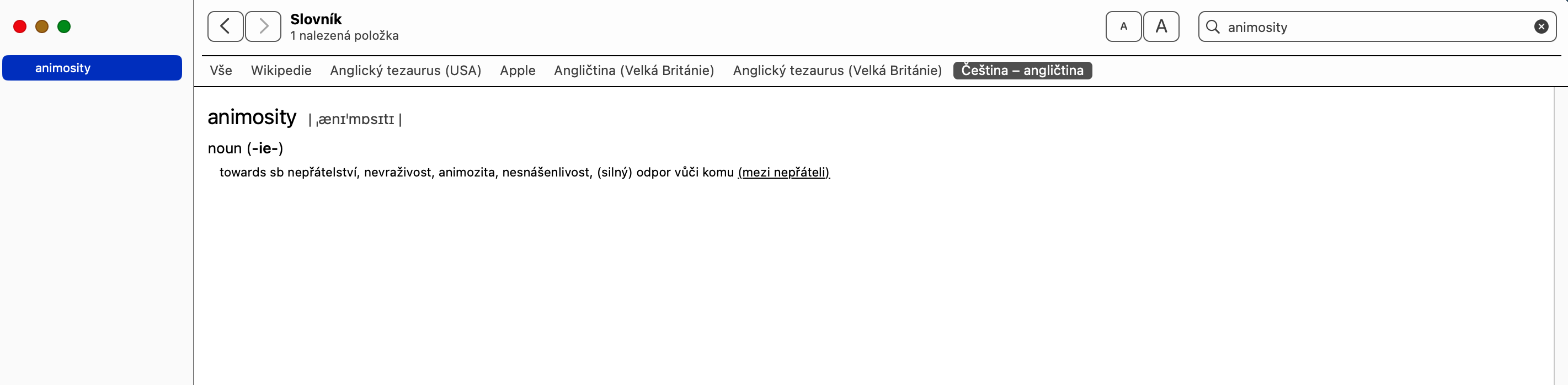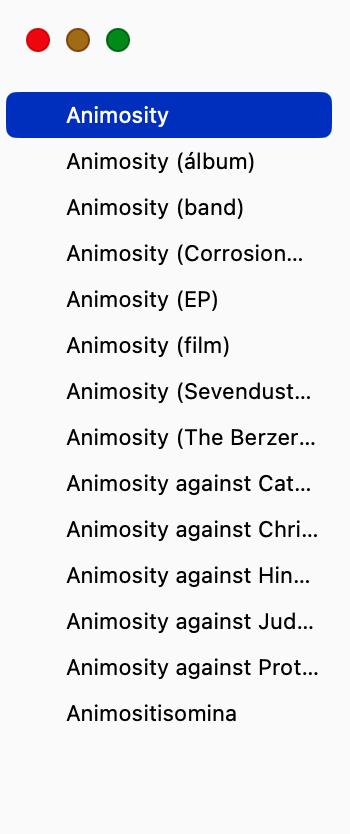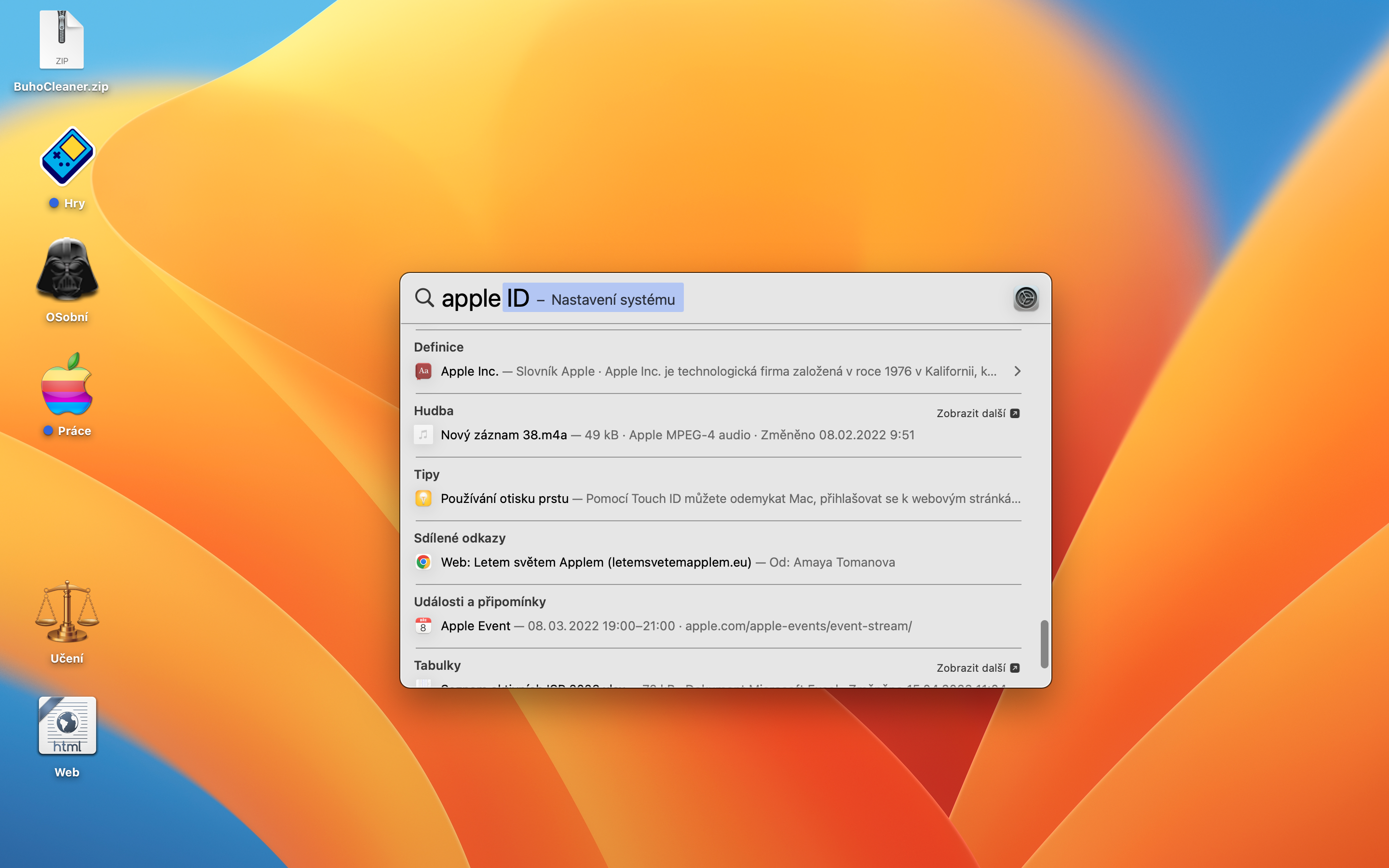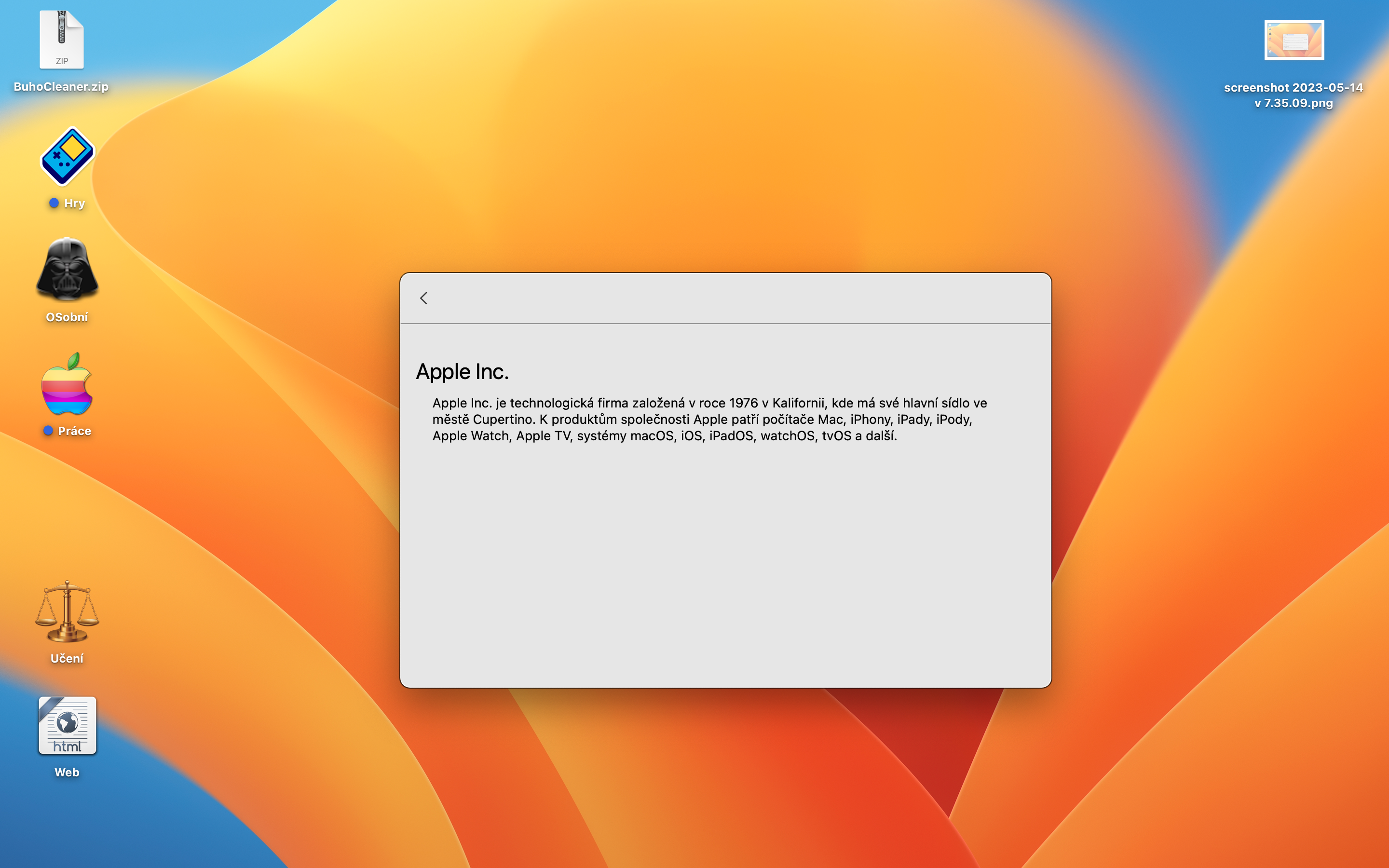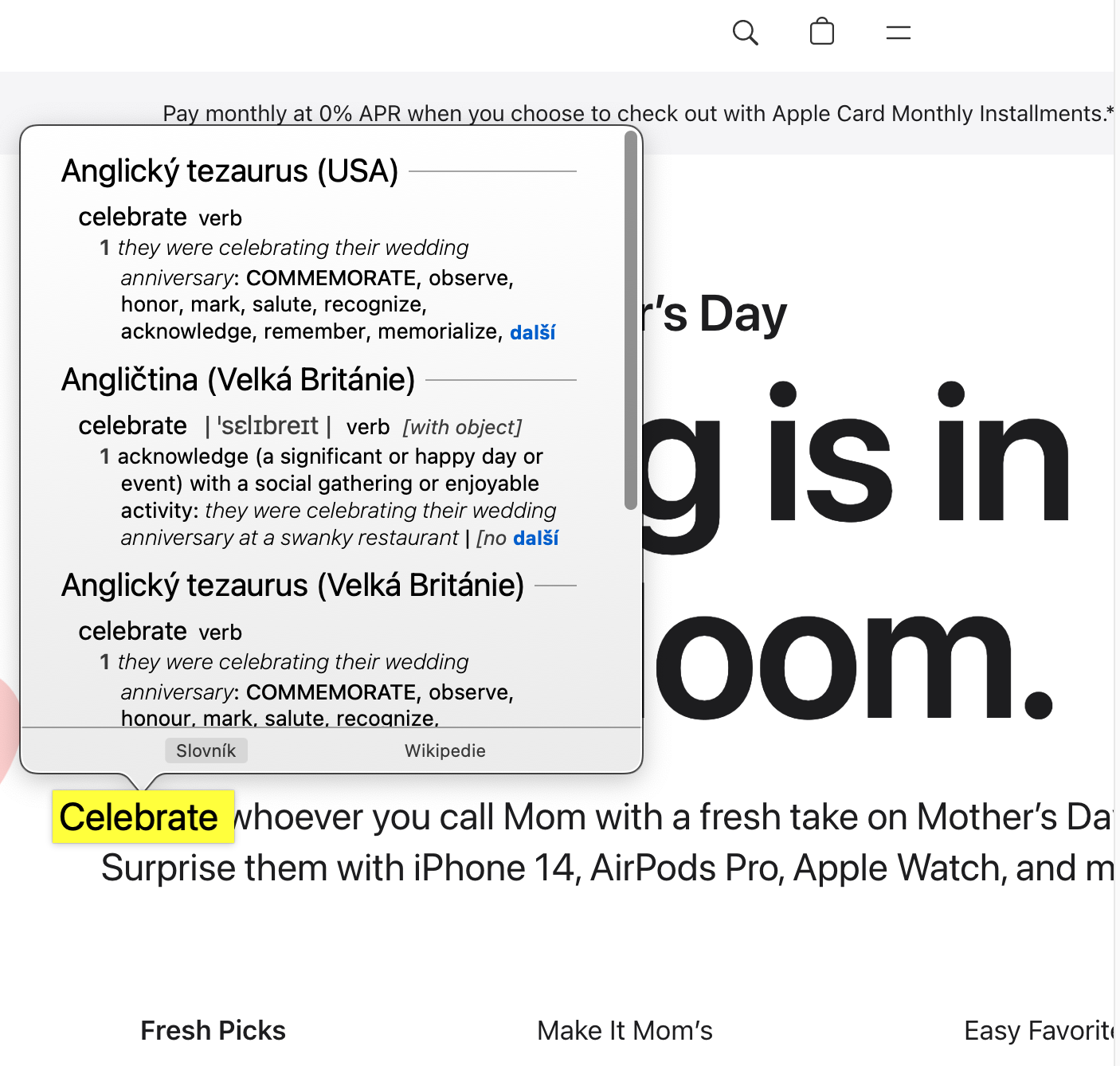とりわけ、macOS オペレーティング システムにはネイティブの辞書アプリケーションが含まれています。多くのユーザーは、さまざまな理由からこのアプリケーションを見落としており、まったく使用していません。 Mac の Dictionary は多くの場合、非常に優れたサービスを提供してくれるので、これは残念です。 Mac で辞書を使用する方法とその理由?
かもしれない 興味がありますか

Mac 上で最も過小評価されているアプリケーションの 1 つは、辞書です。多くの点で、単語を検索する簡単な方法を提供しますが、実際にはその使用の可能性はさらに広がります。このアプリケーションの完全な使用方法や操作方法がわからない場合は、次の行をお読みください。
Macで辞書を設定する方法
初めて辞書アプリを起動するときは、まず設定を調整する必要があります。 Mac でネイティブ辞書を起動し、画面上部のバーをクリックします。 辞書 -> 設定。 V 設定ウィンドウが表示されると、Wikipedia に加えて、サポートされているすべての言語のリストが表示されます。興味のある各言語の横にあるチェック ボックスをオンにすると、その言語が辞書アプリに追加されます。完了したら、設定を閉じて、そのままアプリの使用を開始できます。
Macで辞書を使う方法
Dictionary アプリケーションのユーザー インターフェイスは非常にシンプルです。最初に気づくかもしれない要素は、 言語メニューバー 左上。このバーでは、オプションをクリックすることができます。 全て 追加されたすべての言語辞書を検索するか、特定の言語を選択して個別に検索し、他の言語からの結果を除外することもできます。茶色 検索ボックスの横にある あなたも見つけるでしょう アイコンああを使用して、テキストのサイズを縮小または拡大できます。
言葉の意味を調べると、 左側のサイドバー 追加の単語のリストをアルファベット順に表示します。それらのいずれかをクリックして検索します。メインセクションには、選択した各言語での単語の定義が表示されます。 Wikipedia オプションを有効にしている場合、検索ボックスに単語を入力すると、専用の Wikipedia Web サイト (利用可能な場合) からその単語に関する情報や写真も取得されます。
Mac で辞書を使うには
簡単に言えば、辞書アプリを使用するには主に 3 つの方法があります。特定の単語の意味を同じ言語で説明する通常の辞書として使用できます。また、同じ言語の単語の同義語を提供するシソーラスとしても機能します。そして最後に、単語をある言語から別の言語に翻訳するときにも信頼できます。
macOS の辞書アプリには、いくつかの機能もあります。 巧妙なトリックとショートカット。たとえば、次のことができます Spotlight 検索に任意の単語を入力します macOS では、結果には辞書の検索結果が含まれるため、実行する必要はありません。さらに、次のこともできます macOS オペレーティング システムで選択した単語上でトラックパッドをクリックします 感圧タッチを使用して辞書に検索結果を表示します。同様に、辞書アプリ自体でも、定義内の強調表示された単語をタップして、リストされている単語を調べることもできます。
ご覧のとおり、macOS の辞書アプリケーションはかなりシンプルなインターフェイスを備えていますが、実際には非常に強力なツールです。これは、Wikipedia との統合および macOS レベルの権限を考慮すると特に当てはまります。このおかげで、ネイティブ辞書は中心的な情報源となり、特定の単語の翻訳や意味を調べるだけでなく、それに関する詳細な説明を読むこともできます。
 Apple と一緒に世界中を飛び回る
Apple と一緒に世界中を飛び回る