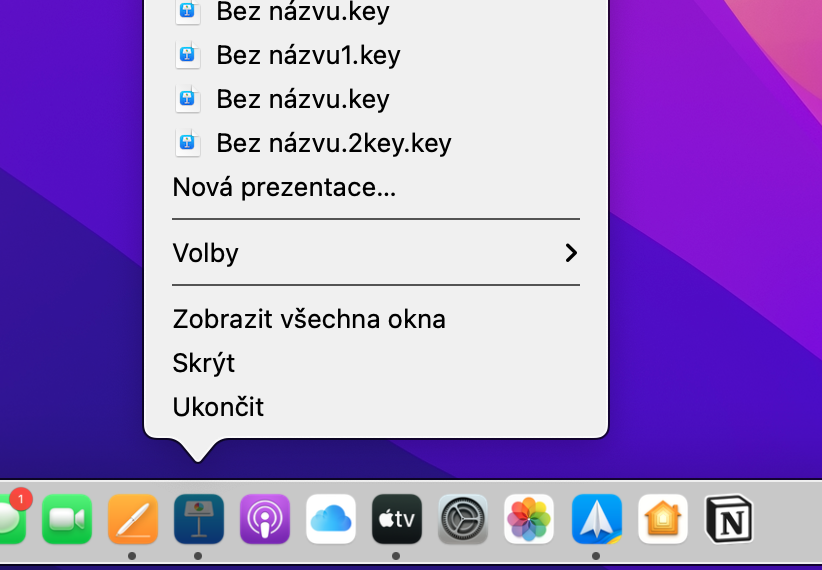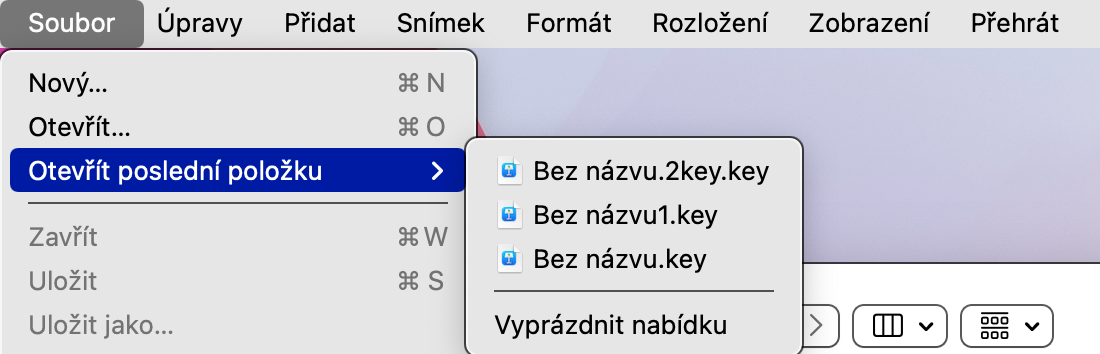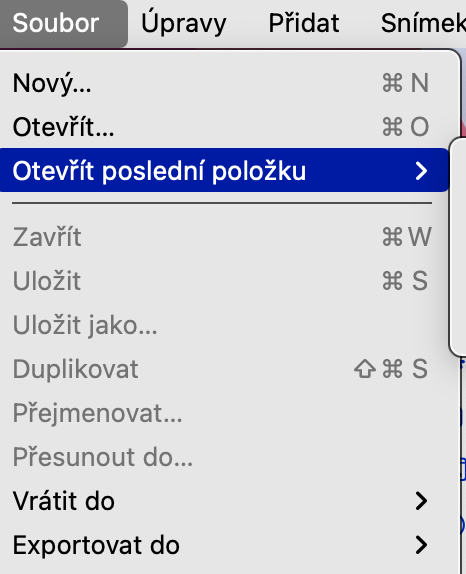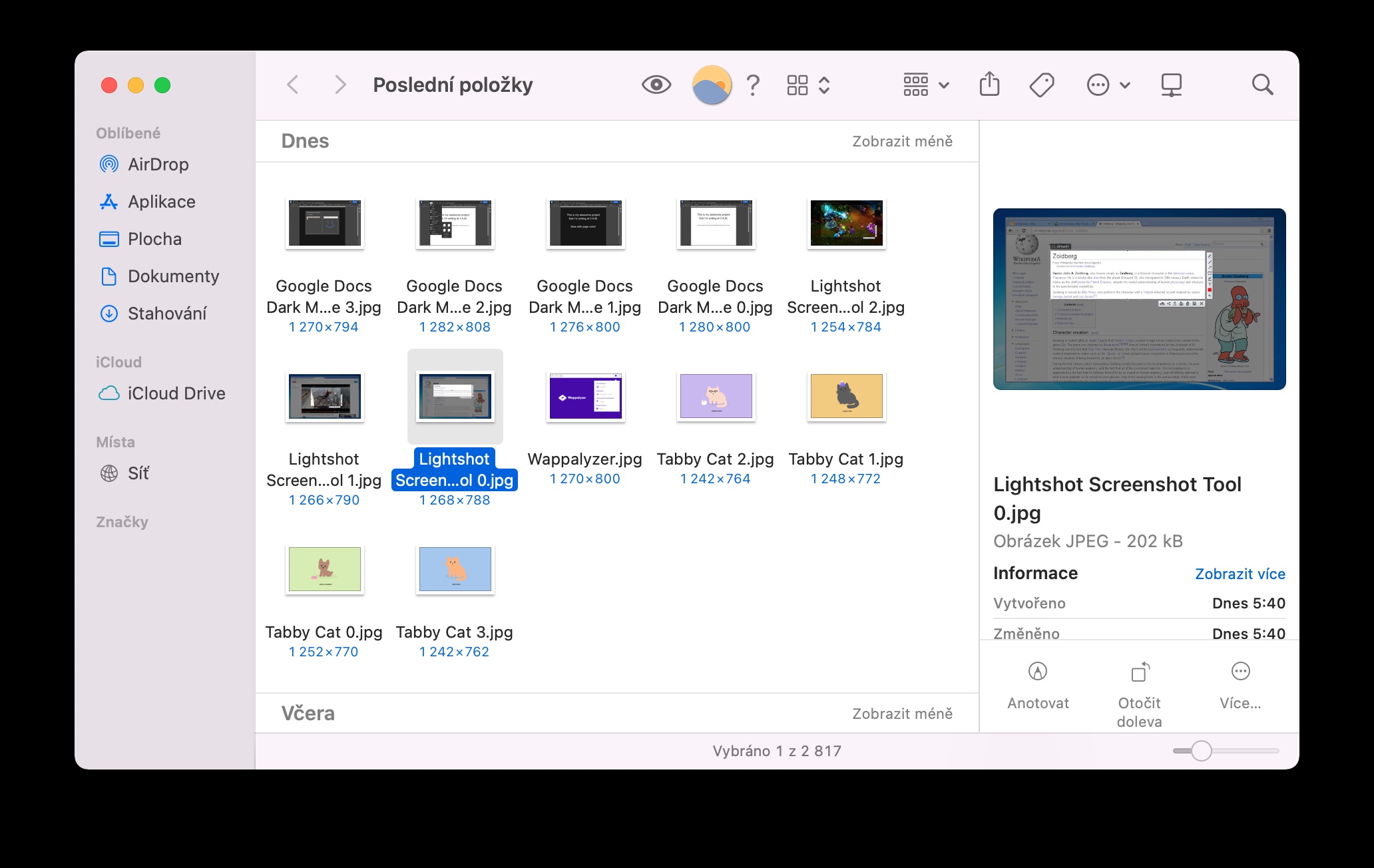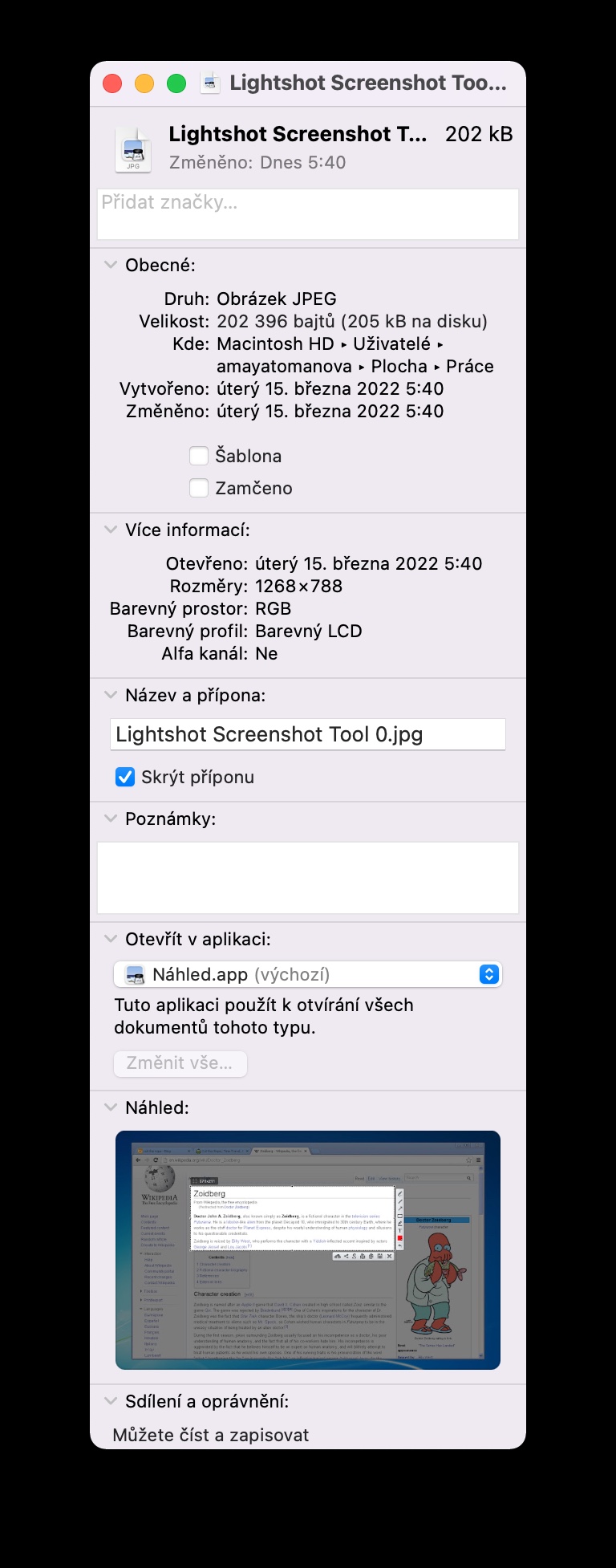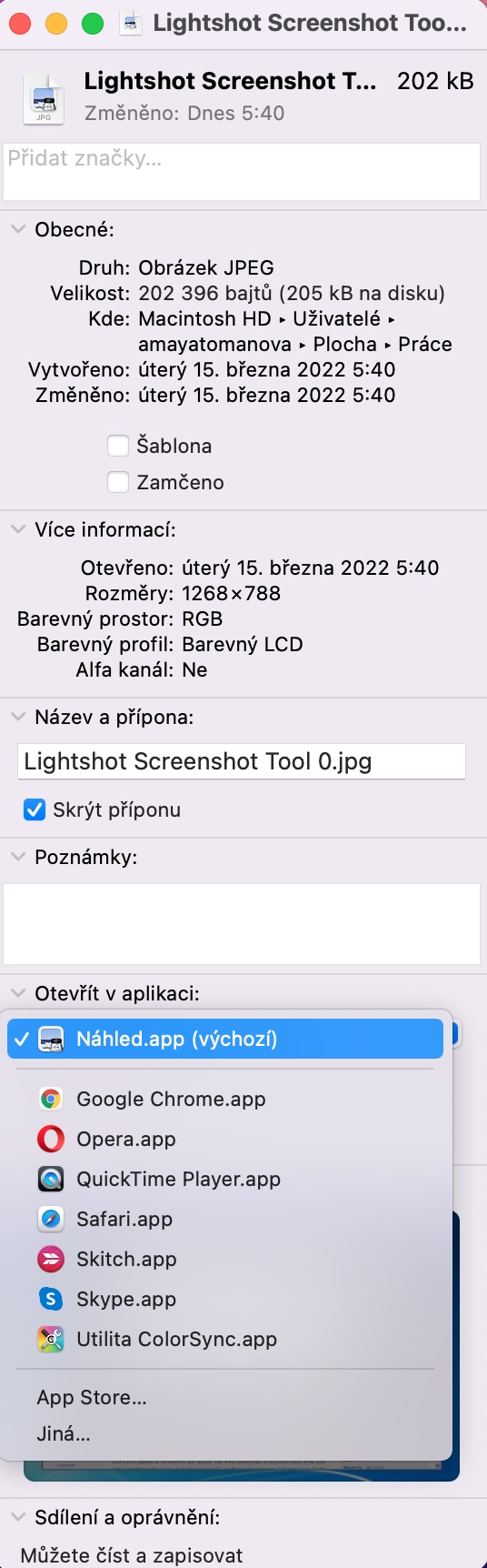もちろん、ほとんどのユーザーは、ほとんどの場合、Mac 上でファイルをダブルクリックするだけで問題なく起動できます。ただし、ファイルを開く別の方法が必要な場合もあります。今日の記事では、Mac でファイルを開く 5 つの方法を紹介します。
かもしれない 興味がありますか

ドラッグアンドドロップで起動
Mac でファイルを起動する方法の 1 つは、ドラッグ アンド ドロップを使用することです。この手順は、Finder、Dock だけでなくデスクトップでも使用できます。つまり、ファイル アイコンをファイルを開くアプリケーションのアイコンに移動できる場所ならどこでも使用できます。たとえば、Finder サイドバーに選択したアプリケーションのアイコンを配置したい場合は、次の手順をお読みください。 古い記事へ.
かもしれない 興味がありますか

Finder のキーボードから起動
Finder でファイルを実行して開くことができるのは当然のことです。ただし、これを行うには、通常のマウスの左ボタンでダブルクリックする以外にもさまざまな方法があります。 Finder を開いていて、そこから選択したファイルを開きたい場合は、項目を選択して Cmd + 下矢印キーを押すだけです。ファイルは、デフォルトで関連付けられているアプリケーションで自動的に開きます。
かもしれない 興味がありますか
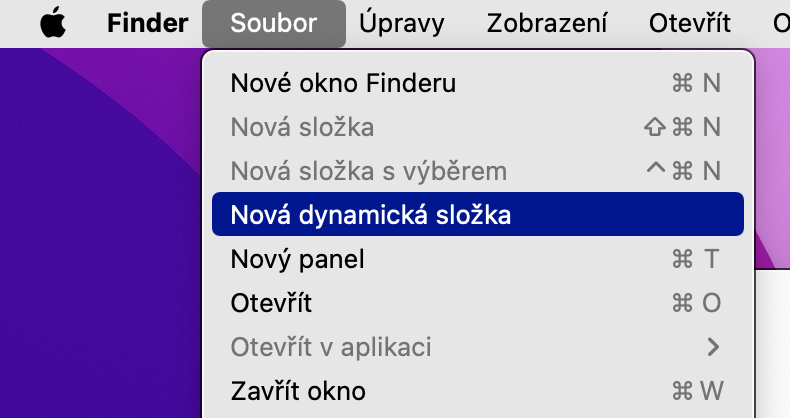
最近開いたファイルを起動する
Mac では、2 つの異なる方法で最近開いたファイルをすばやく開くこともできます。 1 つのオプションは、特定のファイルを最近表示したアプリケーションのアイコンを Dock 内で右クリックし、メニューから特定のファイルを選択することです。問題のアプリを開いている場合は、Mac 画面上部のメニュー バーで [ファイル] -> [最後の項目を開く] をクリックすることもできます。
右ボタンで別のアプリケーションを使用
デフォルトでは、各ファイルは、そのファイルを開くことができる特定のアプリケーションに自動的に関連付けられます。しかし、通常、Mac にはそのようなアプリケーションが複数インストールされており、特定のファイルにネイティブに関連付けられているアプリケーションに常に満足する必要はありません。代替アプリケーションでファイルを開くには、ファイルを右クリックし、表示されるメニューで [アプリケーションで開く] をポイントします。次に、目的のアプリケーションを選択するだけです。