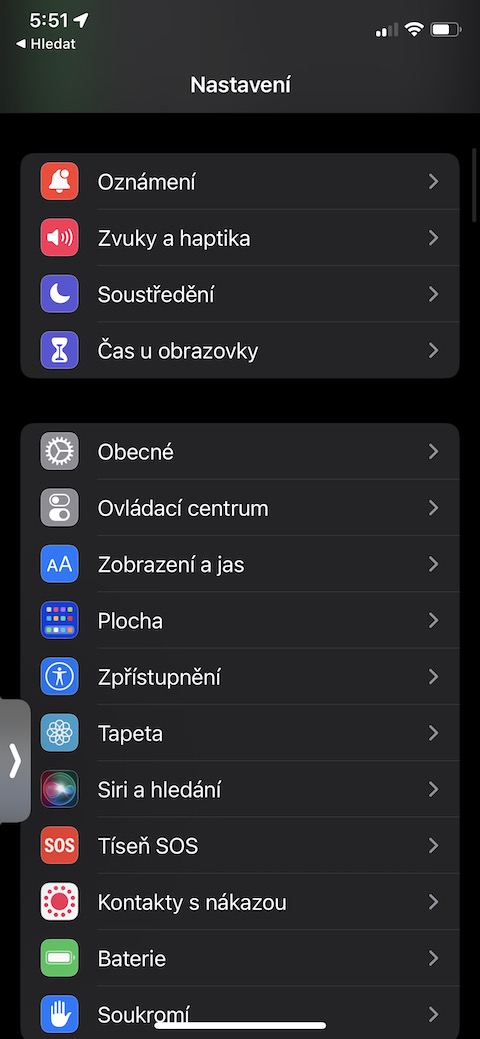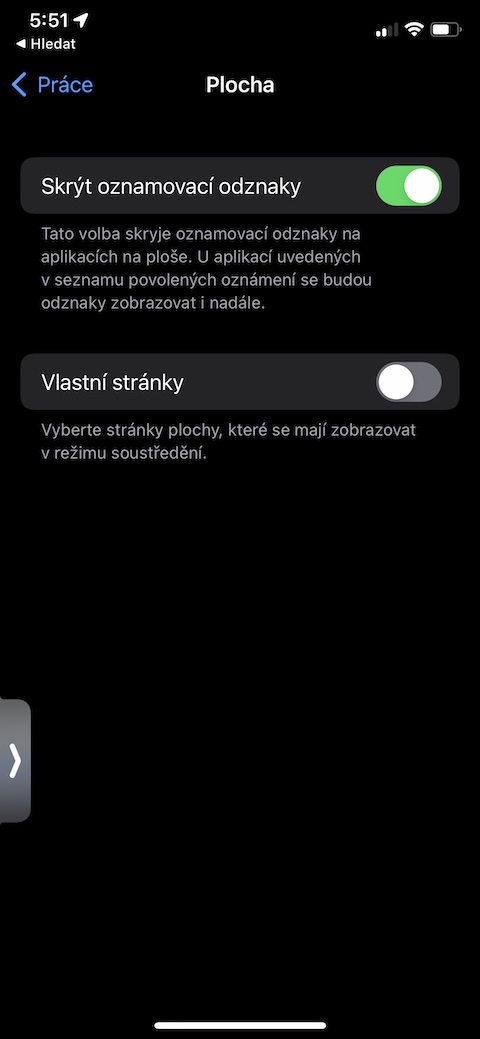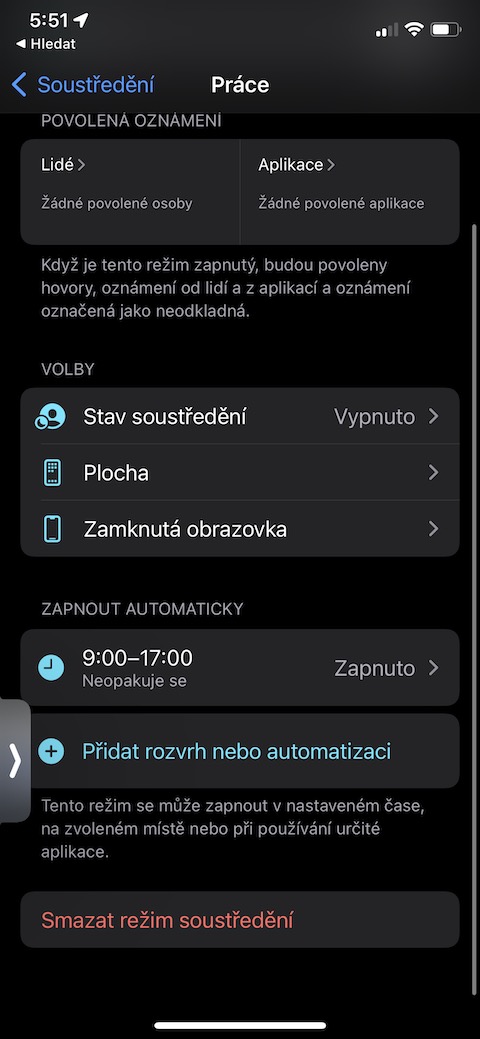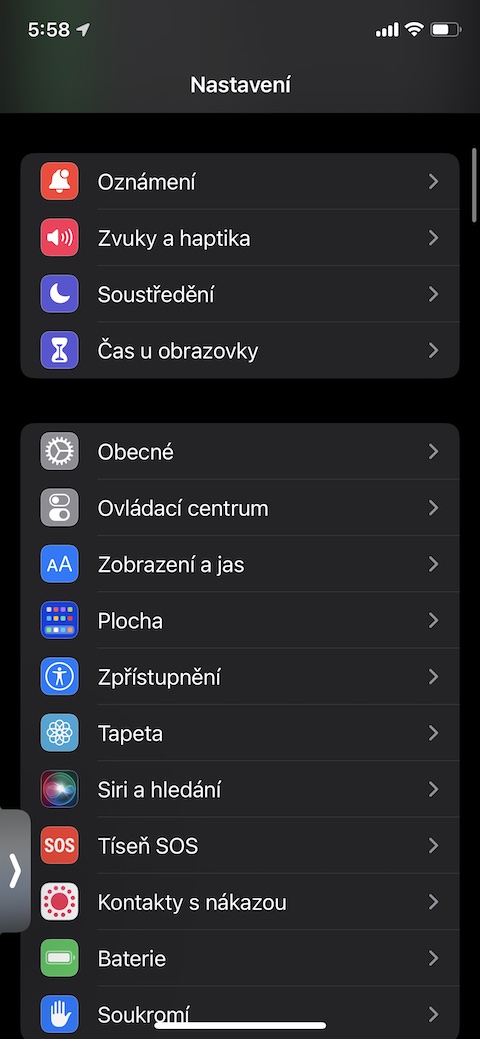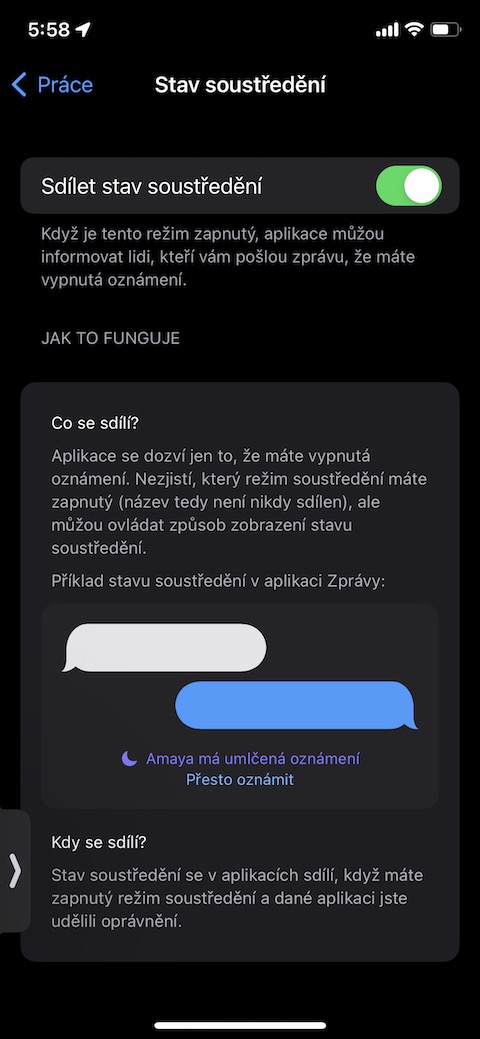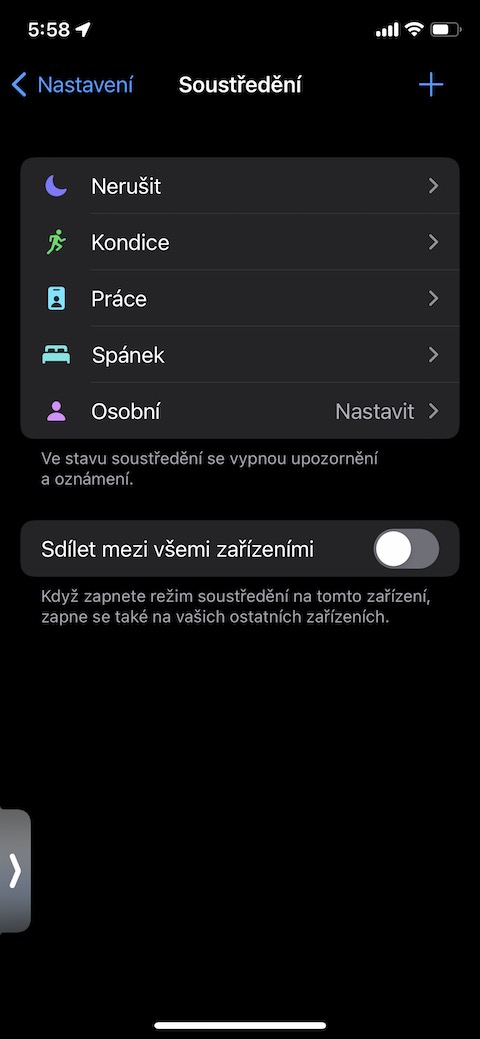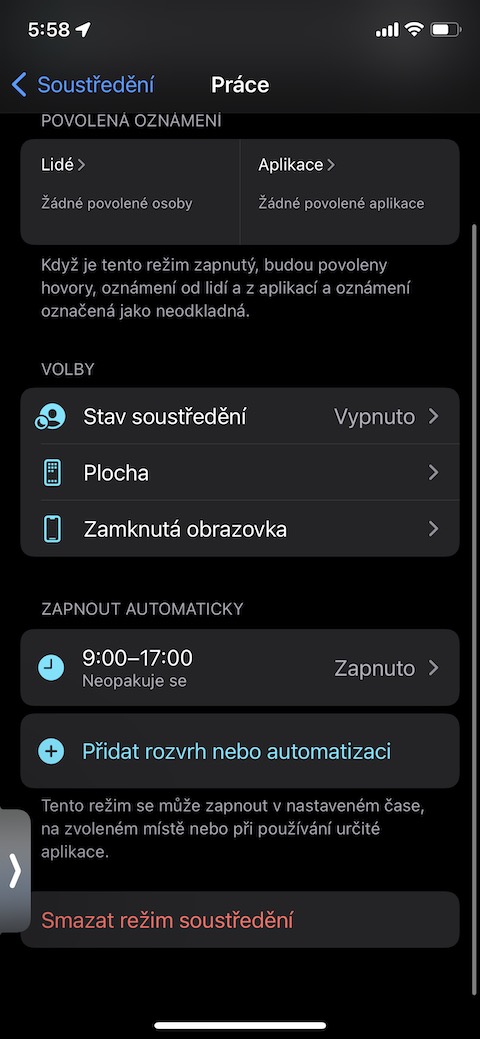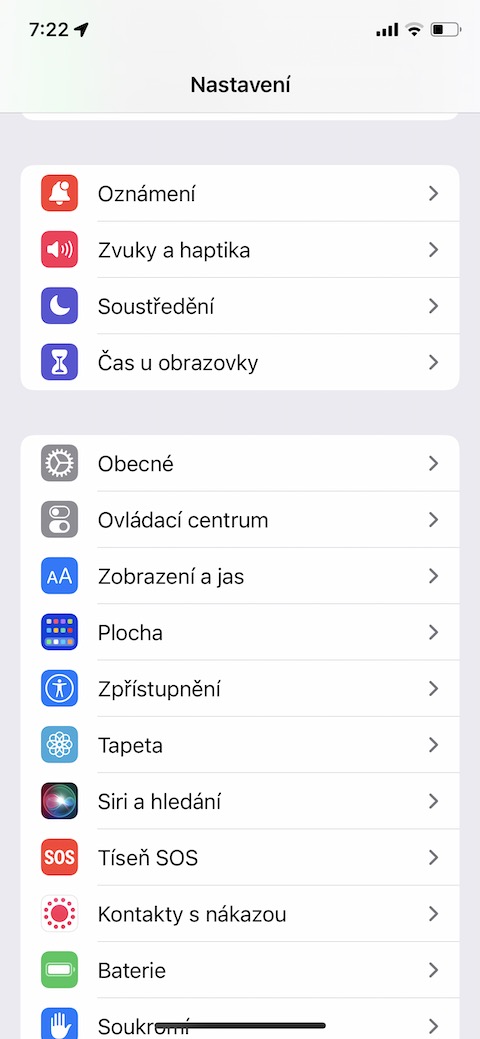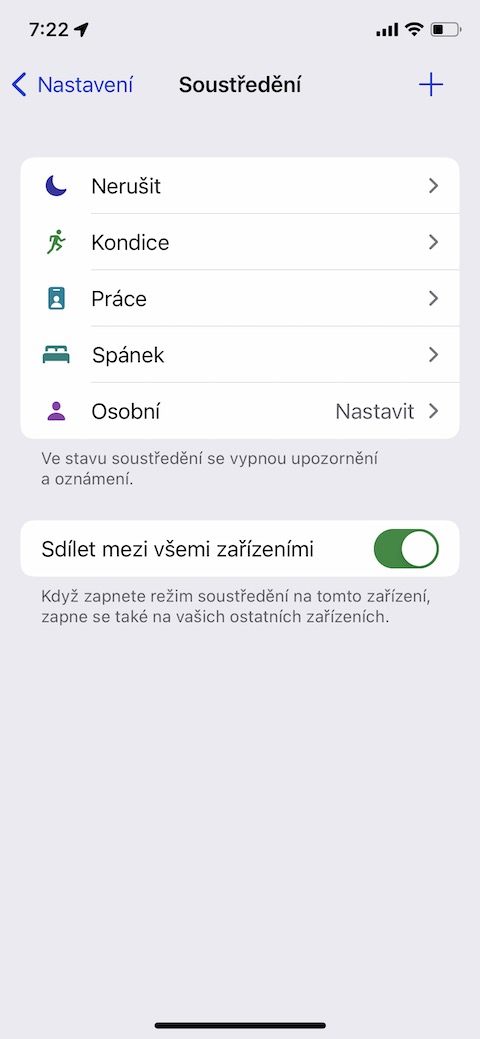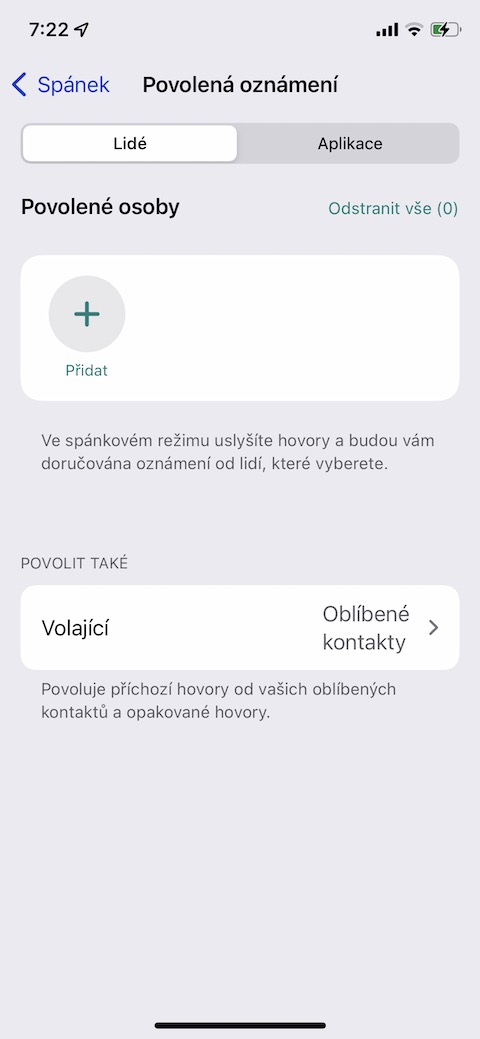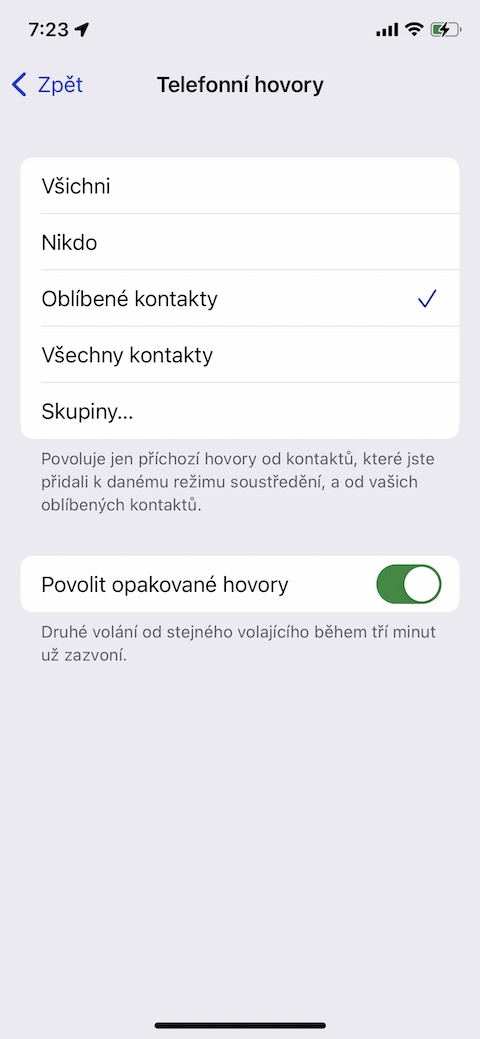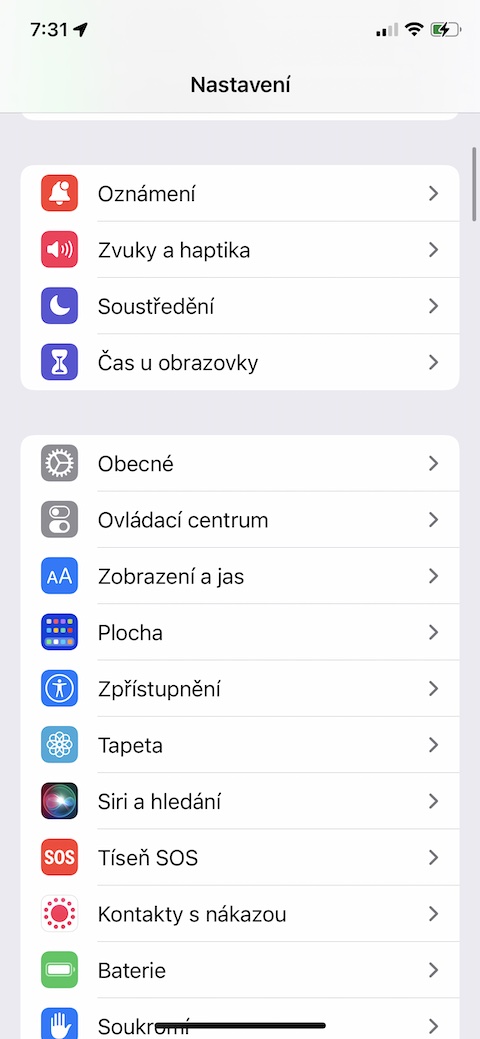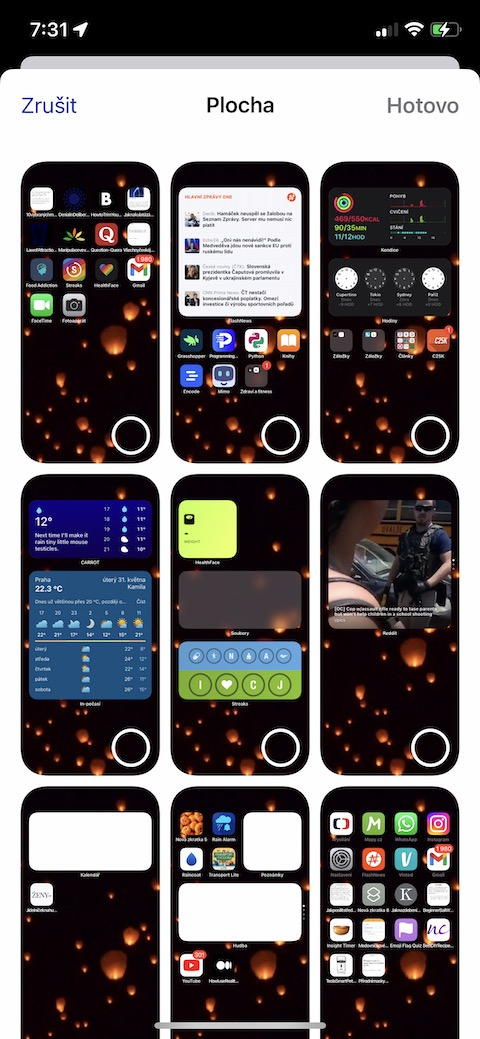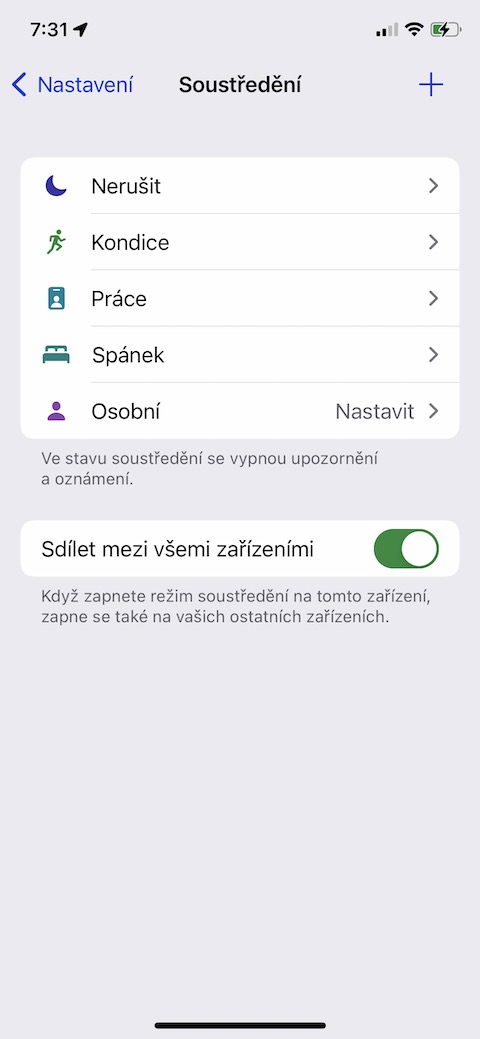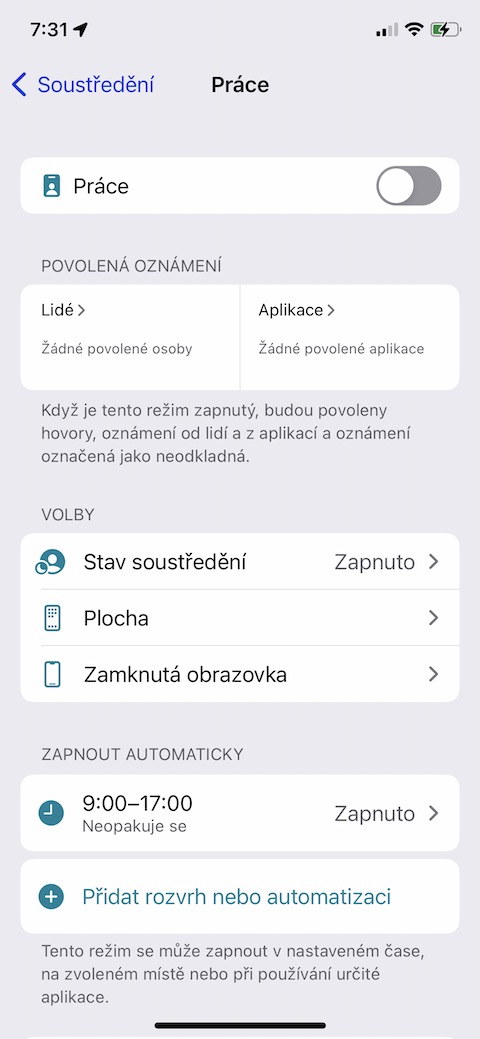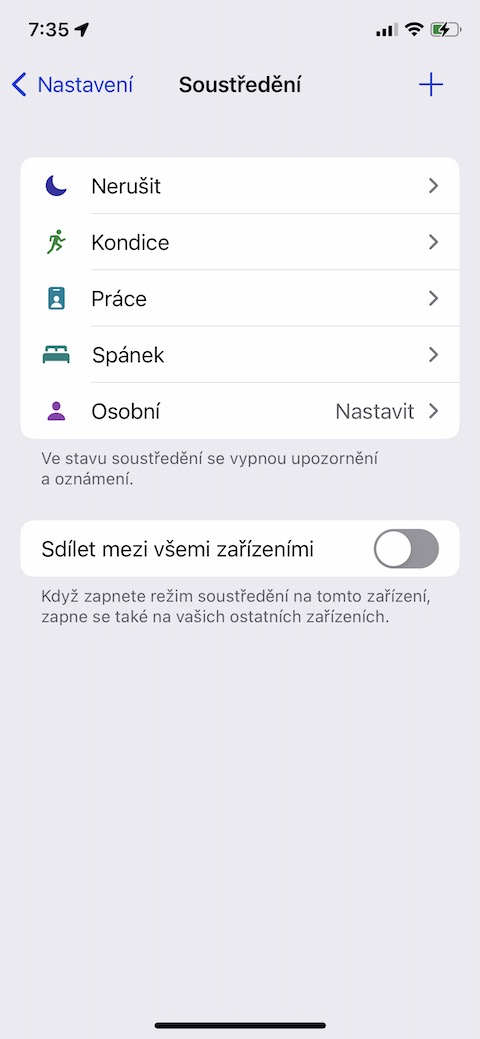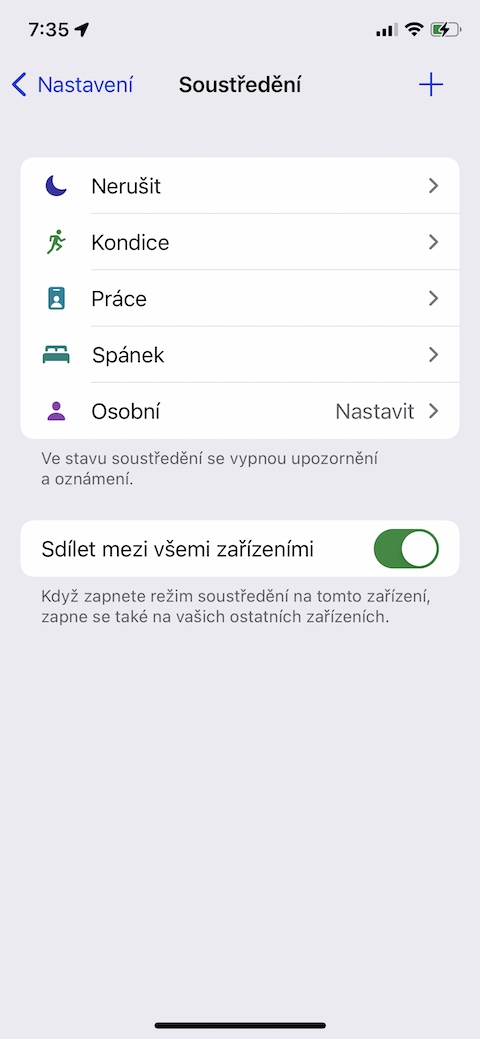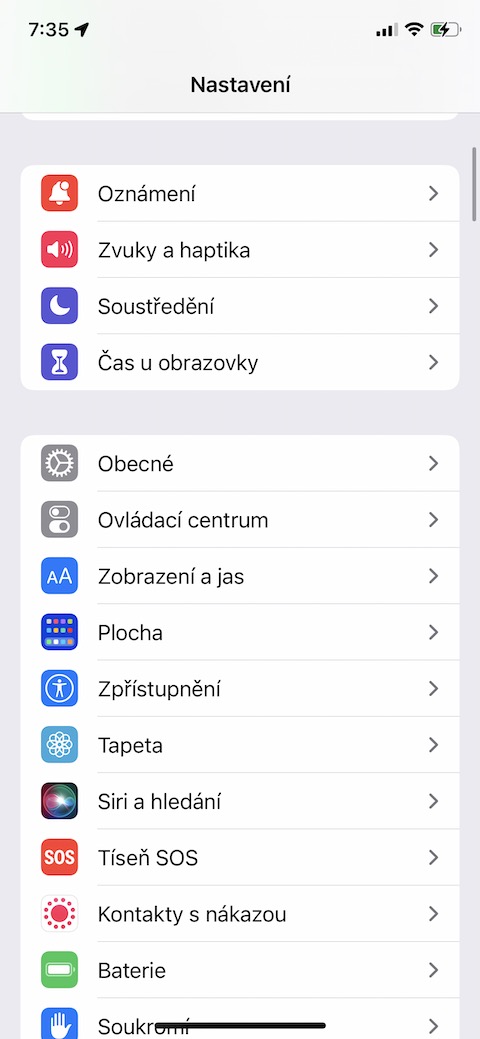フォーカス モードは、iOS オペレーティング システムの新しいバージョンでより豊富なカスタマイズ オプションを提供します。今日の記事では、通知バッジから通話、共有まで、iOS のフォーカス モードでカスタマイズ、設定、パーソナライズできる内容を見ていきます。
かもしれない 興味がありますか

通知バッジの非アクティブ化
iOS のフォーカス モードには、気を散らす可能性のある要素を無効にするためのオプションが多数用意されています。たとえば、仕事や勉強中に個々のアプリケーション アイコンの上にある通知バッジが気になる場合は、フォーカス モードで一時的に通知バッジを自動的に無効にすることができます。通知バッジを非表示にするには、[設定] -> [iPhone にフォーカス] に移動します。通知バッジを非表示にするモードをタップし、「オプション」→「デスクトップ」をタップして、最後に「通知バッジを非表示にする」を有効にします。
iMessage でフォーカスを共有する
iMessage 経由で愛する人や友人と連絡を取っている場合、フォーカス モードがオンになっているためにしばらくメッセージに返信しないたびに、彼らがあなたのことを心配することは避けたいでしょう。ただし、iOS オペレーティング システムはこれらの状況を記憶しており、フォーカス モードが有効になっている場合には、iMessage にメモを表示するオプションを提供します。この通知を有効にするには、[設定] -> [iPhone に注目] に移動します。前述の通知を表示したいモードをタップし、[オプション] セクションで [フォーカス状態] をタップし、ここで [フォーカス状態の共有] 項目を有効にします。
免除の決定
もちろん、iOS のフォーカス モードでは、繰り返し通話を有効にしたり、いつでも連絡できる選択した連絡先を設定したりするオプションも提供されます。フォーカスモードが有効になっている場合でも連絡できる特定の連絡先を選択したい場合は、iPhone で [設定] -> [フォーカス] に移動します。例外を設定するモードをタップし、「許可された通知」の下にある「ユーザー」をタップします。次に、選択した人を追加します。 [発信者] セクションで、繰り返し通話を有効にすることができます。
デスクトップページを非表示にする
仕事や勉強に集中する必要があるが、常に iPhone を手に取りたいという衝動がある場合は、デスクトップ ページを一時的に自動的に非表示にすると、アプリケーション アイコンが表示されなくなります。 iPhone で、[設定] -> [フォーカス] に移動し、モードをタップします。デスクトップページの非表示を有効にしたい場合。 [オプション] セクションで、[デスクトップ] をクリックし、カスタム ページをアクティブにします。最後に、モードがアクティブになっている間に非表示にするページを選択します。
すべてのデバイス間で共有する
iPhone でフォーカス モードを設定し、同じ Apple ID にサインインしている他のデバイスでも同時にフォーカス モードを有効にしたいと考えていますか?その場合、デバイス間でフォーカス モードの共有を有効にすることが理想的なソリューションになります。アクティブ化と非アクティブ化はほんの一瞬の問題です。 「設定」→「iPhone に集中」に移動するだけです。個々のモードのリストで、[すべてのデバイス間で共有] 項目をアクティブにします。