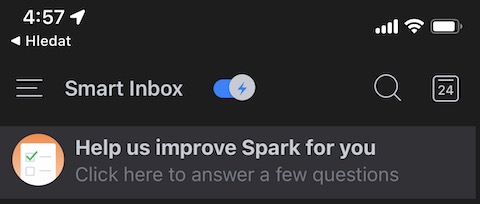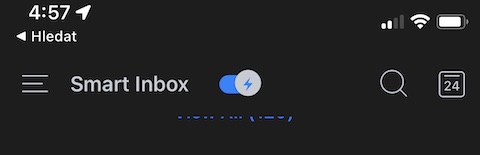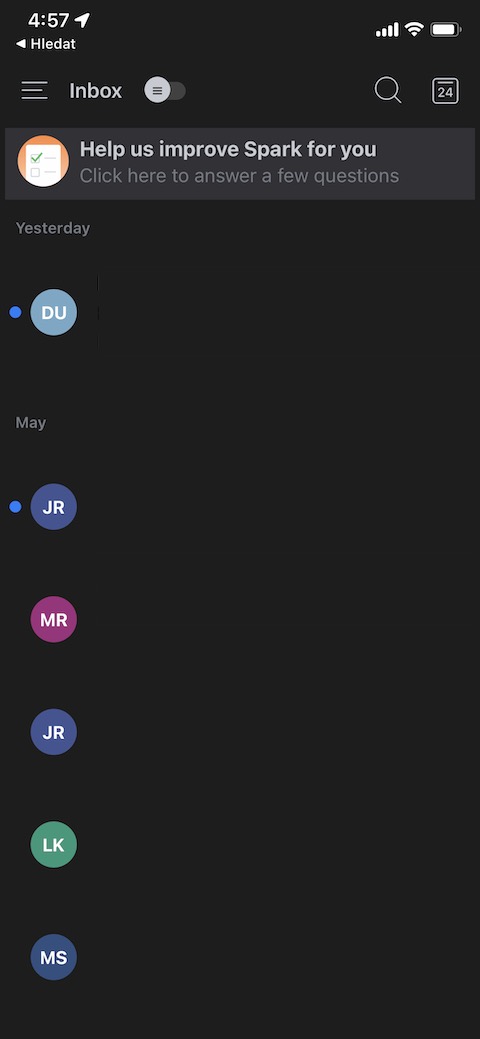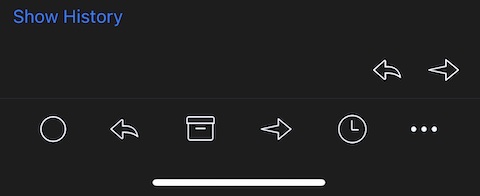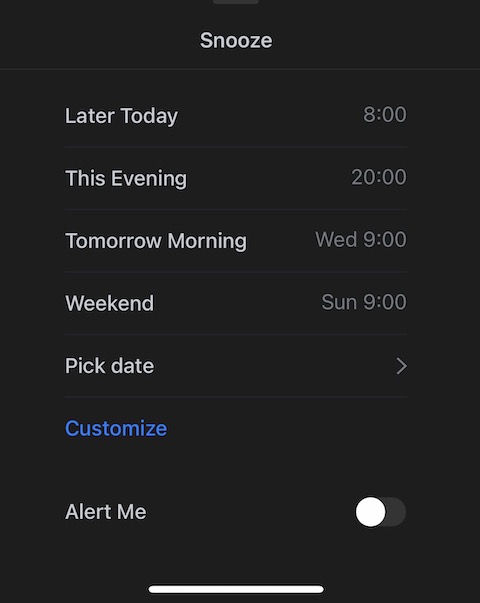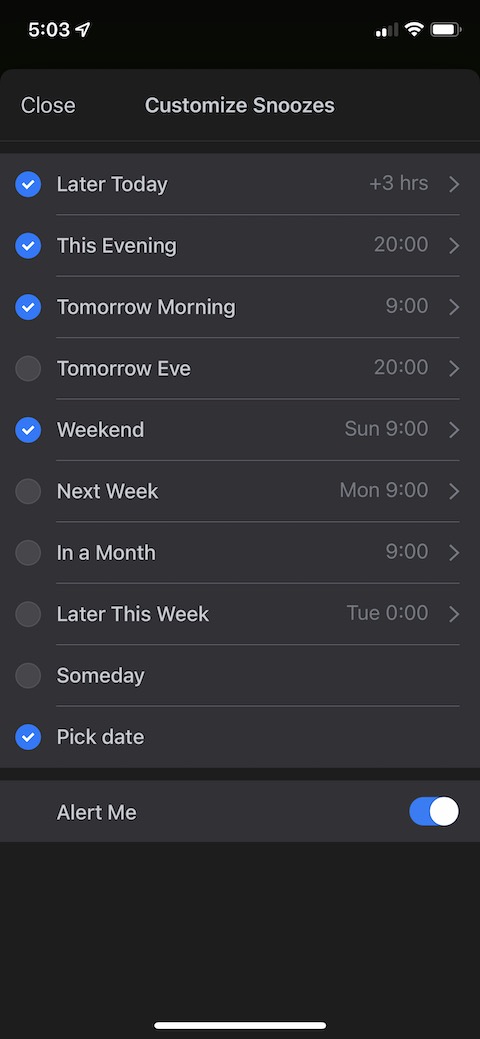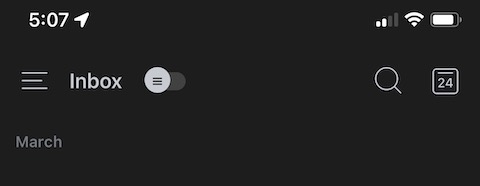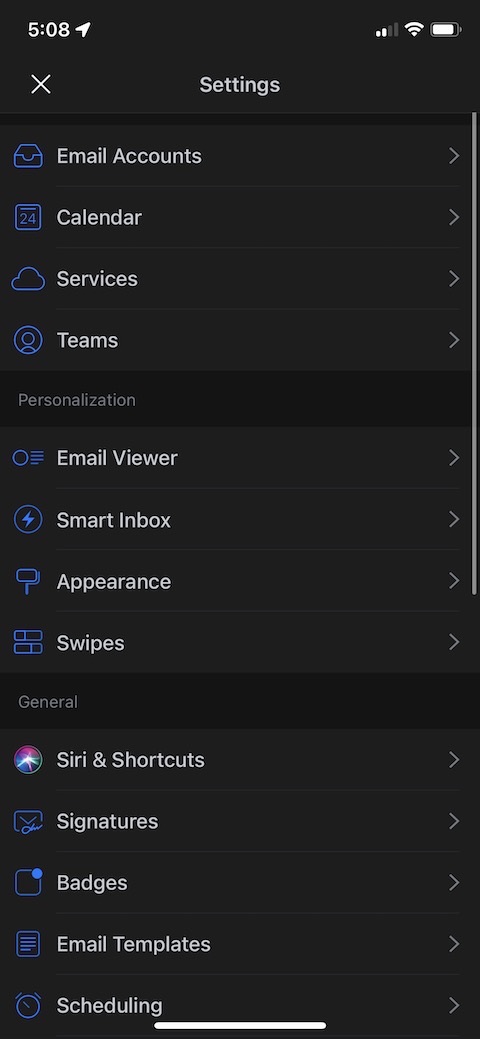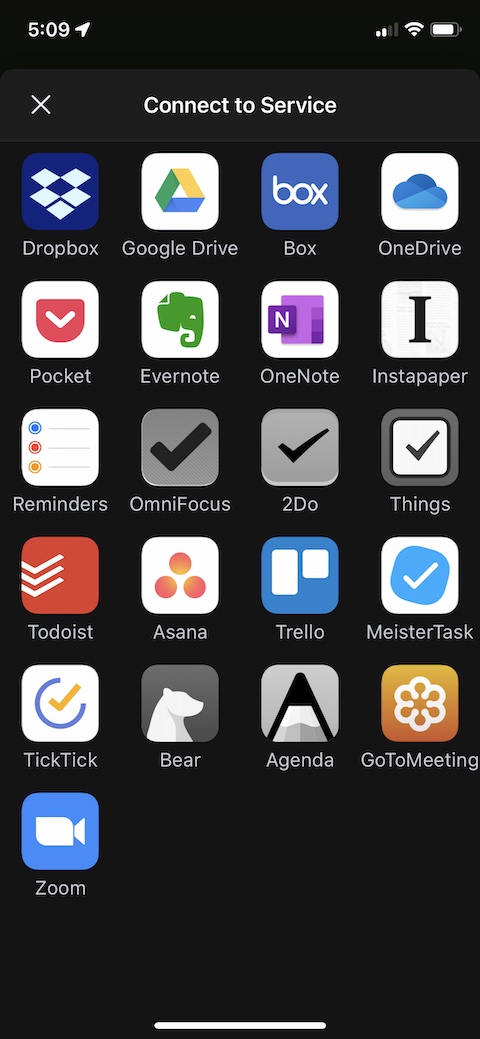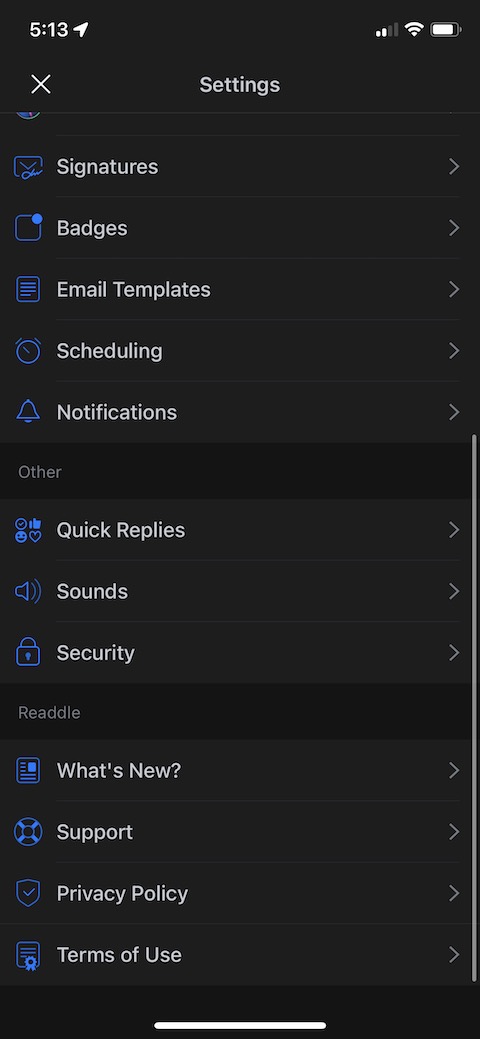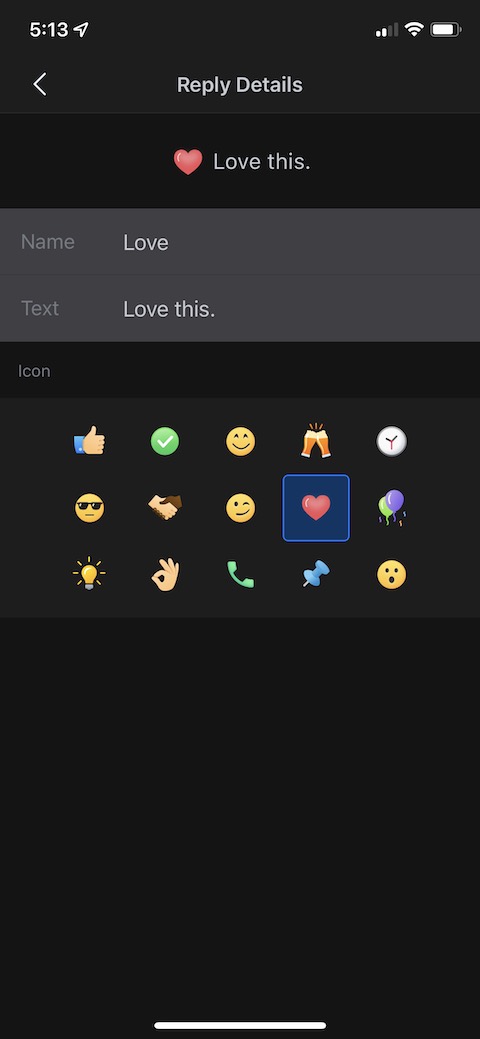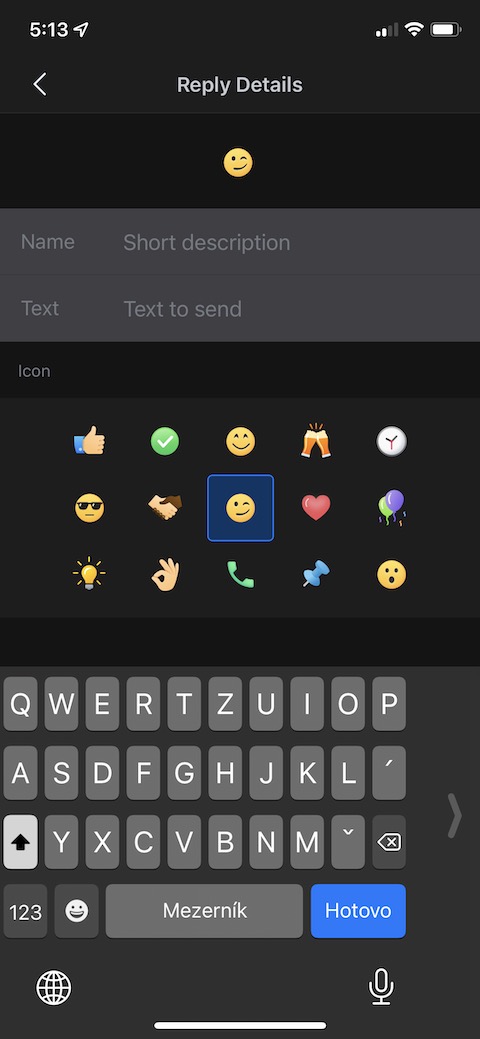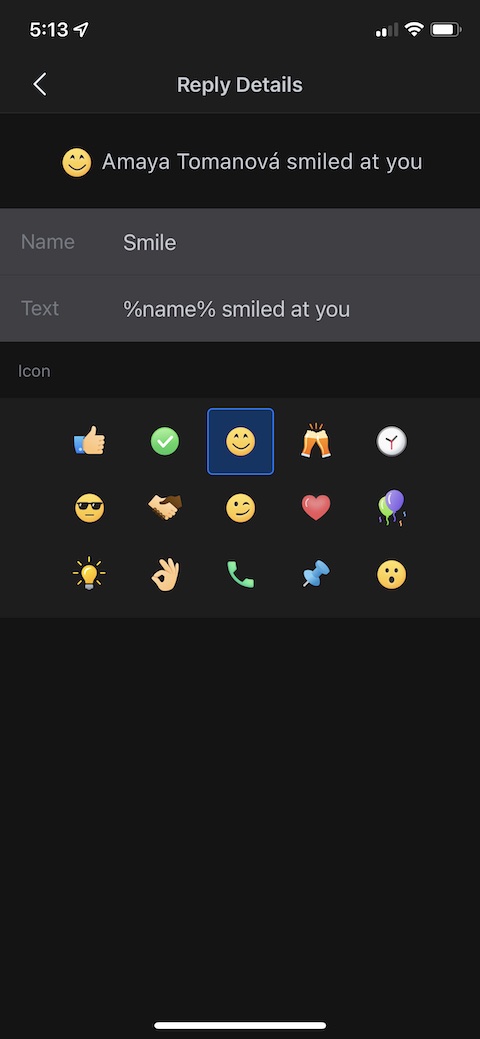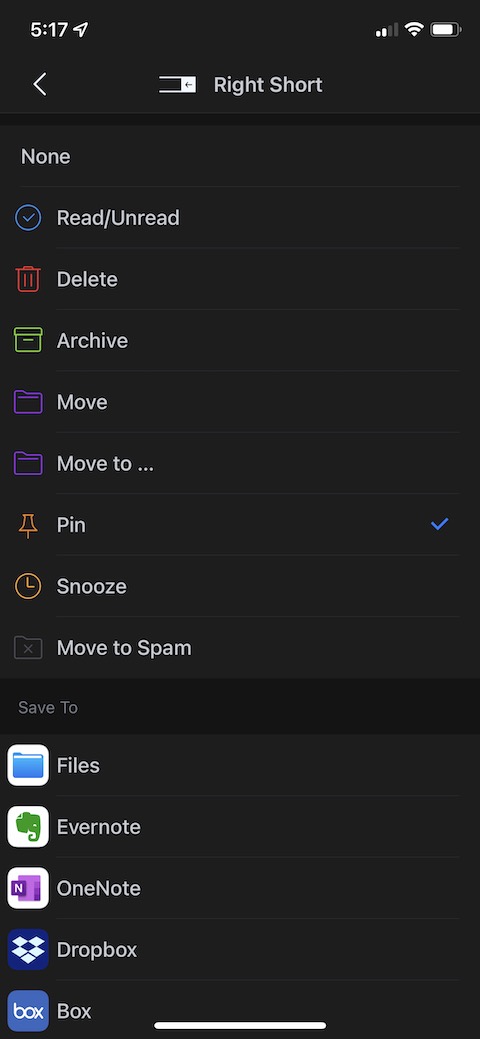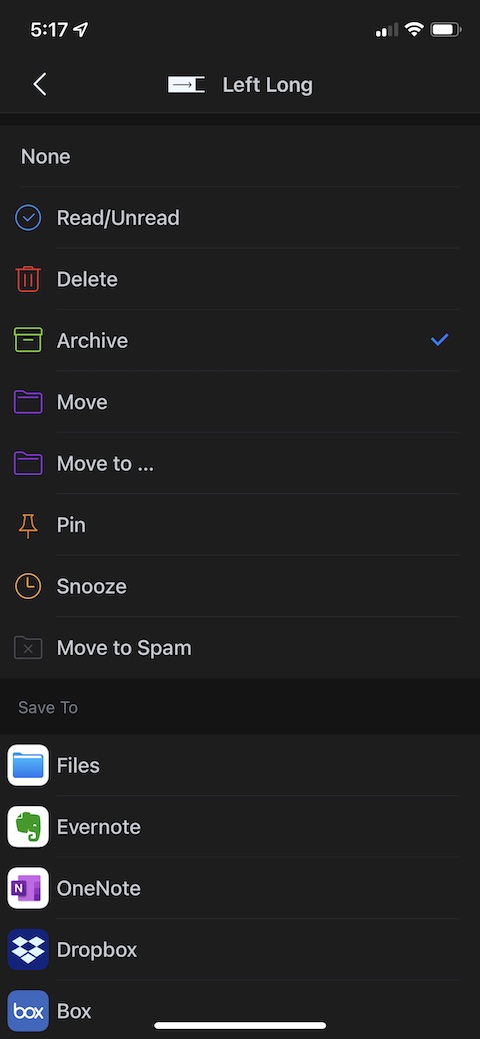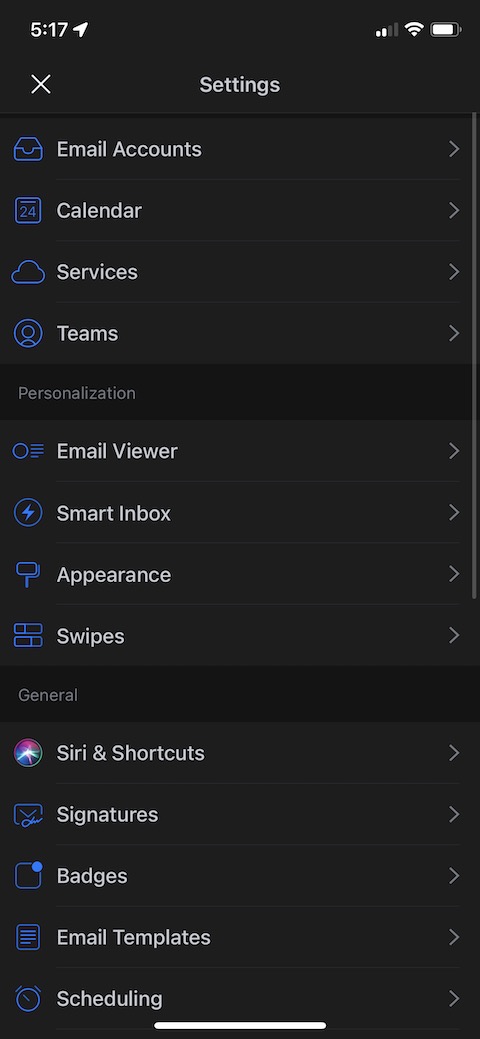Spark は、最も人気のある電子メール クライアントの 1 つです。これは、ほぼすべてのデバイスで快適に使用できるクロスプラットフォーム ツールです。以前の記事で Mac で Spark を操作するためのヒントやコツを読むことができましたが、今回は iOS バージョンのアプリに関する別のヒントをお届けします。
かもしれない 興味がありますか
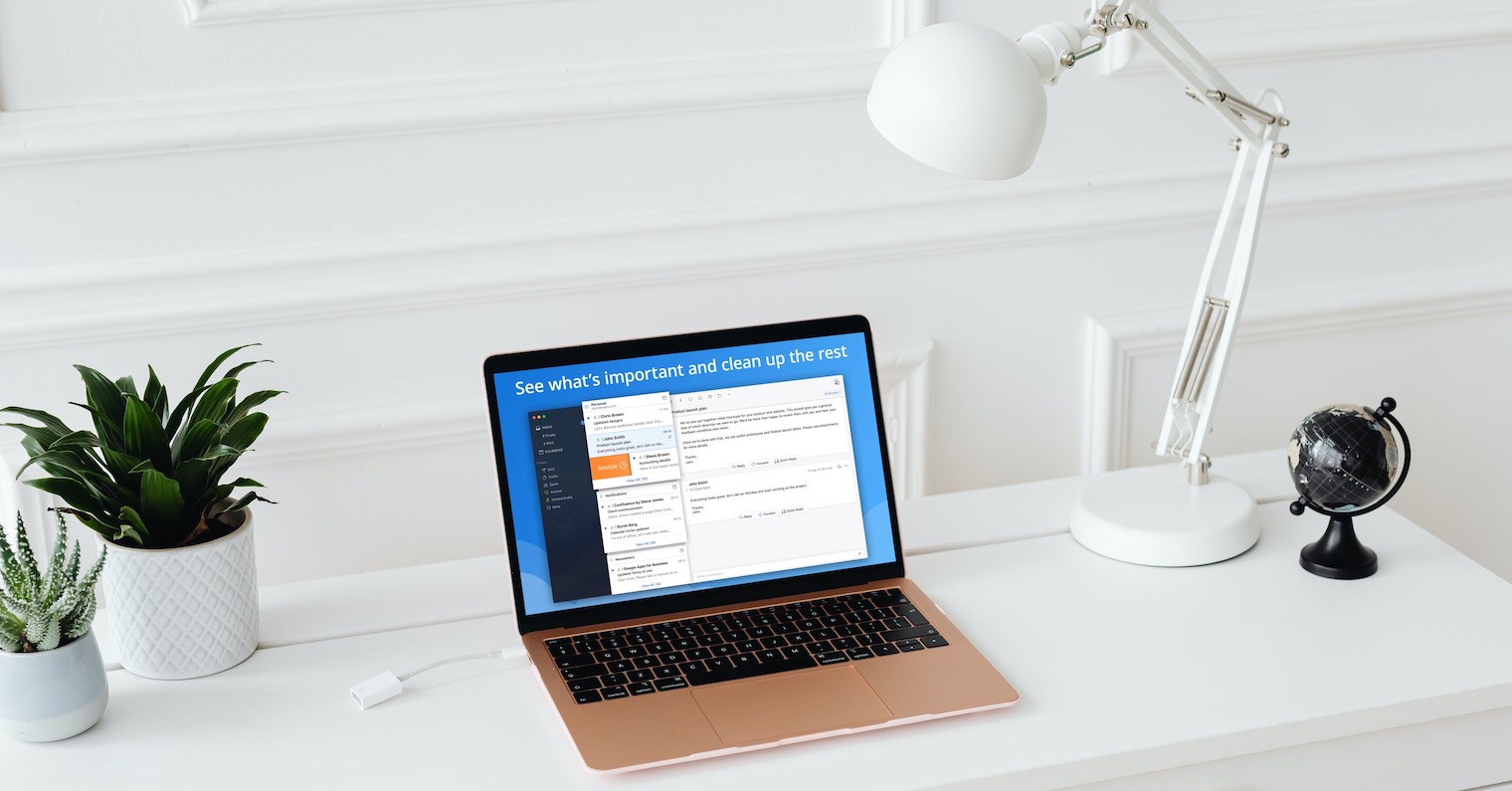
スマートメールボックス
とりわけ、Spark for iPhone は、電子メール メッセージを特定のカテゴリに分類して、メッセージの概要を把握できるスマート インボックス機能を提供します。 iPhone の Spark アプリでこの機能を有効にするには、Spark アプリを起動し、画面上部の [受信トレイ] ボタンを切り替えます。
回答リマインダー
特定の日時に相手からの返信が必要な電子メールを書いたことがありますが、指定された日時に自分に通知するのを忘れてしまうのではないかと心配していませんか? Spark for iOS は、こうした状況も考慮しています。アプリケーションで対応するメッセージを開き、ディスプレイの下部にある時計アイコンをクリックします。メッセージの通知を受け取りたい日時を入力し、最後に「アラートを受け取る」項目をアクティブにします。
他のアプリケーションとの統合
Spark は非常に洗練されたアプリで、クラウド ストレージ アプリから注釈アプリ、メモや生産性向上アプリに至るまで、iPhone 上の他のアプリとも連携できます。 iPhone の Spark アプリを他のアプリやサービスに接続する場合は、左上の横線のアイコンをタップし、[設定] を選択します。設定セクションで、[サービス] -> [サービスの追加] をクリックし、最後に必要なサービスを選択します。
簡単な回答
私たち一人一人が時々必ずメッセージを受け取るでしょうが、それには簡潔かつ迅速に答えるだけで十分です。このような場合に備えて、Spark はクイック返信機能を提供しており、これらのクイック返信をカスタマイズできます。左上隅にある水平線のアイコンをクリックし、「設定」をクリックします。 「その他」セクションで「クイック返信」をクリックすると、個々のクイック返信をカスタマイズしたり、新しい返信を追加したりできます。
ジェスチャーをカスタマイズする
Spark は実際には非常にカスタマイズ可能なアプリケーションであり、最も便利で効率的な制御を実現するためにジェスチャーのカスタマイズも強化されることに気づいたはずです。 iPhone の Spark アプリケーションで個々のジェスチャをカスタマイズする場合は、前の手順と同様に、左上の横線のアイコンをタップして、[設定] をタップします。 [パーソナライゼーション] セクションで、[スワイプ] をタップし、ニーズに合わせて個々のジェスチャをカスタマイズします。