Mac App Store では、さまざまな電子メール クライアントが非常に大きく表示されています。最も人気のあるものは、グループでの会話やチームワークに特に役立ちます。あなたも Spark ファンであれば、今日の 5 つのヒントとコツからインスピレーションを受けることができます。
かもしれない 興味がありますか
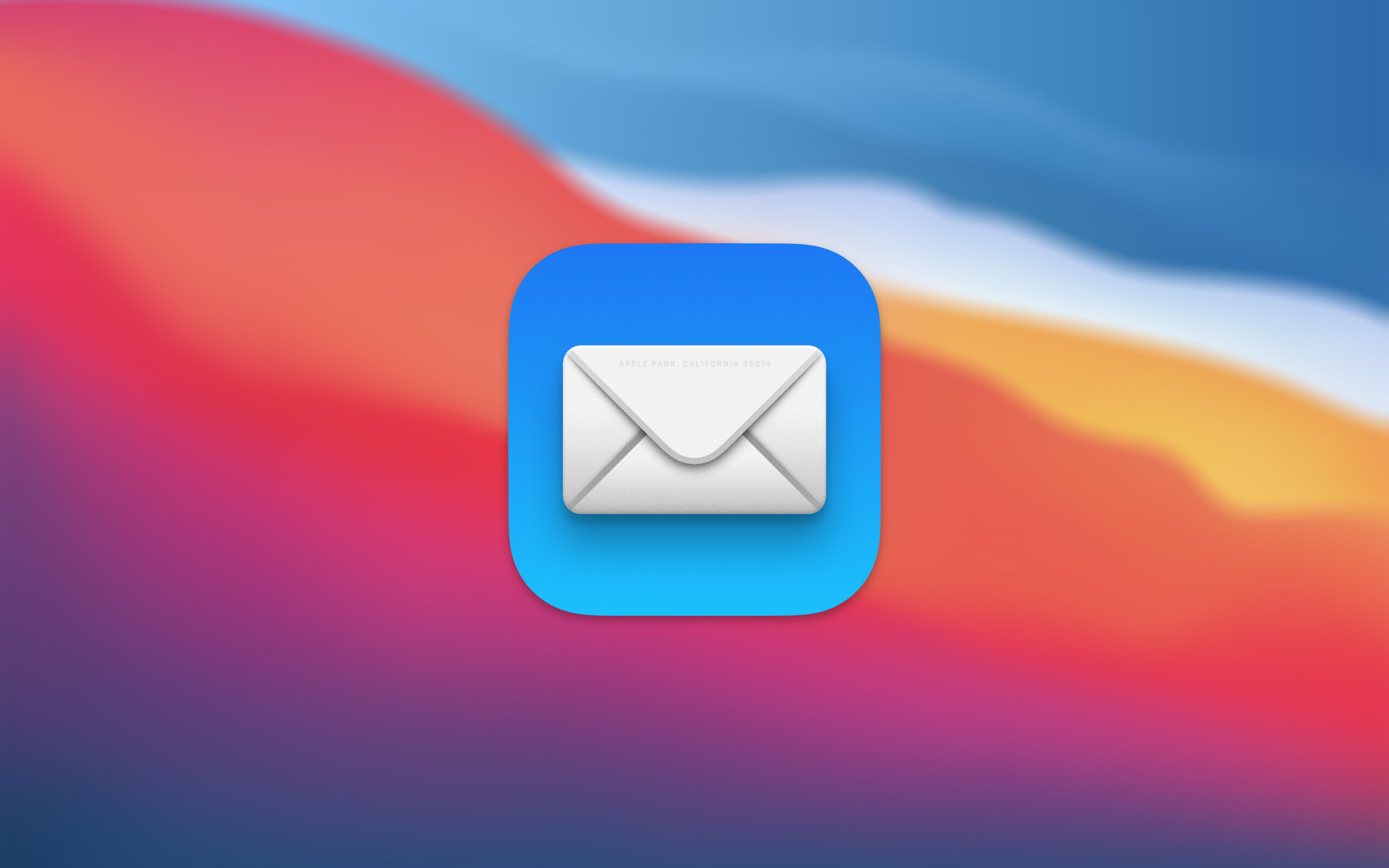
プライマリメールアドレスを設定する
もちろん、Spark Mail では複数の電子メール アカウントを同時に使用できます。ただし、これらのアカウントのいずれかを最も頻繁に使用することがわかっている場合は、それをアプリケーションのプライマリ アカウントとして設定できます。プライマリ アカウントを設定するには、Sparkt を起動し、Mac 画面の上部にあるメニュー バーで [Spark] -> [アカウント] をクリックします。ウィンドウの左下隅で、[デフォルト アカウント] の横にあるドロップダウン メニューをクリックし、必要なアカウントを選択します。
素早いカテゴリー変更
Spark Mail アプリケーションは、電子メール メッセージを個人的なコミュニケーションの一環として受信したか、またはそれがニュースレターや通知などであるかを認識でき、この結果に基づいてメッセージが個別のカテゴリに分類されます。ただし、分類は自分で簡単に変更できます。ウィンドウの上部、メッセージの件名の右側に、カテゴリ (人物、ニュースレター、通知) が表示されます。このカテゴリをクリックすると、指定された電子メール メッセージの分類を簡単かつ迅速に変更できます。
チームの作成
Spark Mail の優れた機能の 1 つは、チームとして通信し、共同作業できることです。 Mac 上の Spark で新しいチームを作成するには、アプリを起動し、Mac 画面の上部にあるメニュー バーから [Spark] -> [設定] をクリックします。ウィンドウの上部で、[チーム] -> [チームの作成] タブをクリックし、個々のチーム メンバーを 1 人ずつ追加していきます。
メッセージを固定する
他の通信アプリケーションや電子メール アプリケーションと同様に、重要なメッセージを Mac の Spark Mail に固定して、いつでも確認できるようにすることができます。メッセージを固定するには、ウィンドウの上部にある固定アイコンをクリックするだけです。ピン留めされたメッセージは、ウィンドウの左側のパネルで「ピン留め」項目をクリックすると表示されます。
メール送信のスケジュール設定
午後 2 時に誰かに重要な電子メールを送信する必要がありますが、その時間にはコンピューターの前にいないことがわかっていますか? Spark Mail には、メッセージの送信を遅らせるオプションが用意されています。通常どおりに新しい電子メールを作成し、アプリケーション ウィンドウの下部に移動し、時計の矢印アイコンをクリックします。表示されるウィンドウで、希望の日付と時刻を入力するだけです。
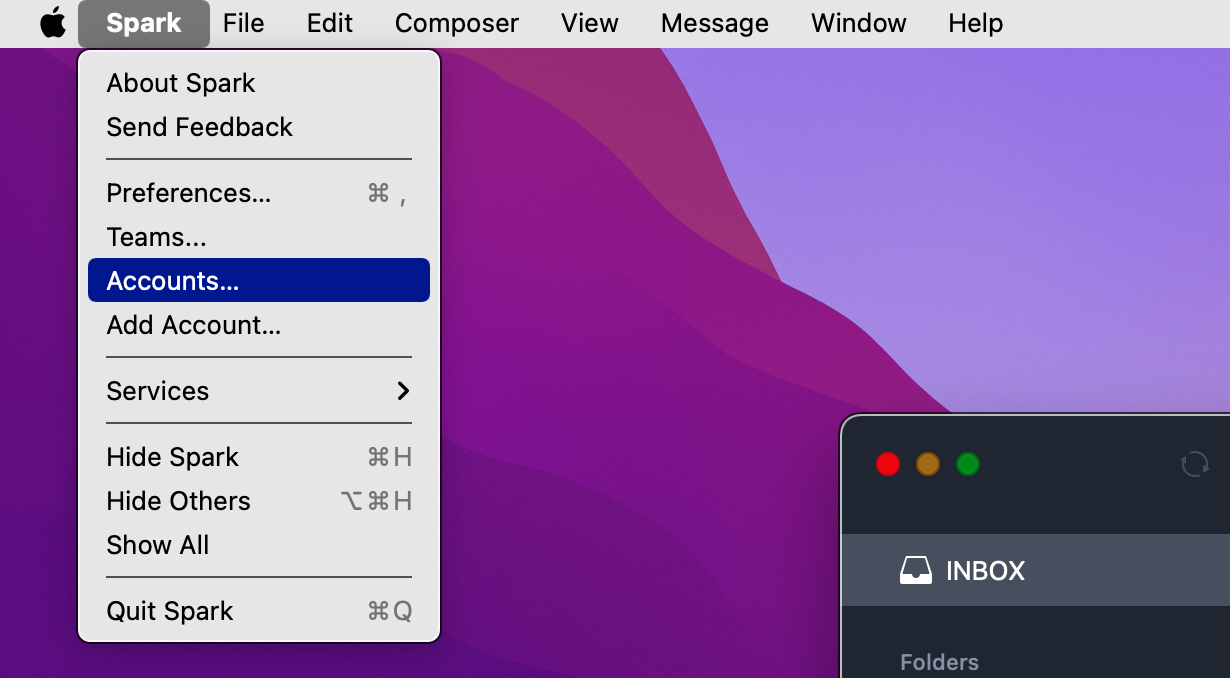
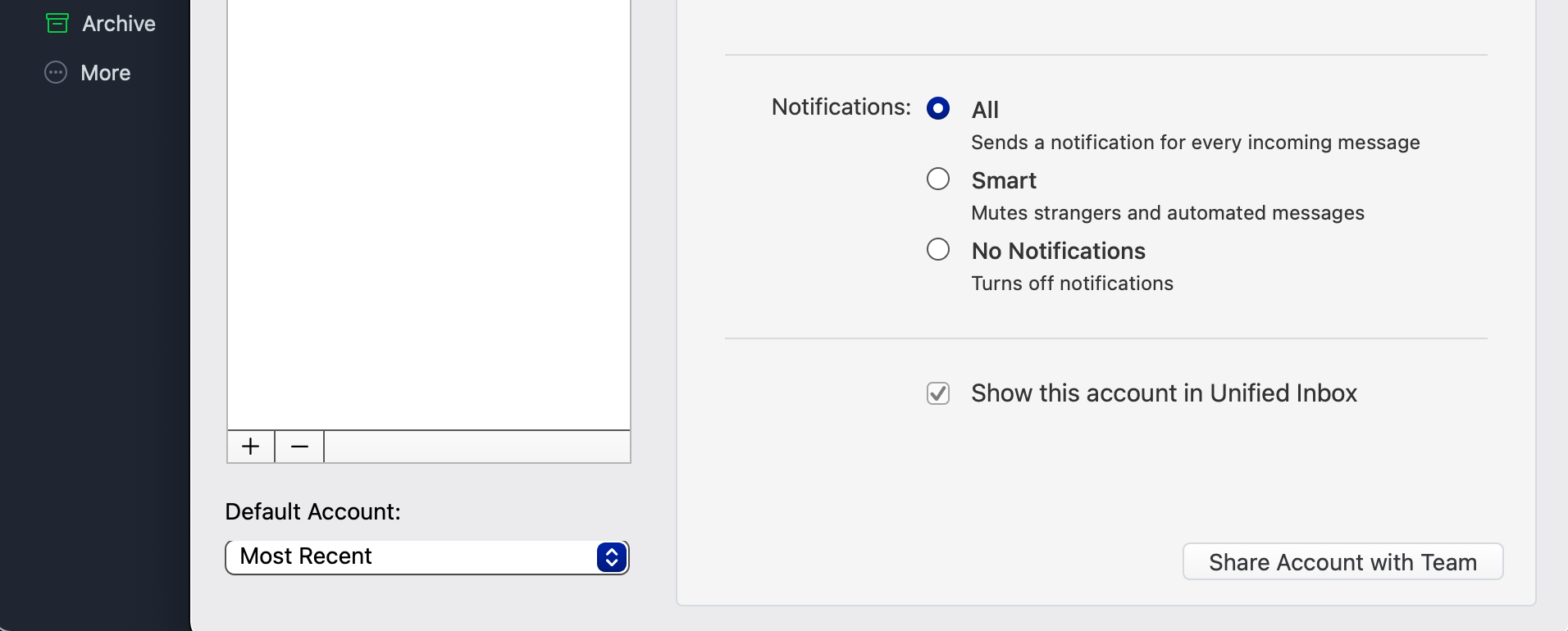
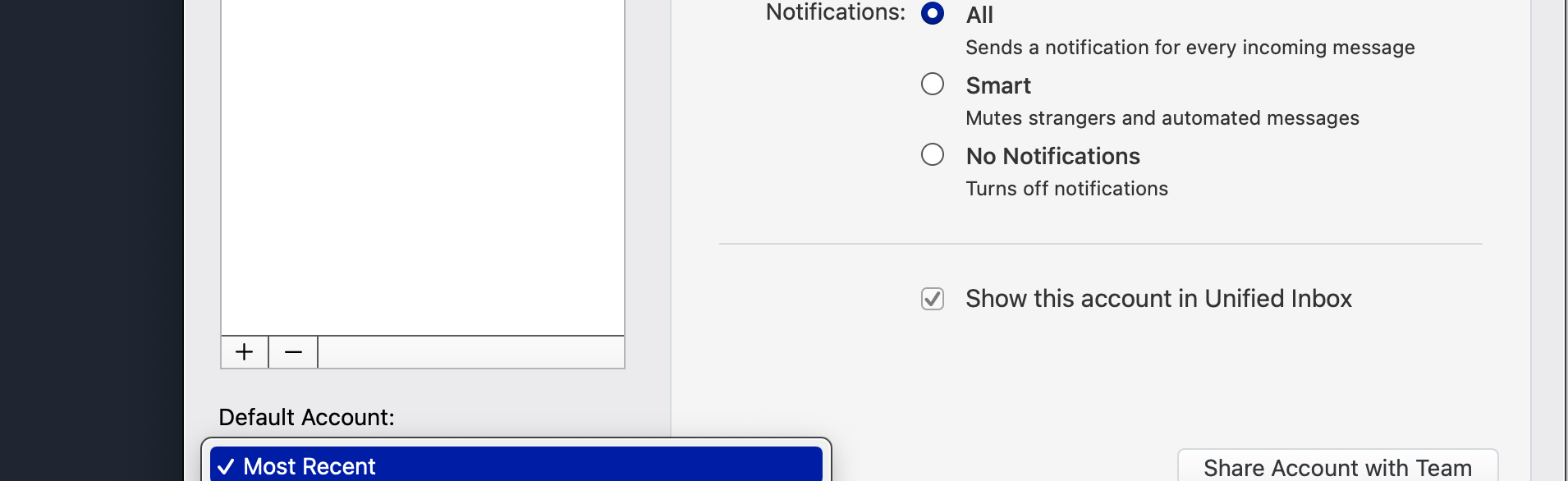
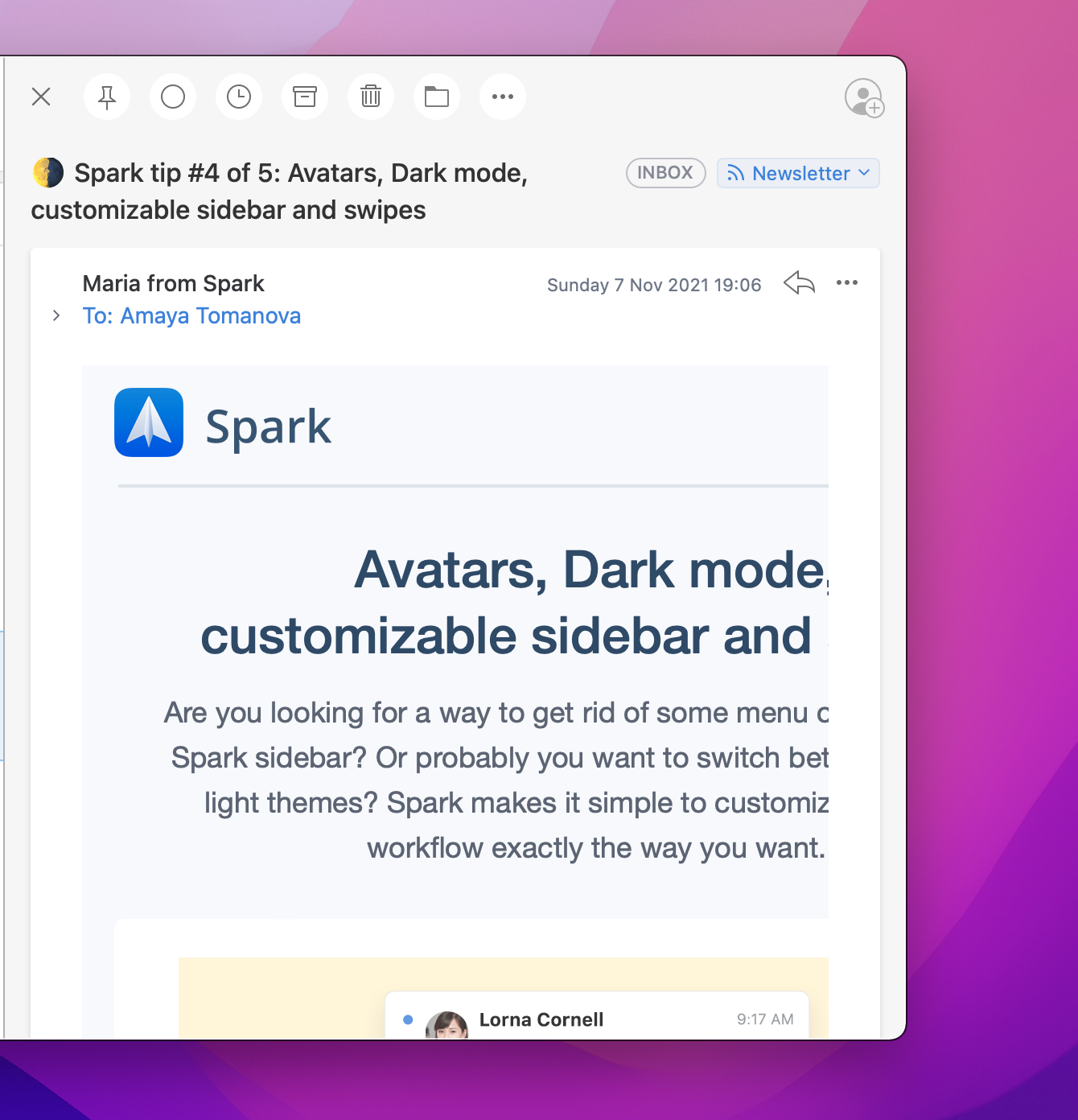
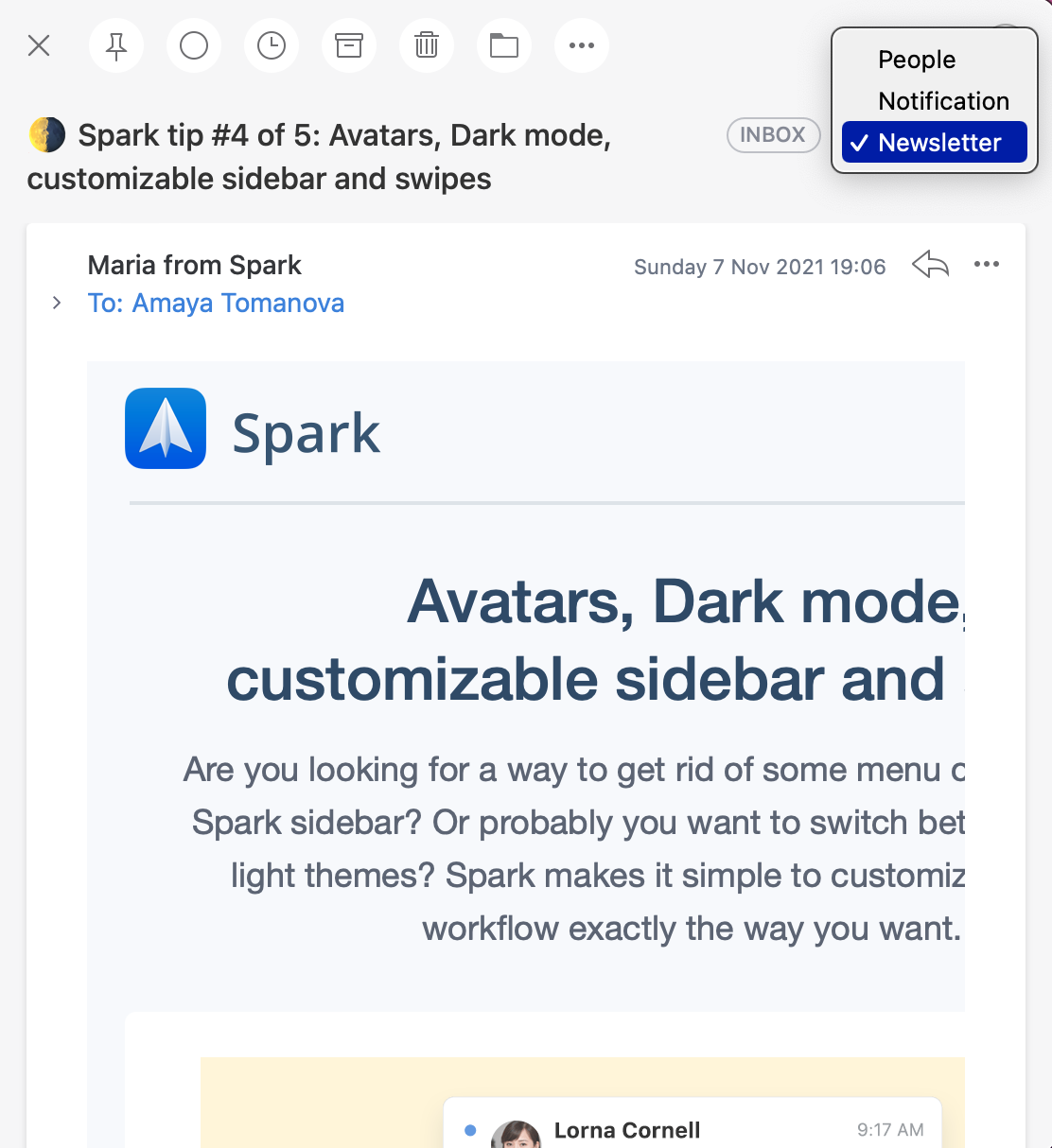
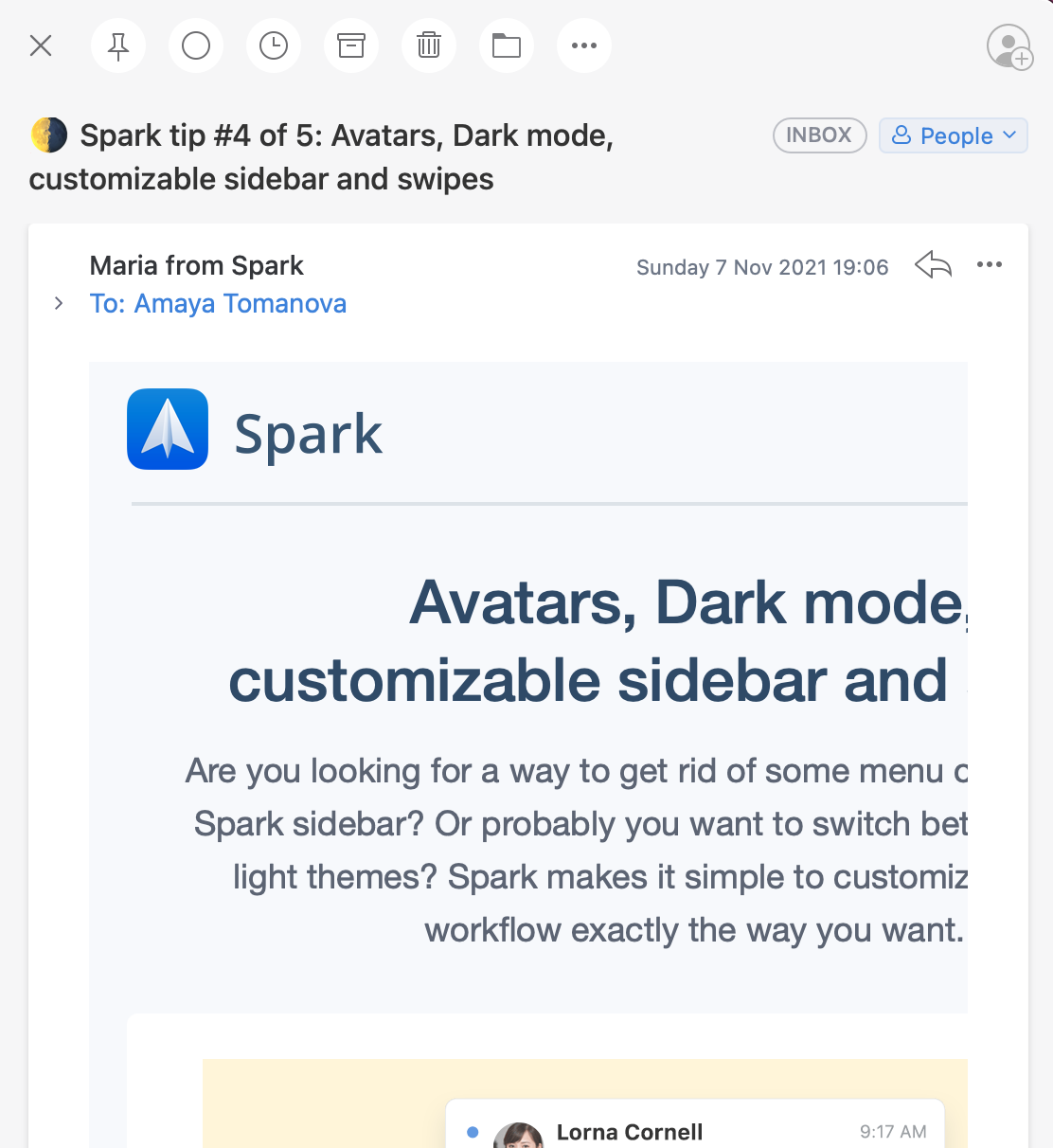

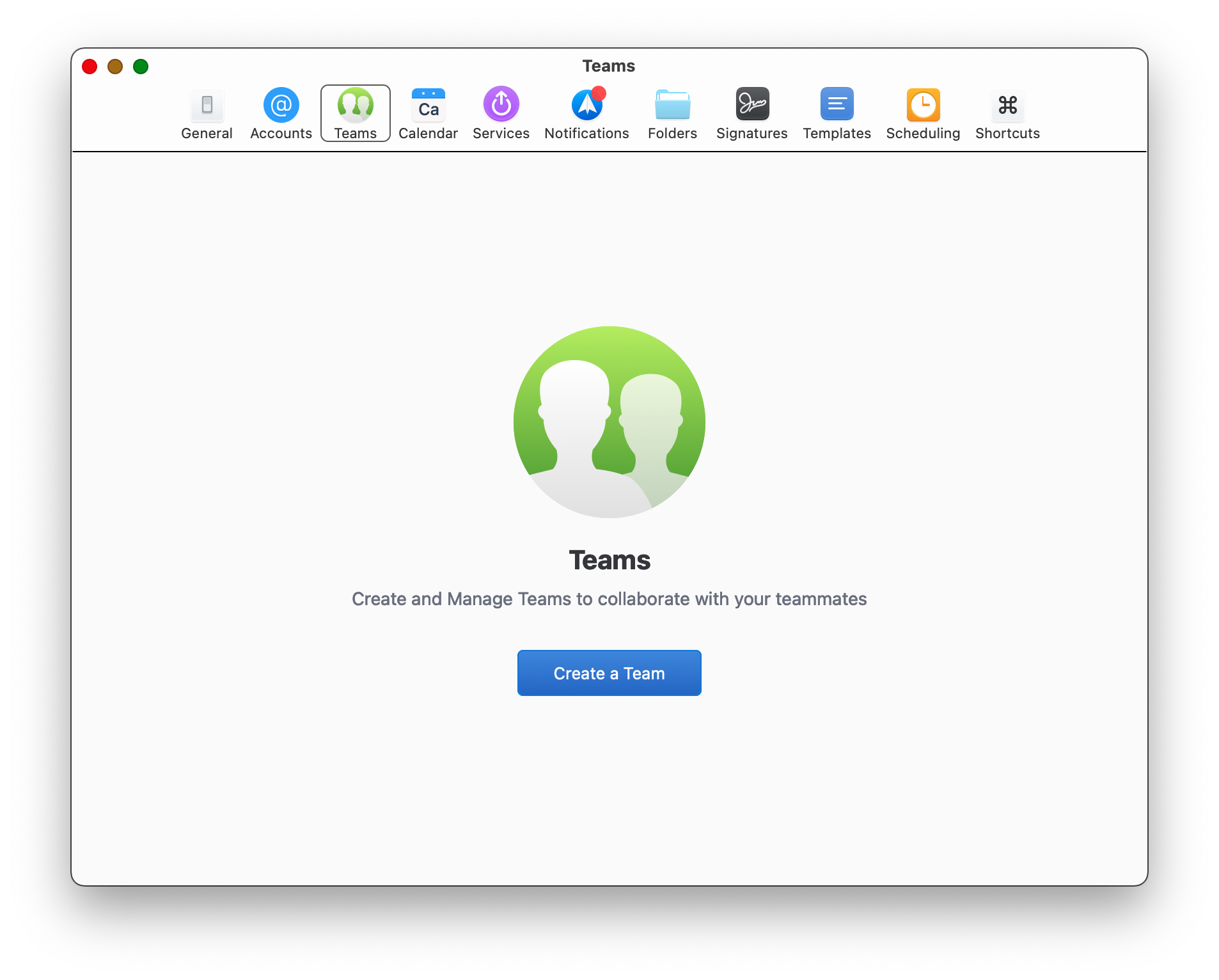
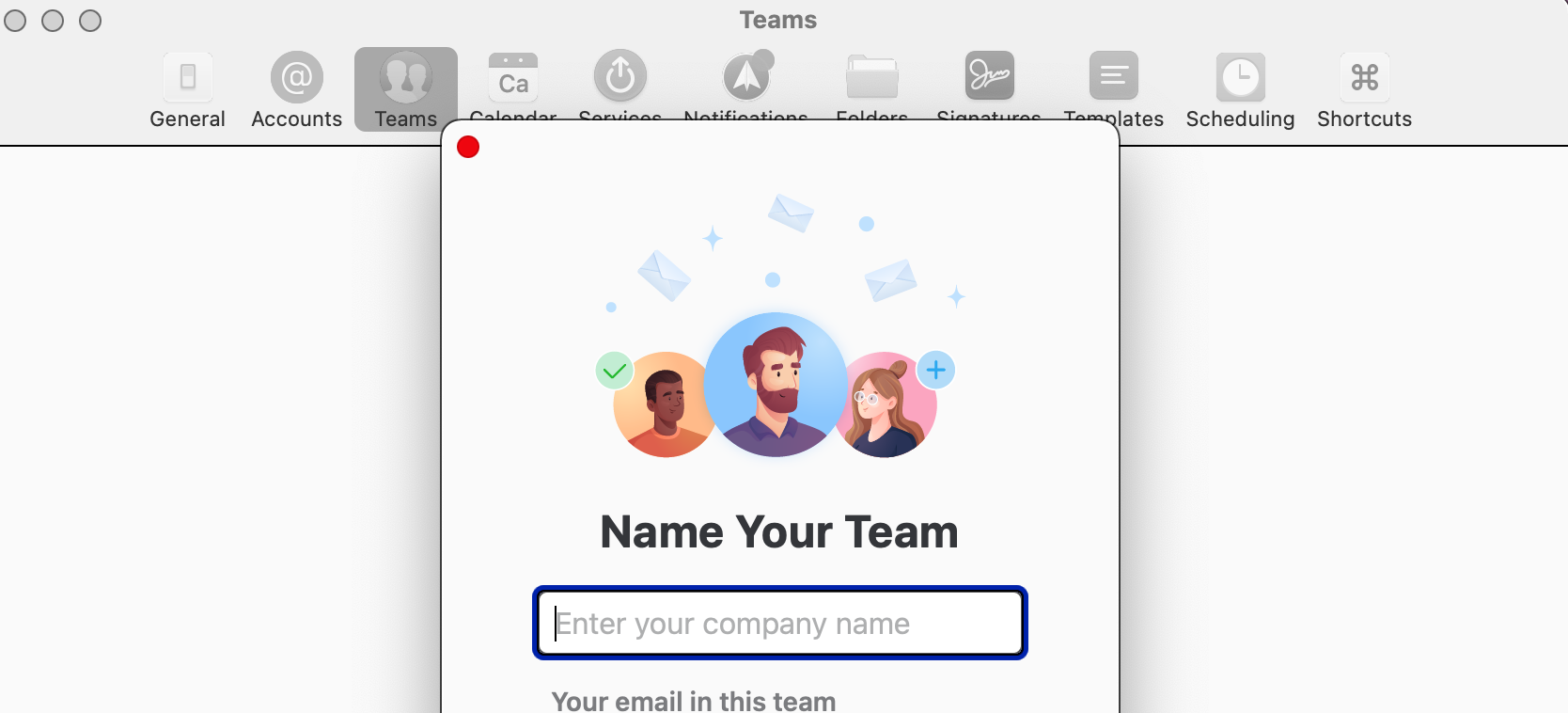
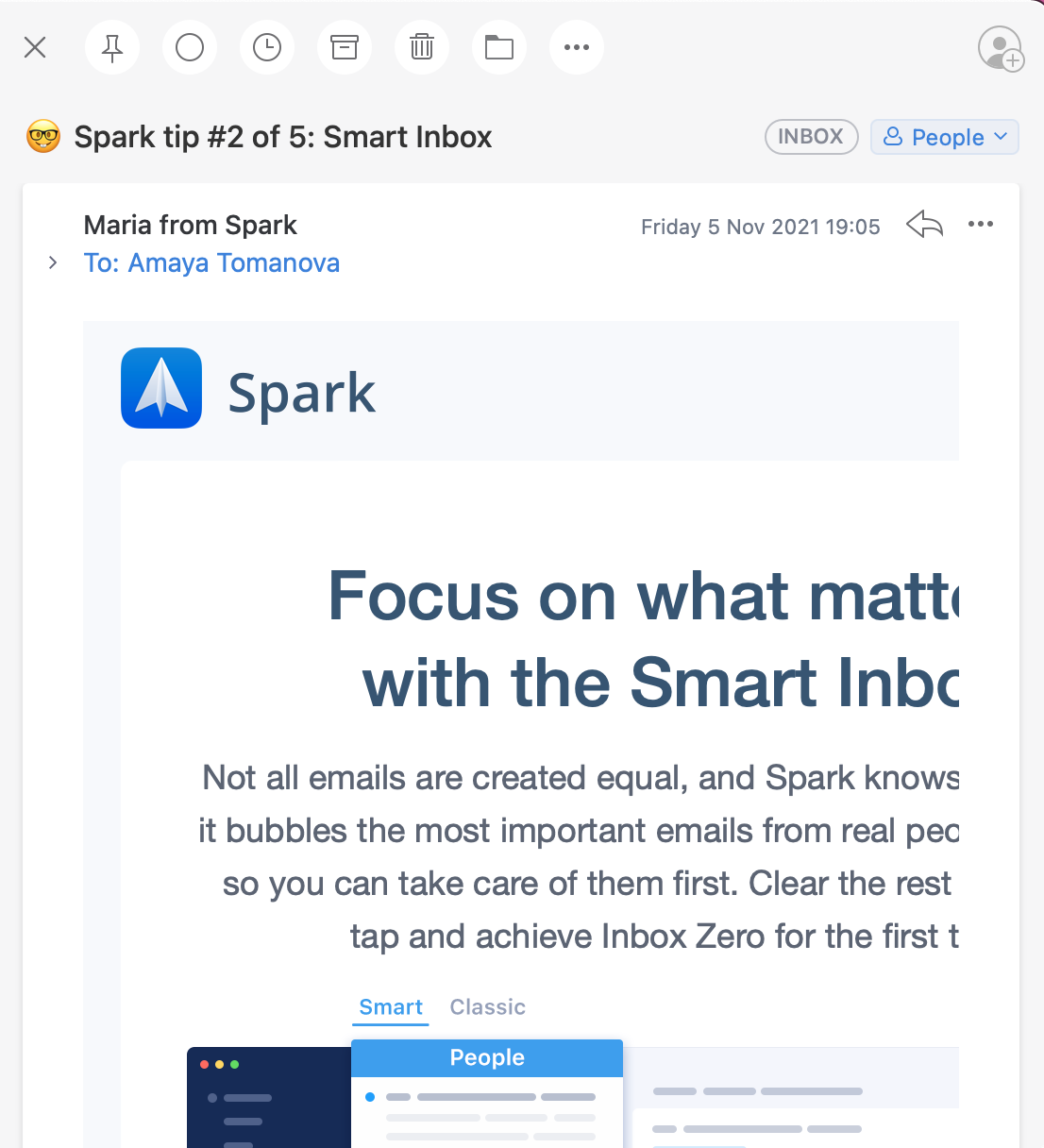

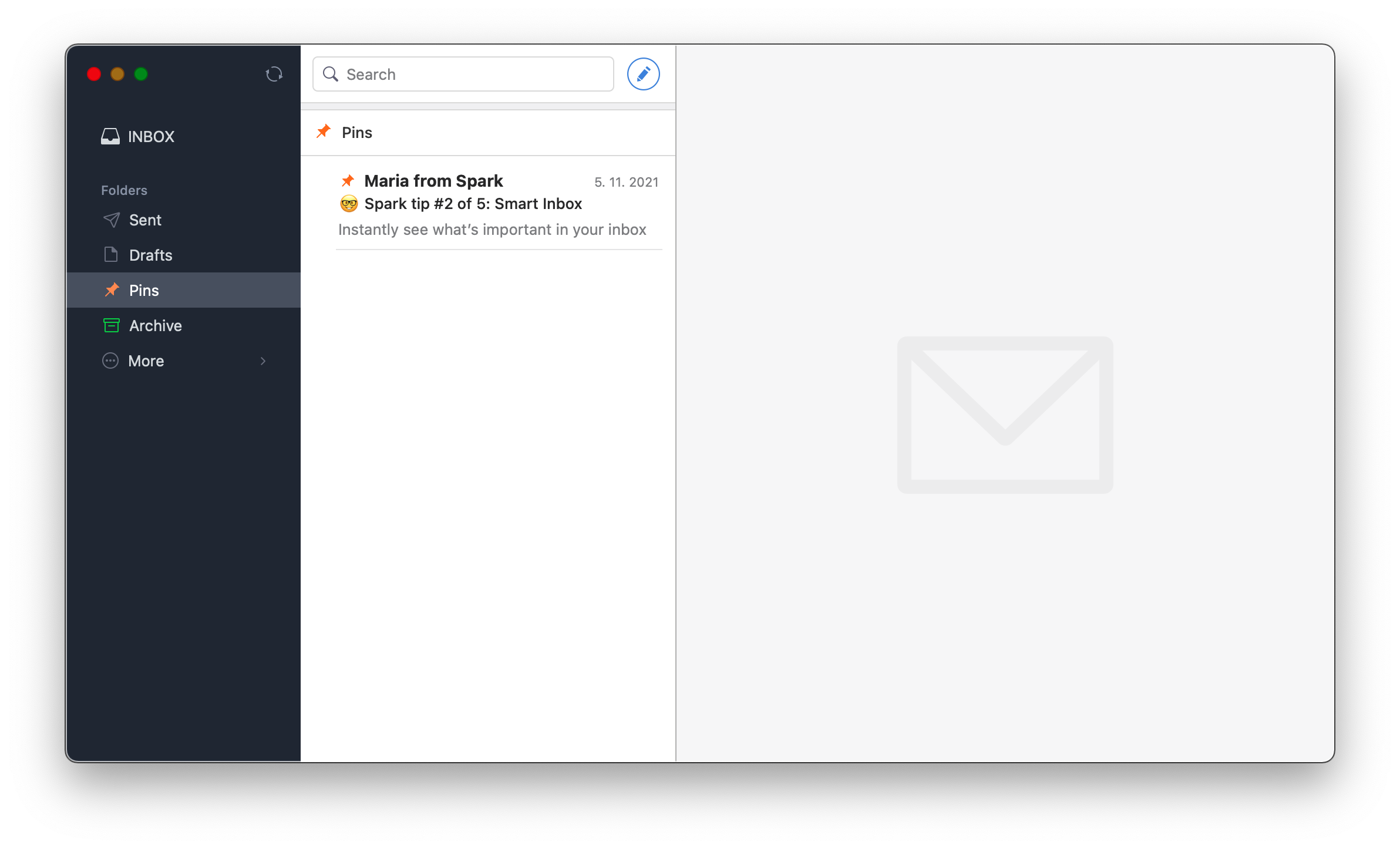
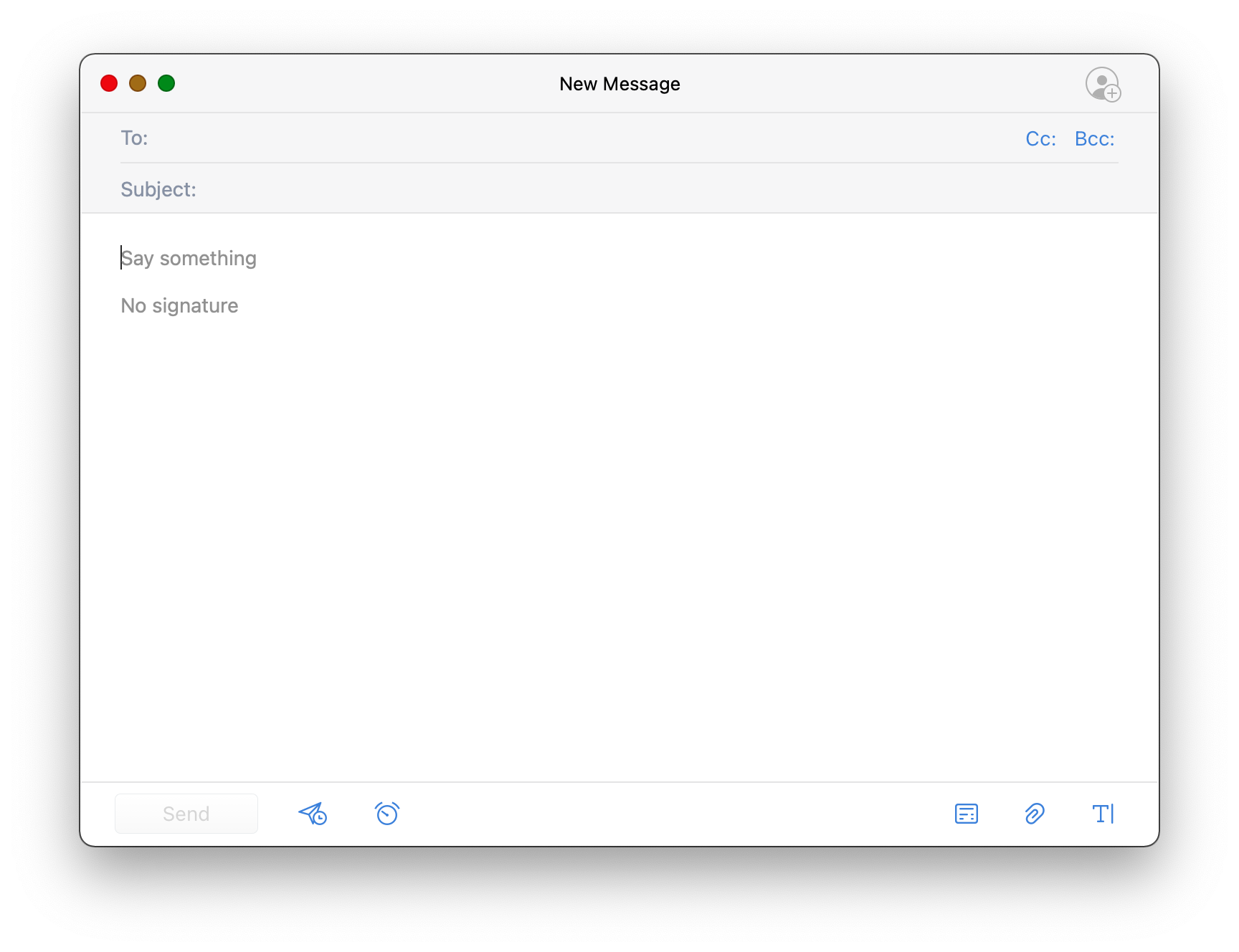

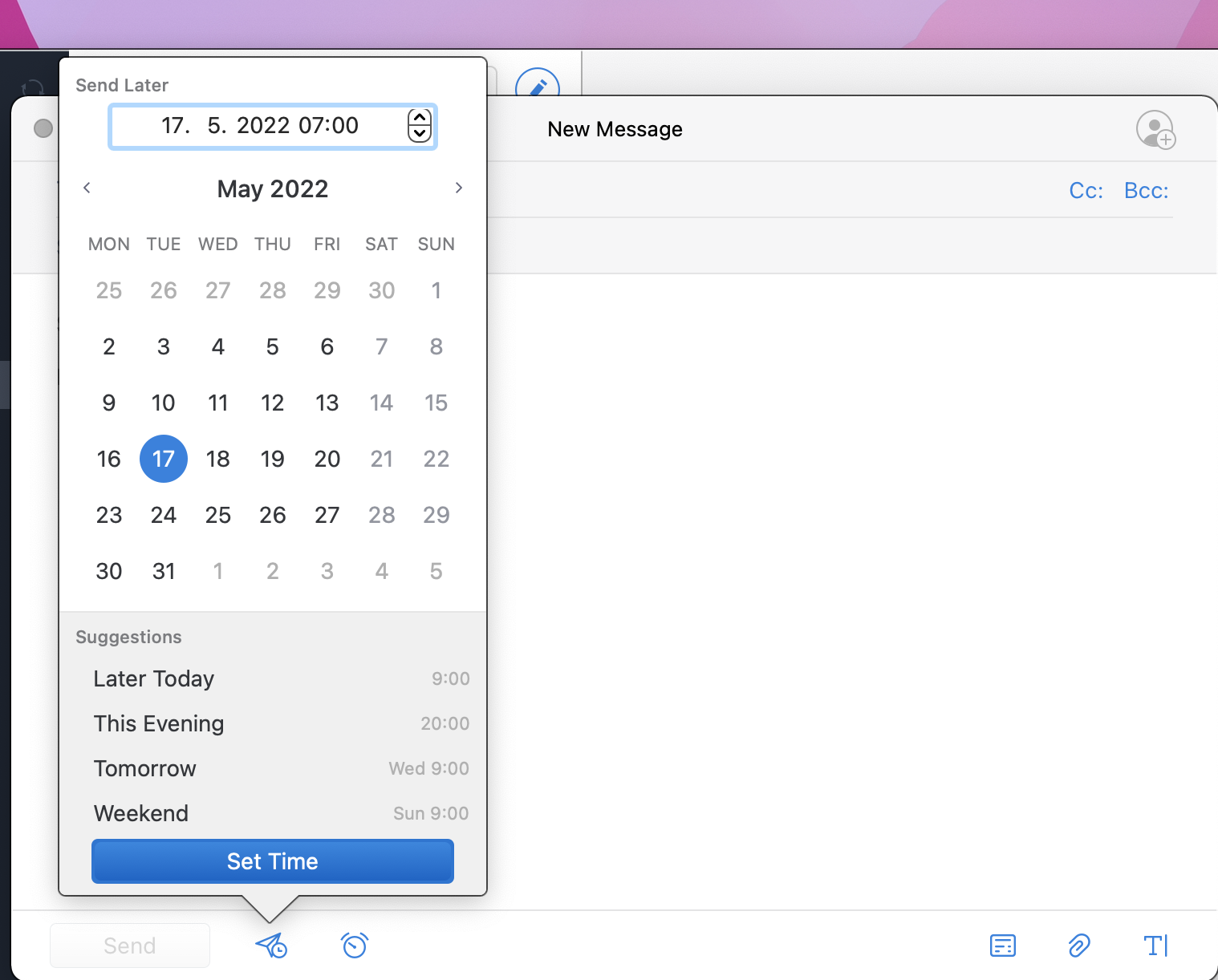
SPARKは大丈夫のようです。私の観点からすると、これには2つの問題があります。
1. 複数のアカウントを持っています。また、電子メールを送信するときに、SPARK または MAIL (Apple のアプリ) が SMTP サーバーを見つけられないため、電子メールが送信トレイに残ることがあります。そしてそれは解決不可能です - 二人はただ議論しているだけで、何かがうまくいきません。何か分かりません。誰か知っていますか?
2. SPARK を終了したい場合、同期が開始され、非常に時間がかかります。 (かなり難しい) 終了するか、操作が完了したら終了するか、しばらく待って… というオプションがあります。
それがなければSPARKは素晴らしいのに、とてもイライラします。誰がそれをどうすればよいか知っていますか?