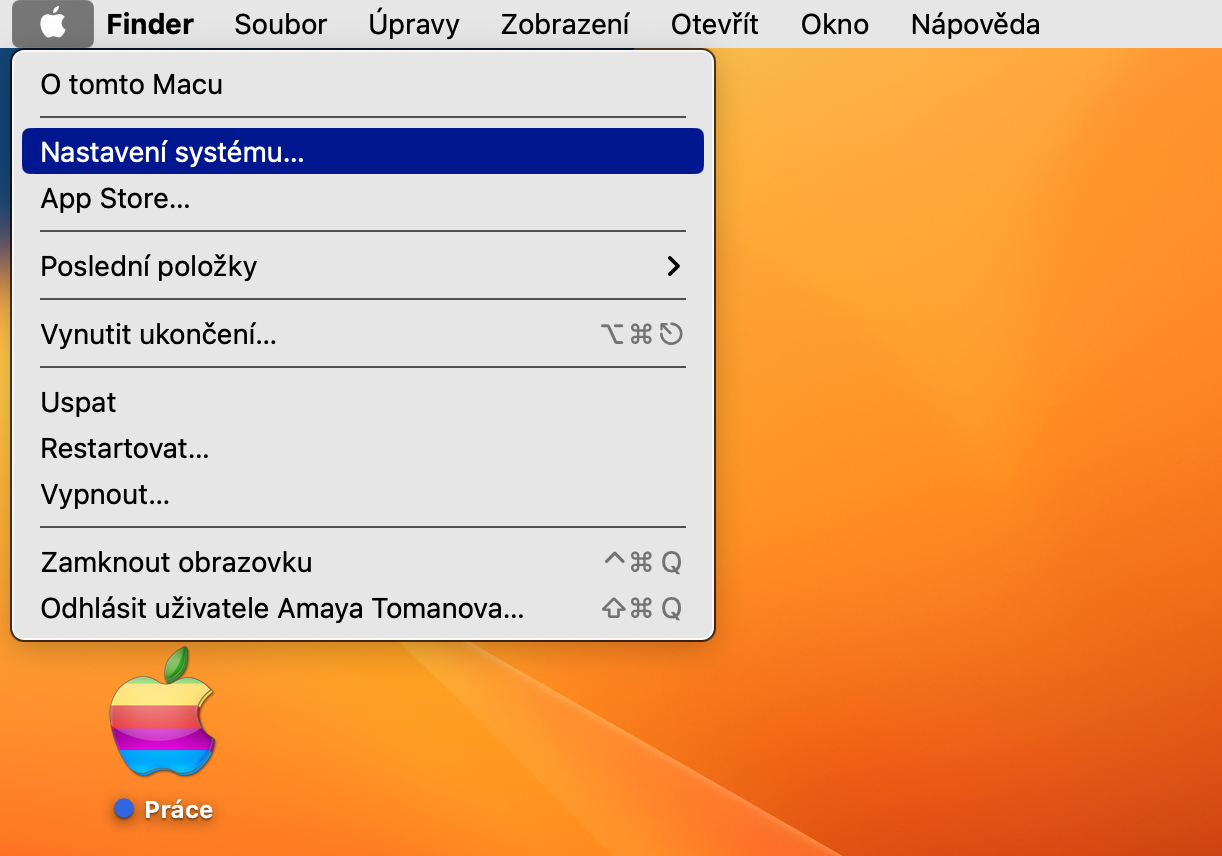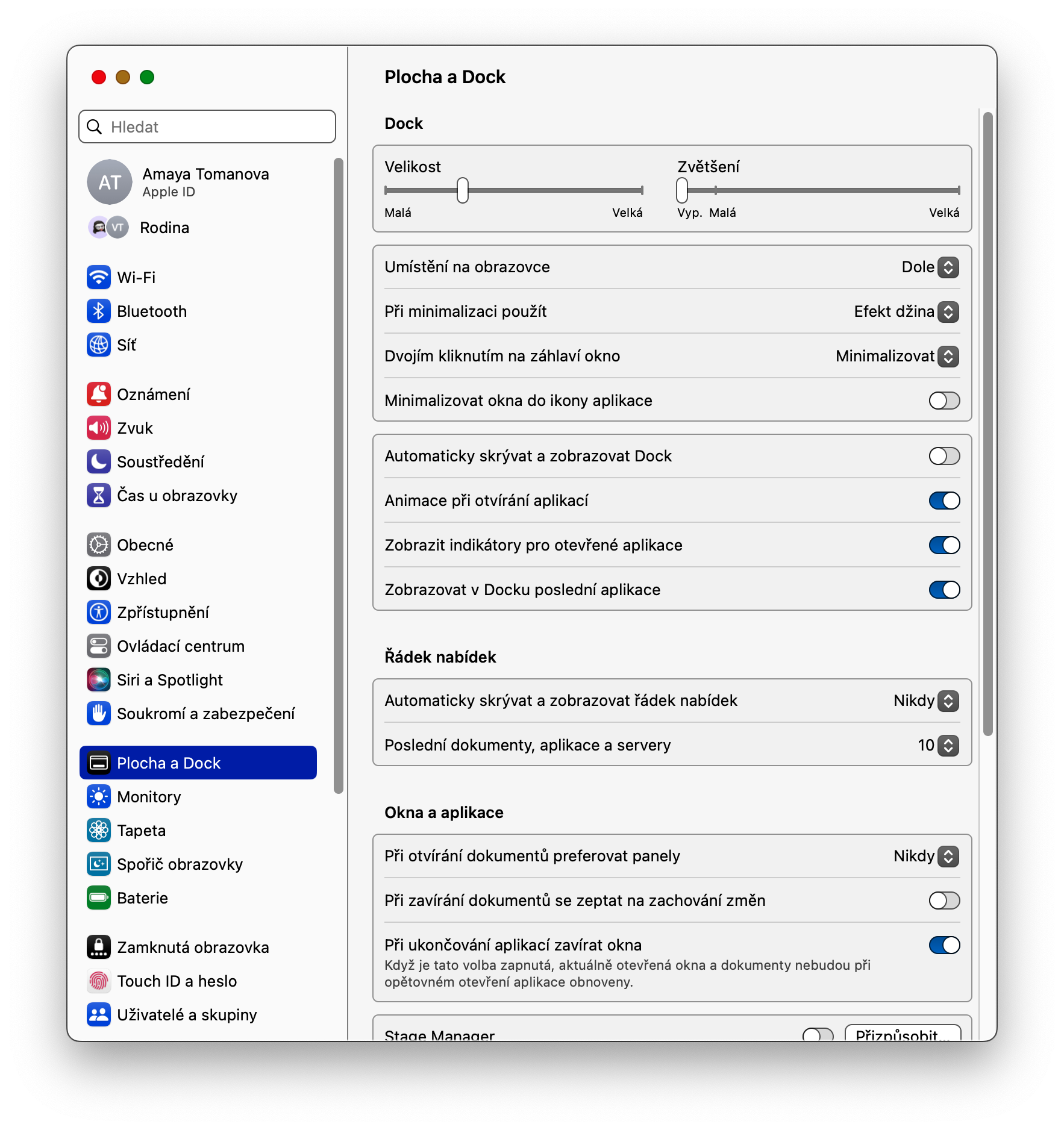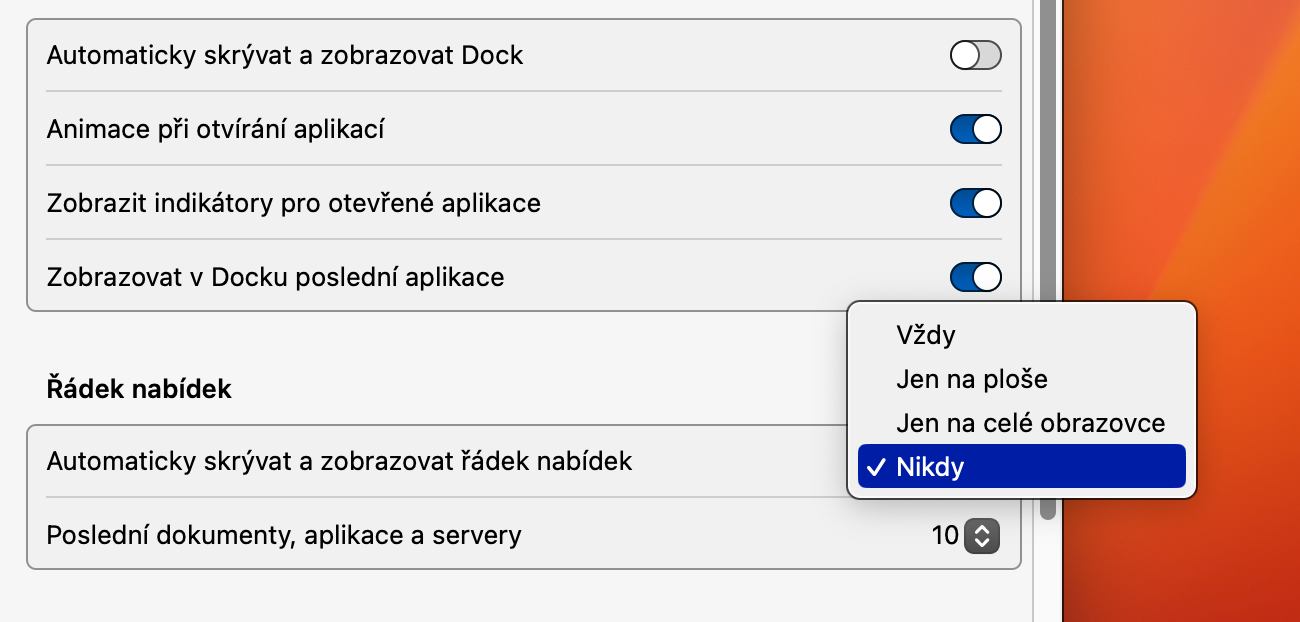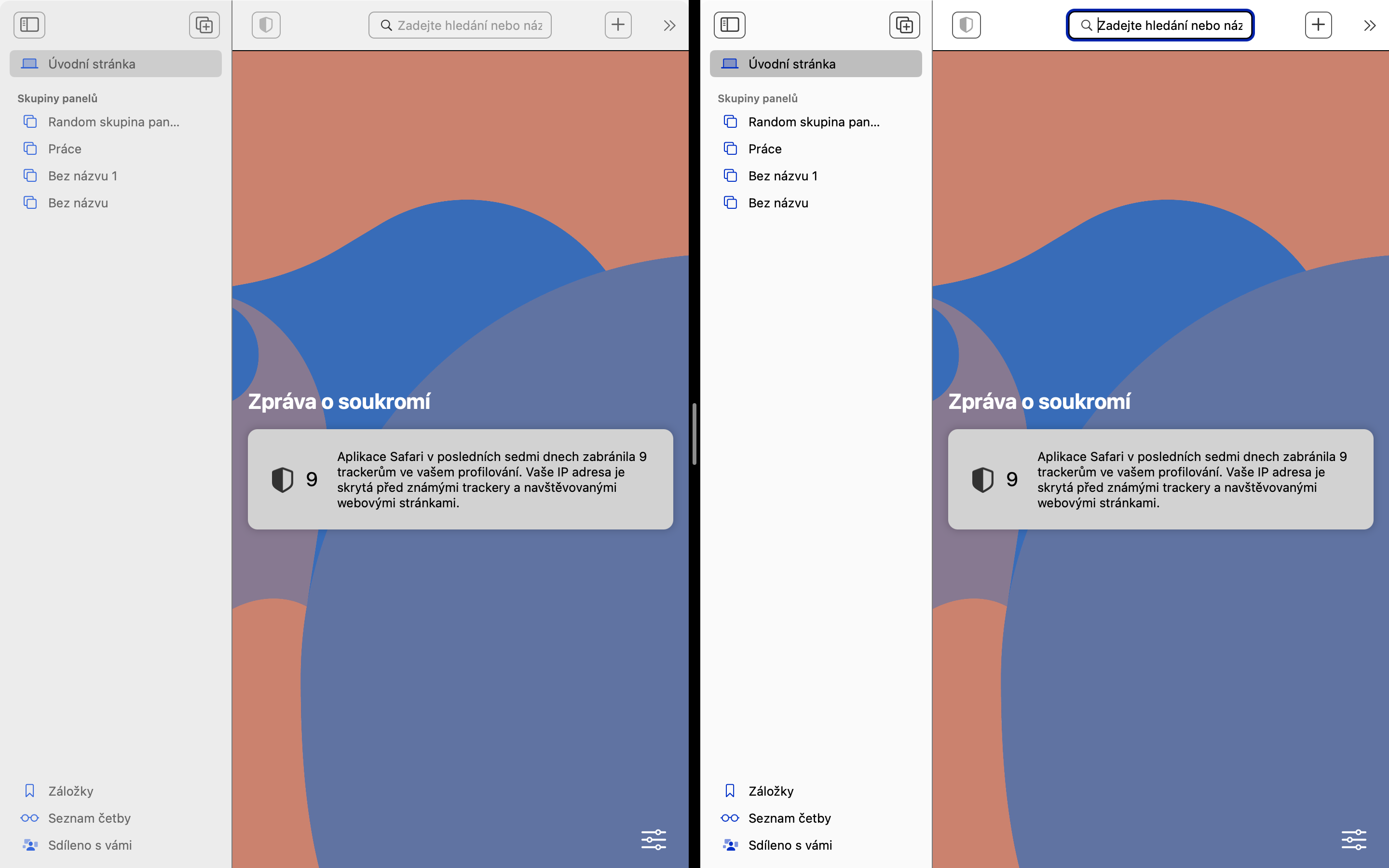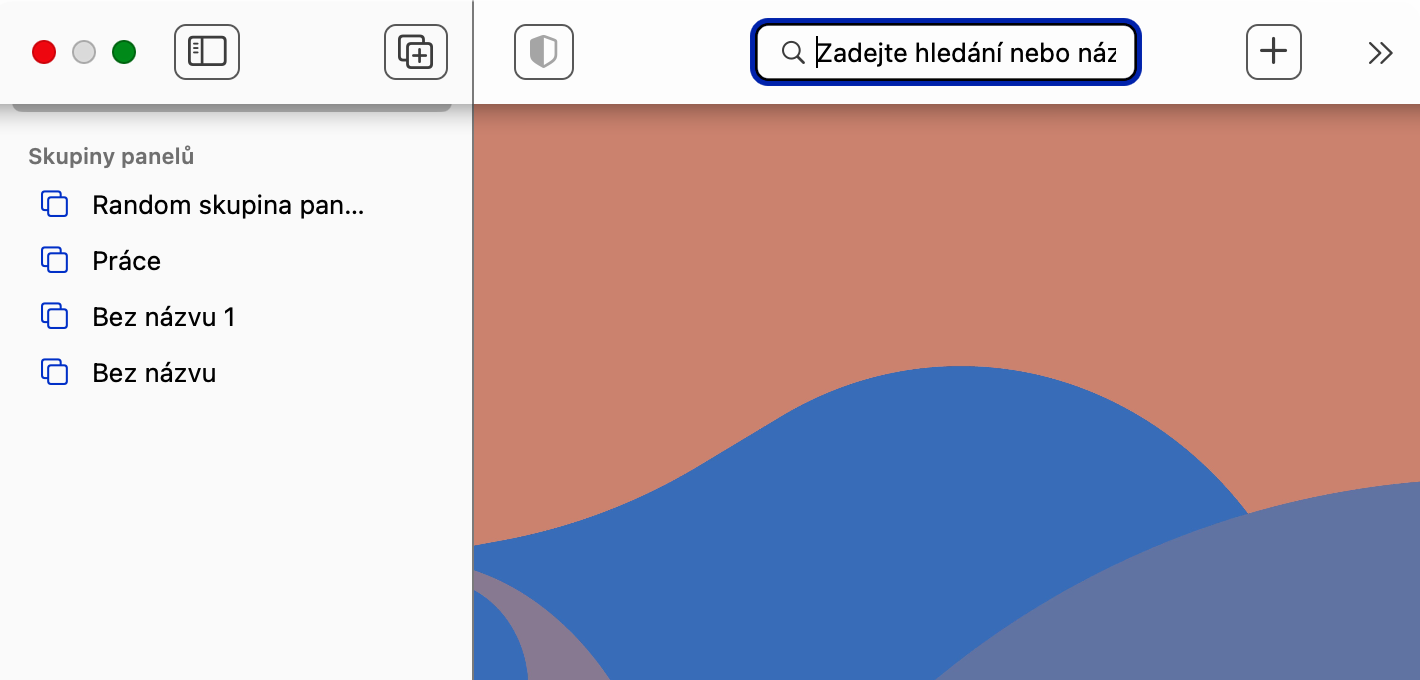ミッションコントロール
Mission Control機能により、全画面表示からSplit Viewモードに簡単かつ素早く切り替えることができます。選択したアプリケーションを全画面表示で操作しているときに、キーボード ショートカット Ctrl + 上矢印を押すか、トラックパッドで 4 本の指で上向きにスワイプ ジェスチャを実行します。画面の上部には、開いているウィンドウのプレビューを含むバーが表示されます。現時点では、目的のウィンドウのサムネイルを前述の全画面ウィンドウのサムネイルにドラッグし、接続されたウィンドウの新しく作成されたサムネイルをクリックするだけです。
かもしれない 興味がありますか

分割ビューでのドラッグ アンド ドロップ
Split View モードを使用すると、2 つのアプリケーション (または 1 つのアプリケーションの 2 つのウィンドウ) のコンテンツを同時に表示できるだけでなく、それらを操作することもできます。 2 つのアプリケーション間でコンテンツを明確にコピー アンド ペーストできることに加えて、ここではドラッグ アンド ドロップ機能も完全に機能します。1 つのウィンドウで関連するオブジェクトをクリックし、それを 2 番目のウィンドウにドラッグして、単に行く。
かもしれない 興味がありますか
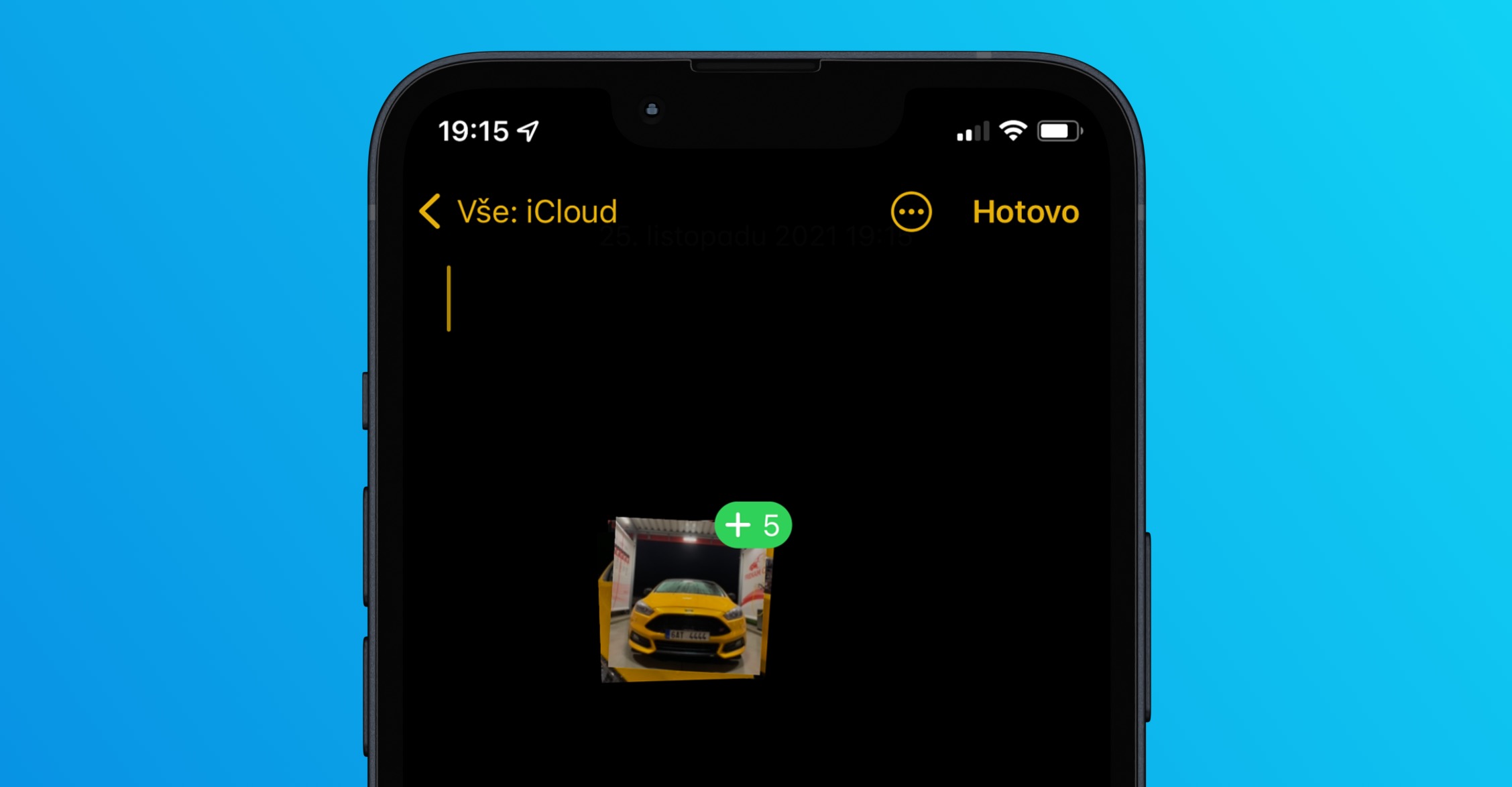
Split View モードでのメニュー バーの可視性
デフォルトでは、Mac 画面上部のメニュー バーは Split View では非表示になります。これを表示したい場合は、マウス カーソルをディスプレイの上部に向ける必要があります。ただし、システム設定で常に表示されるメニュー バーを有効にすることができます。 Mac 画面の左上隅にある をクリックします。 メニュー -> システム設定。選ぶ デスクトップとドック そしてセクションで メニューバー 項目の横にあるドロップダウン メニューから選択します メニューバーを自動的に隠したり表示したりする 変異体 ニクディ.
ウィンドウの切り替え
Split View モードでは、ウィンドウの内容を簡単に交互に切り替えることができます。 Split View では、内容を置き換えたいウィンドウの左上隅にある緑色のボタンにマウス カーソルを合わせますが、クリックしないでください。最後に、表示されるメニューで [タイル上のウィンドウを置換] をクリックします。
 Apple と一緒に世界中を飛び回る
Apple と一緒に世界中を飛び回る