アプリケーションをイニシャルで検索する
Mac で Spotlight を使用してアプリを検索して起動することは、何も新しいことではありません。ただし、多くのユーザーは、必ずしもフルネームを入力してアプリケーションを検索する必要はなく、単にイニシャルを入力するだけで十分であることを知りません。たとえば、Spotlight を通じて Photoshop を検索したい場合は、「ps」という文字を入力するだけです。
用語の定義
とりわけ、macOS オペレーティング システムには、統合辞書 https://jablickar.cz/poznavame-nativni-aplikace-applu-slovnik-pro-mac/ も含まれています。このツールは、特に、個々の用語の定義を検索するためにも使用されます。ただし、指定された単語の意味を調べるために辞書を直接起動する必要はありません。繰り返しになりますが、Spotlight だけで十分です。 Spotlight 検索フィールドに「define [必須の表現]」(Mac がチェコ語に設定されている場合) または「define [必須の表現]」(Mac が英語に設定されている場合) と入力するだけです。
結果のフィルタリング
Mac の Spotlight には、連絡先、ドキュメント、カレンダー イベントなどの特定のカテゴリを Spotlight 検索から除外できるカスタマイズ オプションもいくつか用意されています。 Spotlight の結果を管理するには、Mac 画面の左上隅にある Apple メニュー -> システム環境設定 -> Spotlight をクリックします。 [検索結果] タブを選択し、Spotlight 検索結果に含めたくないカテゴリのチェックを外します。
検索内容を削除する
Spotlight を使用しているときに、ツールを閉じて再起動した後でも、最後のクエリが Spotlight 検索ボックスに事前に入力されたままになっていることに気づいたかもしれません。もちろん、このテキスト フィールドの内容は、Delete キーを使用して単純に削除できますが、内容をより簡単かつ実質的に即時に削除する方法は、Cmd + Delete キーボード ショートカットです。
かもしれない 興味がありますか
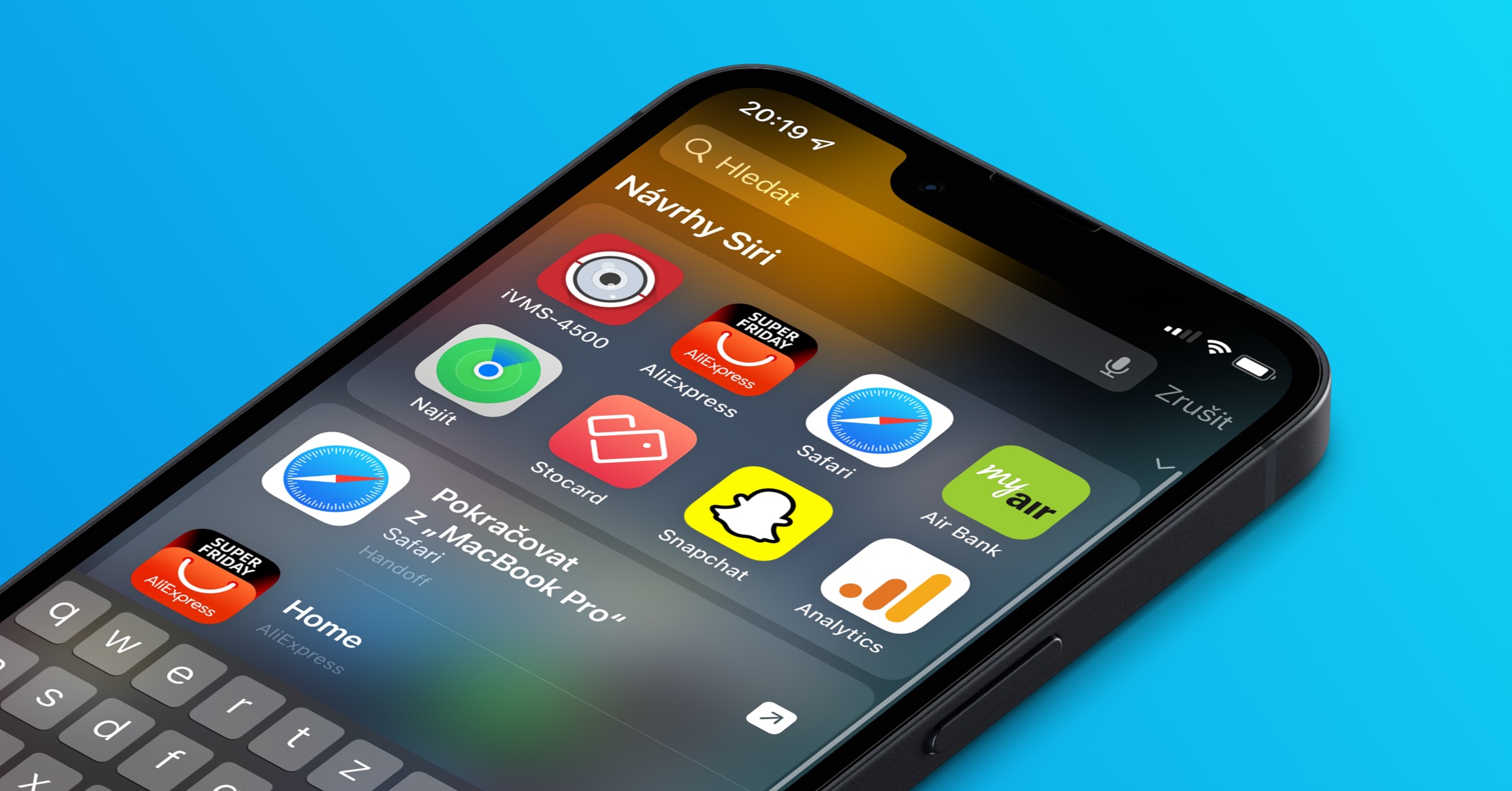
すぐにウェブ検索に切り替える
何らかの理由で、入力に基づいて Spotlight に表示された結果に満足できない場合は、単純な Web ショートカットを使用して Web ブラウザ インターフェイスに切り替えることができます。入力したクエリは、設定した検索ツールを使用して自動的に検索されます。 Mac のデフォルトとして。インターネット検索に切り替えるには、Spotlight でクエリを入力した後、Cmd + B を押します。
かもしれない 興味がありますか
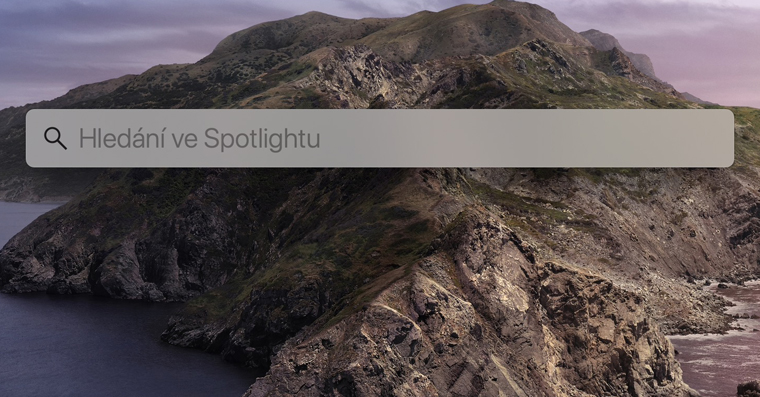
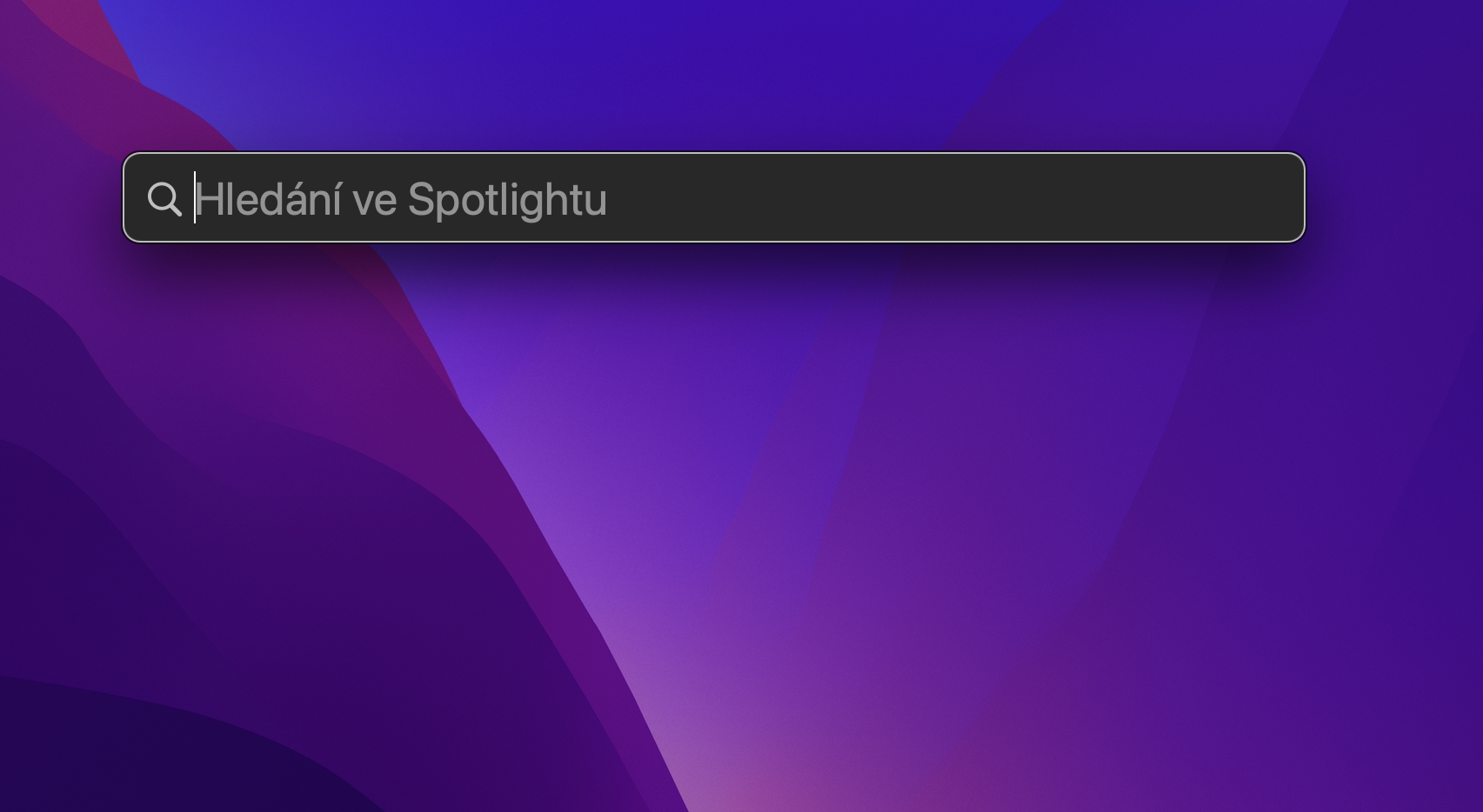

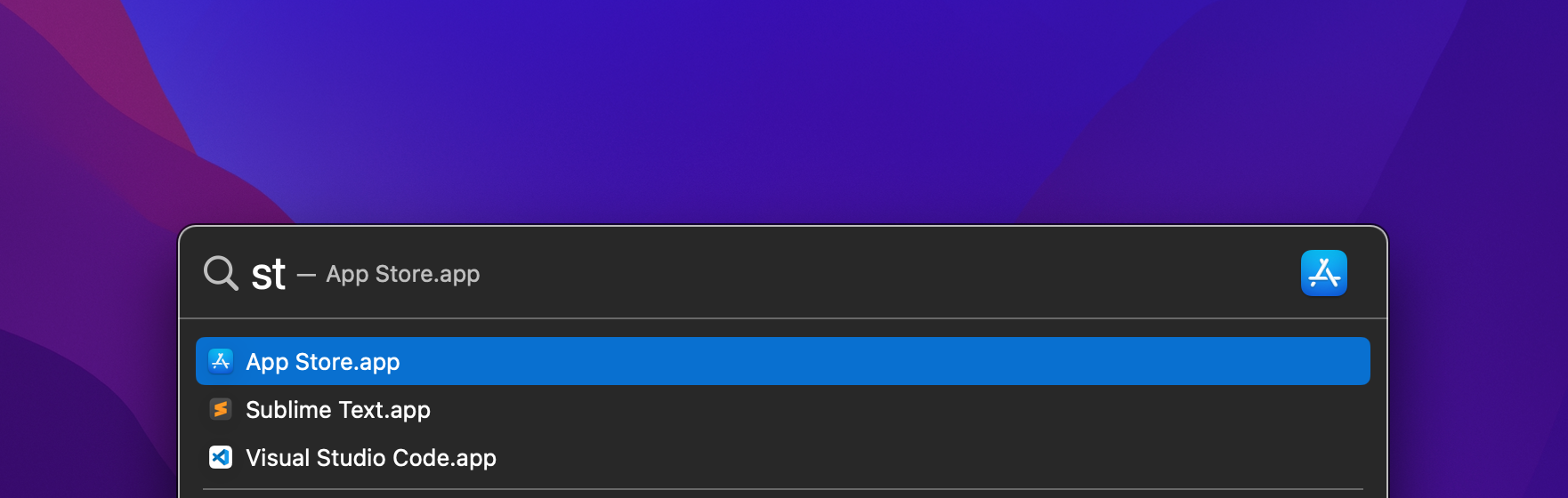

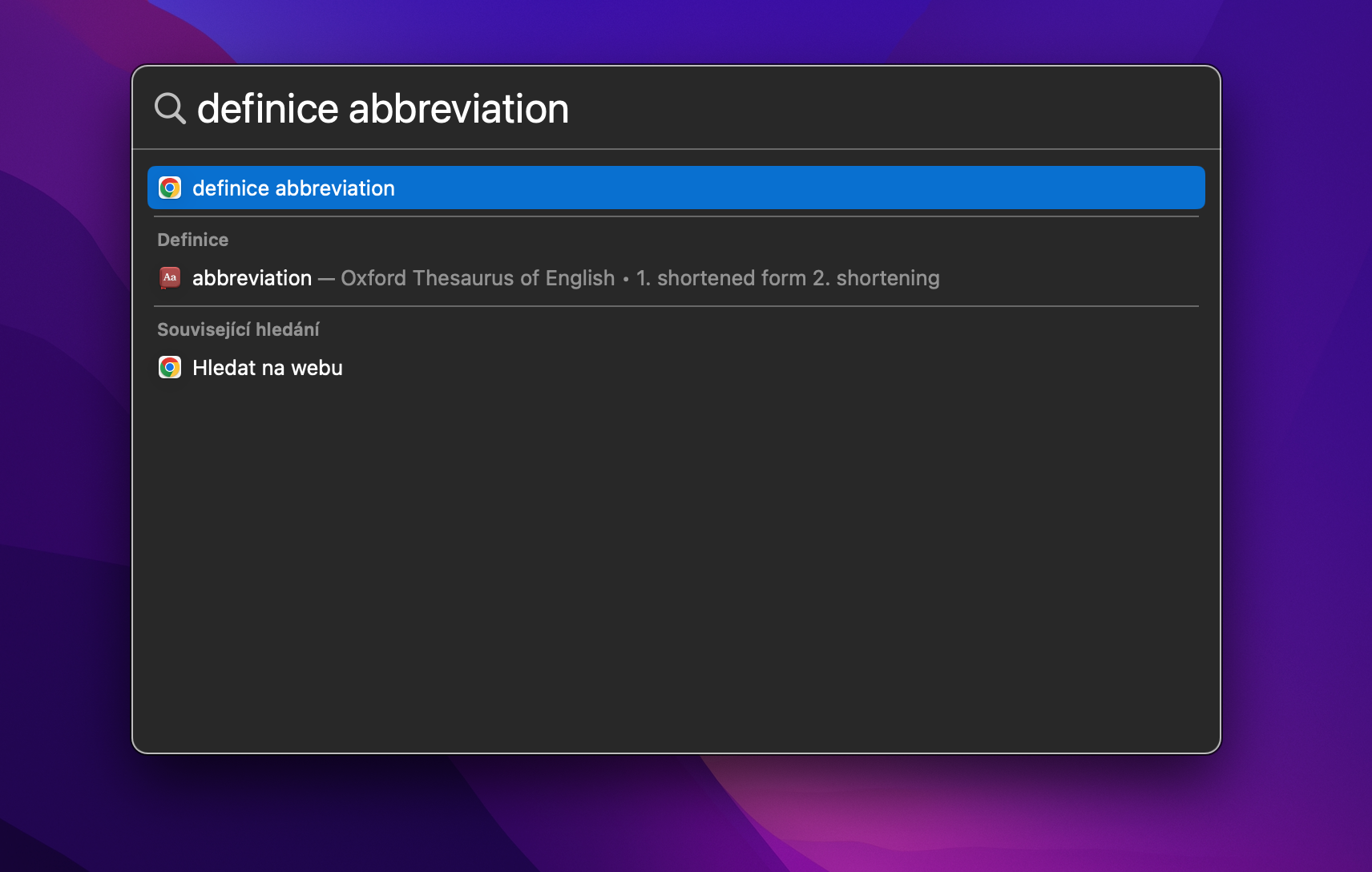
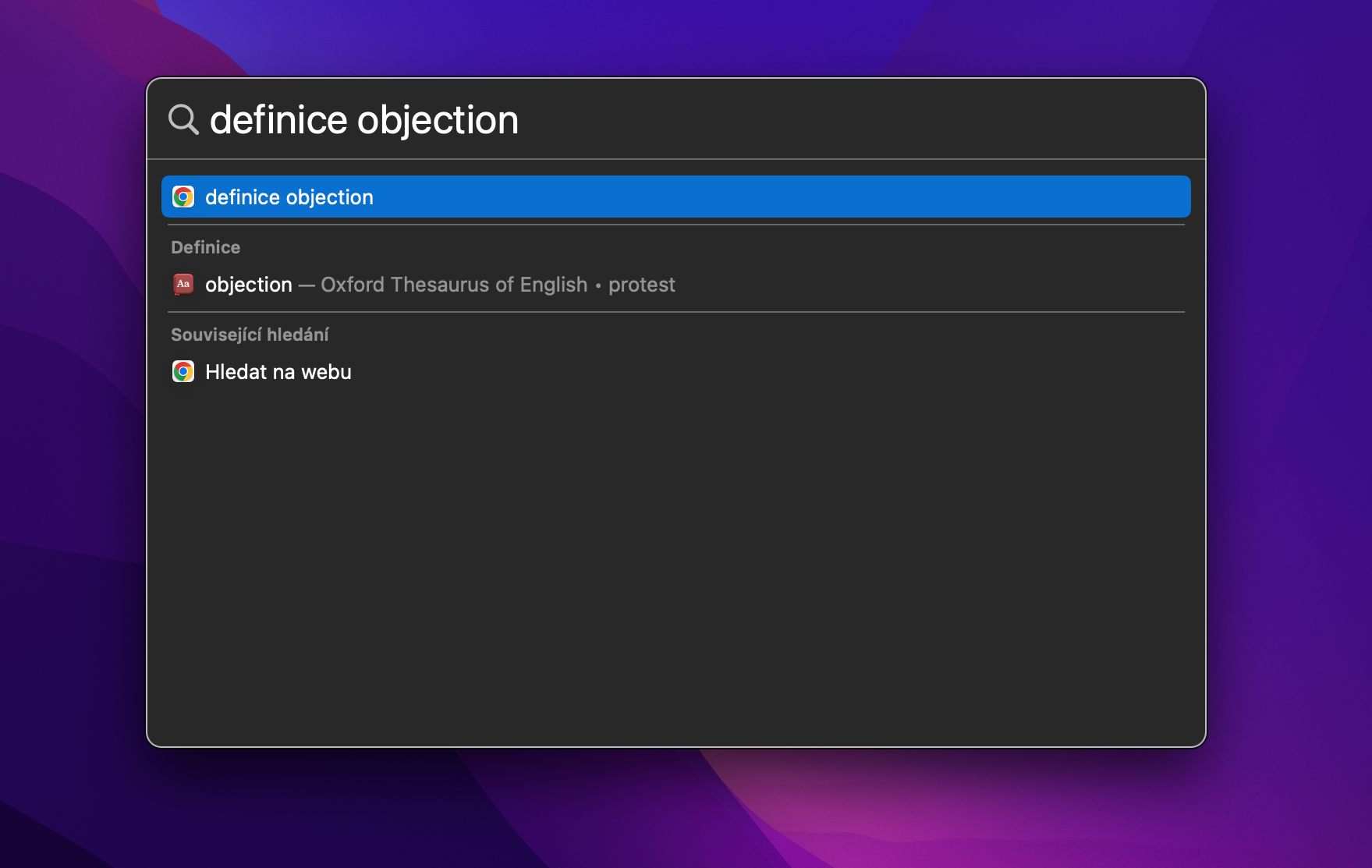
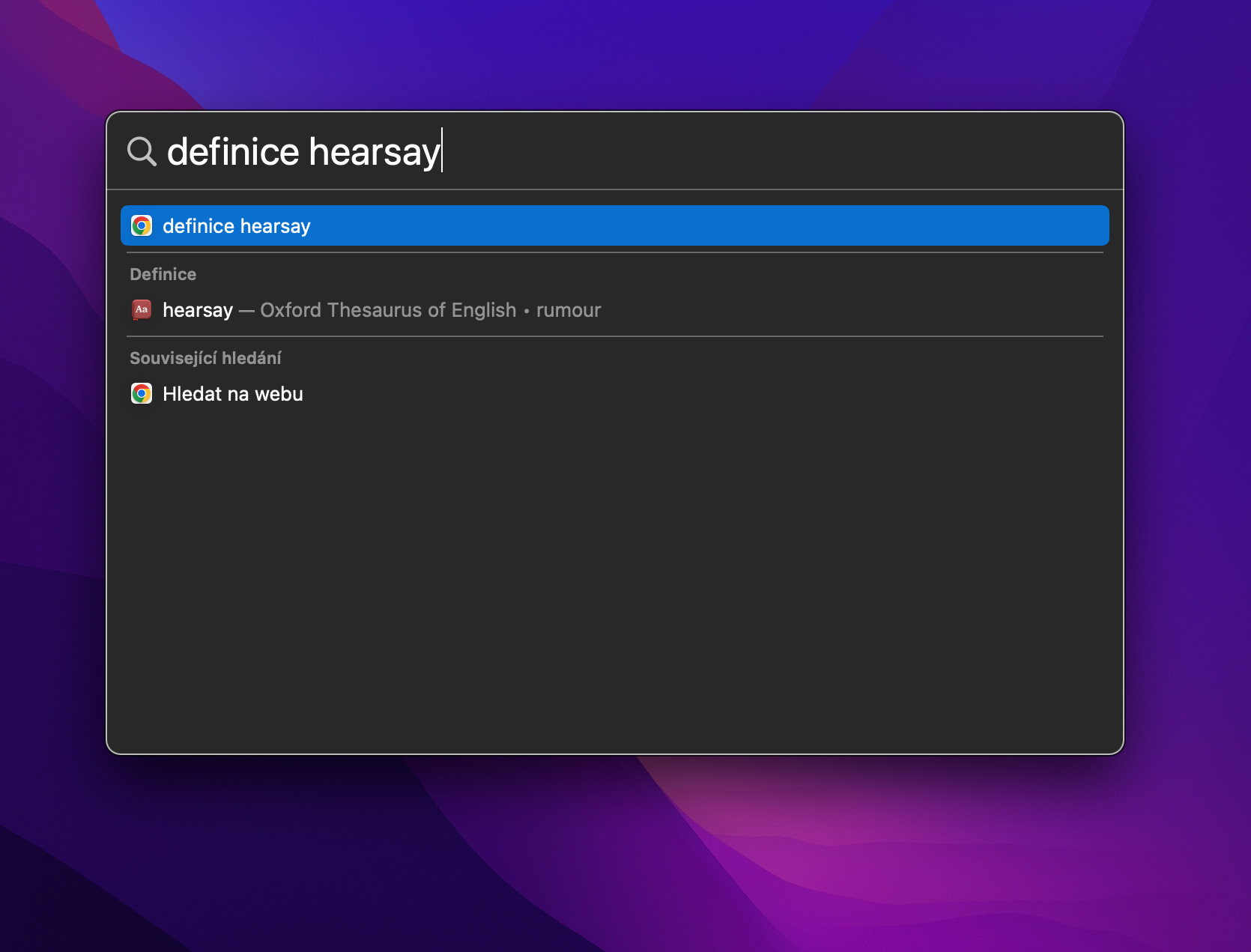
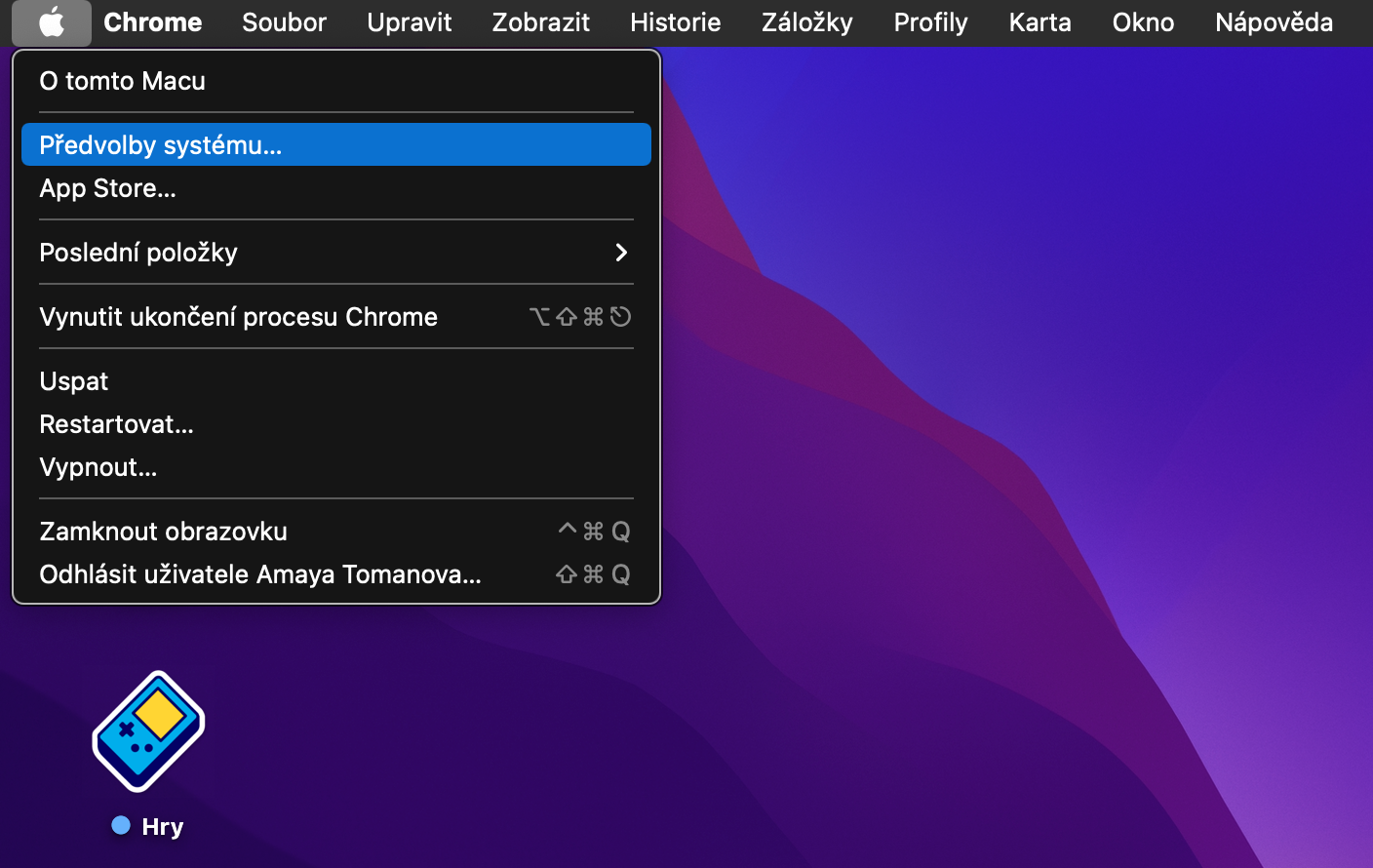
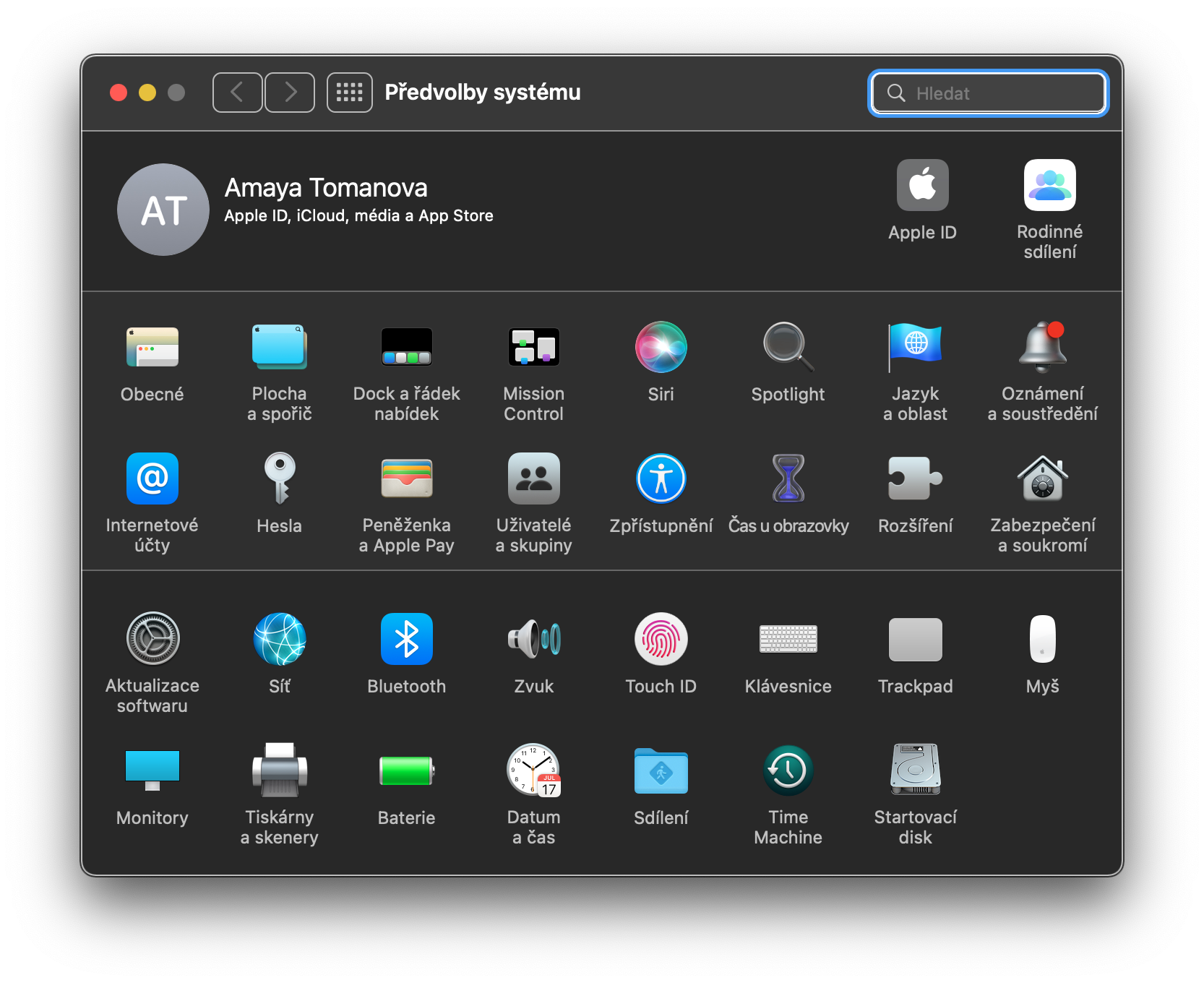

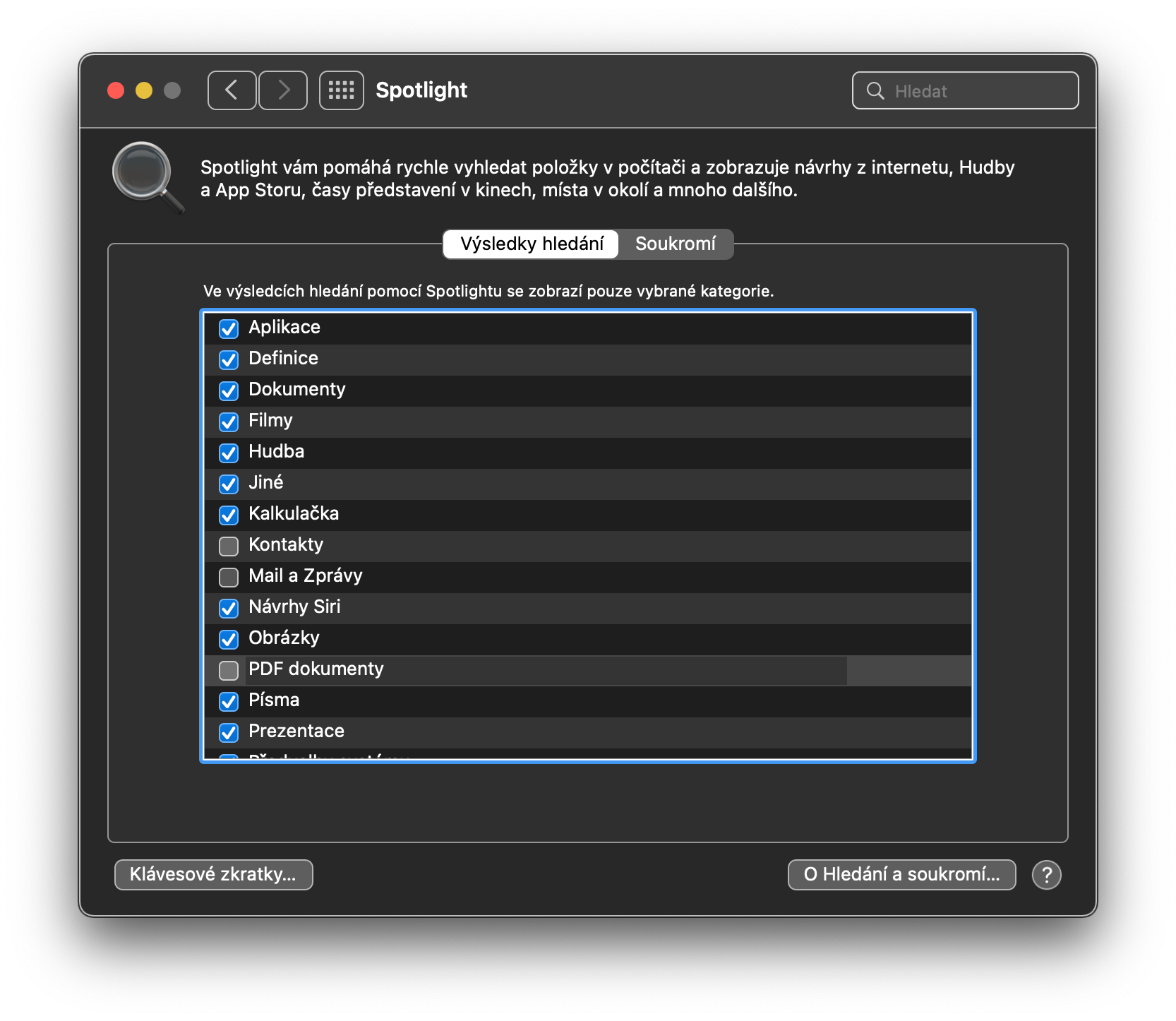
 Apple と一緒に世界中を飛び回る
Apple と一緒に世界中を飛び回る