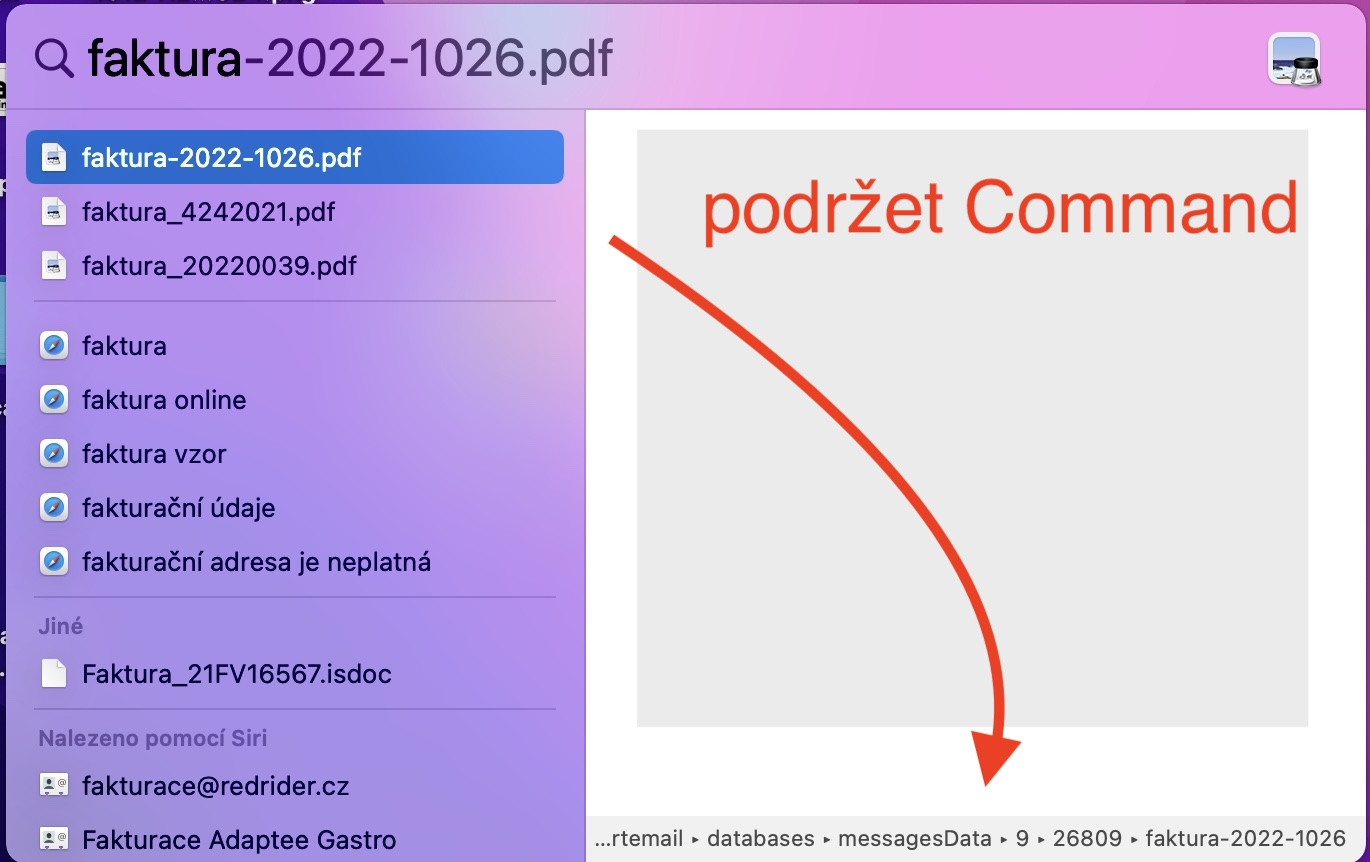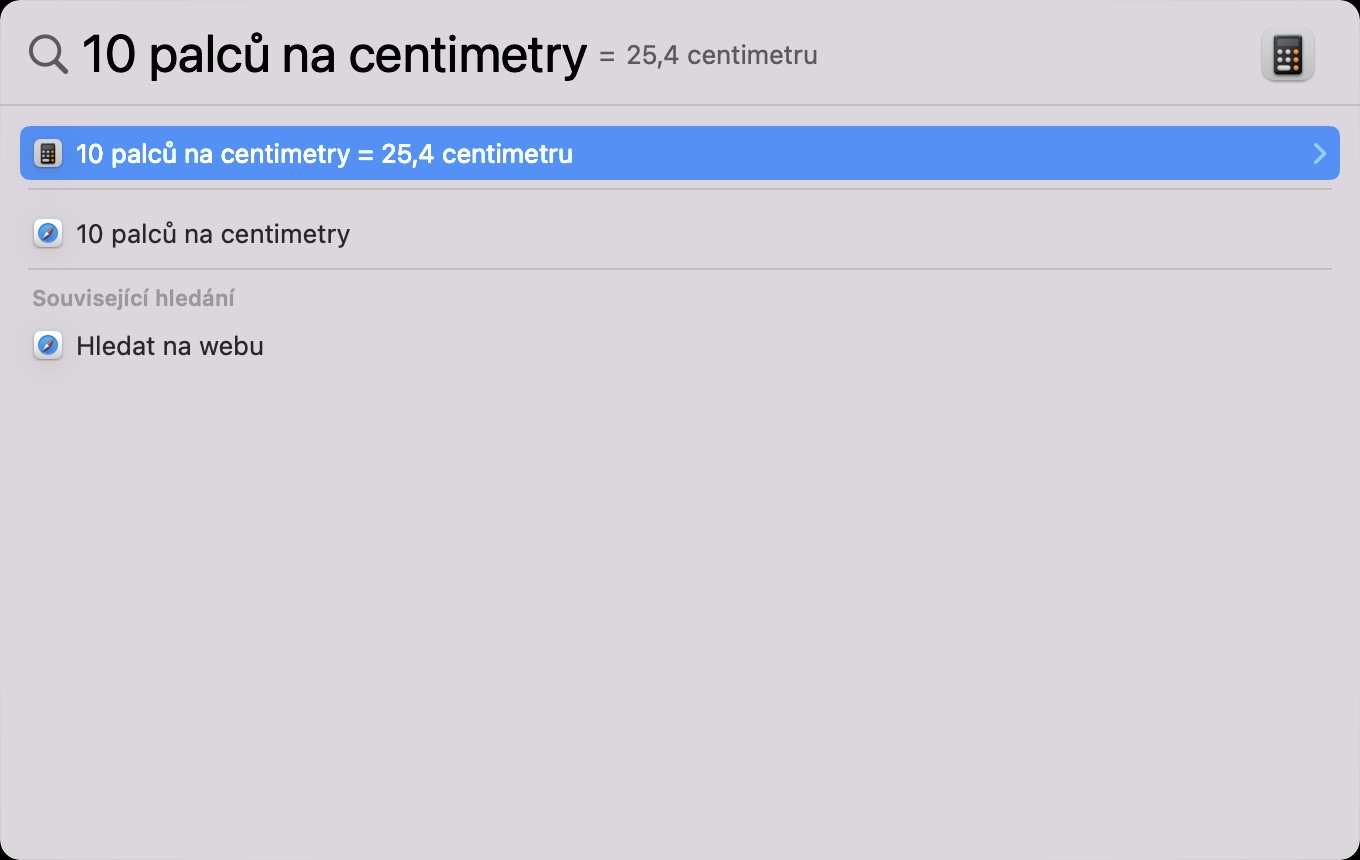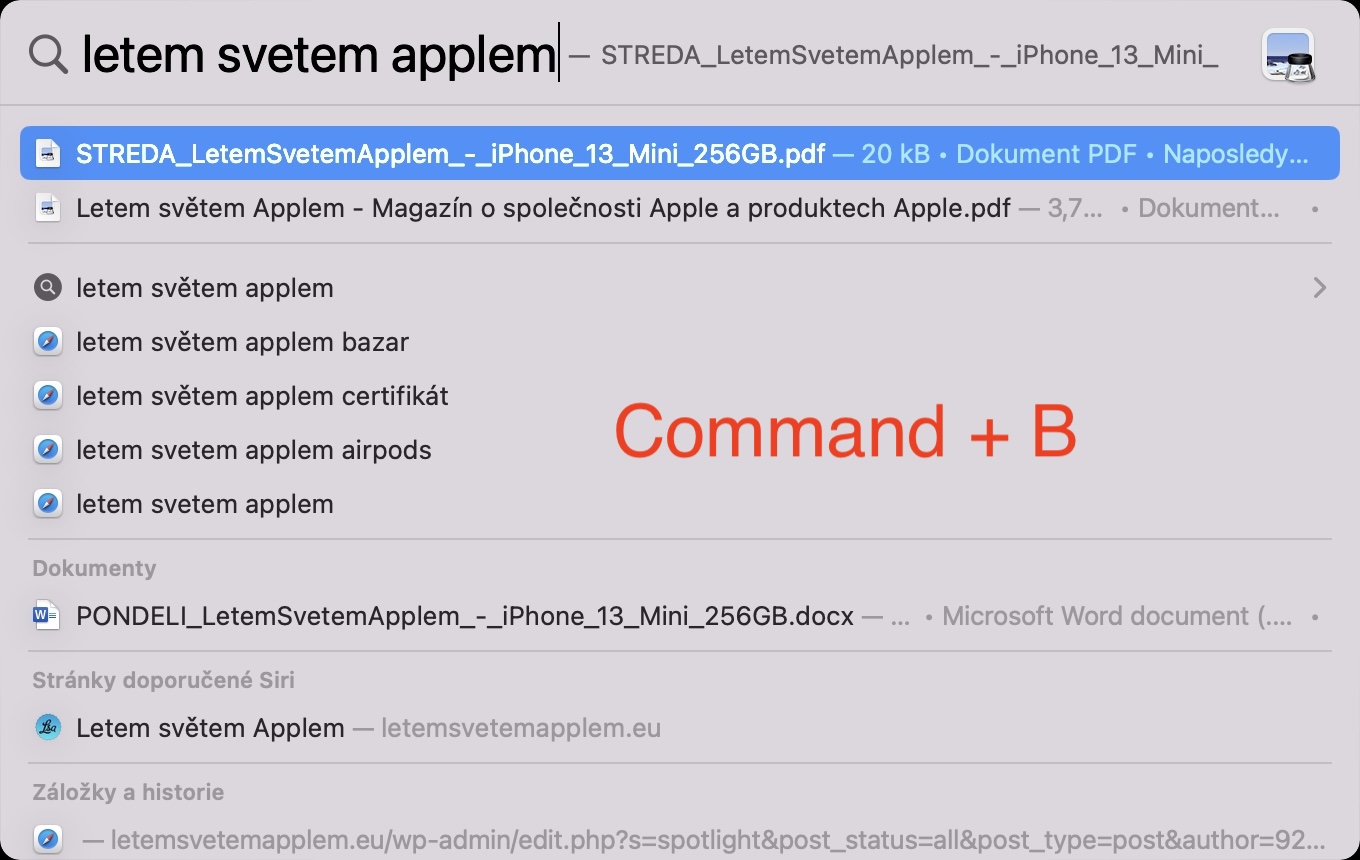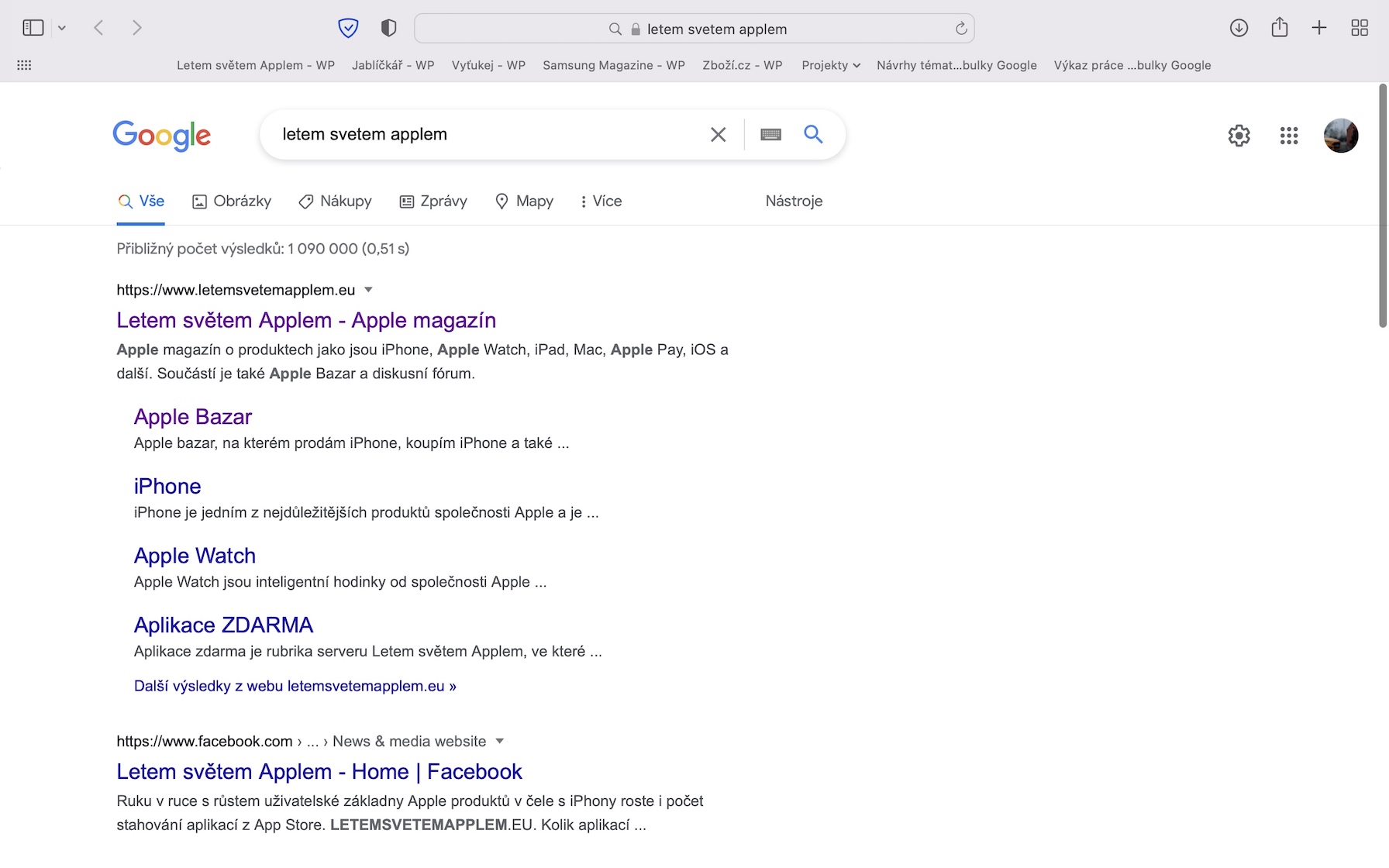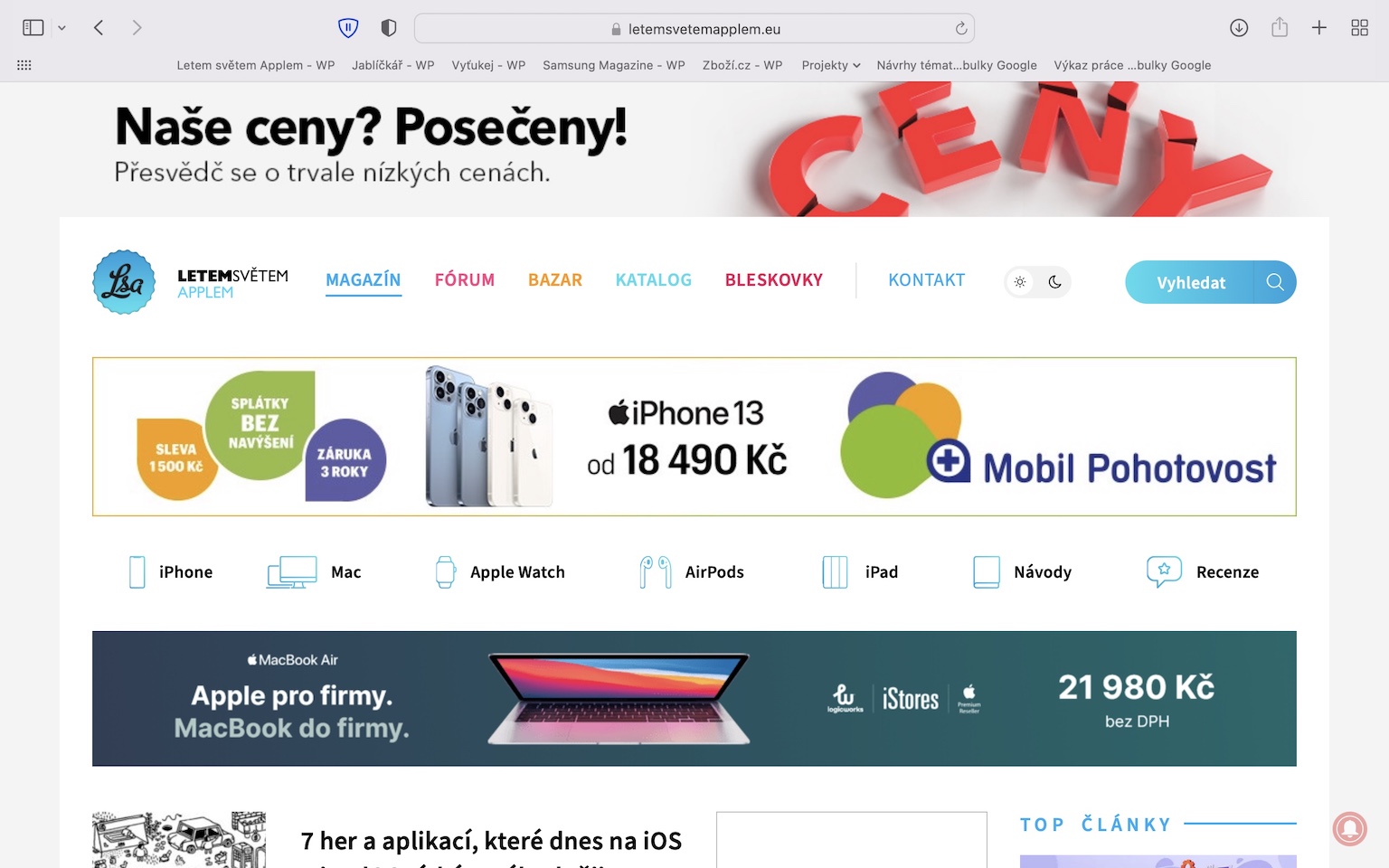Spotlight on Mac は macOS に不可欠な部分です。ファイルやフォルダーを検索したり、アプリケーションを開いたり、その他多くのことを簡単に行うことができます。ほとんどのユーザーは、実質的に何をするにも Mac 上の Spotlight を使用します。実際には、Spotlight がすべてを処理してくれるため、現在ユーザーは Launchpad や Dock がなくても大丈夫だと言えます。 Mac でこの機能を呼び出すには、キーボード ショートカット Command + Space を押すか、トップ バーの右側にある虫眼鏡アイコンをクリックします。この記事では、Mac での Spotlight に関する知っておくべき 5 つのヒントを一緒に見てみましょう。
システム環境設定のセクションを開く
特に、Mac で Spotlight を使用すると、システム環境設定で選択したセクションをすばやく簡単に表示できます。したがって、たとえば、システム環境設定の「モニター」セクションをすぐに開く必要がある場合は、次の操作を行うだけです。 彼らはスポットライトに登場しました モニター – 短くてシンプル セクション名、 あなたが探しているもの。あとはそれを押すだけです を入力し、 セクションに移動します。
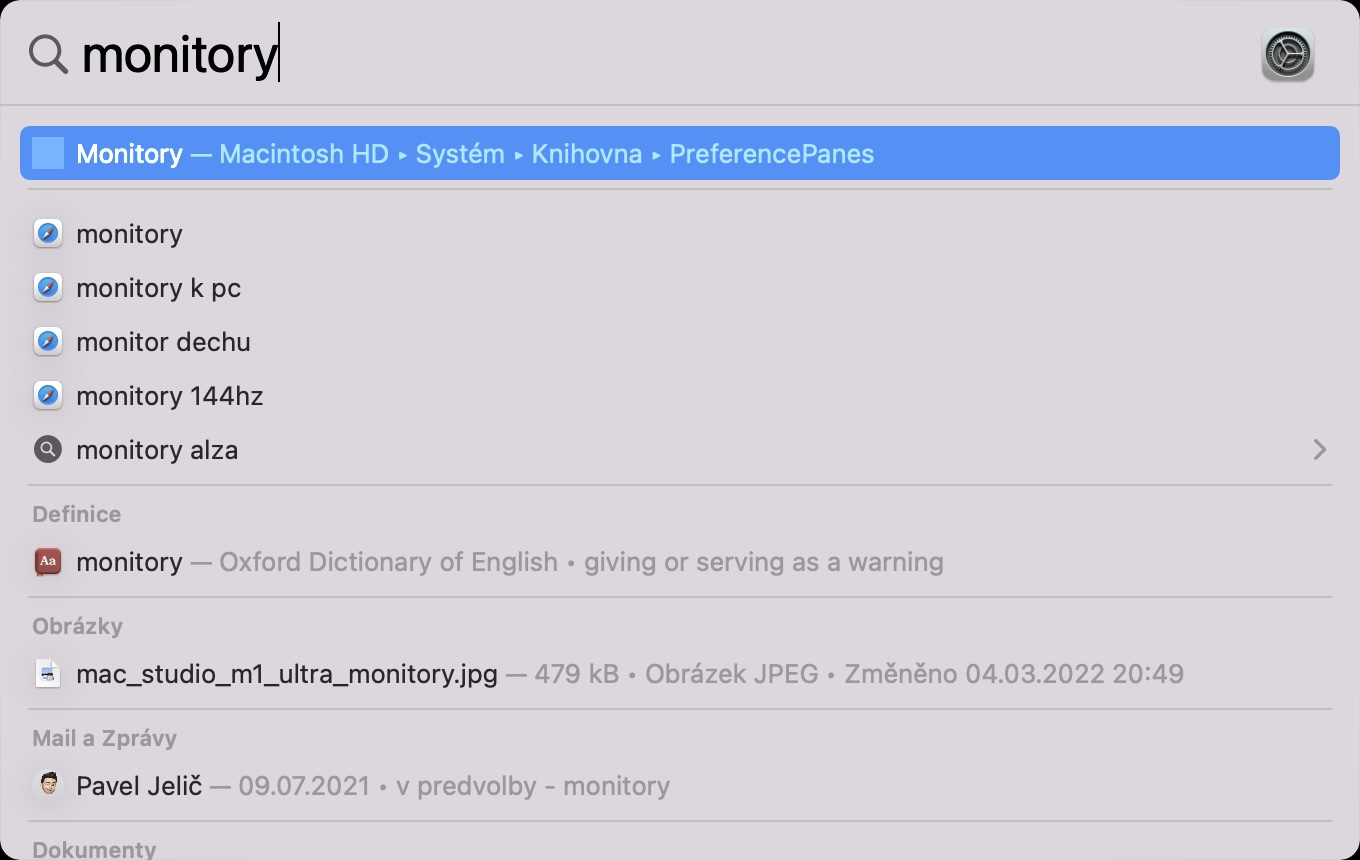
高速な計算と変換
iPhone と同様に、Mac でも Spotlight を使用すると、何かをすばやく計算したり変換したりできます。のために 計算 どの例でも、Spotlight テキスト フィールドに入力するだけです。あなたが望むなら 何らかの通貨を換算し、 たとえば、ドルからクラウンまで、Spotlight と入力するだけです。 10ドル、 これにより、すぐにチェコ クラウンでの金額が表示されます。 単位の変換もできるので、 たとえば、インチをセンチメートルにするには、次のように入力します。 10インチからセンチメートル。簡単に言うと、Spotlight には無数の変換オプションがあり、必要なのはその使い方を学ぶだけです。
連絡先を検索する
連絡先の電話番号、電子メール、またはその他の情報をすぐに表示する必要がありますか?このステップにはスポットライトも使用できます。人物に関する完全な情報を表示するには、その人物をクリックして検索フィールドに入力します。 姓と名。その後、Spotlight は連絡先に関する完全なカードを表示します。 電話番号、住所など。もちろん、Spotlight から選択した連絡先に直接アクセスすることもできます。 電話、 またはアプリケーションに移動します メッセージを書き込むためのメッセージ.
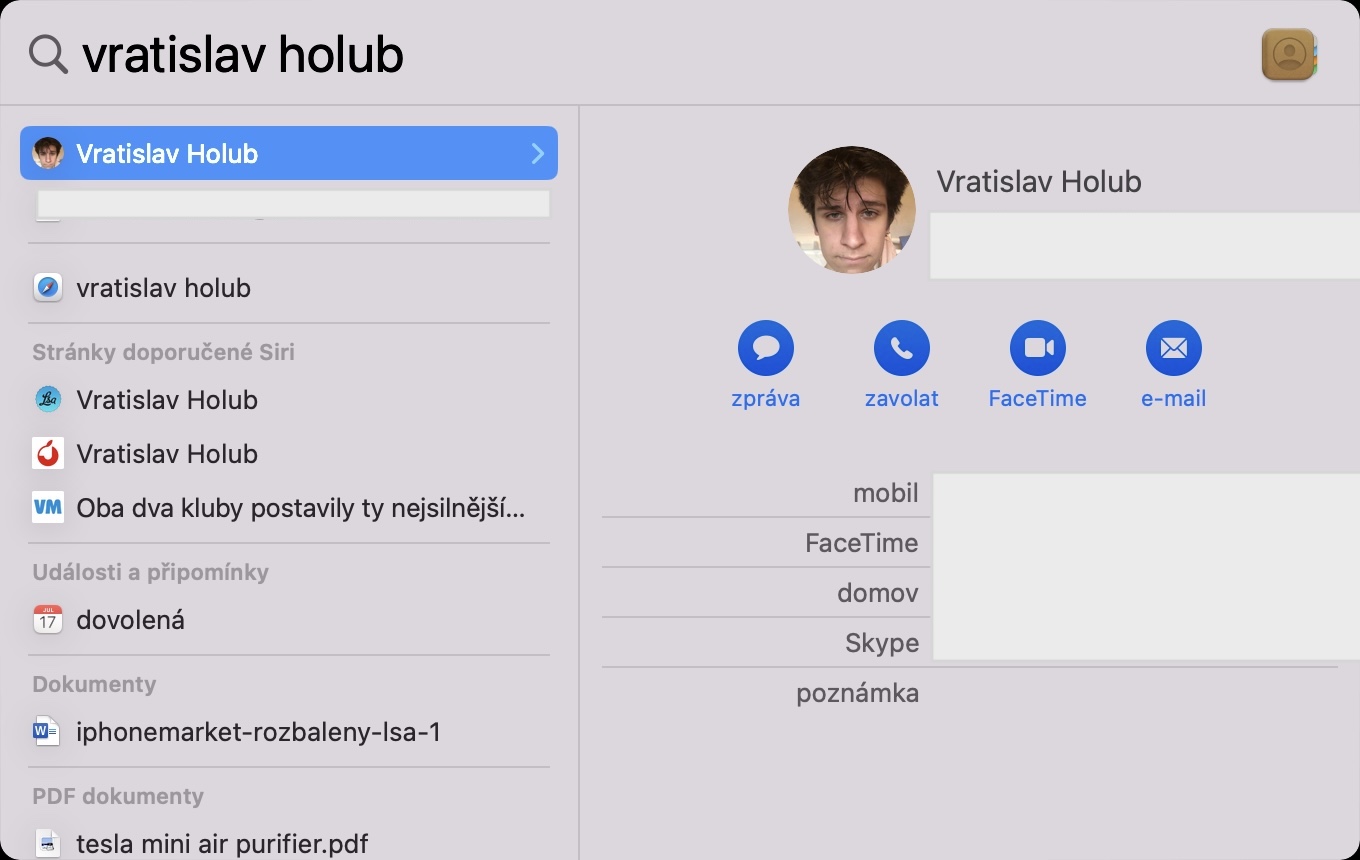
ウェブ閲覧
私たちのほとんどは、インターネットの検索に Google を使用します。したがって、何かを調べる必要がある場合は、Web ブラウザを開いて Google サイトにアクセスし、テキスト フィールドに検索語を入力します。しかし、Spotlight 内で直接、より簡単かつ迅速に検索できることをご存知ですか? Google で何かを検索したい場合は、それで構いません。 Spotlight に式を入力します、ホットキーを押します コマンド+ Bをクリックすると、Safari で検索語を含む新しいパネルが開きます。このおかげで、手動でブラウザを開いて Google にアクセスし、ここで用語を書いて検索する必要がなくなります。
ファイルまたはフォルダーへのパスを表示する
場合によっては、ファイルまたはフォルダーを見つける必要があるが、それがどこにあるのかを正確に把握する必要があるという状況に遭遇することがあります。良いニュースは、Spotlight 内の特定のファイルまたはフォルダーへのパスを直接表示できることです。ファイルまたはフォルダーを検索して、 コマンドキーを押したままにします。 続いて、 ファイルまたはフォルダーへのパスがスポットライト ウィンドウの下部に表示されます。。もしそうなら コマンドキーを押したままにする 検索されたファイルまたはフォルダー上で あなたはタップします あなたはどうですか 新しい Finder ウィンドウで開きます。