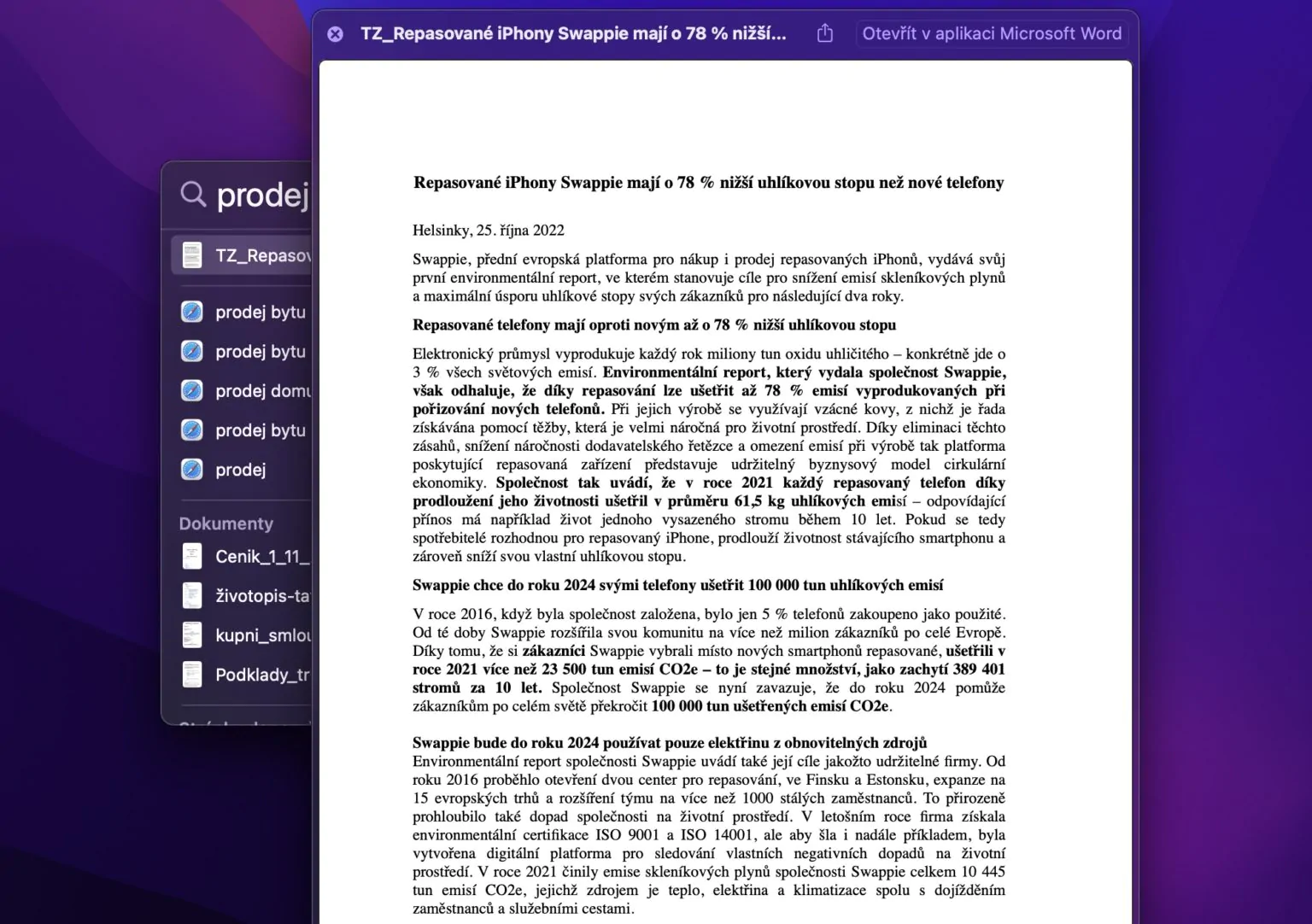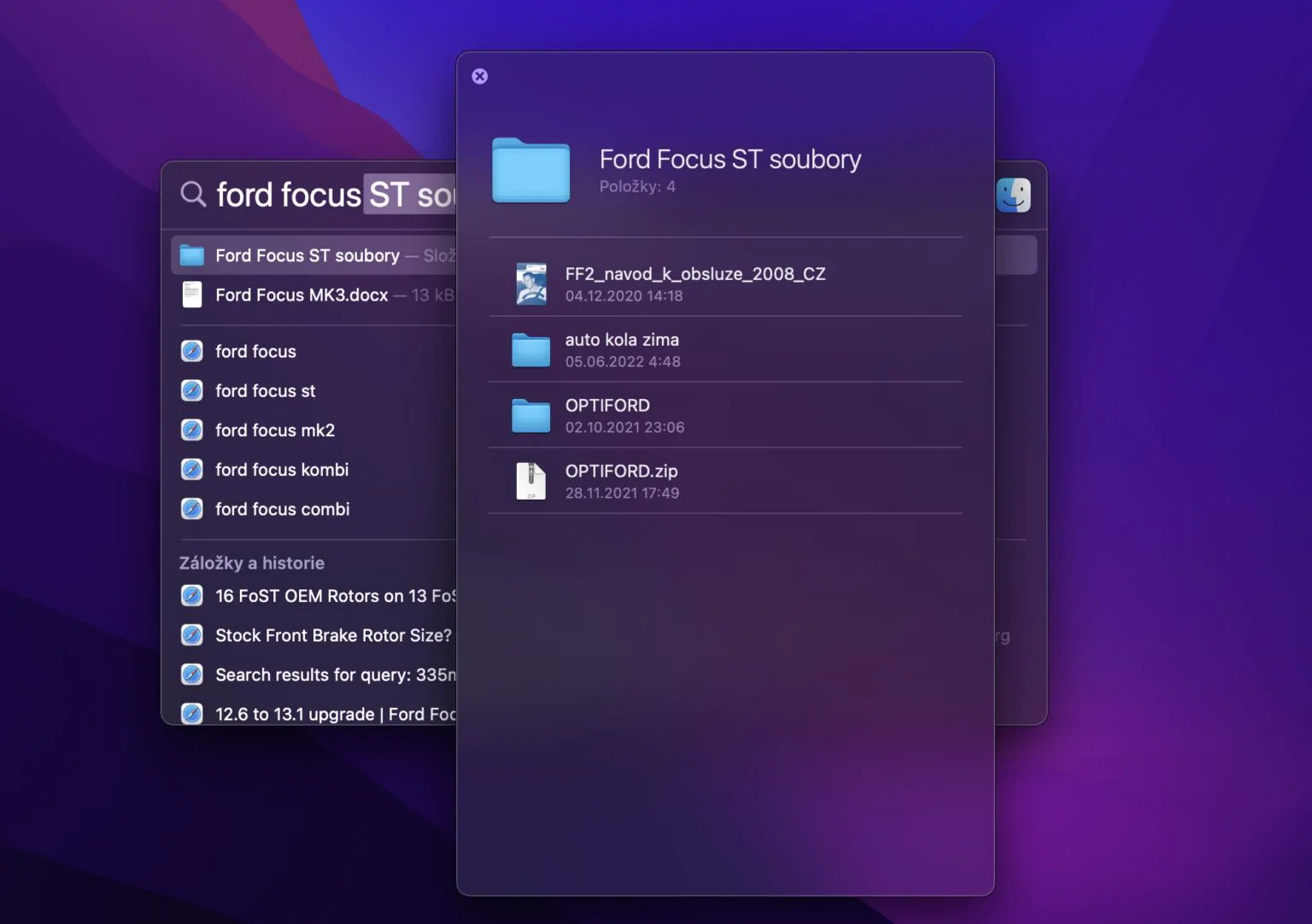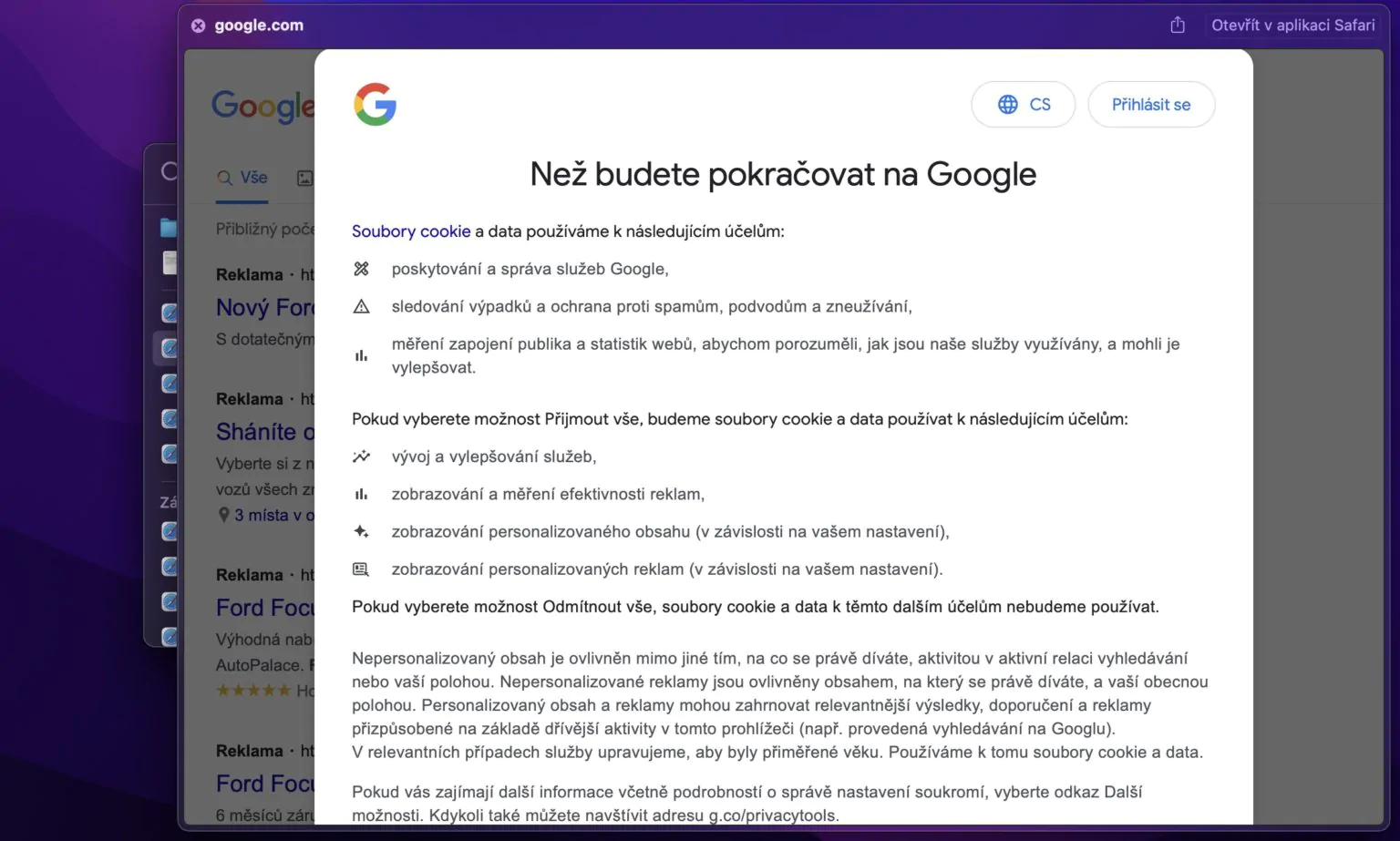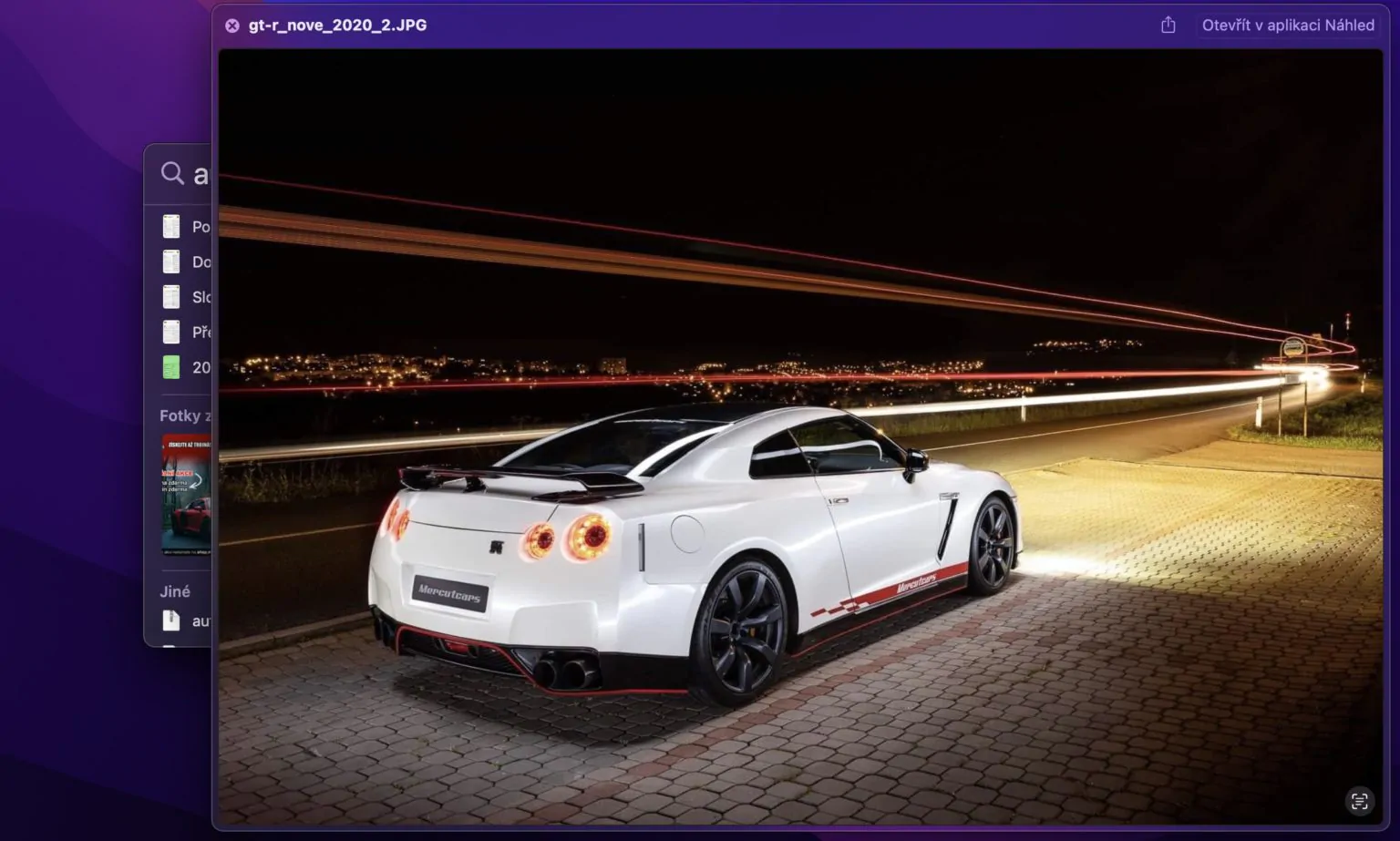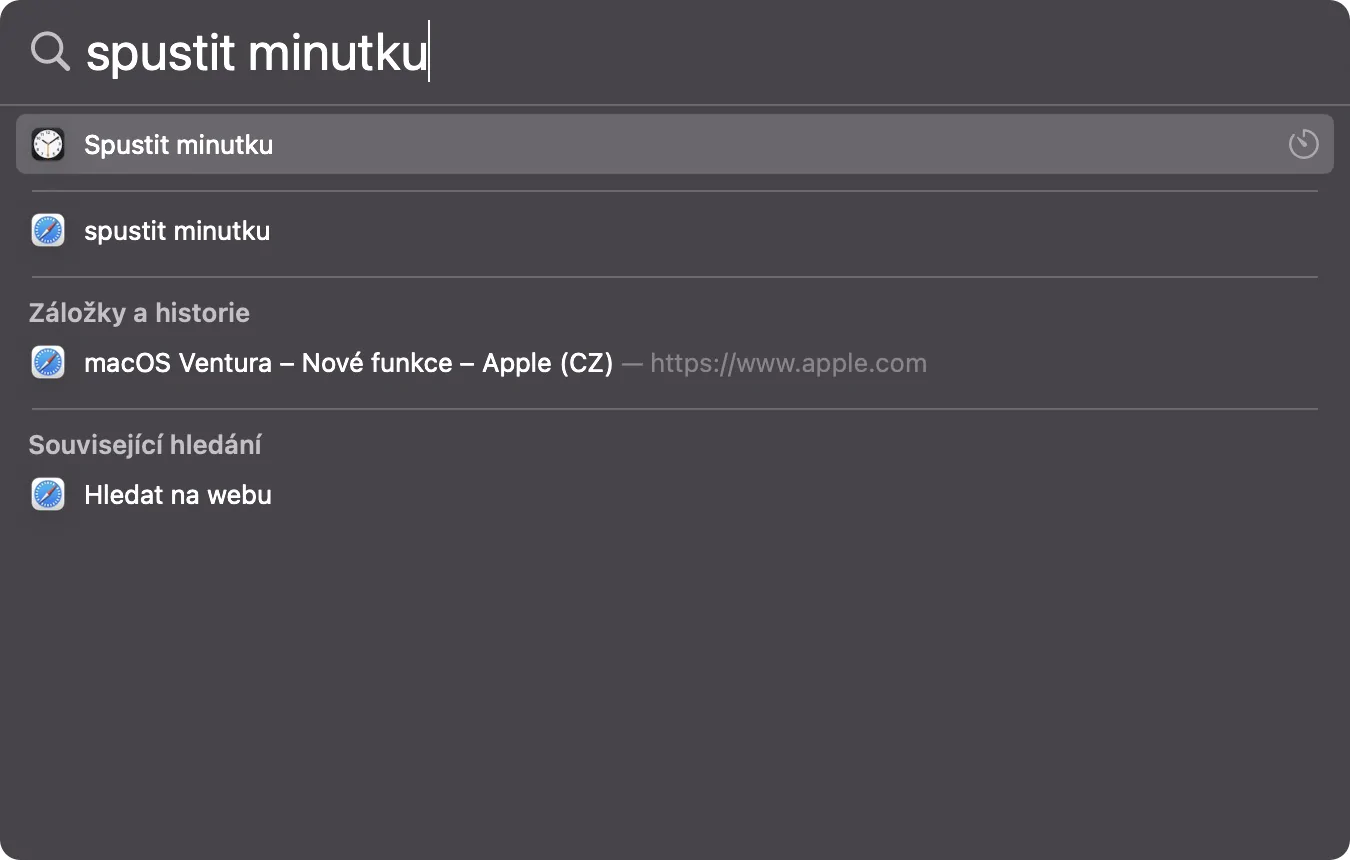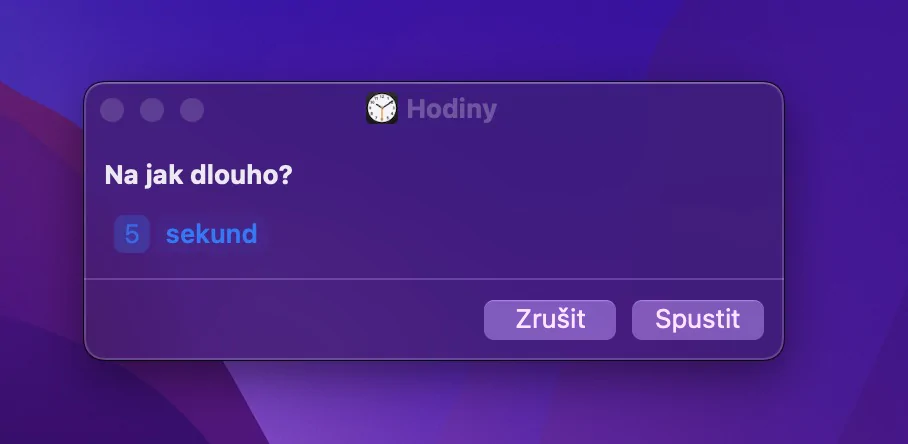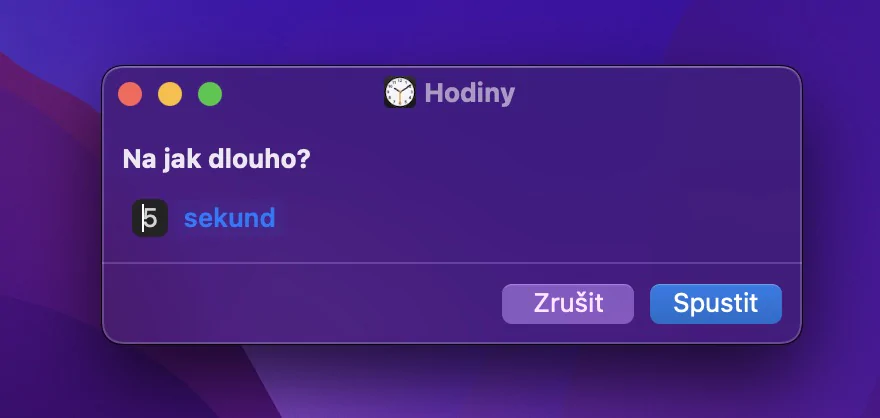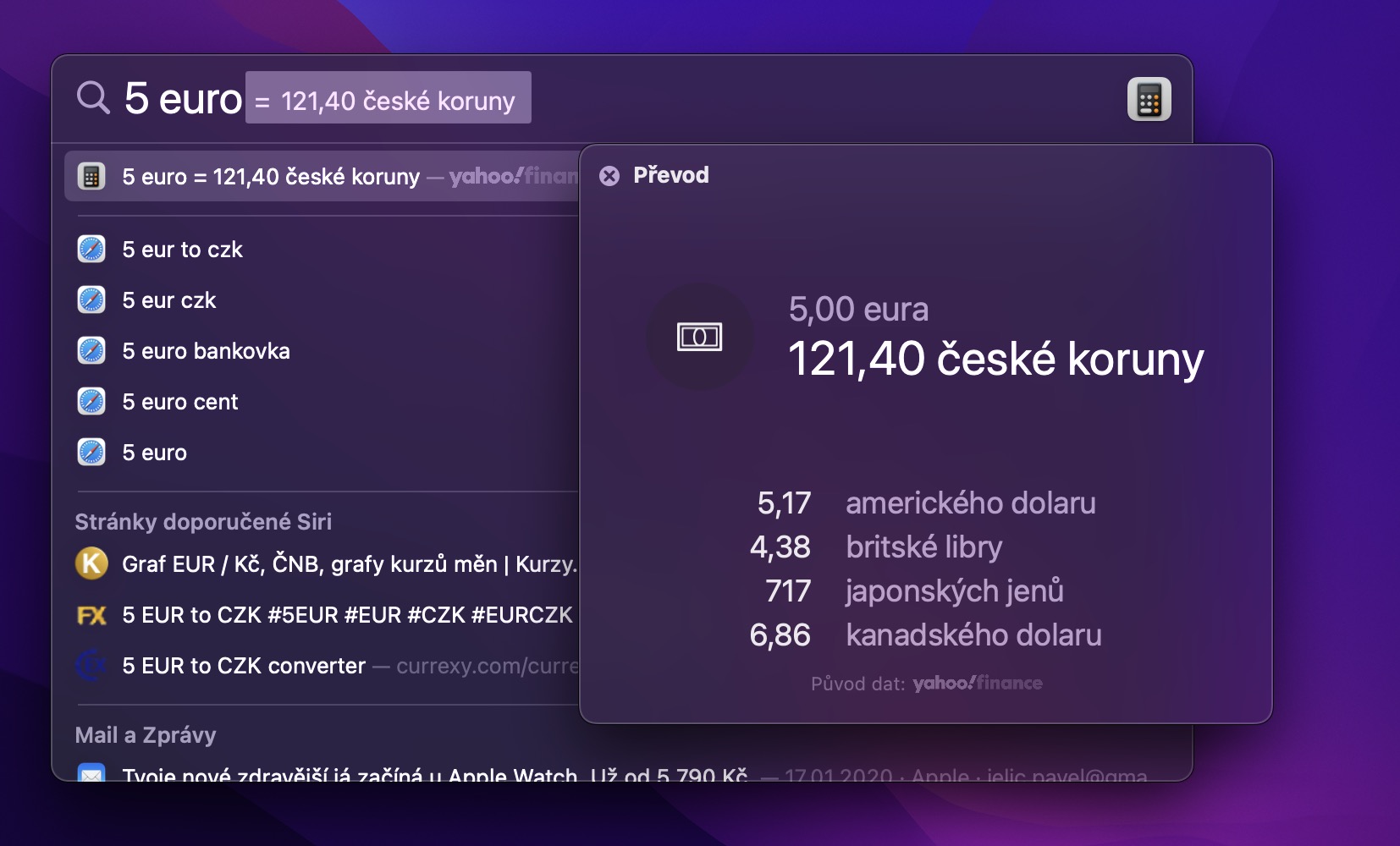すべての Mac に不可欠な部分は Spotlight であり、実質的に内部検索エンジンとして機能します。ユーザーは Spotlight を使用して、ファイルやフォルダーの検索、アプリケーションの起動、インターネットの検索、簡単な数学の問題の計算、単位や通貨の変換などを行うことができます。もちろん、Apple は常に Spotlight の改善に努めており、macOS Ventura でもいくつかの新機能が見られました。そこで、この記事では、役に立つと思われる macOS Ventura の Spotlight に関する 5 つのヒントを一緒に見てみましょう。
かもしれない 興味がありますか

詳細情報
macOS Ventura の Spotlight で使用できる主な革新の 1 つは、間違いなく、一部の結果に関する詳細情報の表示です。 Apple は、この新機能が連絡先、俳優、ミュージシャン、映画、シリーズ、スポーツに対してサポートされていると具体的に述べていますが、私は個人的にこの機能を連絡先に対してのみ使用することができました。おそらく、将来拡張機能が表示されるでしょう。連絡先に関する詳細情報を表示するには、次の操作を行うだけです。 彼らはスポットライトに名前を書きました、 例えば ヴラチスラフ・ホルブを押してから 入力します。
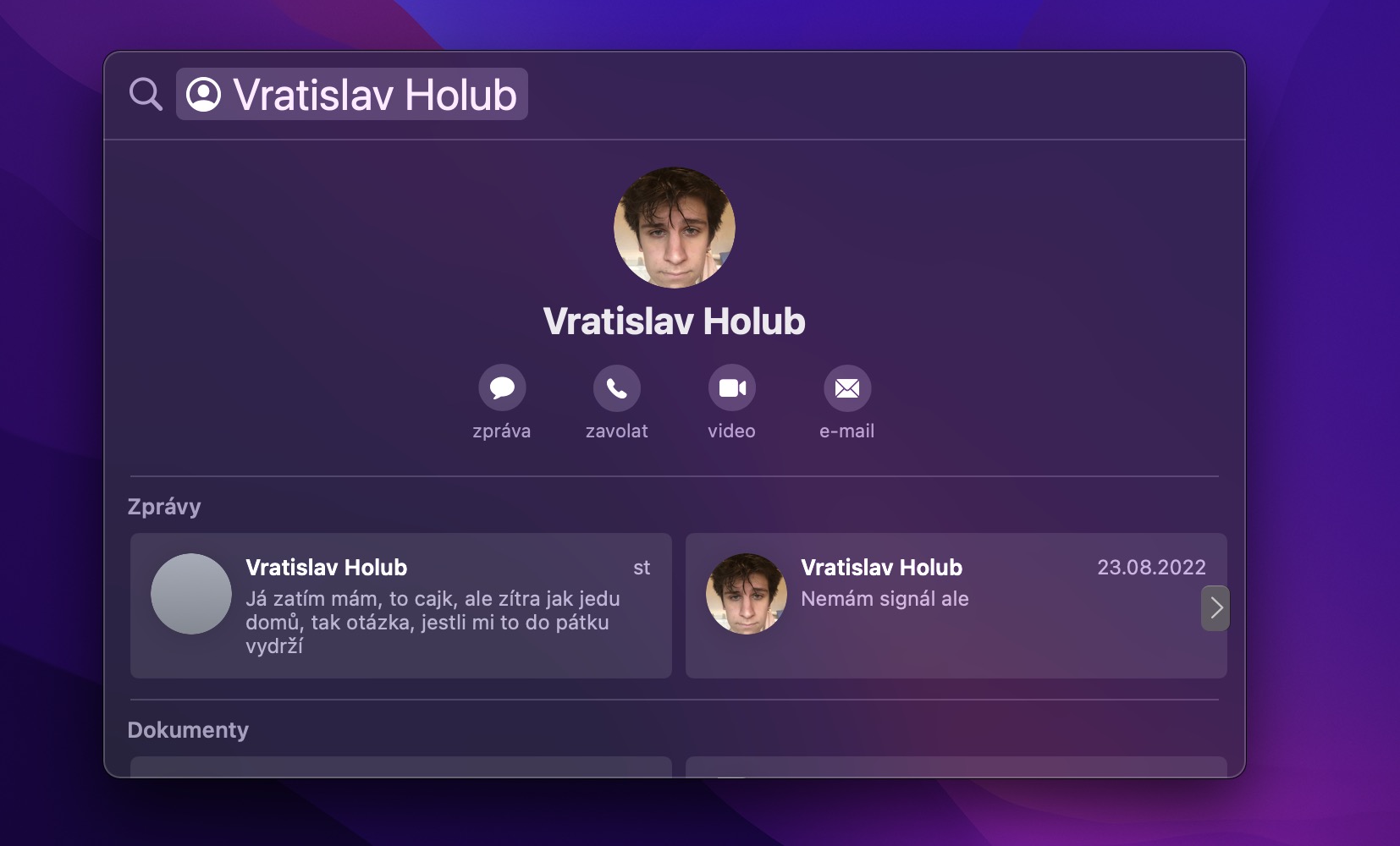
ファイルのプレビュー
macOS Ventura では、ほとんどのファイル タイプのプレビューを表示できる機能により、Spotlight でのファイルの検索がはるかに簡単になりました。これは、たとえば、複数の結果の中からファイルを探していて、すべての結果をすばやく簡単に確認したい場合に便利です。ファイルのプレビューを見たい場合はそれで十分です Spotlight で矢印を使用して、 その後 スペースバーを押します。
ファイルパス
おそらく、Spotlight でファイルを見つけたものの、そのファイルを直接開くのではなく、そのファイルが入っているフォルダーを開きたい、または少なくとも場所を表示したいという状況に陥ったことがあるでしょう。この機能は長い間 Spotlight で利用できましたが、macOS Ventura では、マークされたファイルの行にファイルへのパスが直接表示されるようになりました。ファイルへのパスを表示するだけで十分です 矢印を使用して特定のファイルに移動します、キーを押したままにします コマンド。
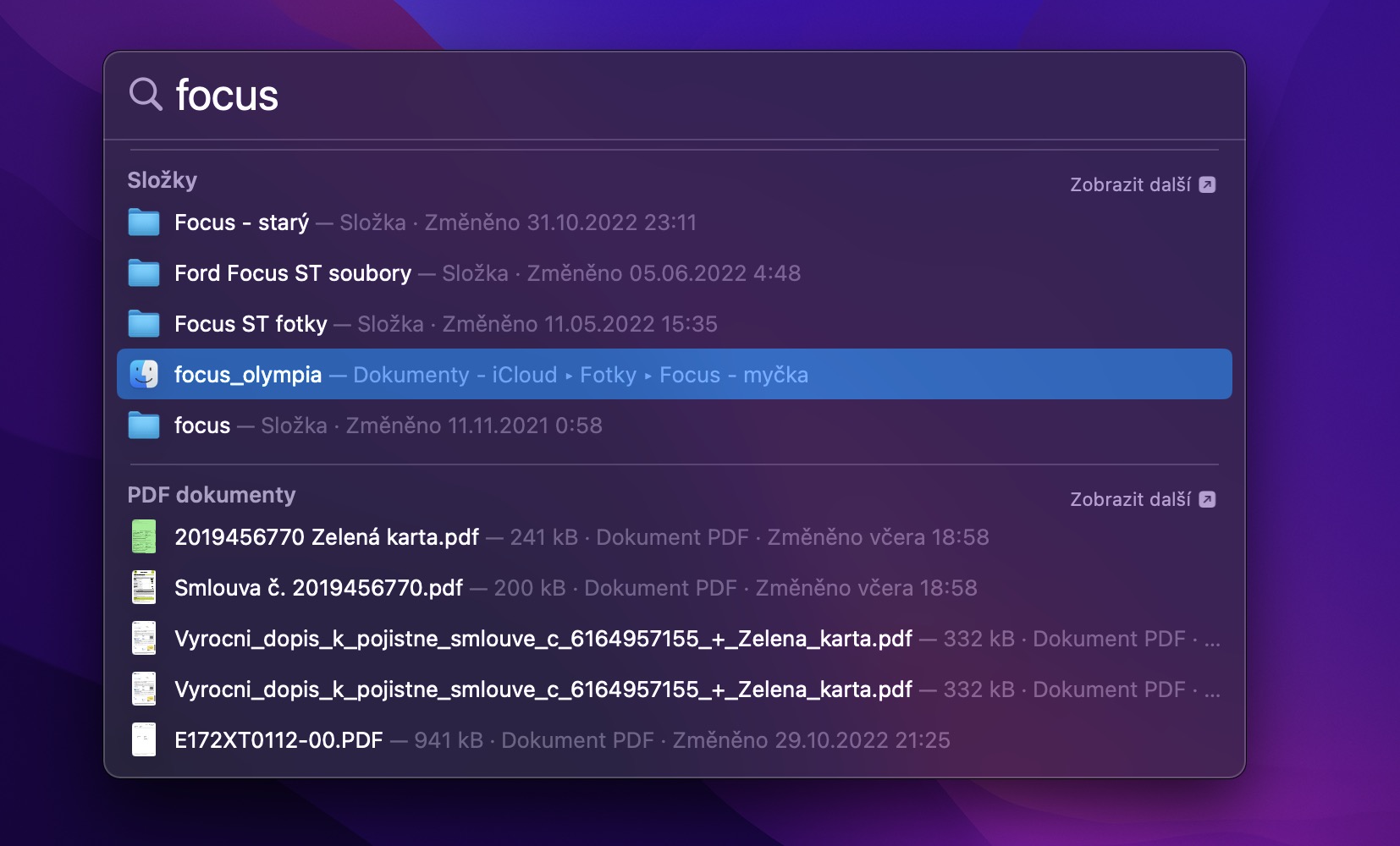
素早い動作
いわゆるクイック アクションも macOS Ventura の Spotlight に新たに追加されました。これにより、アクションをすばやく簡単に起動でき、場合によってはショートカットも起動できます。タイマーの開始など、すぐに使用できるいくつかのクイック アクションがネイティブで用意されています。この簡単なショートカットを試すには、「Spotlight」と入力するだけです。 タイマーを開始する, そしてキーを押しました 入力します。 その後、分を設定して開始するだけのインターフェイスが表示されます。