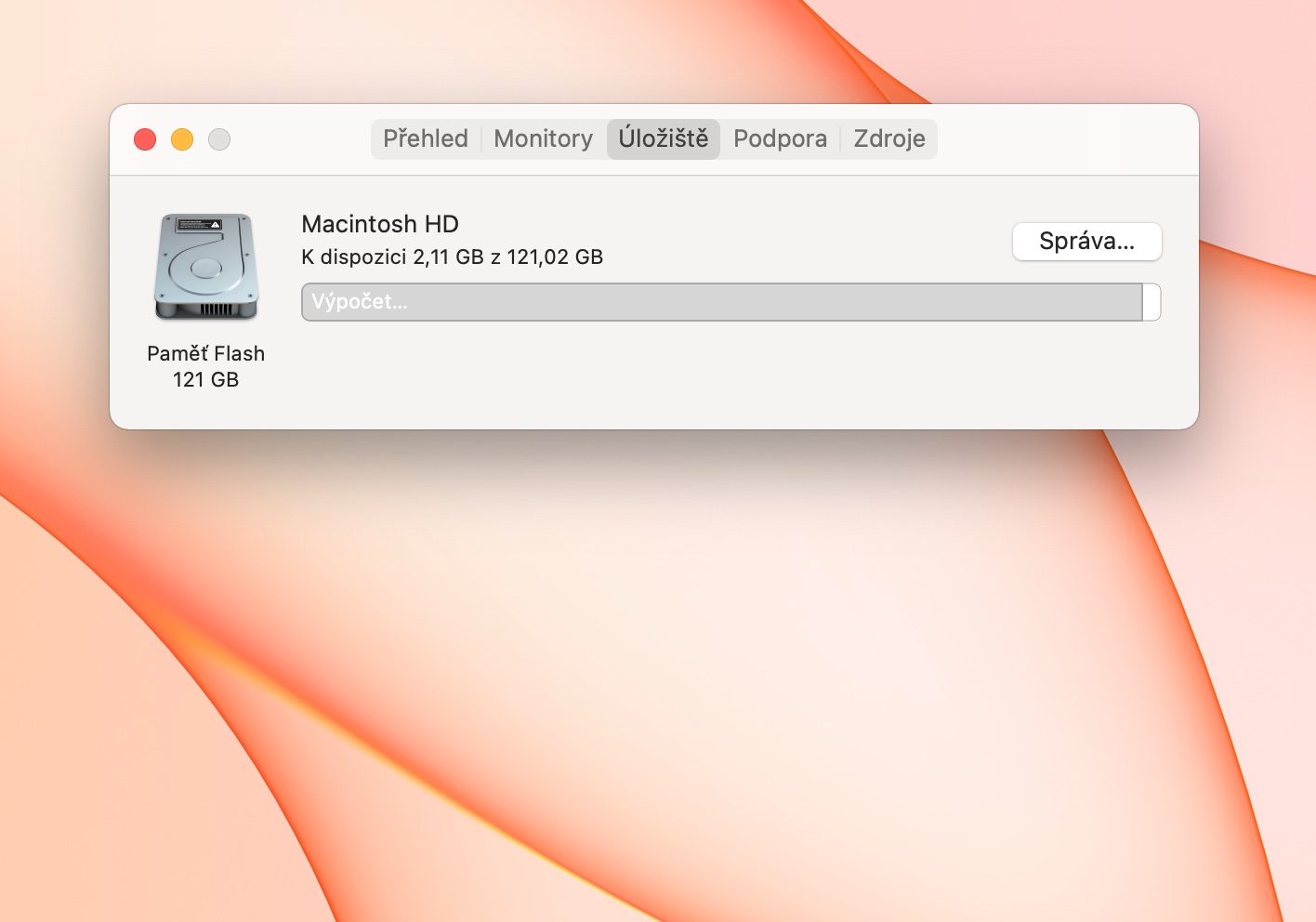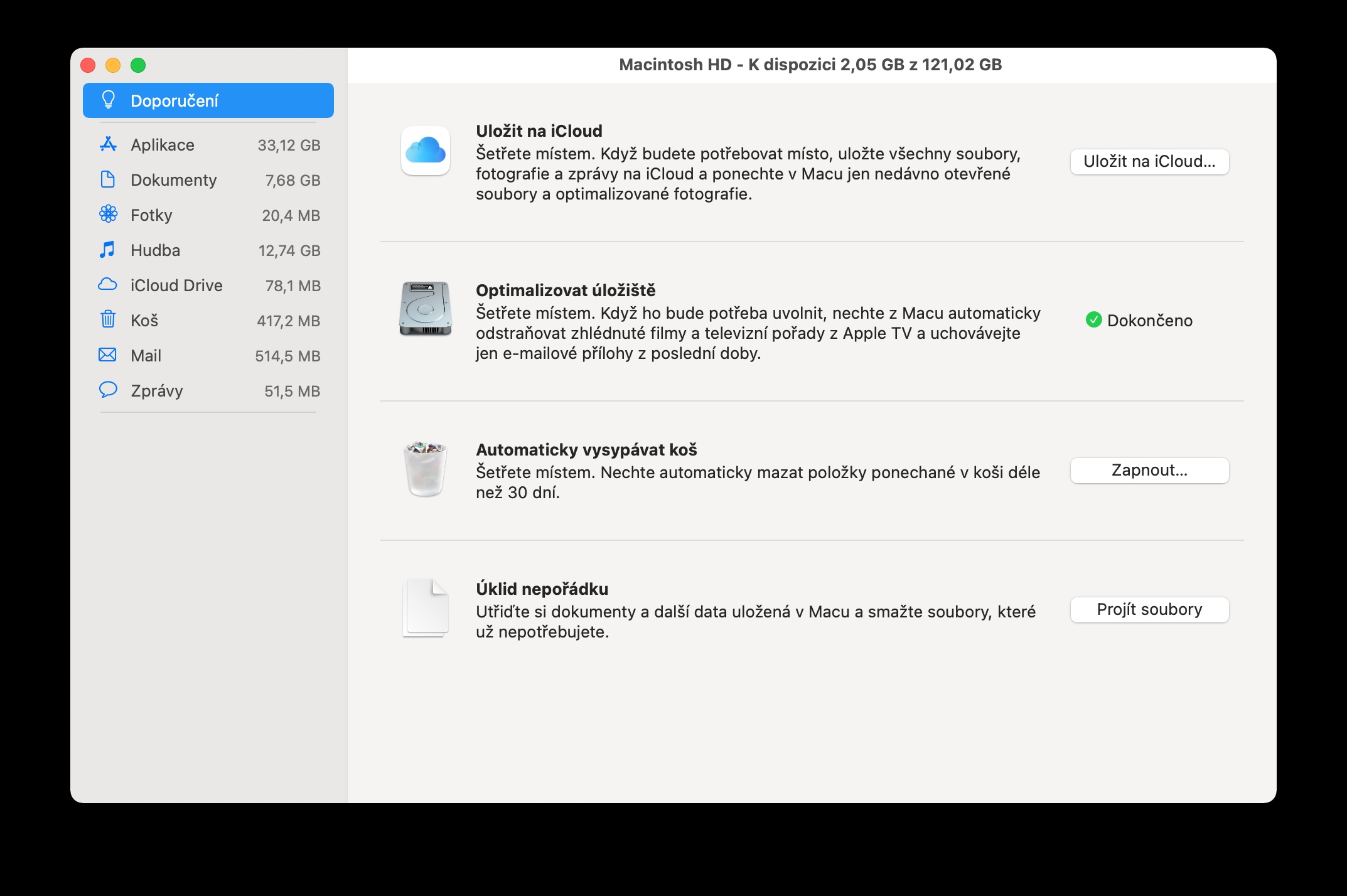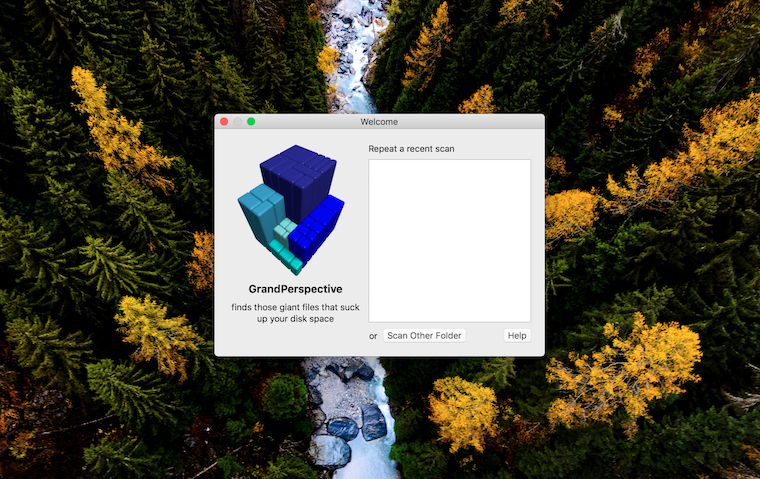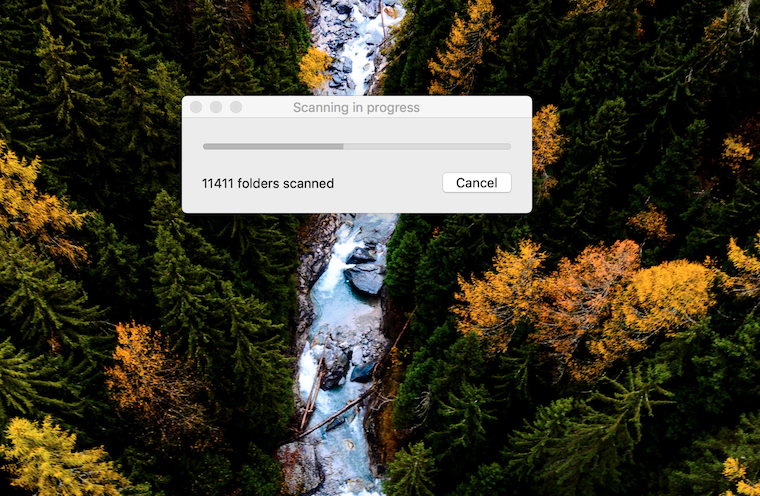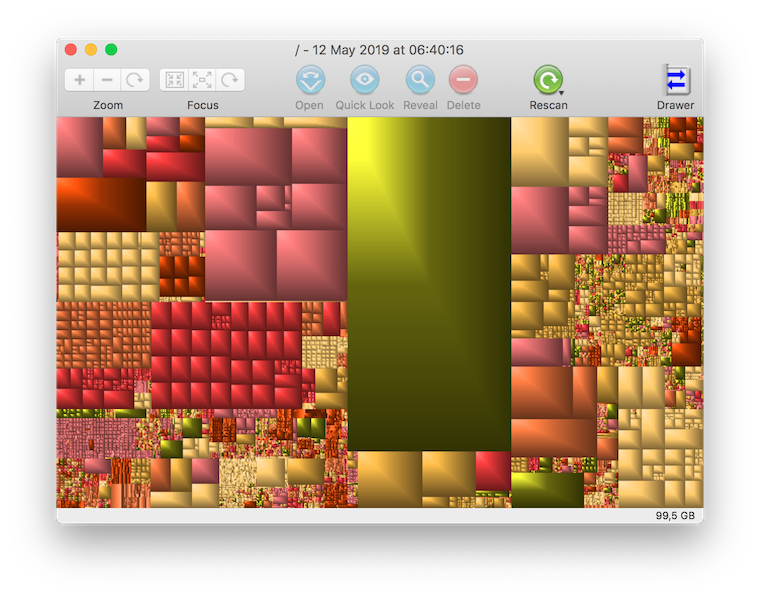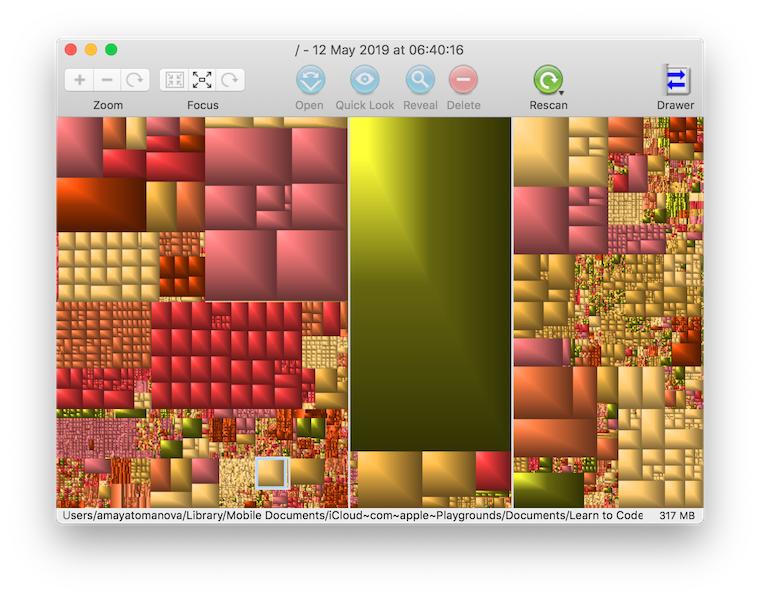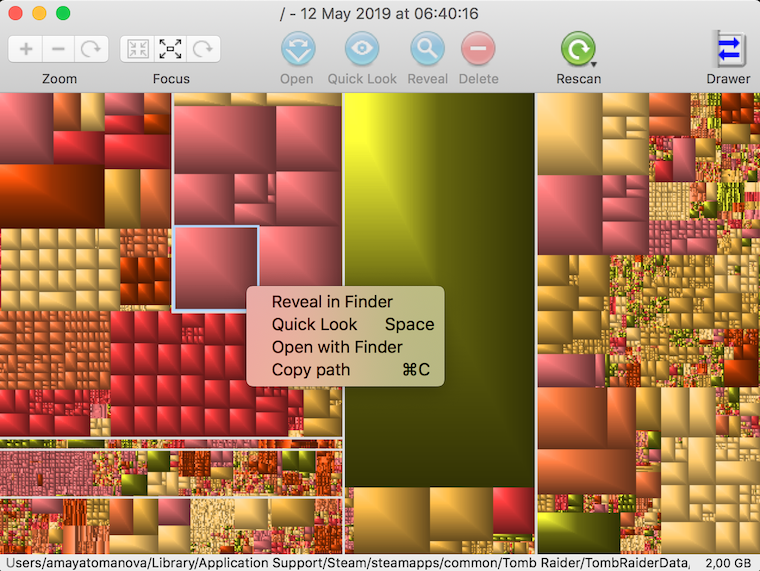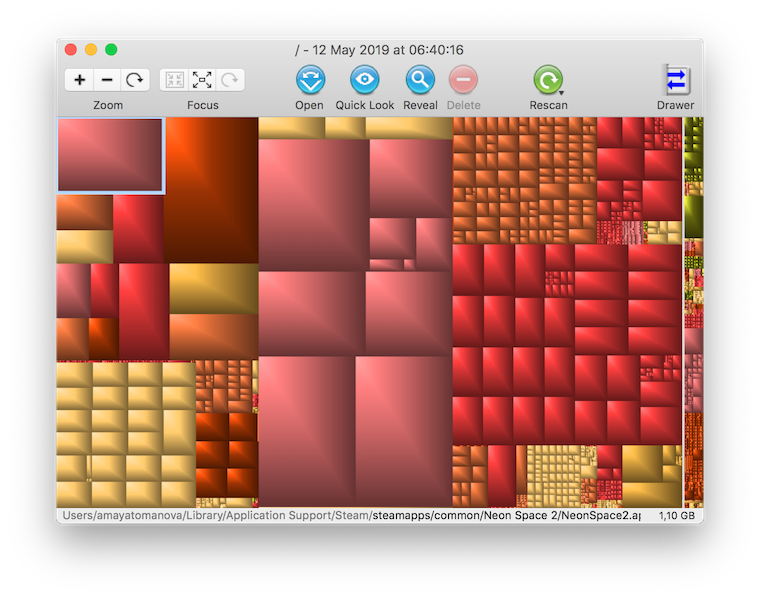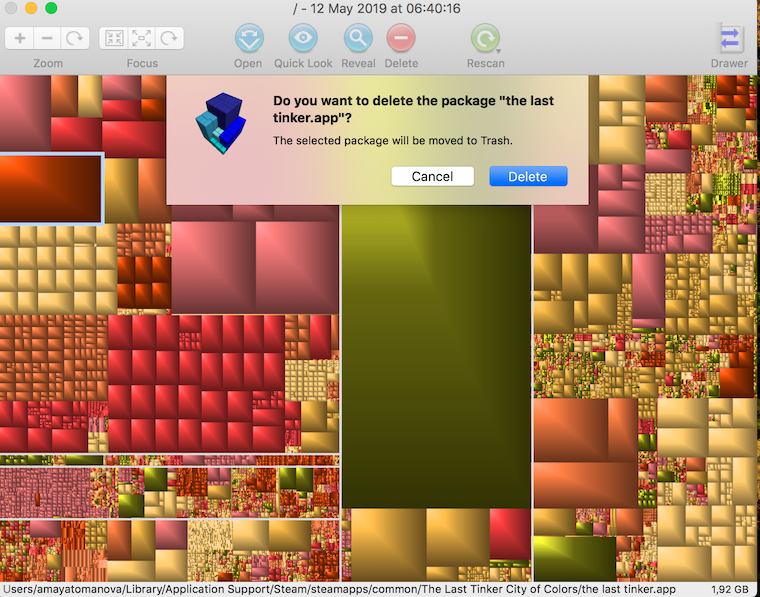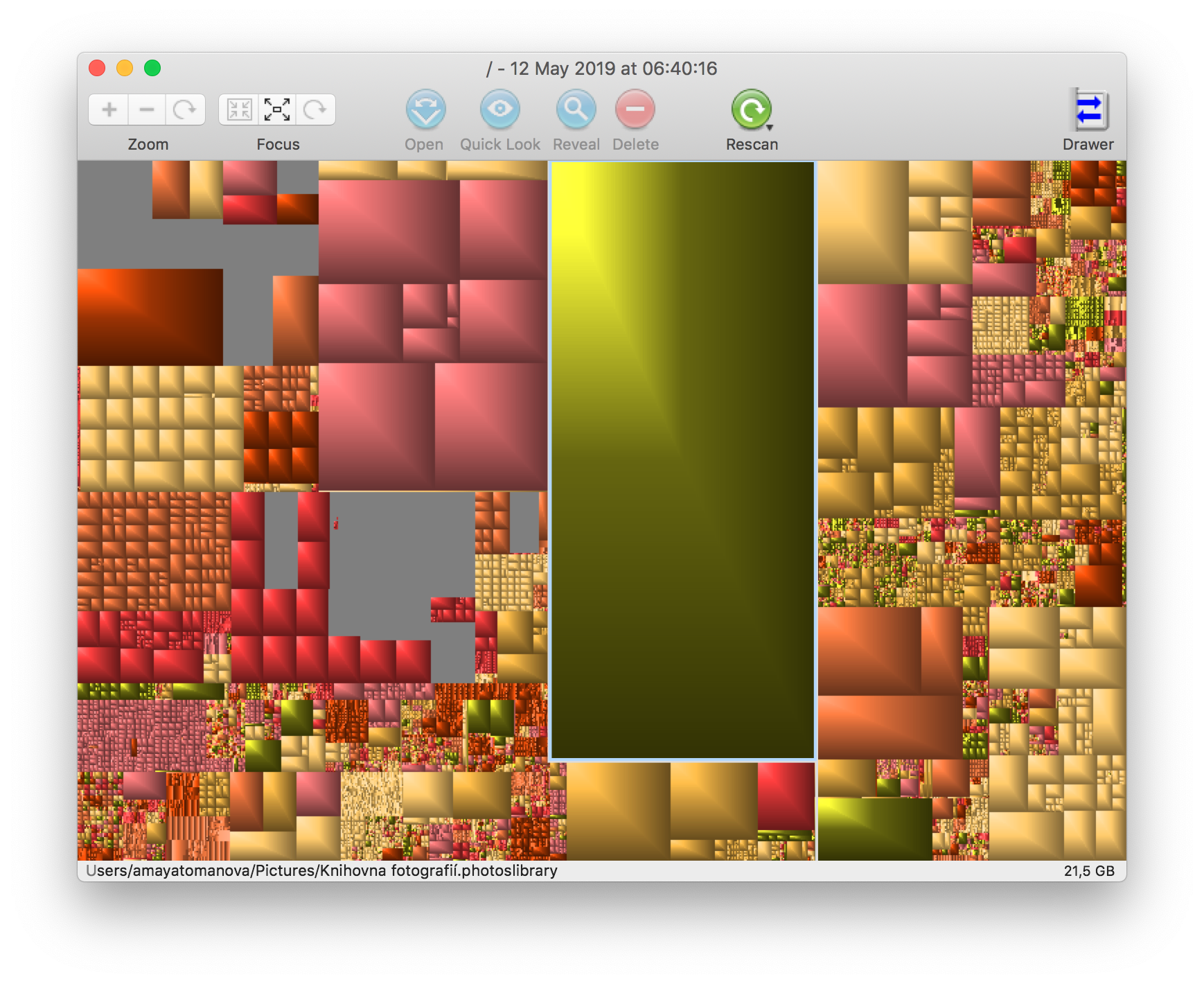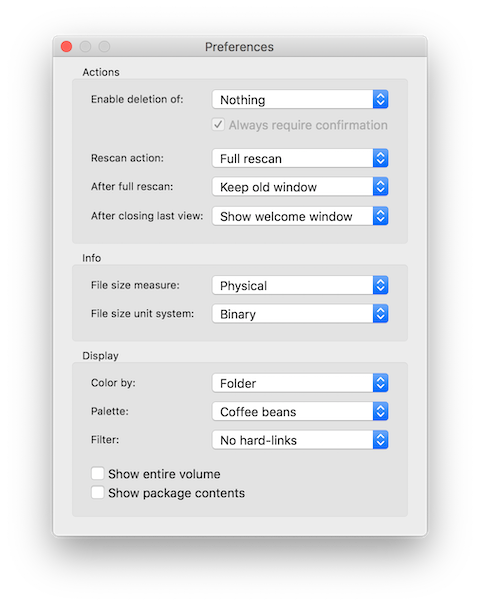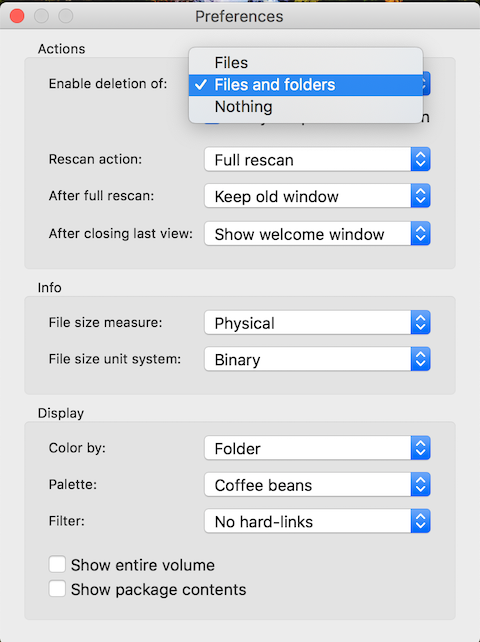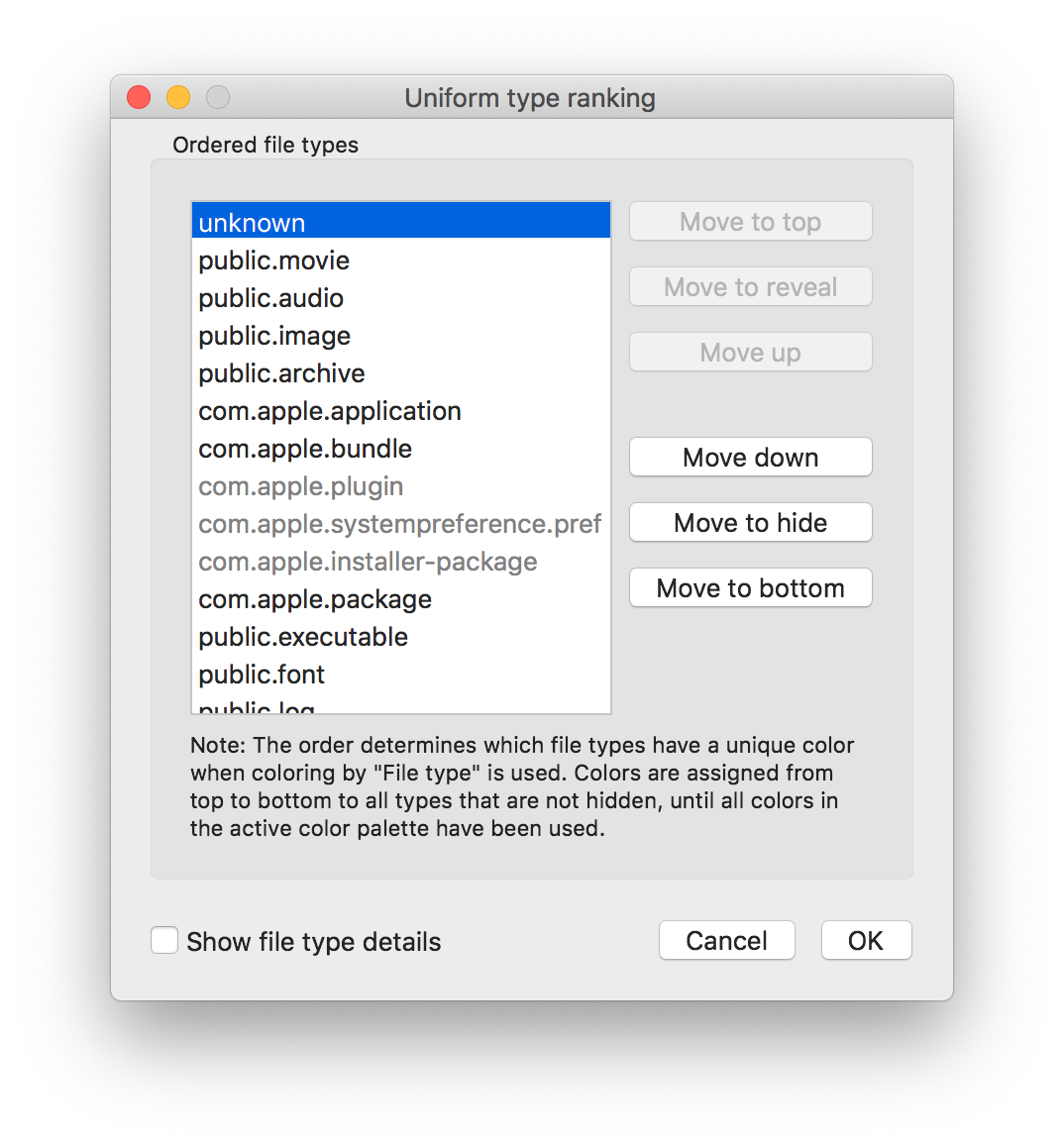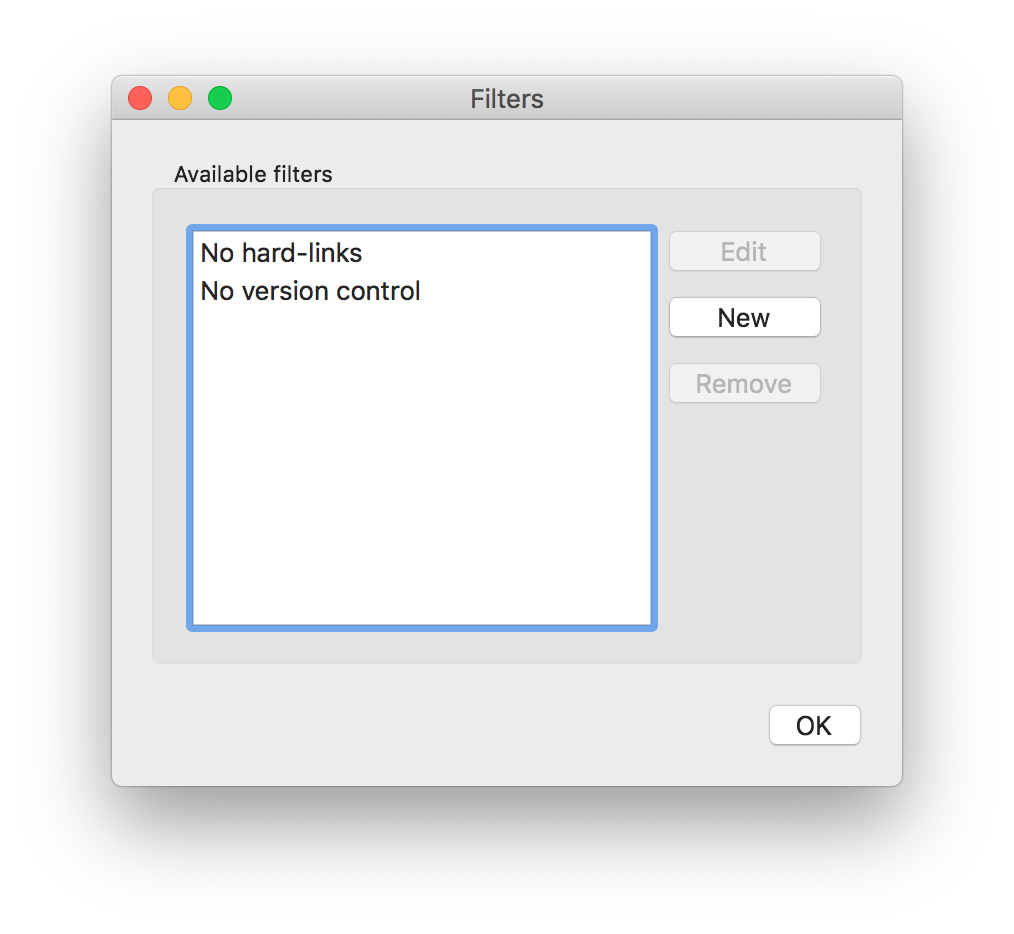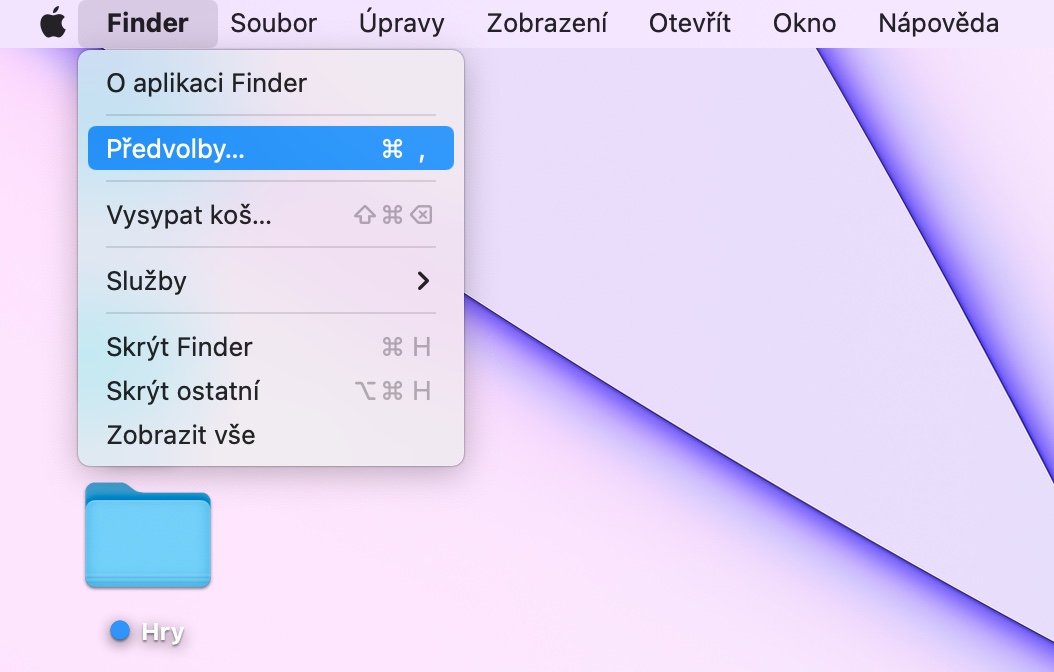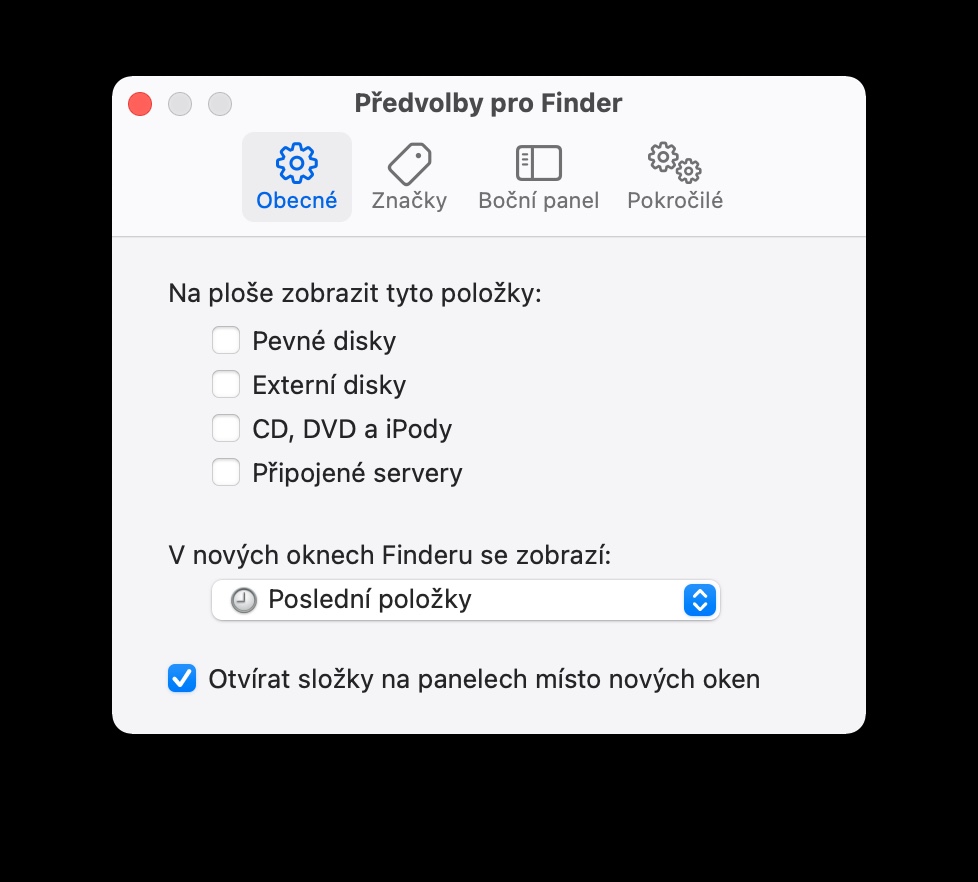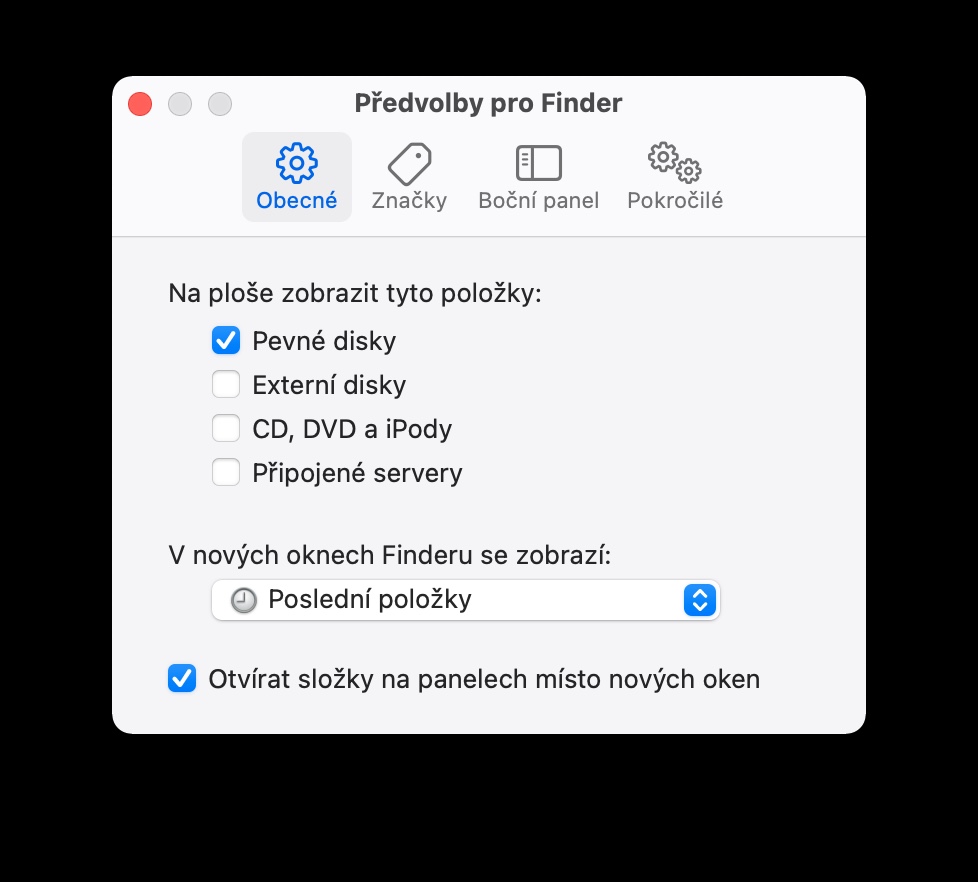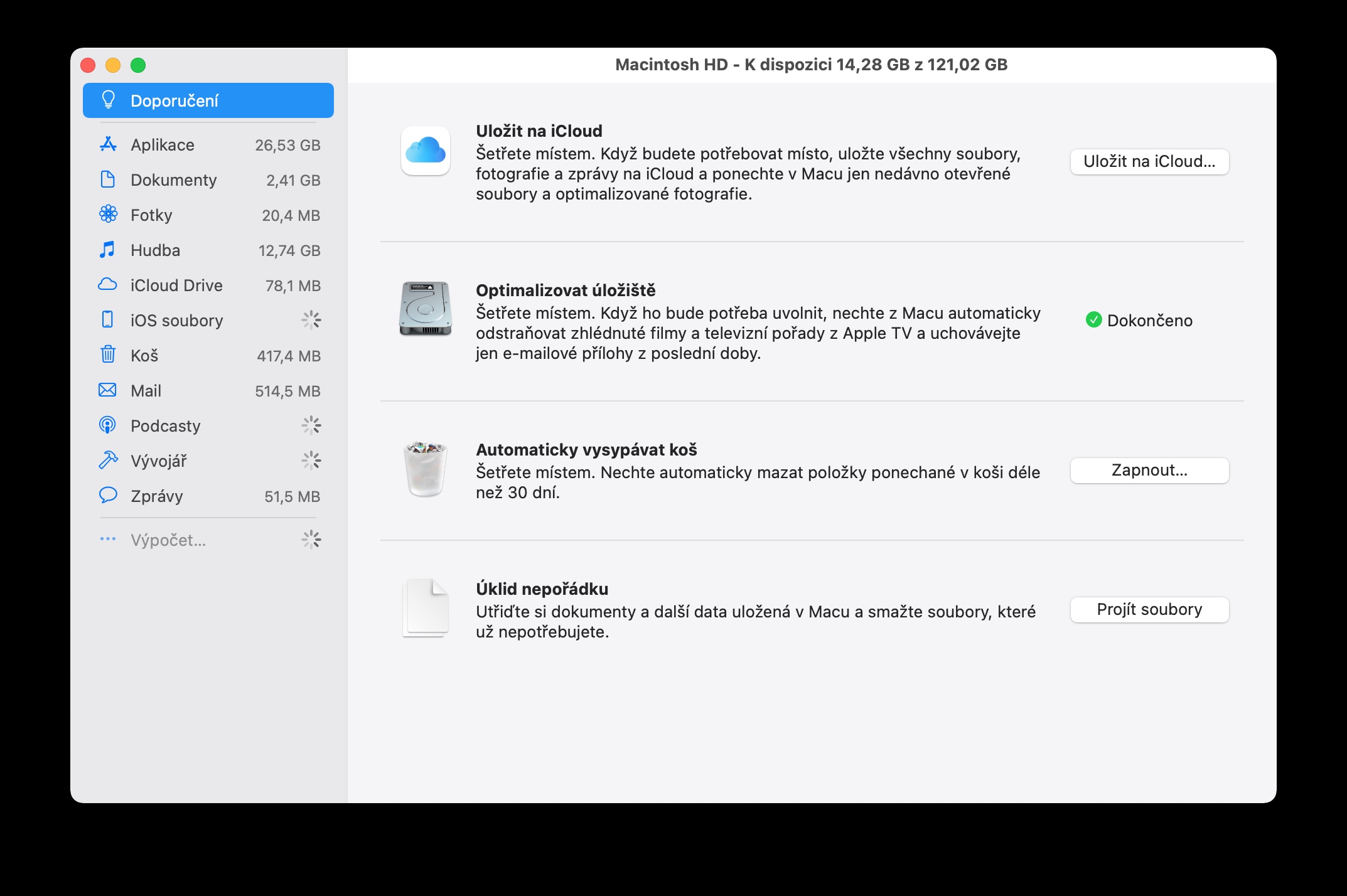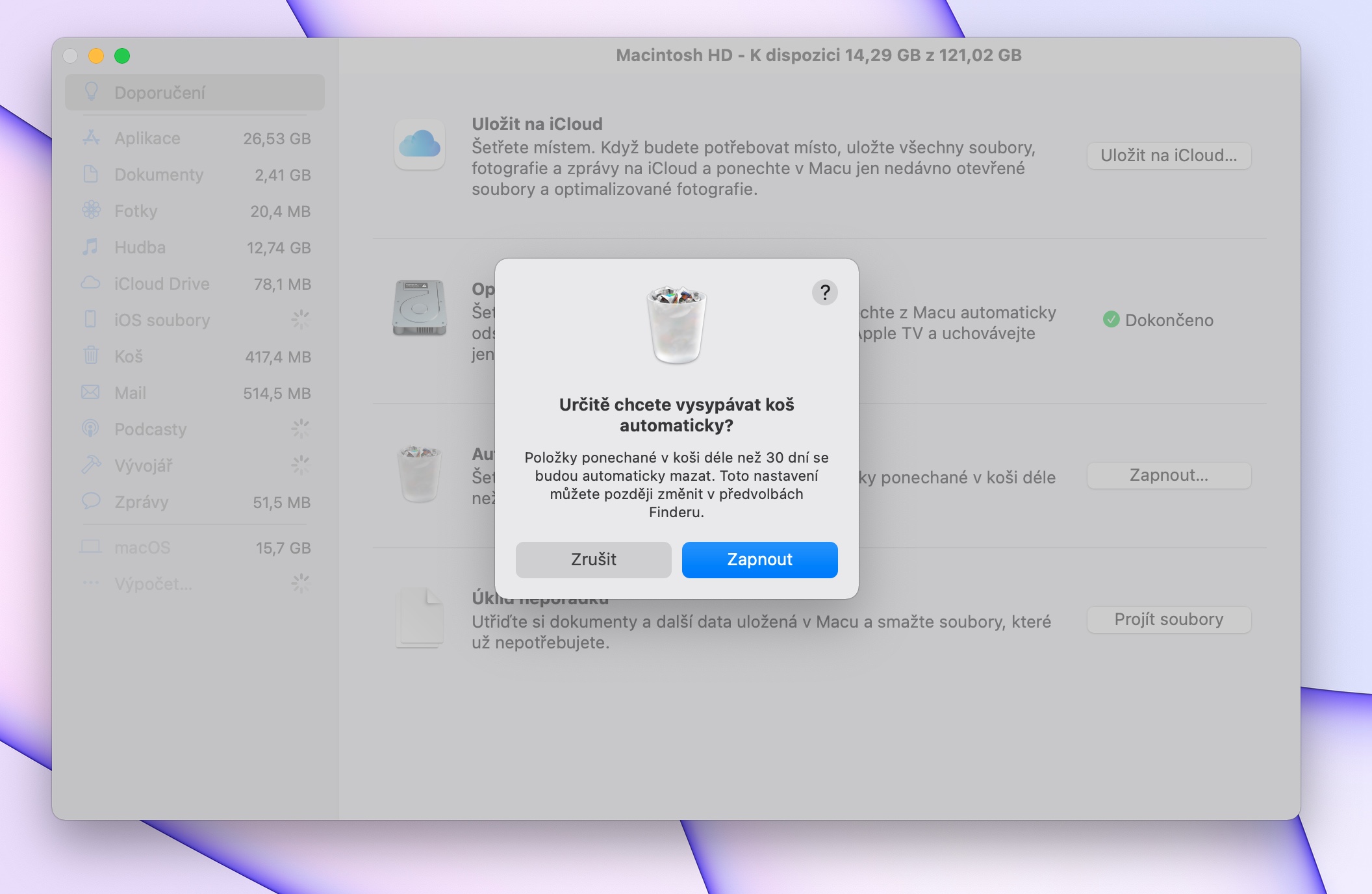Mac のストレージは底なしというわけではありません。コンテンツを保存するためにさまざまなクラウド サービスを使用している人も多いでしょうが、ハード ストレージに十分なスペースがあることも気にかけているはずです。今日の記事では、Mac のスペースを解放し、ストレージを管理するための 5 つのヒントとテクニックを紹介します。
かもしれない 興味がありますか

最適化されたストレージを活用する
Mac のスペースを解放するために使用できる機能の 1 つは、ストレージの最適化です。この機能は、ストレージが必要なときに一部のコンテンツを iCloud に移動します。 Mac でストレージの最適化を有効にする場合は、画面の左上隅にある [アップル メニュー] -> [この Mac について] をクリックします。ウィンドウの上部で、「ストレージ」→「管理」をクリックし、適切な項目をクリックします。
手動洗浄
Mac を長く使用するほど、不要な古いコンテンツが大量に蓄積される可能性が高くなります。 Mac 上のどのファイルが最も多くのスペースを占有しているかをすばやく確認し、すぐに削除したい場合は、Mac 画面の左上隅にある Apple メニュー -> この Mac についてをクリックします。前のヒントと同様に、ウィンドウの上部にある [ストレージ] -> [管理] をクリックします。 [クリーンアップ] セクションで、[ファイルの参照] を選択し、削除する項目を選択して、削除を確認します。
かもしれない 興味がありますか

適切なツール
さまざまなサードパーティ アプリも、Mac 上のストレージの管理に役立ちます。私は個人的に という名前のアプリケーションを使用して、不要なアプリケーションとそのコンポーネントを慎重に削除しています グランドパースペクティブ、Mac 上のコンテンツを完全に分析し、グラフィックで表示し、完璧な削除を支援します。
高速ディスクアクセス
ドライブにすばやくアクセスして Mac のストレージを管理したい場合は、デスクトップに適切なアイコンを表示させることができます。 Mac のデスクトップにハード ドライブのアイコンを表示するには、Finder を起動し、画面上部のツールバーで [Finder] -> [環境設定] をクリックします。 [全般] タブをクリックし、[これらの項目をデスクトップに表示する] セクションで [ハードドライブ] にチェックを入れます。
バスケットを自動的に空にする
家でゴミ箱を出し忘れても、気づかないことは不可能です。しかし、Mac のゴミ箱があふれていると、状況は少し悪くなります。システムに Mac 上のゴミ箱を定期的に空にしてもらいたい場合は、画面の左上隅にある [アップル メニュー] -> [この Mac について] をクリックします。 [ストレージ] -> [管理] を選択し、推奨ウィンドウでゴミ箱の自動削除機能を有効にします。