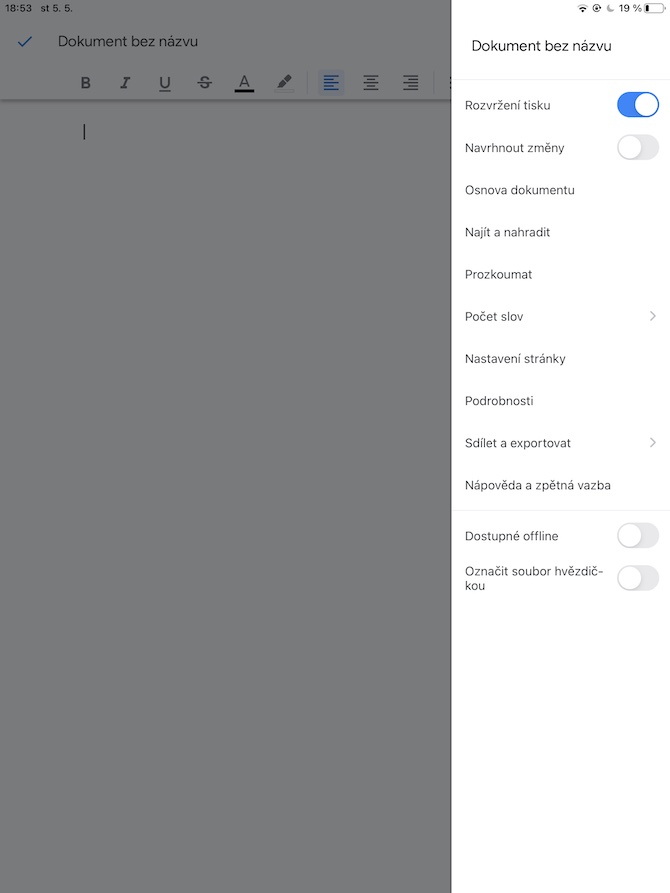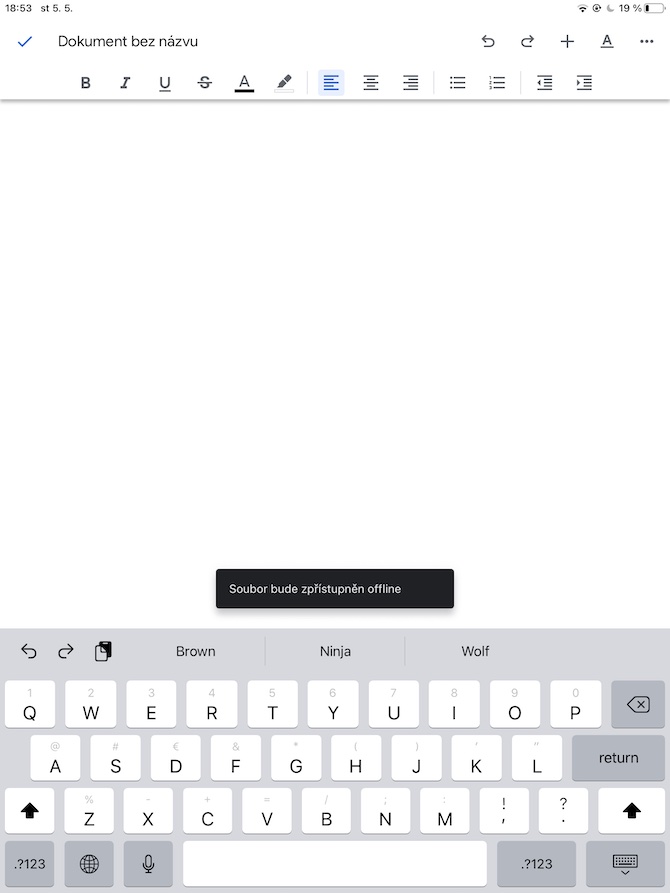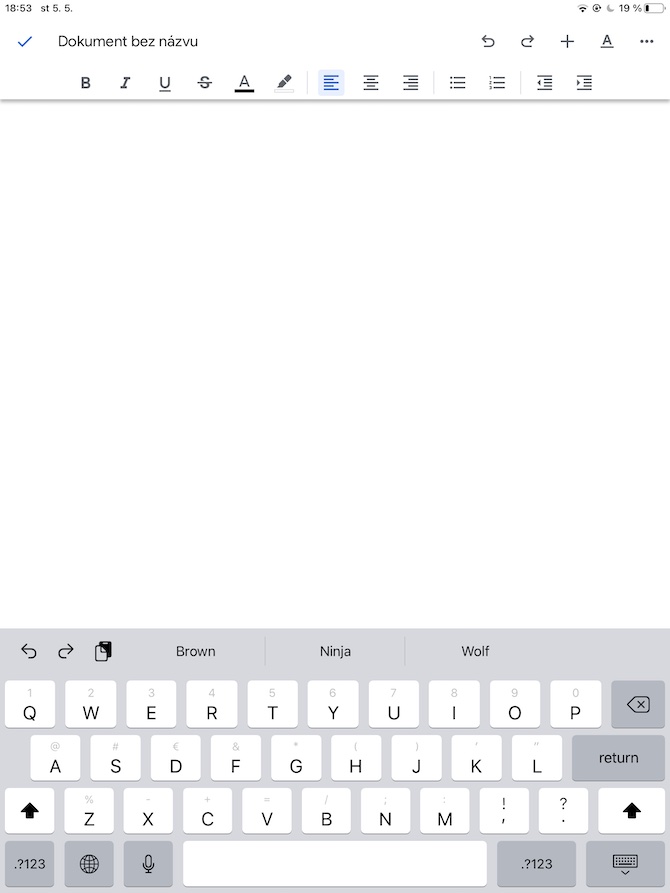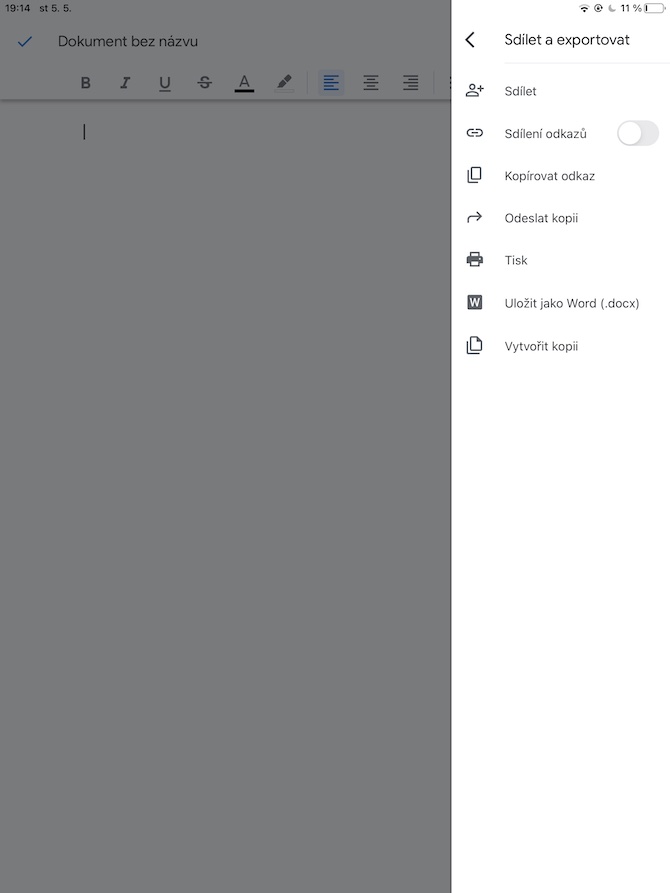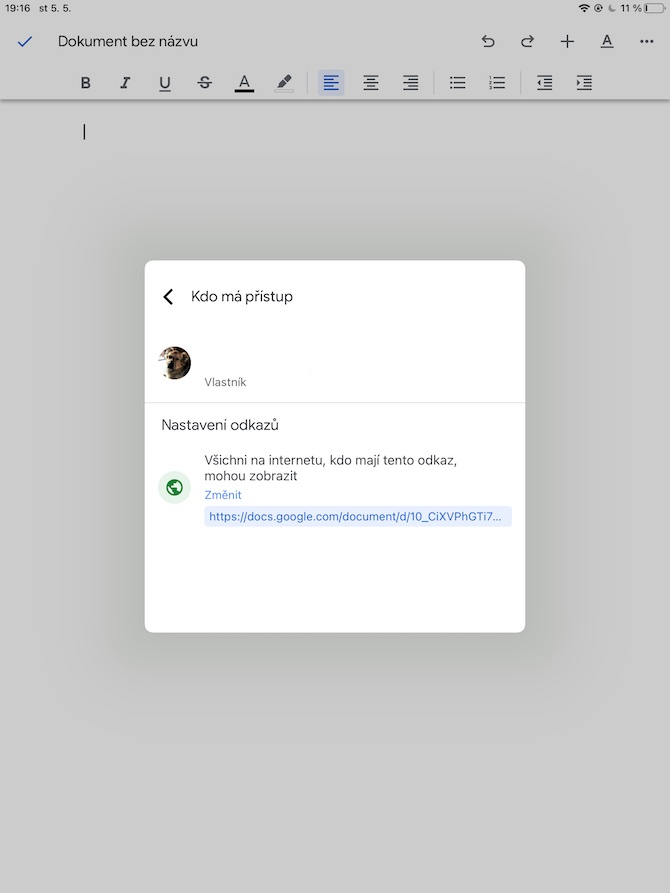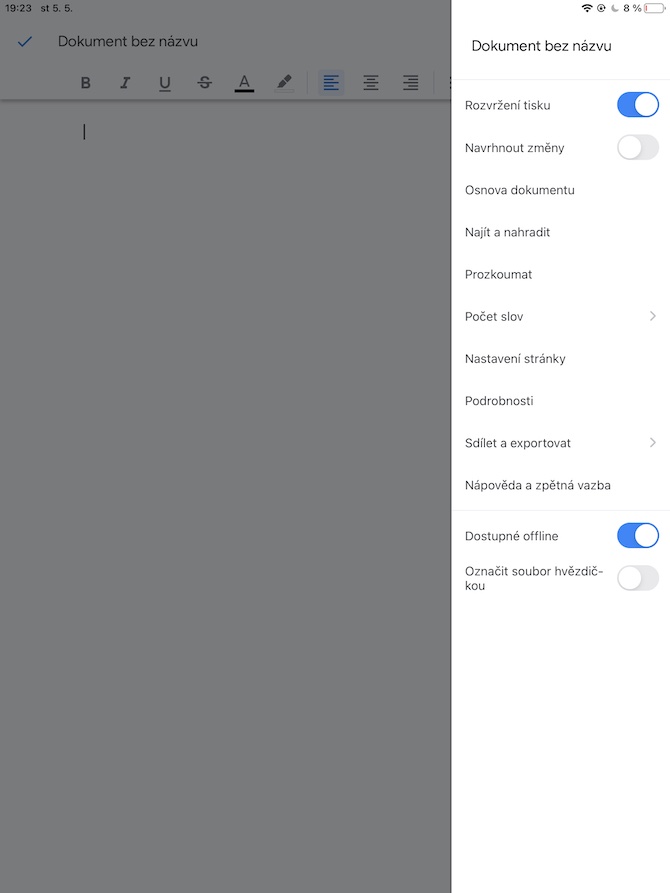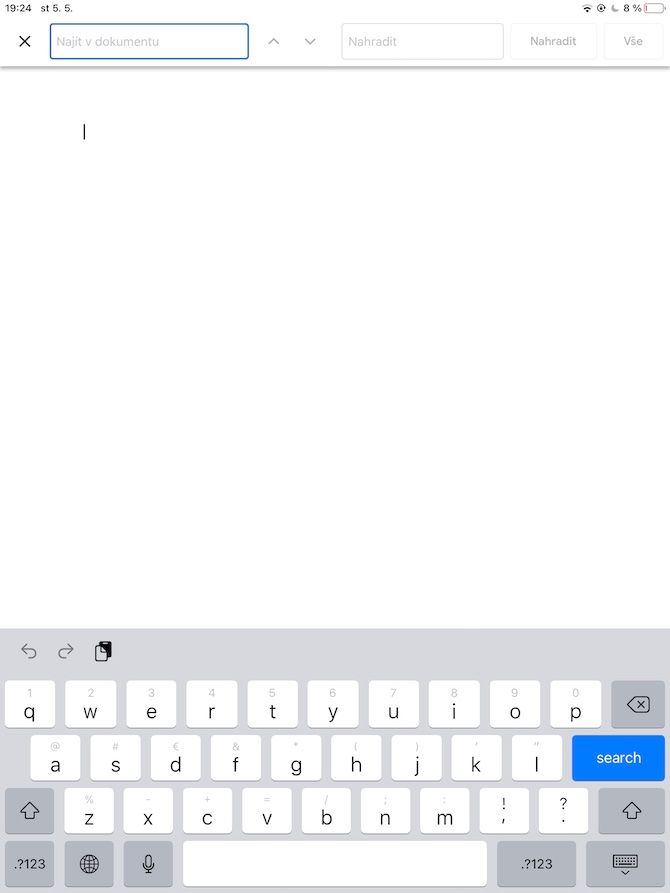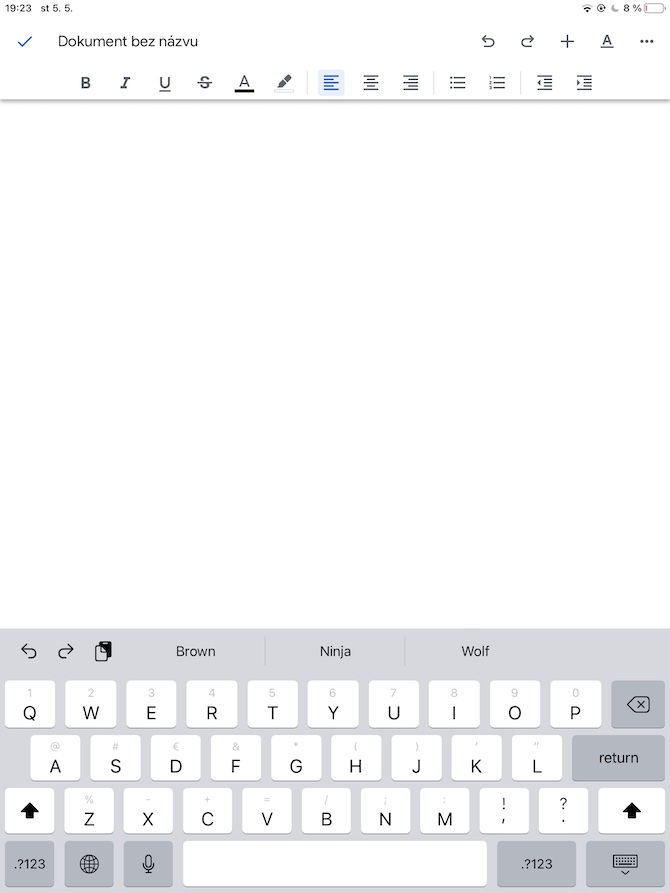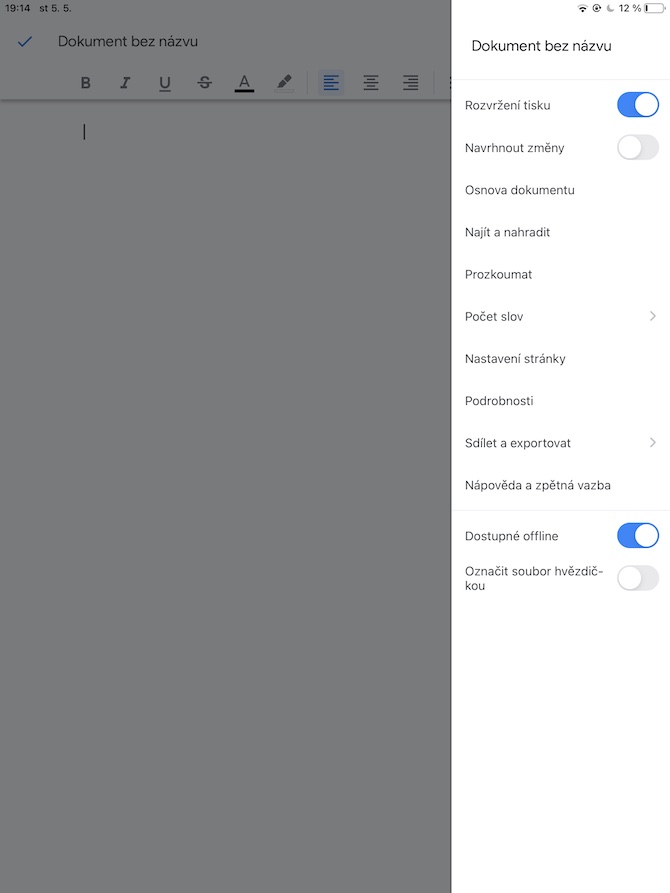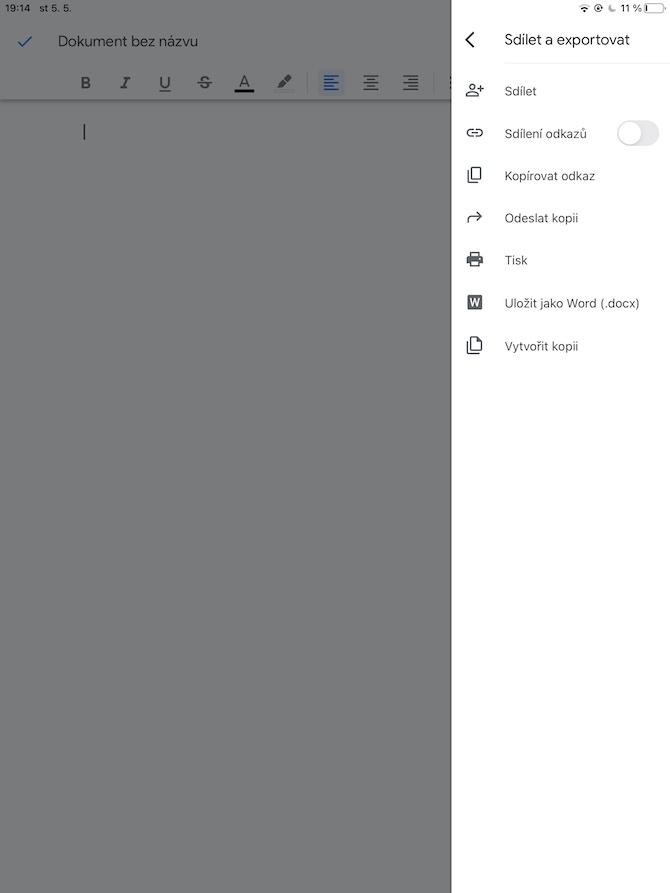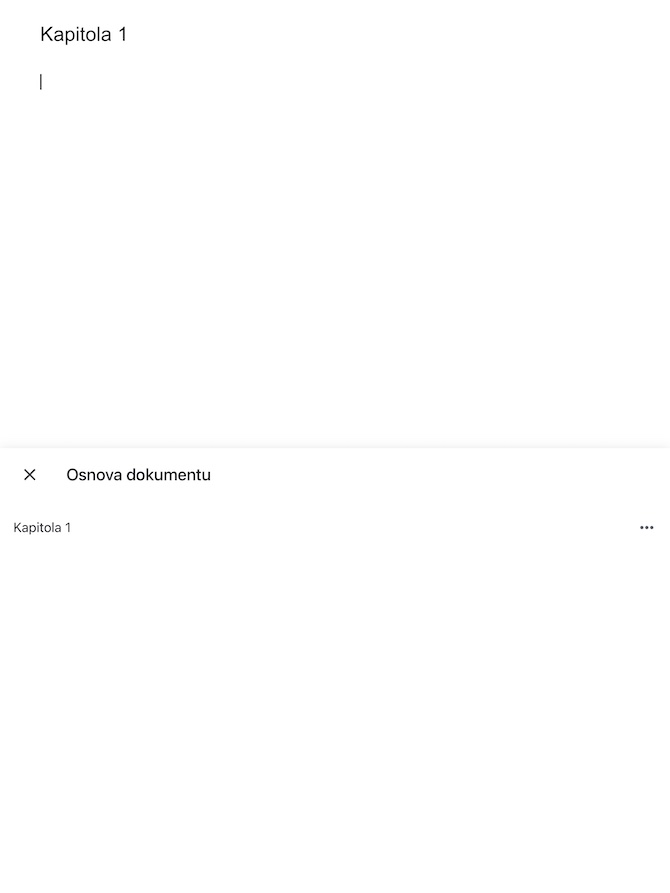Google ドキュメント プラットフォームは、Web ブラウザ環境だけでなく、iPhone や iPad のアプリケーションでもドキュメントを操作するための人気のあるツールです。今日の記事では、iPad で Google ドキュメント アプリケーションを使用するすべての人に役立つ 4 つのヒントとコツを紹介します。
かもしれない 興味がありますか

オフライン アクセス
iPad 上の Google ドキュメントの利点の 1 つは、選択したファイルを操作するためにアクティブなインターネット接続に必ずしも依存する必要がないことです。 Wi-Fi やモバイル データにアクセスしなくても、このアプリケーションでオフラインで利用できるようにしたドキュメントを操作できます。最初に選択したドキュメントをオフラインで使用できるようにするには 目的の文書を開きます 右上隅にある 3 つの点のアイコンをタップします。表示されるメニューで、項目をアクティブにするだけです オフラインでも利用できるようにする.
他の人と協力する
iPad の Google ドキュメント アプリでは、個々のドキュメントを他のユーザーと共同作業する機能も提供します。ドキュメントでの共同作業を開始するには、まず「i」をタップします。右上の3つの点の終わり。 V メニューが表示されるので選択します 共有とエクスポート -> 共有。共有の詳細を設定するには、セクション内をクリックします 誰がアクセスできるのか na 緑色の丸いアイコン.
検索して置換する
長い文書を書いていて、間違った形式で単語を繰り返し書いていることに気づくのが遅すぎませんか?エラーを手動で修正する必要があることを心配する必要はありません。で 右上隅 クリック 3 つの点のアイコン そして選択します 検索して置換する。次に、元の式と新しい式をそれぞれのフィールドに入力すると、簡単な置換を開始できます。
コンテンツを作成する
Web バージョンの Google ドキュメントと同様に、iPad 上の対応するアプリケーションで個々の章を含むコンテンツを作成して、概要をわかりやすくすることもできます。個々の章は次の場合に自動的に作成されます。 章のタイトル をマークし、タップした後 右上に下線「A」 スタイルを選択します 「見出し2」。個々の章を簡単に切り替えるには、 右上隅にある 3 つの点のアイコン、 選択する 文書の概要 を選択し、アウトライン上で見たい章をタップします。