Notes は非常に便利ですが、誤解されがちなネイティブ アプリケーションであり、おそらく watchOS の一部を除き、Apple のすべてのオペレーティング システムで使用できます。 iPhone のネイティブ リマインダーをさらに効果的かつ効率的に使用する方法を学びたい場合は、今日のヒントとコツに必ず注目してください。
かもしれない 興味がありますか

概要をわかりやすくするためのフォルダー
iPhone でメモを頻繁に使用する場合は、メモをフォルダに分類できる機能が便利になるでしょう。特別複雑なことは何もありません。ネイティブ Notes を起動した後、次のことに気づくかもしれません。 フォルダリスト。新しいフォルダーを作成するには、 をタップします ディスプレイの左下隅にあるフォルダーアイコン、フォルダーに名前を付けて保存します。
ビューを変更する
リスト形式の従来のノート ビューに慣れている人もいますが、変化を求めてギャラリー ビューを好むユーザーもいます。幸いなことに、iOS のネイティブ Notes では、2 つの表示モードを簡単かつ迅速に切り替えることができます。メモの表示方法を変更したい場合は、 選択したフォルダー、 クリック 右上の三点アイコン そしてタップしてください ギャラリーとして表示 (最終的には テキストとして表示).
ロックとキーの下のメモ
私たちにはそれぞれ秘密があり、iPhone のネイティブのメモに秘密が隠されている場合があります。たとえば、パスワードや、愛する人への今後の贈り物のリストなどです。誰もあなたのメモにアクセスできないようにしたい場合は、次のようにすることができます。 パスワードで保護する。暗号化したいメモを開き、v 右上隅 クリック 3 つの点のアイコン。クリック それをロック、該当する場合はパスワードを入力します Face ID または Touch ID を有効にするをクリックし、加えた変更を保存します。
テーブルの追加
iPhone でメモを作成するときは、プレーンテキストを書くだけに限定する必要はありませんが、ここに表を追加することもできます。 Notes でテーブルを作成する手順は非常に簡単です。 ノートに表示するにテーブルを追加します。の上 キーボードの上のバー クリック テーブルアイコン そして作成を開始できます。行と列を追加するには、 テーブルの端にある 3 つの点のアイコン.
メモをピン留めする
iPhone のネイティブのメモにリストされている、常に手元に置いて目に見えるようにしておかなければならないメモはありますか?ピン留め機能は、選択したノートをリストの一番上に永続的に表示できるため、これに役立ちます。まず、メモのリストで、ピン留めしたいメモを見つけます。 「メモ」タブを長押しします AV メニューが表示されるので選択します メモをピン留めする。ピン留めをキャンセルするには、もう一度コメントしてください 長押し そしてタップしてください メモのピン留めを解除する.
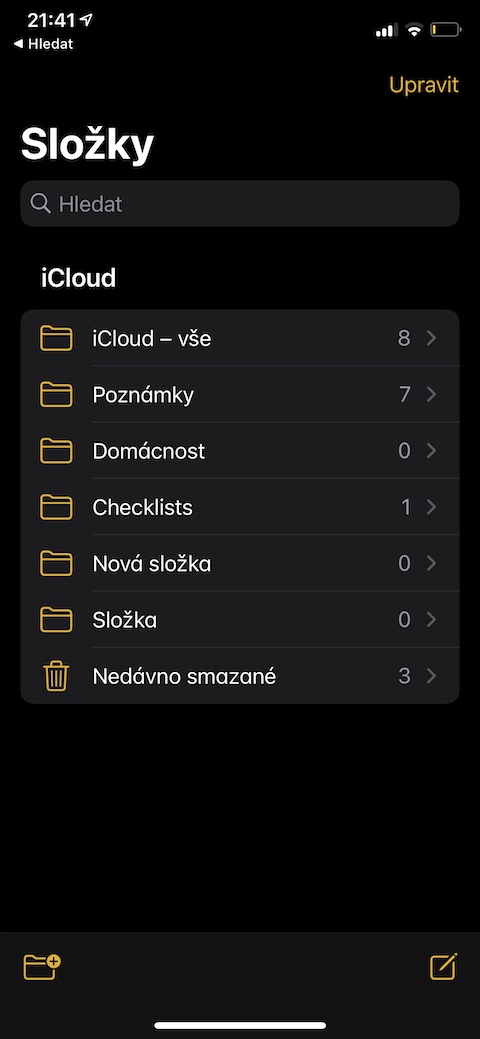
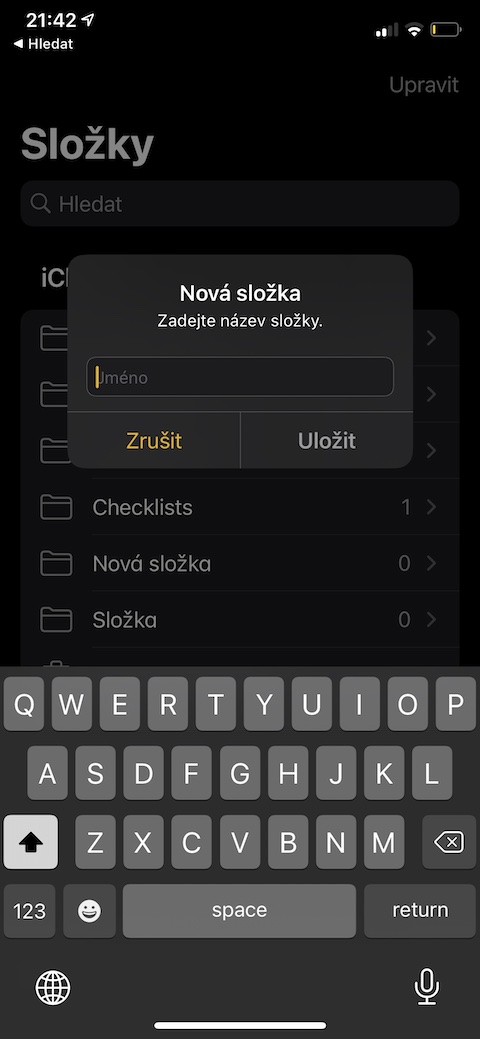
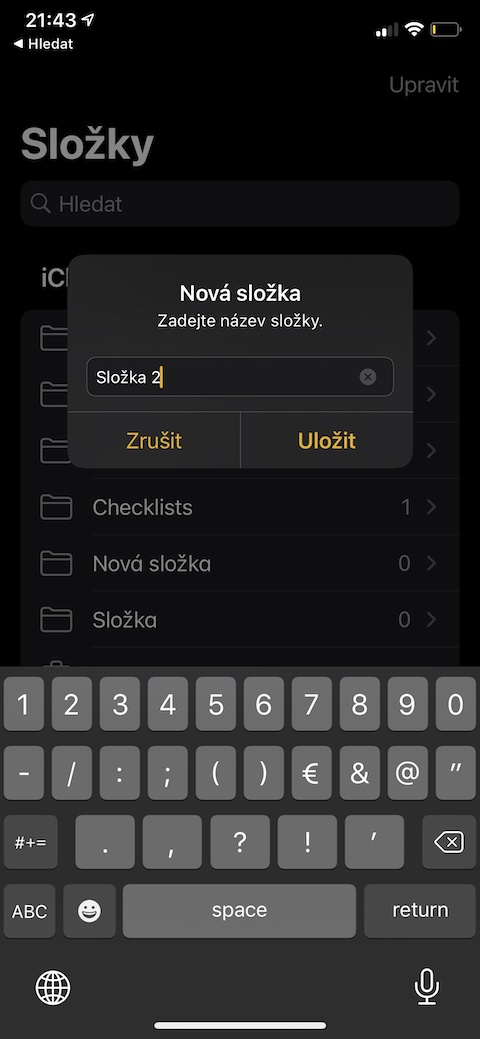
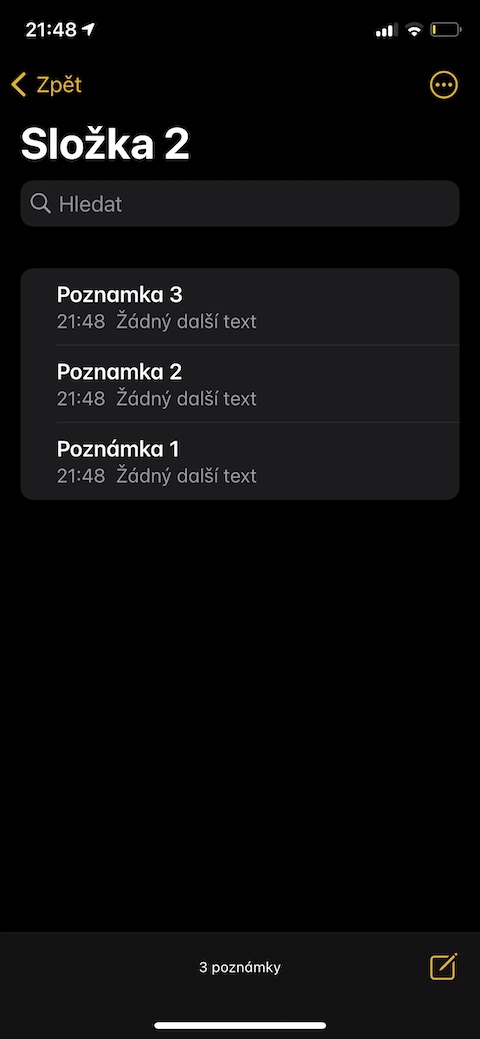
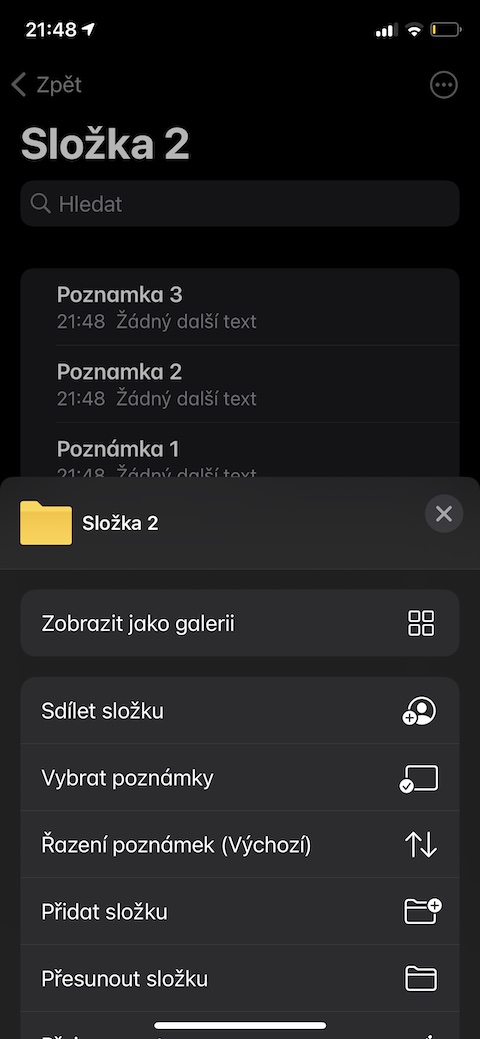
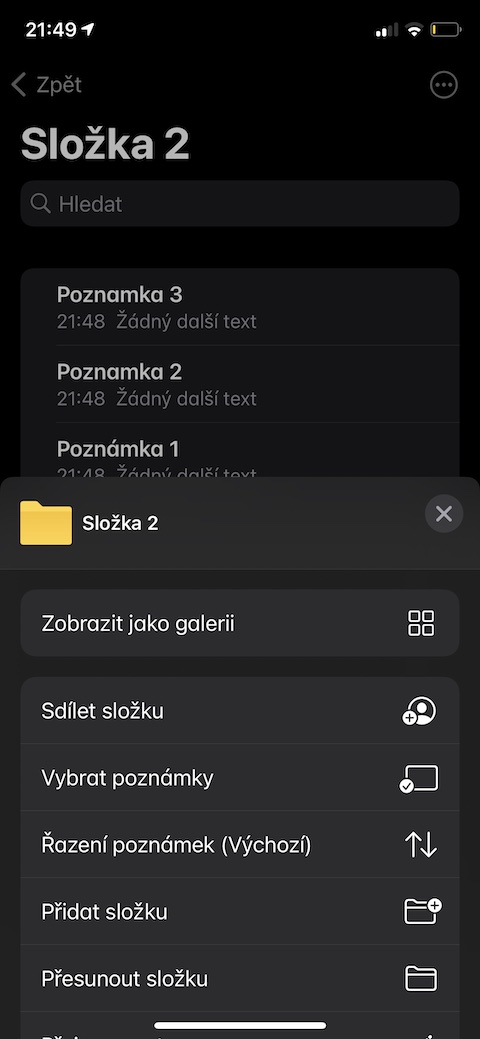

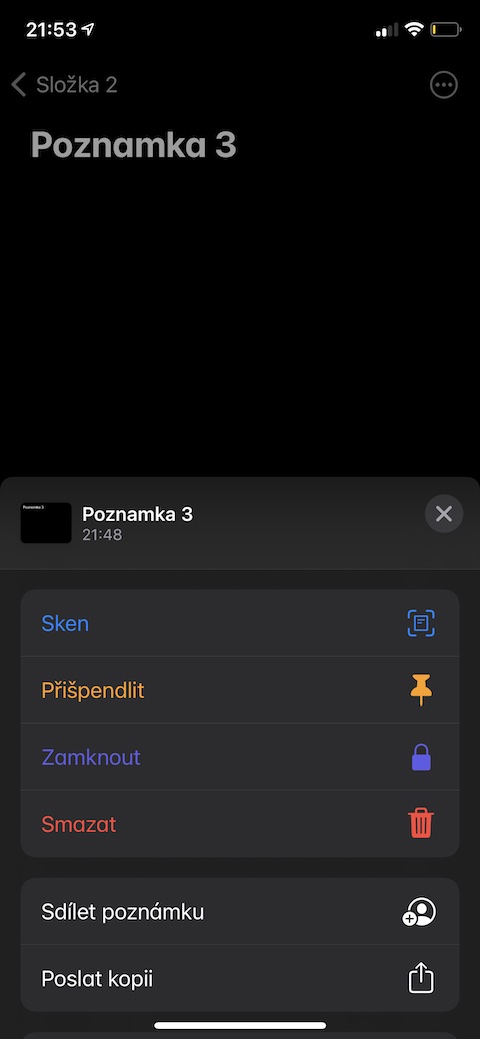

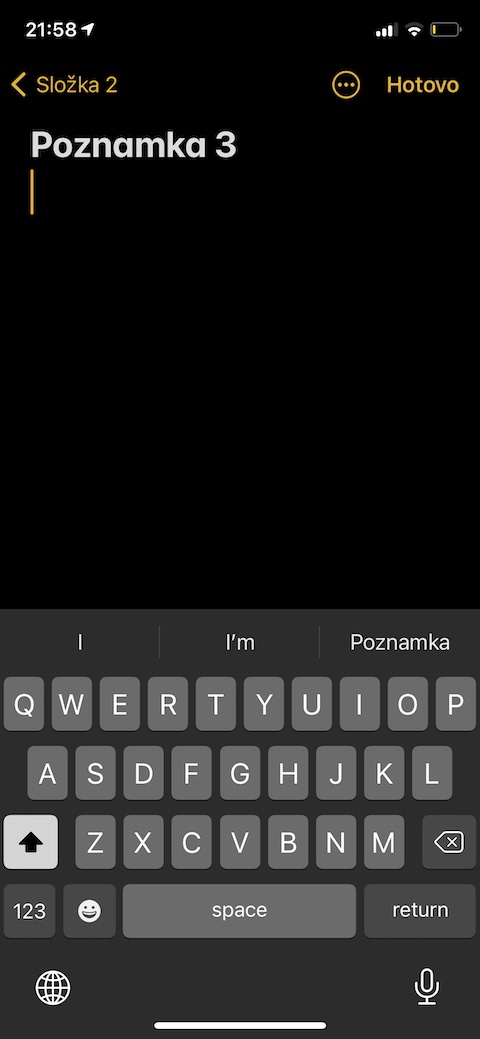
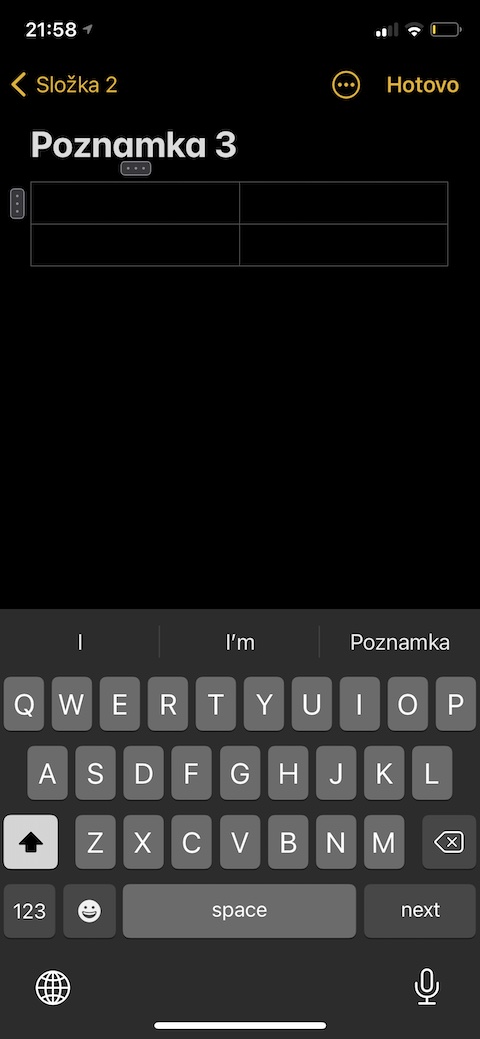

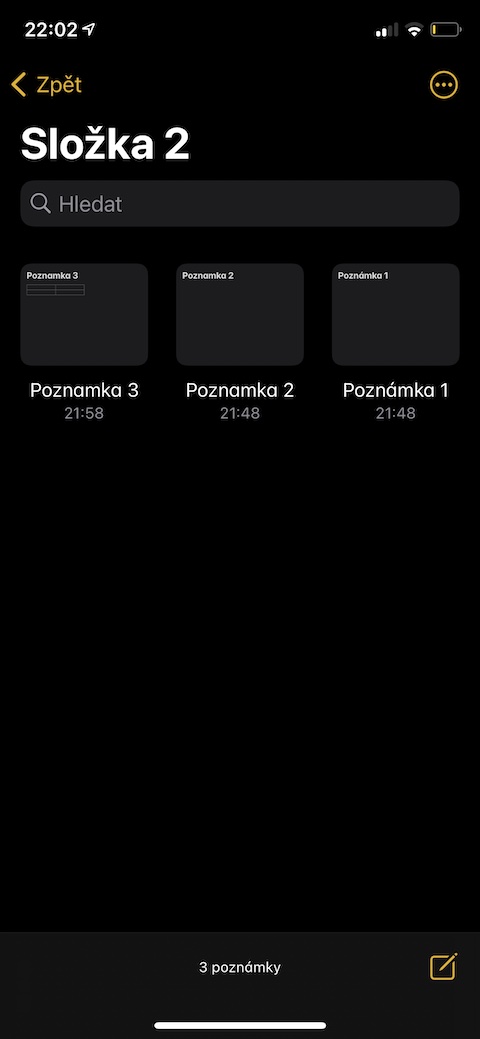
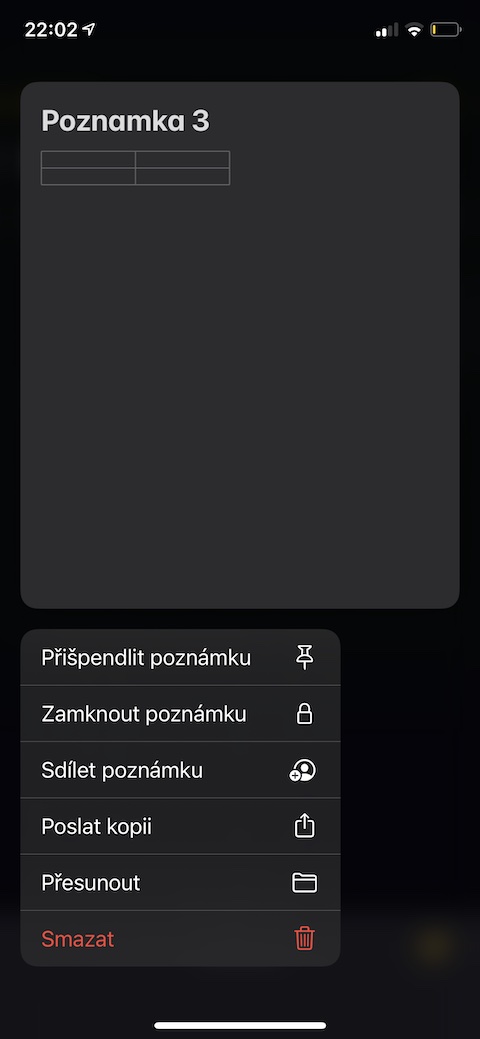
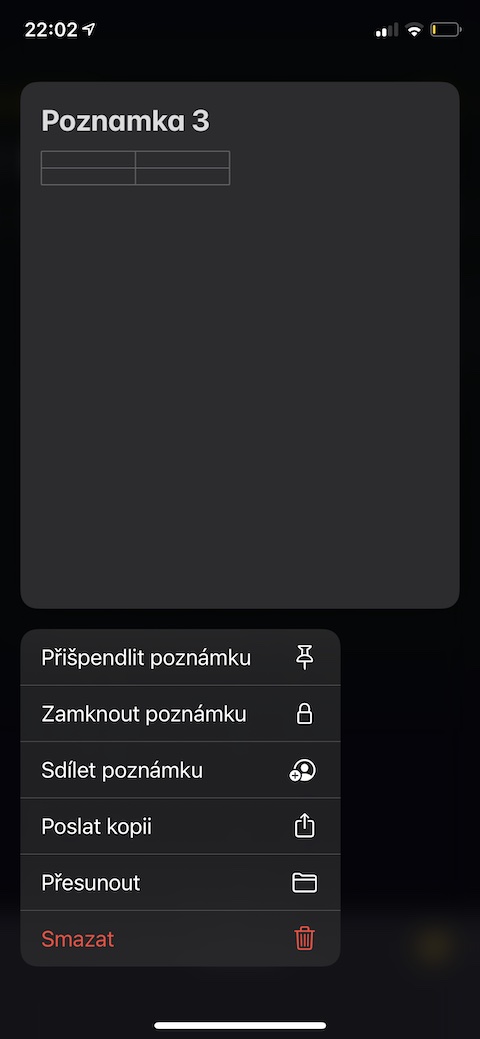
もう一度写真を見直して修正してみてはいかがでしょうか?ギャラリースタイルのビューがどういうわけか消えました。