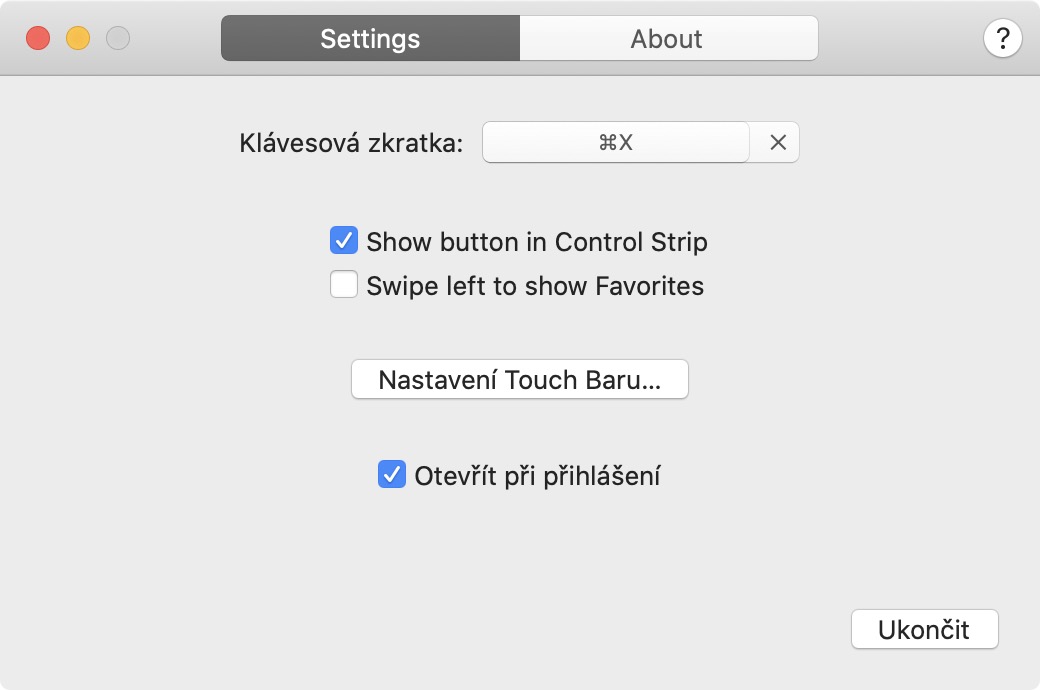シリーズの最後の部分では、 Touch Barに最適なアプリ という便利なツールを調べました。 バーなし。このアプリケーションを使用すると、頻繁に発生する Touch Bar への誤タッチを軽減できます。今日のエピソードでは、アプリケーションについて一緒に見ていきます タッチスイッチャー、 何ができるか タッチバー MacBook Pro用追加 アイコンを開く お気に入りのアプリケーション。過去にアプリケーション内ですでに表示しました ポック、Dock全体をTouch Barに追加する方法。しかし、アプリケーションではそれを信じてください タッチスイッチャー 違う経験ができるでしょう。
かもしれない 興味がありますか

aplikace タッチスイッチャー で入手可能です 開発者サイト 完全にダウンロード可能 フリー – とにかく、このアプリが気に入ったら、このアプリの開発者のことは絶対に心配しないでください 王冠を寄付する。 ダウンロードしたら、次のことを行うだけです 彼らは二度タップした ダウンロード時 ZIPファイル。 その後解凍されたアプリケーション 動く フォルダに 応用、 彼女はどこの出身ですか? 走る。 起動直後、タッチバーにアイコンが表示されます アプリストア、 TouchSwitcher環境を表示できます。この環境に入るとすぐに表示されます アプリケーションのアイコン。 ただし、この場合、アイコンはあなたの見方に応じて表示されます。 彼らは立ち上げた – アプリケーションの場合のように Dock をコピーしません。 ポック.

開けたら ナスタベニ アプリカセ タッチスイッチャー (ヘルプ 歯車アイコン タッチバーの左側)で設定できるようになります キーボードショートカット、 それによって タッチスイッチャー タッチバーで が表示されます。 でアクティベートするだけでなく、 App Storeのアイコン したがって、すでに述べたTouchSwitcherをアクティブにすることができます キーボードショートカット。 設定でディスプレイを有効にすることもできます お気に入りのアプリ、自動のオプションとともに ログイン後にアプリケーションを起動する システムに。欲しいなら アプリケーションをお気に入りに追加し、 Touch Barでそれをタップするだけです 指を握った そして彼女をタグ付けしました 星。 お気に入りのアプリケーションとしてマークするだけでなく、次のようなこともできます。 終わり。
私が TouchSwitcher を気に入っている主な理由は、これが Touch Bar を完全に「オーバーライド」し、すべての組み込み機能を置き換えるアプリケーションではないからです。したがって、TouchSwitcher は Touch Bar 内にあります いつも見つからない 簡単に使用できます 組み合わせる ネイティブ設定の一部のアプリケーションにとって非常に重要で役立つ他の要素も含まれます。 Touch Bar でアプリを起動するオプションが見つからないだけの場合は、それだけです タッチスイッチャー 〜へ 本物のクルミ あなたのために。これは完璧です 補足、 あなたはその後 数分 確実に使う あなたは恋に落ちるでしょう