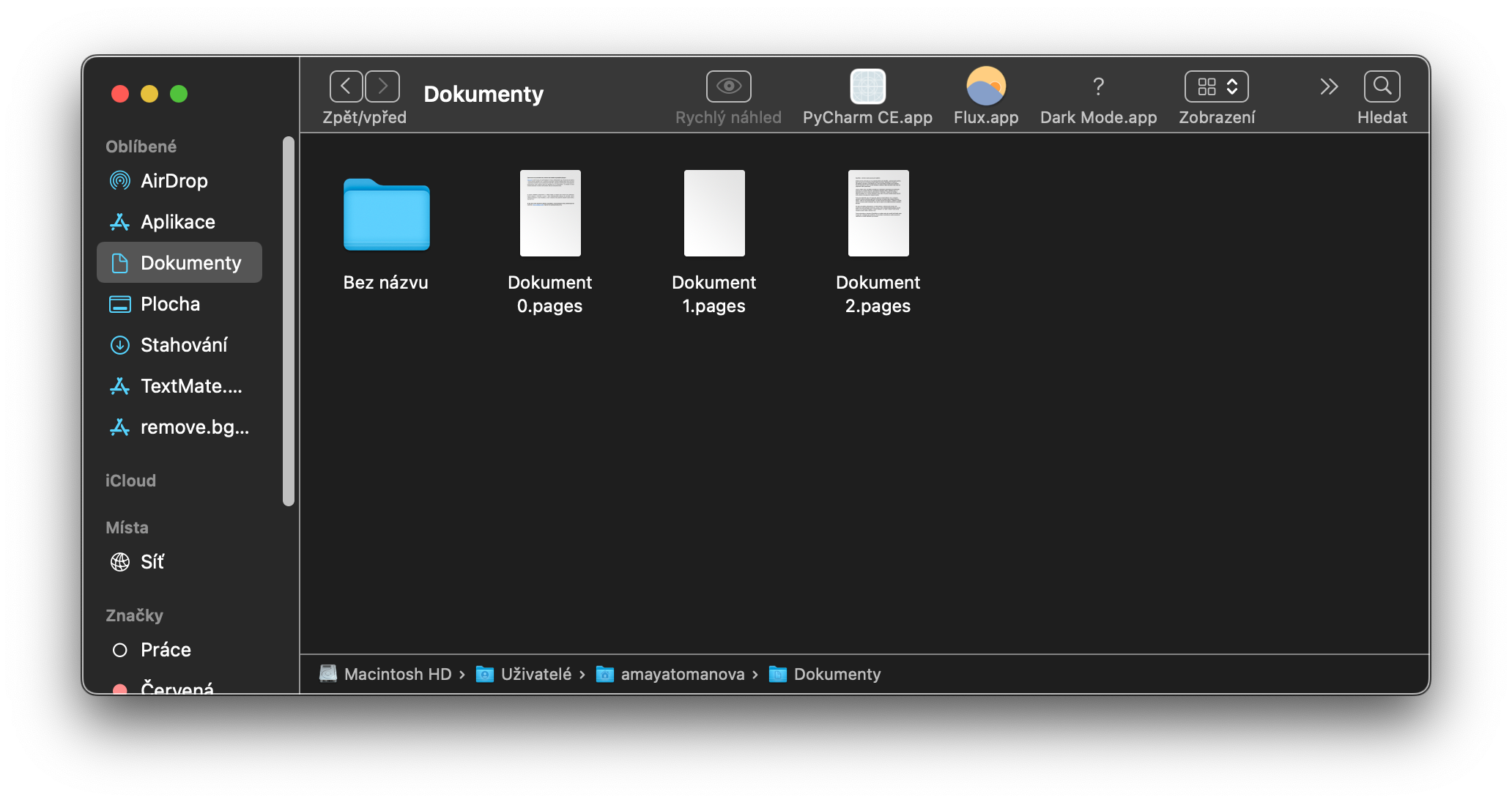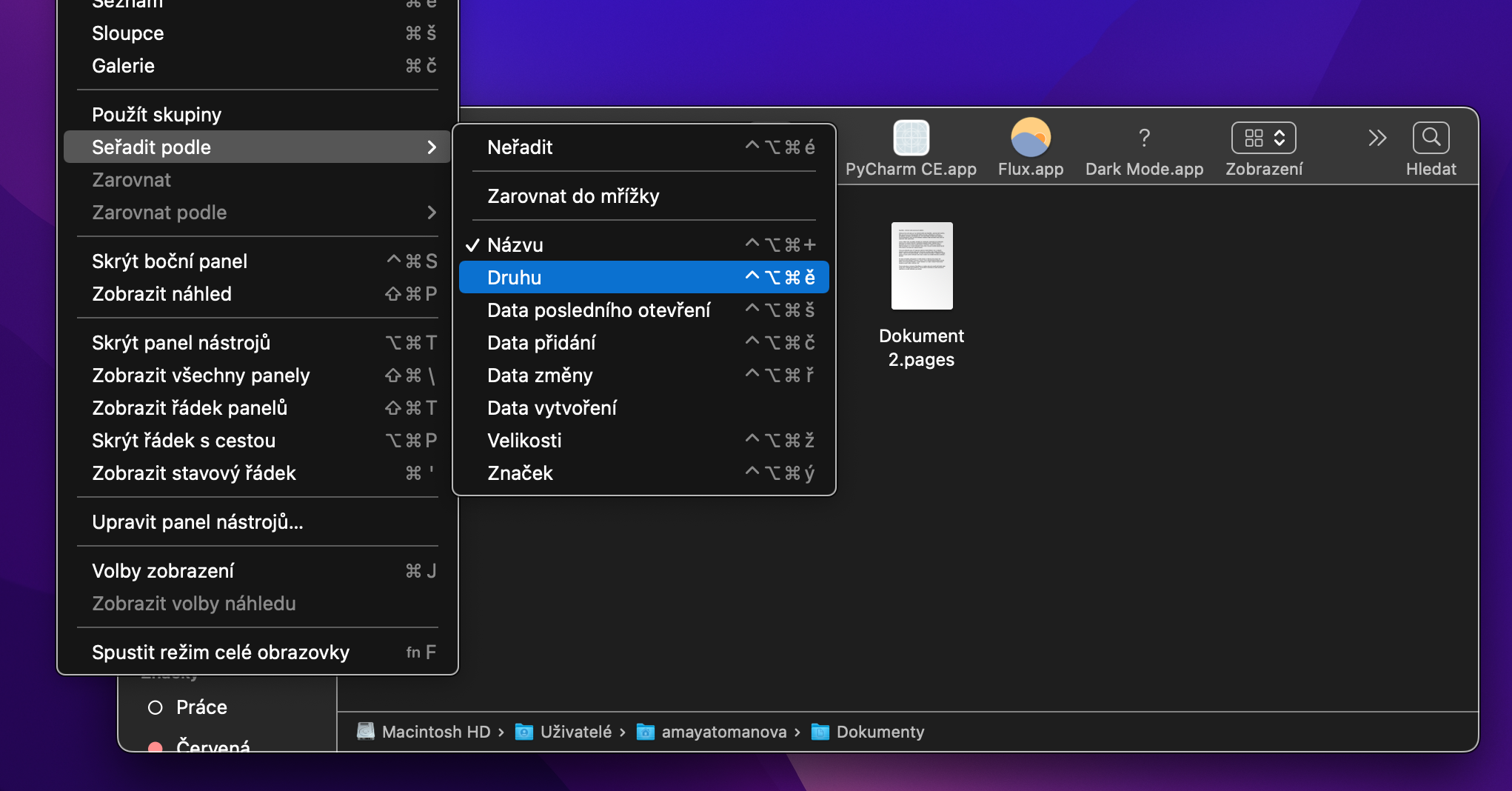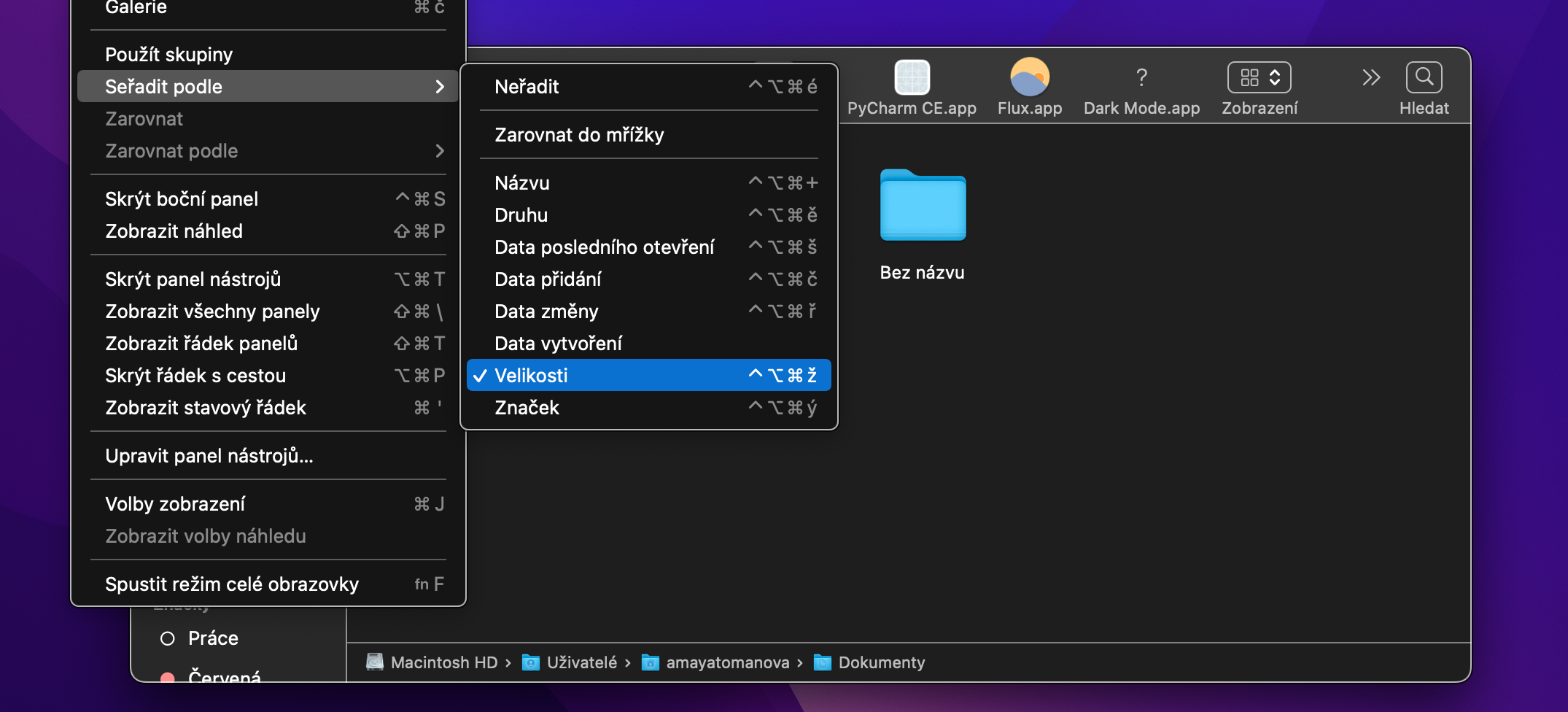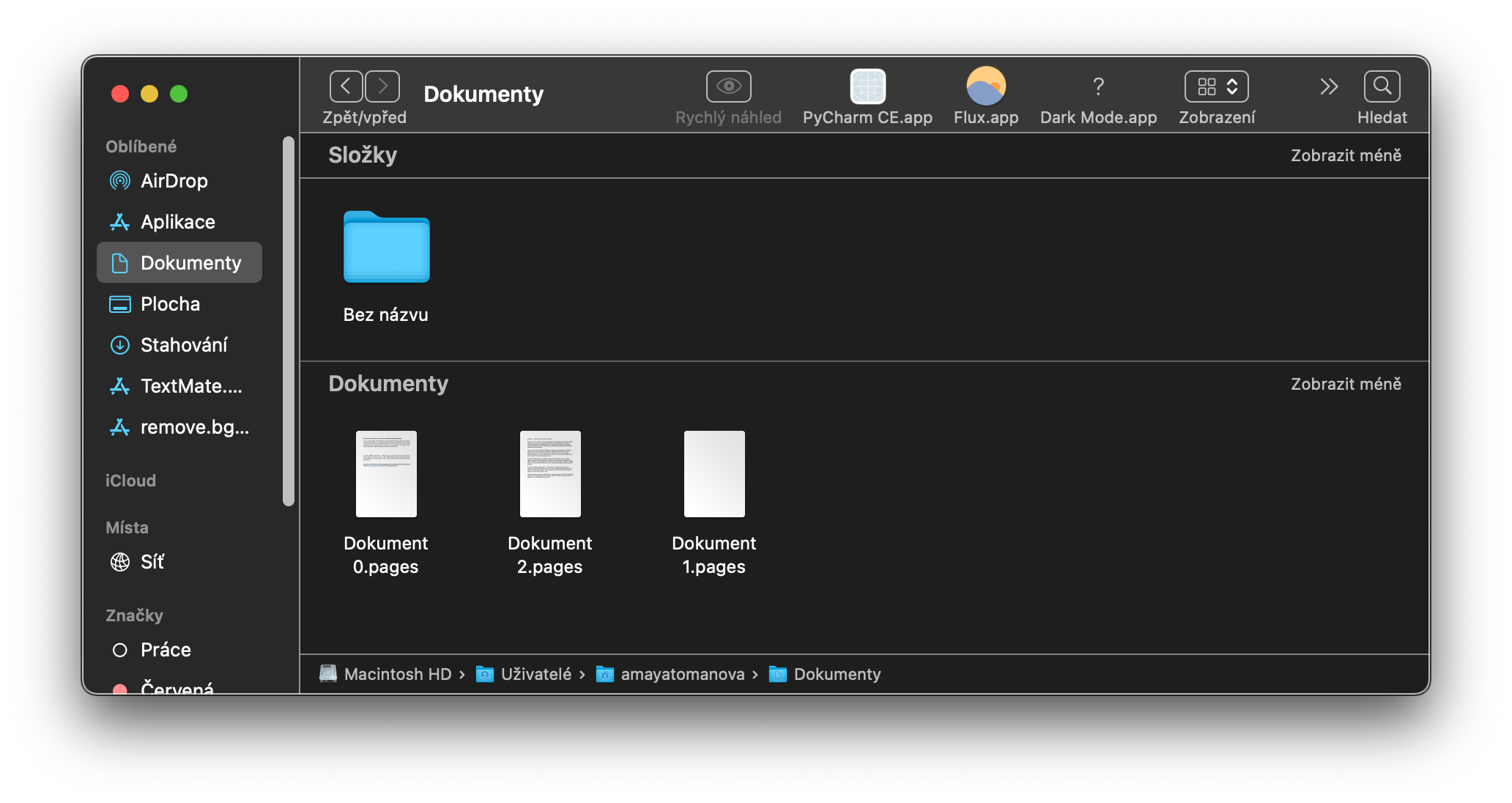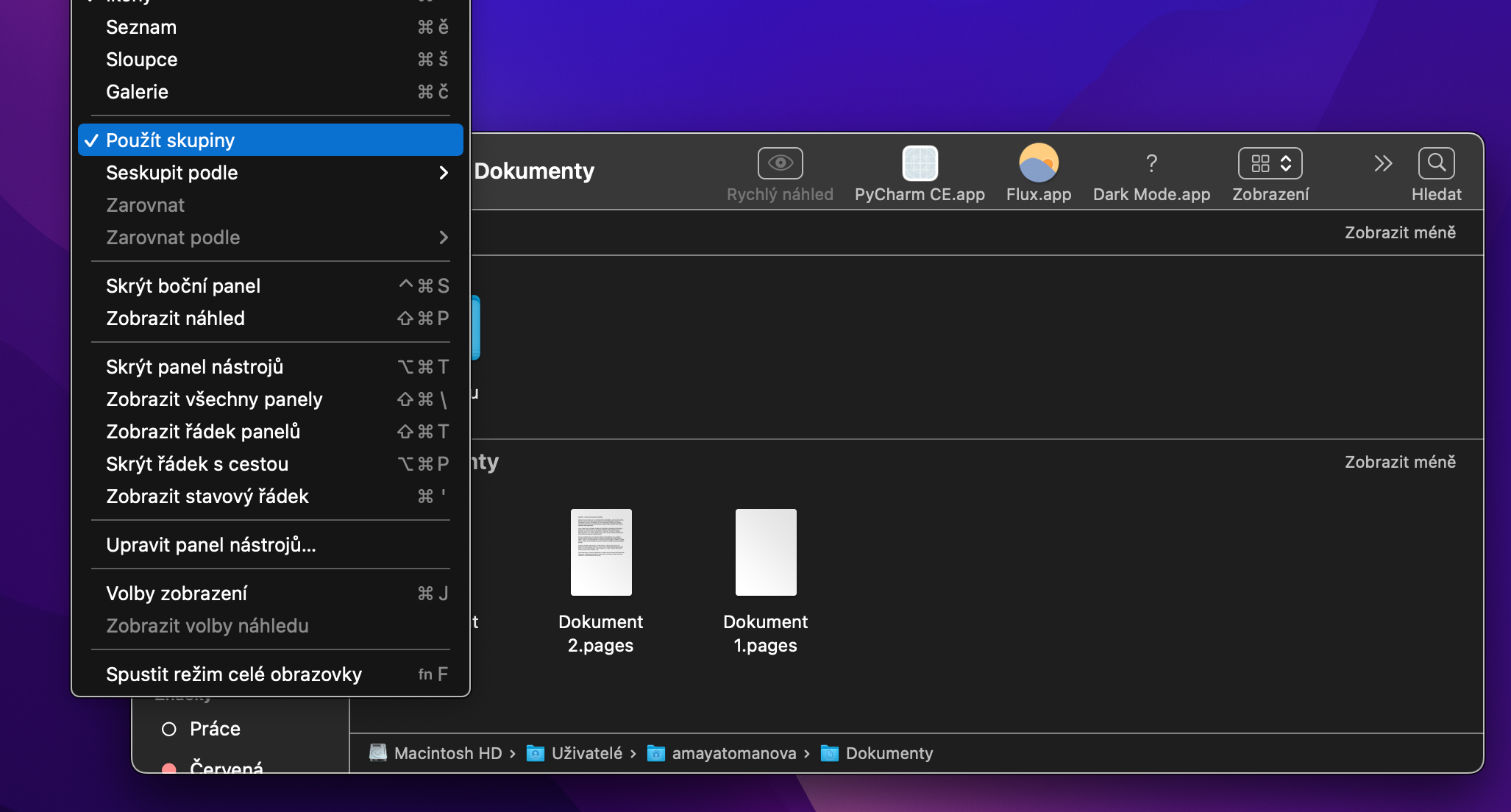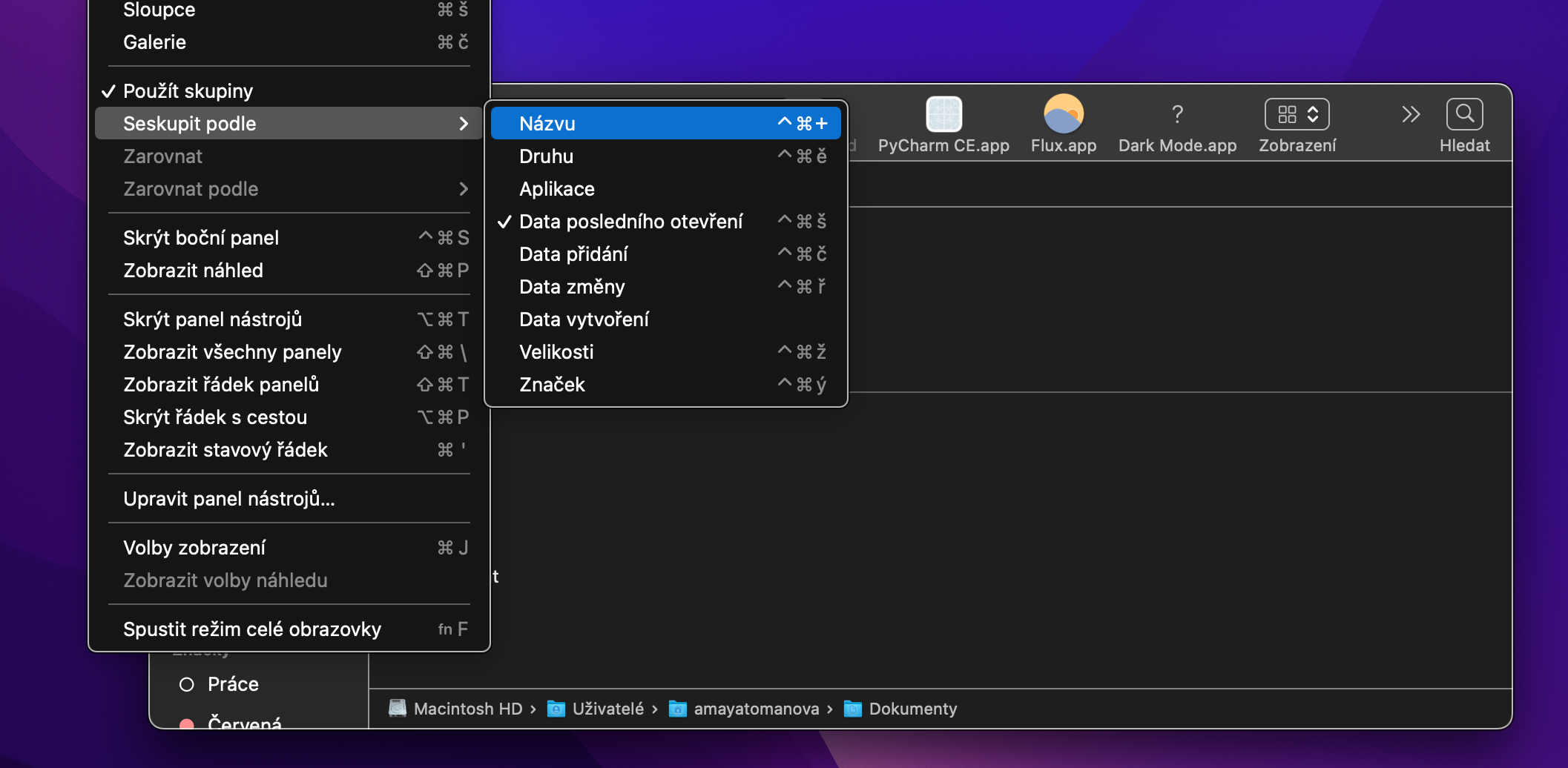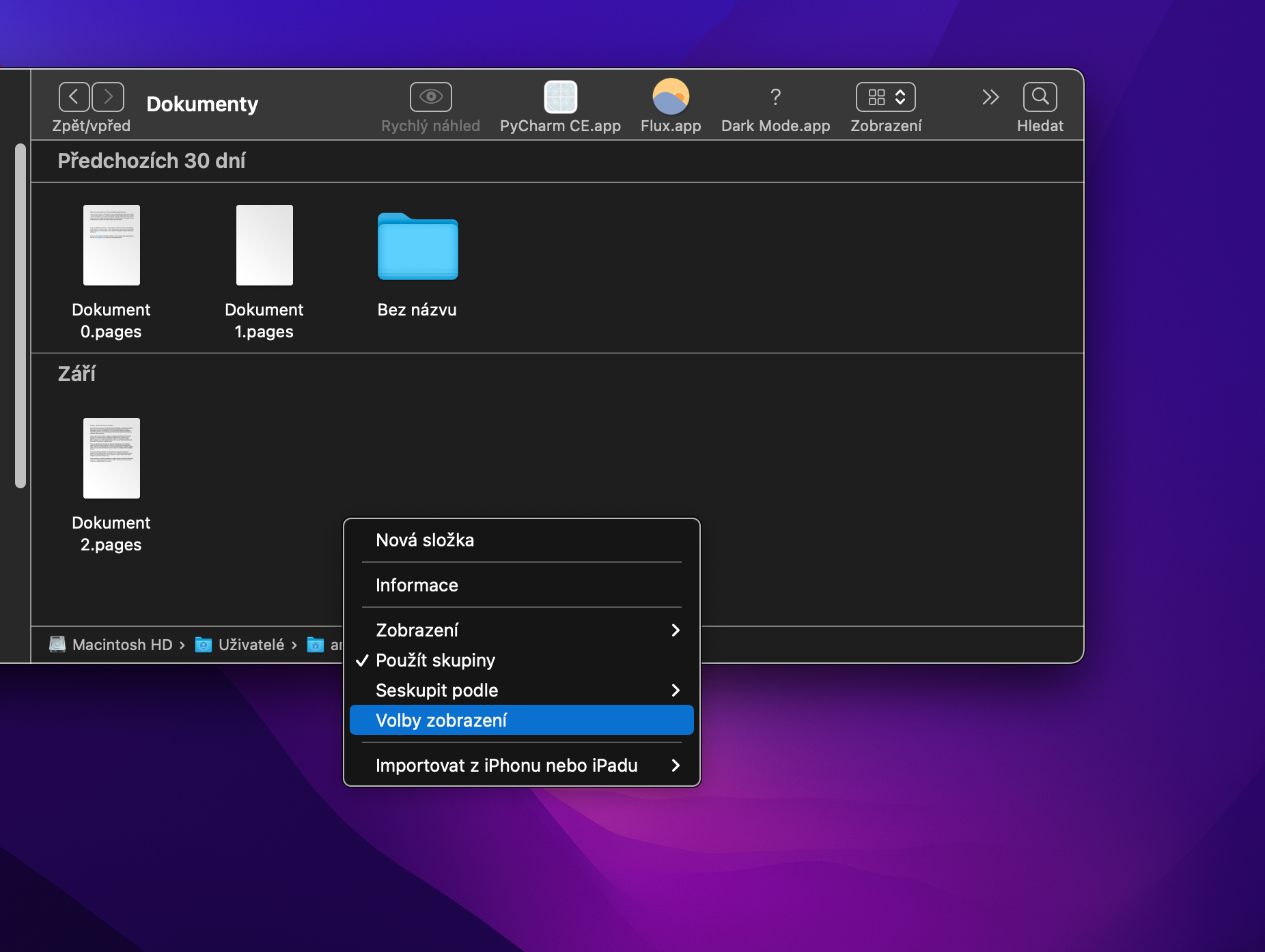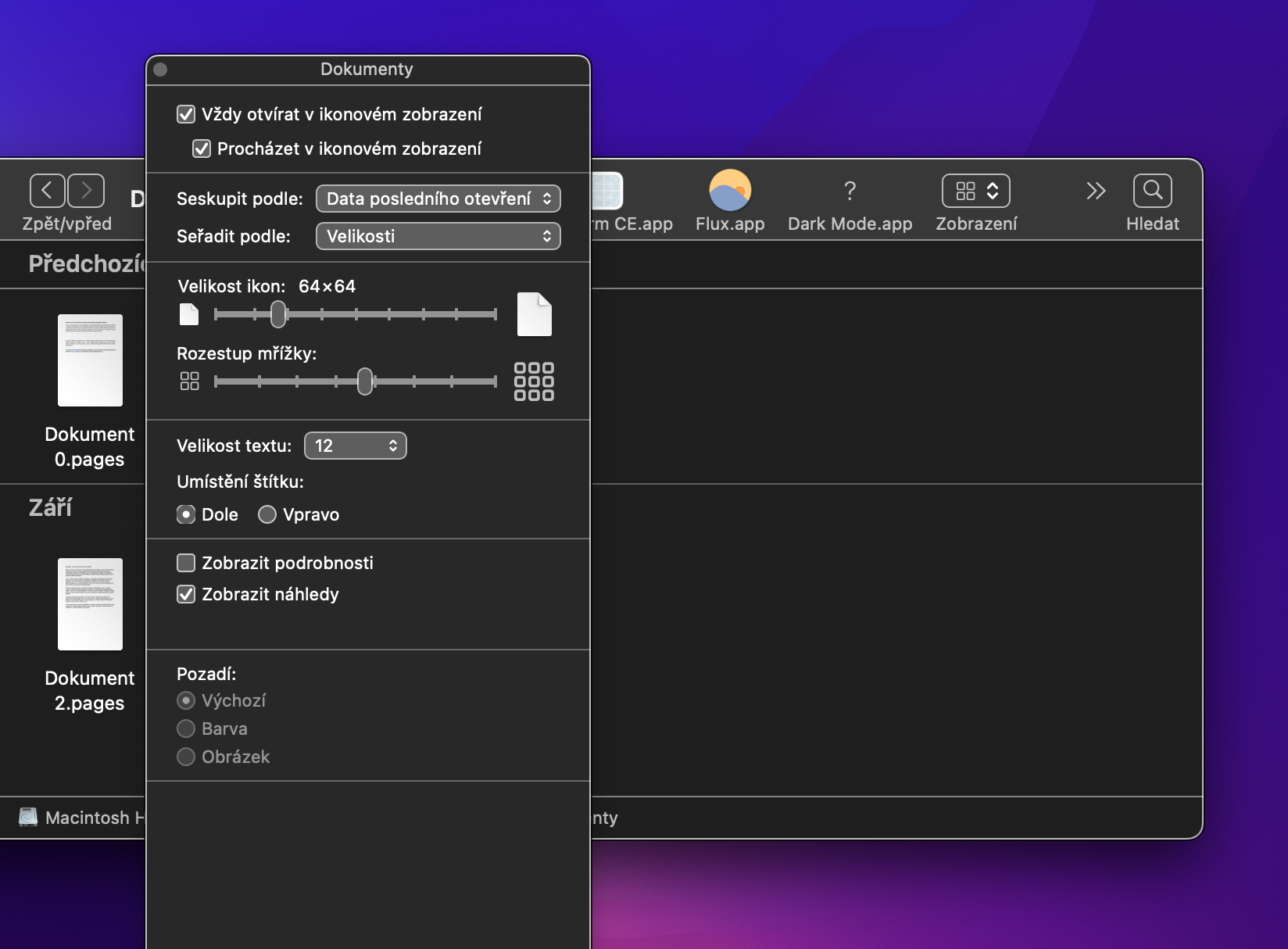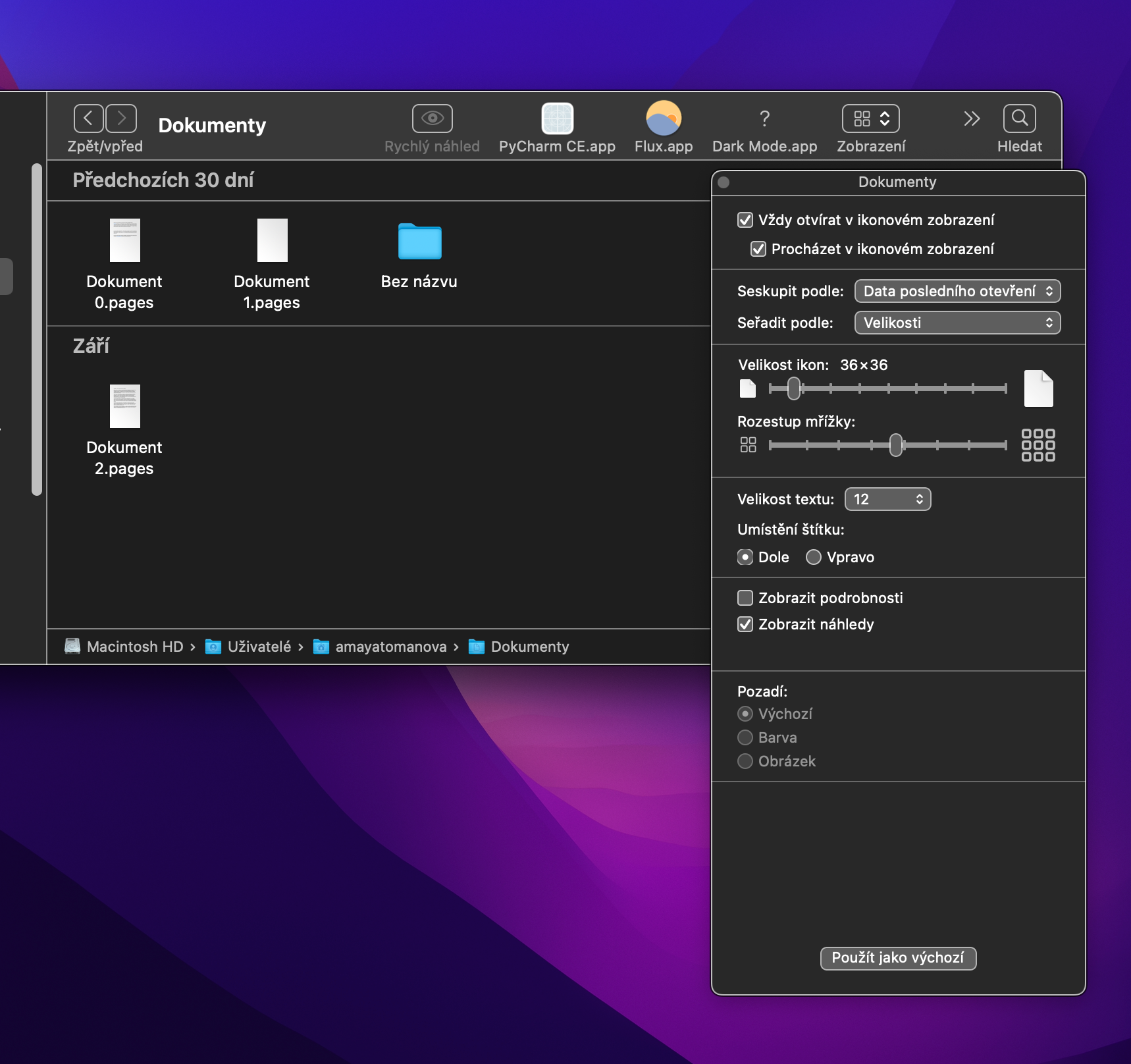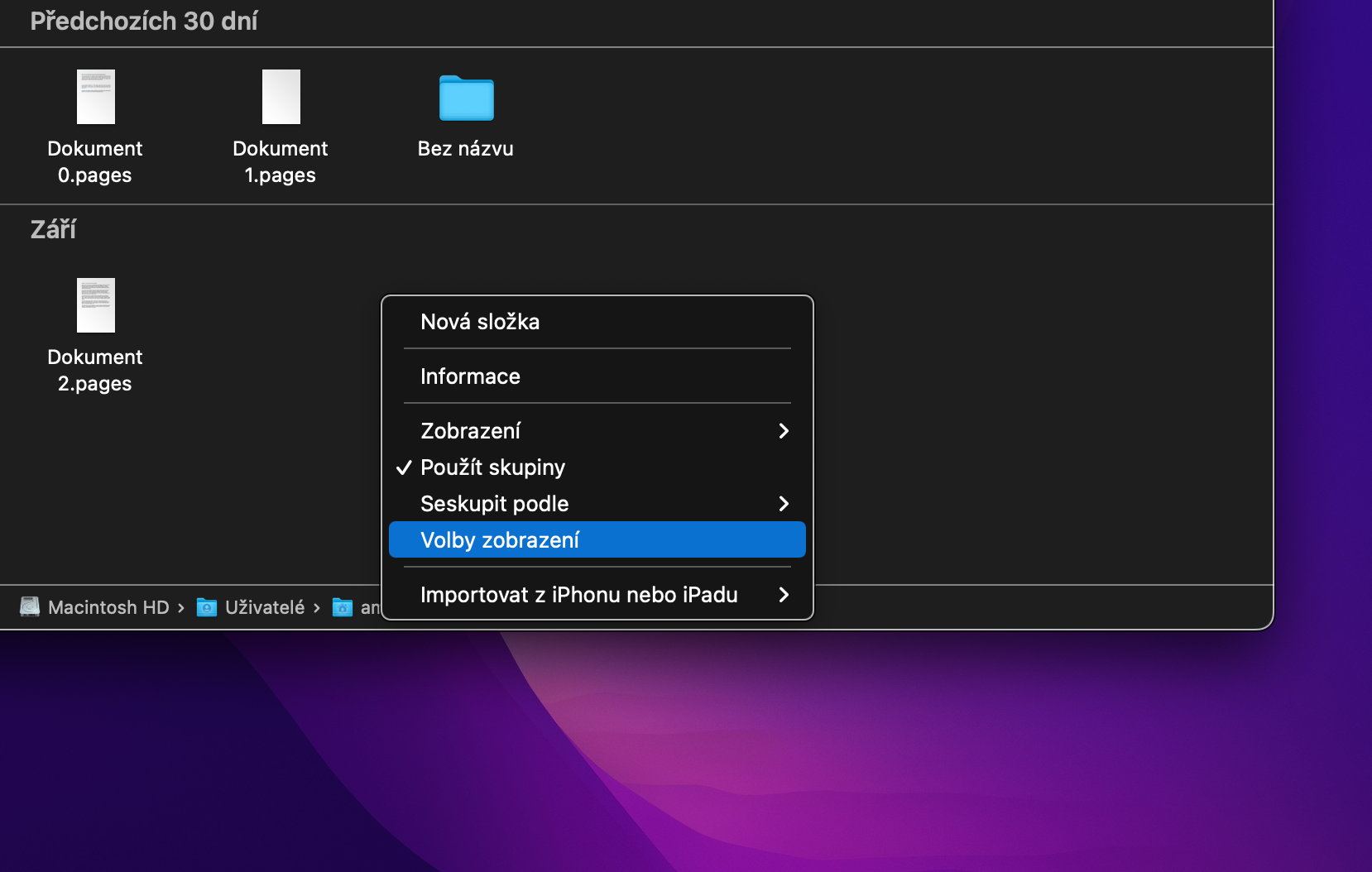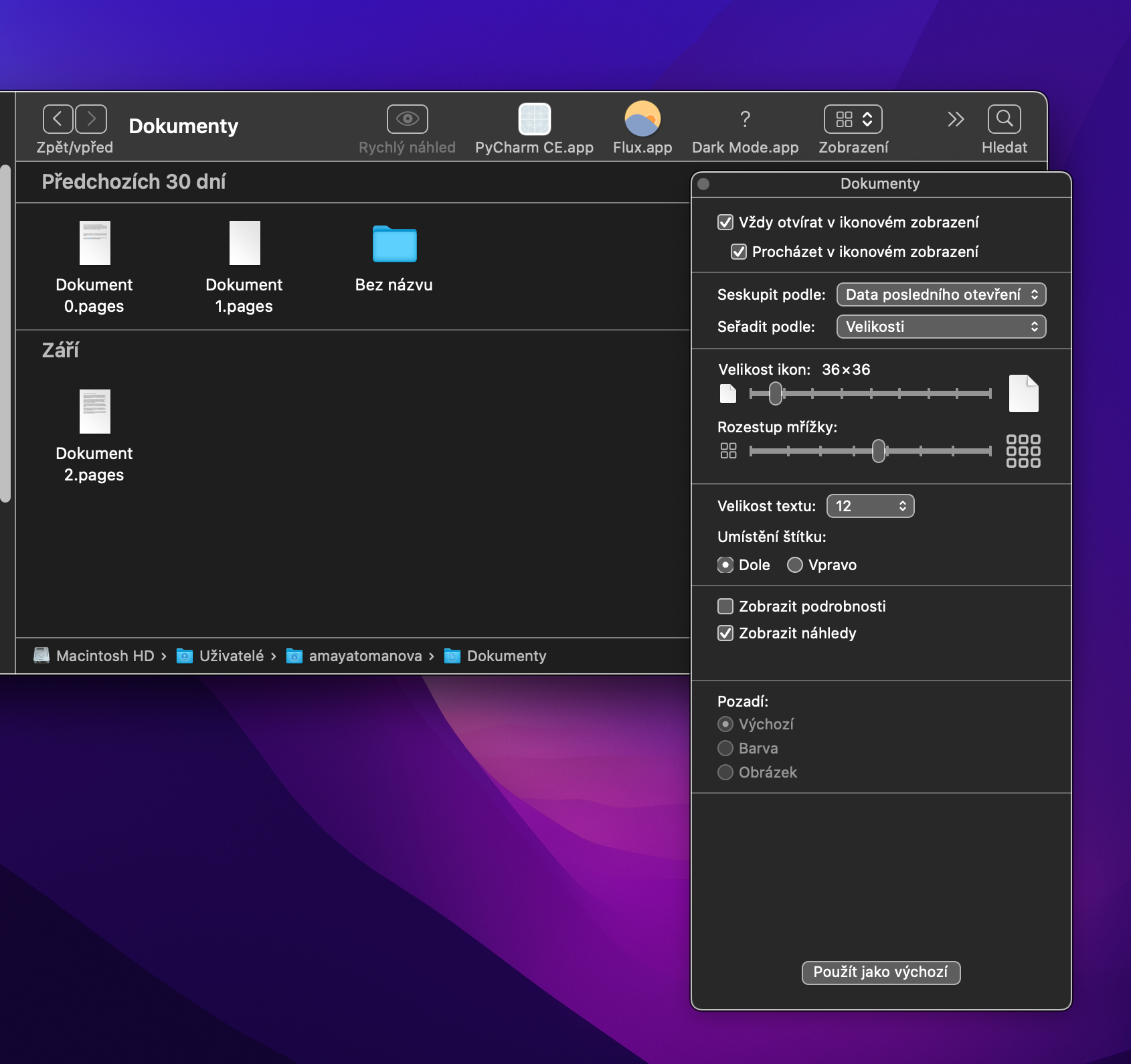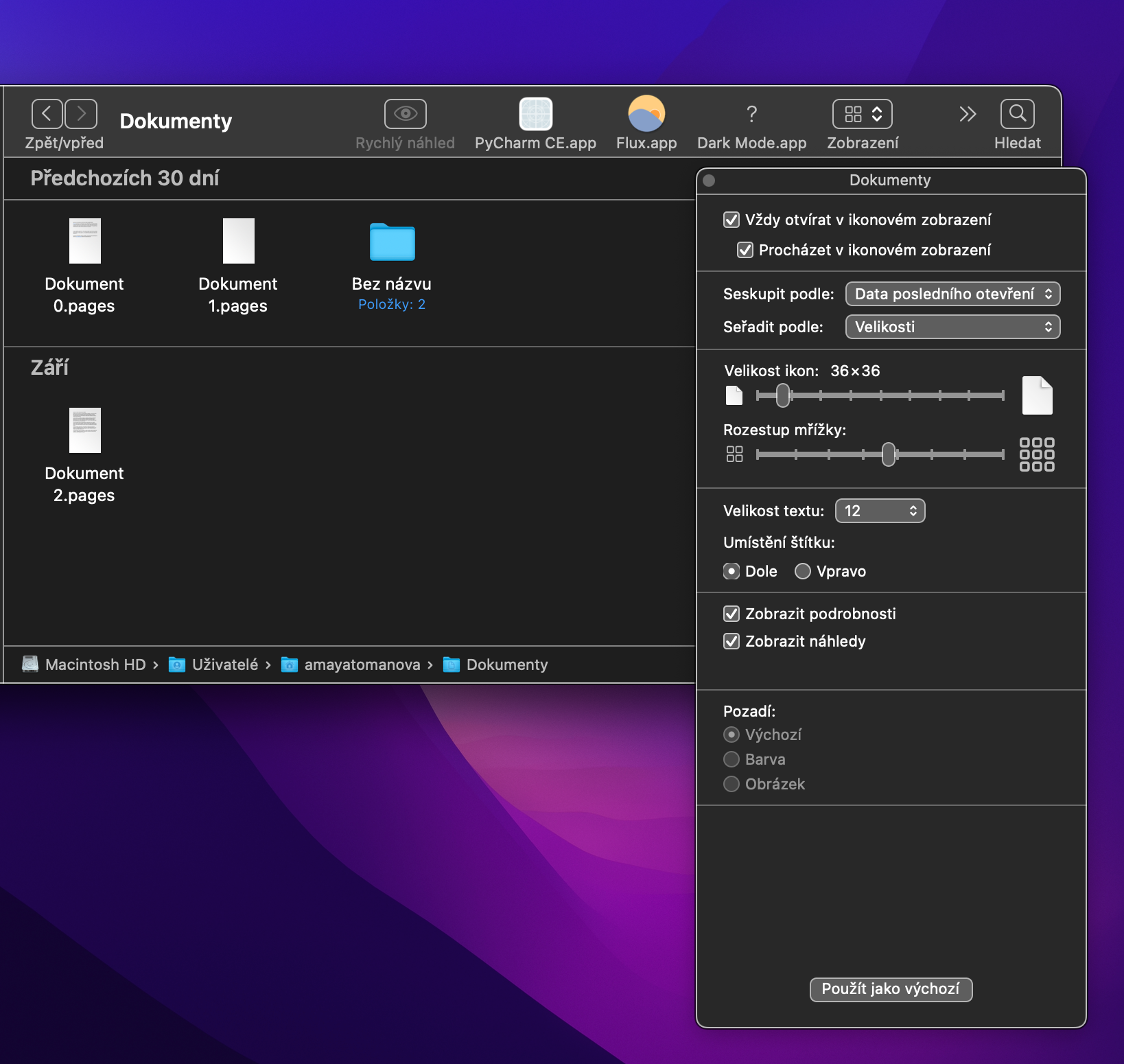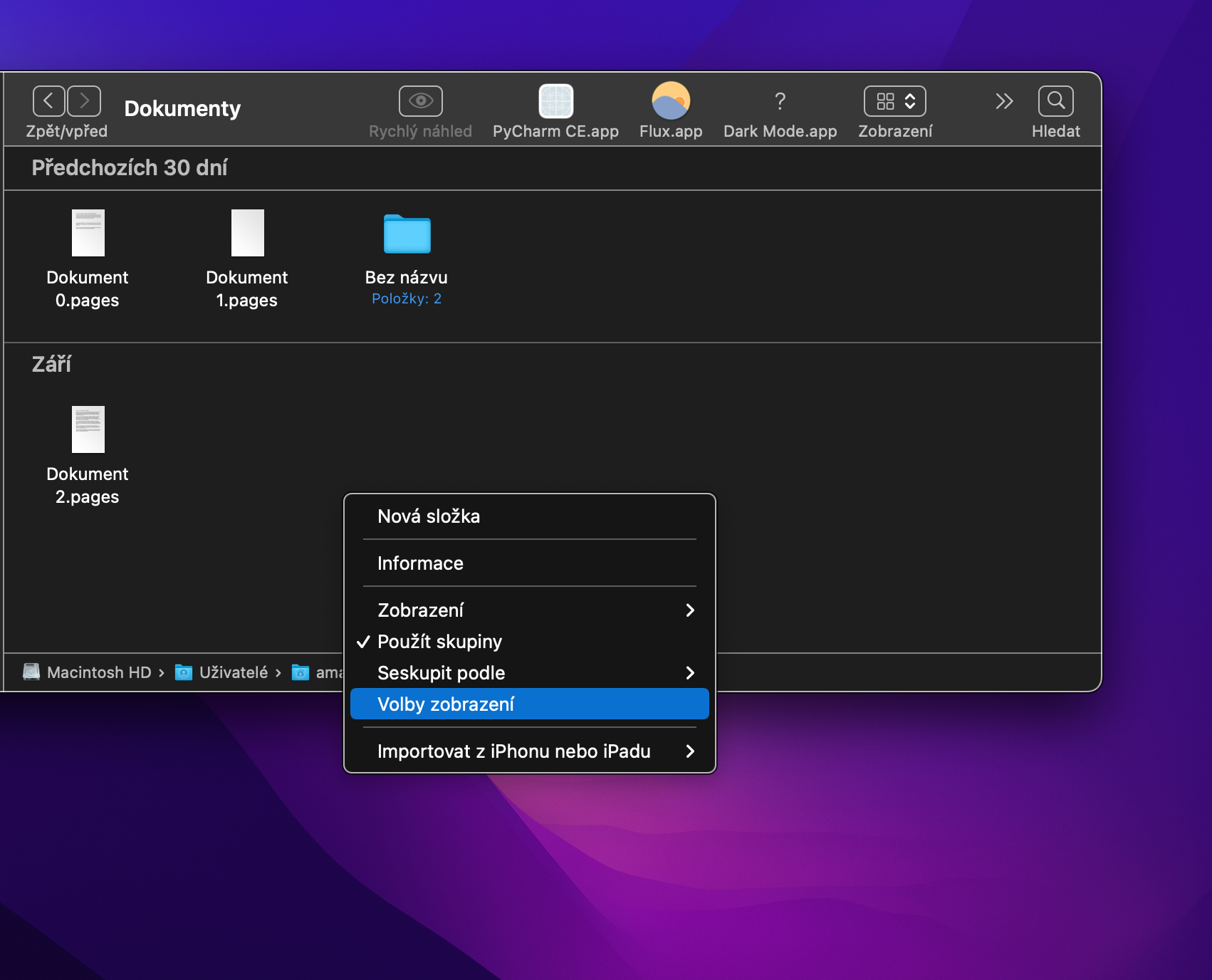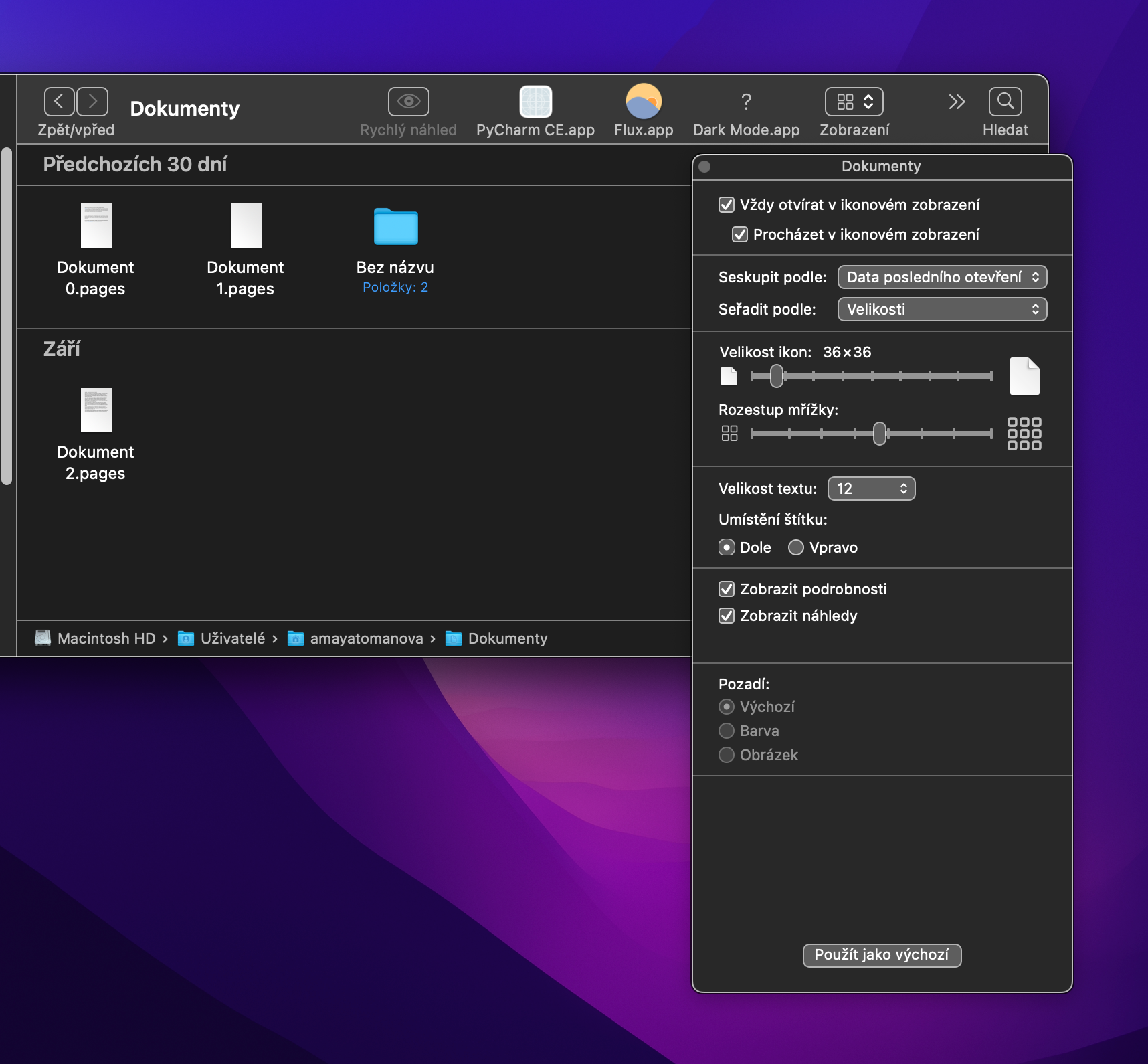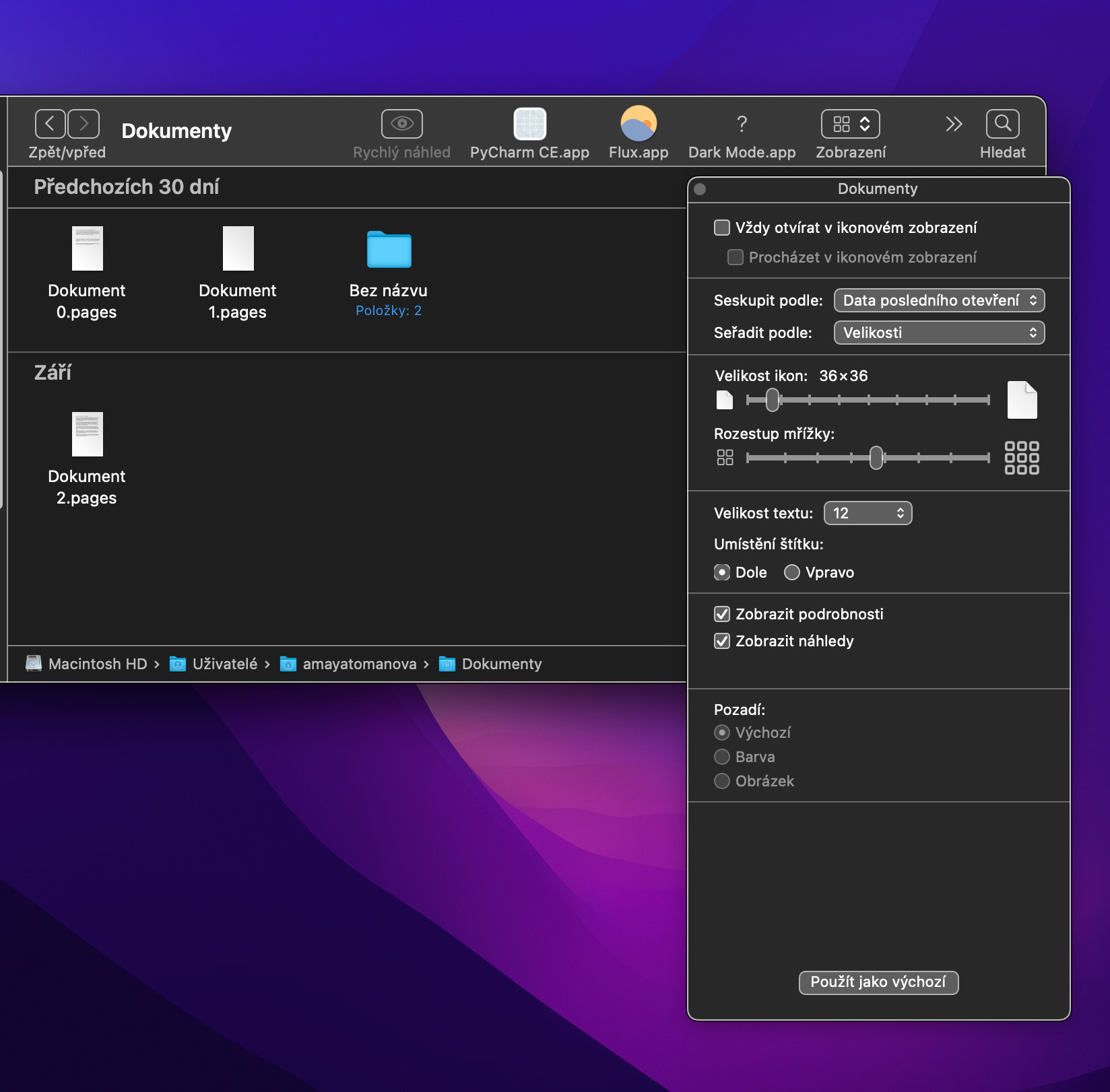Mac のネイティブ Finder は、ユーザーに豊富なカスタマイズ オプションを提供します。その 1 つは、さまざまなファイルとフォルダーの表示モードを切り替える機能です。今日の記事では、アイコン表示モードで作業する方法と、この表示モードをカスタマイズする方法について詳しく説明します。
かもしれない 興味がありますか

グリッドに閉じ込められた
Mac の Finder でアイコン ビューを有効にすると、2 つの異なるビューが利用可能になります。 1 つ目の方法では、メイン Finder ウィンドウの環境内でアイコンを自由に移動できます。2 つ目の方法を有効にすると、アイコンのレイアウトは選択した基準に従って並べ替えでロックされます。後者のモードに切り替える場合は、Mac 画面の上部にあるメニュー バーで [表示] -> [並べ替え] をクリックし、希望の条件を入力します。
グループ化
Finder でのアイコンのレイアウト方法を変更するもう 1 つの方法は、グループ化機能を使用することです。 Mac 画面の上部にあるメニュー バーで [表示] -> [グループの使用] をクリックするだけです。グループを使用すると、アイコンはいくつかのセクションに明確に分類されます。 Mac 画面の上部にあるメニュー バーで [表示] -> [グループ化] をクリックすると、グループ化基準を変更できます。グループ化に切り替えると、アイコンを自由に移動できなくなります。元の表示モードに戻すと、アイコンは自動的に元の配置に戻ります。
アイコンのサイズを変更する
もちろん、Finder 内のアイコンのサイズを自由に変更することもできます。デフォルトのサイズは 64 x 64 ですが、これは簡単に変更できます。 Finder のメイン ウィンドウ内の任意の場所を右クリックするだけです。表示されるメニューで [表示オプション] をクリックし、[アイコン サイズ] セクションのスライダーでアイコンのサイズを変更できます。
アイテム情報を見る
デフォルトでは、アイコン モードで表示した場合、Finder の個々の項目に関する追加の詳細は表示されません。しかし、これは非常に簡単に変更できます。 Finder のメイン ウィンドウのデスクトップ上の任意の場所を右クリックします。表示されるメニューで「表示オプション」をクリックし、「詳細を表示」にチェックを入れます。個々のフォルダーについては、フォルダーに含まれるファイルの数などの情報が表示されます。
特定のフォルダーをアイコン表示で表示する
たとえば、ドキュメントのリスト ビュー モードに慣れていますが、アプリケーションが含まれるフォルダーのアイコン ビューを好みますか? Mac の Finder では、選択したフォルダーに特定の表示方法を設定できます。まず、Finder で適切なフォルダを開き、メイン ウィンドウ領域で右クリックします。表示されるメニューで、「表示オプション」を選択します。次に、設定ウィンドウの上部にある「常にアイコン表示で開く」項目にチェックを入れます。