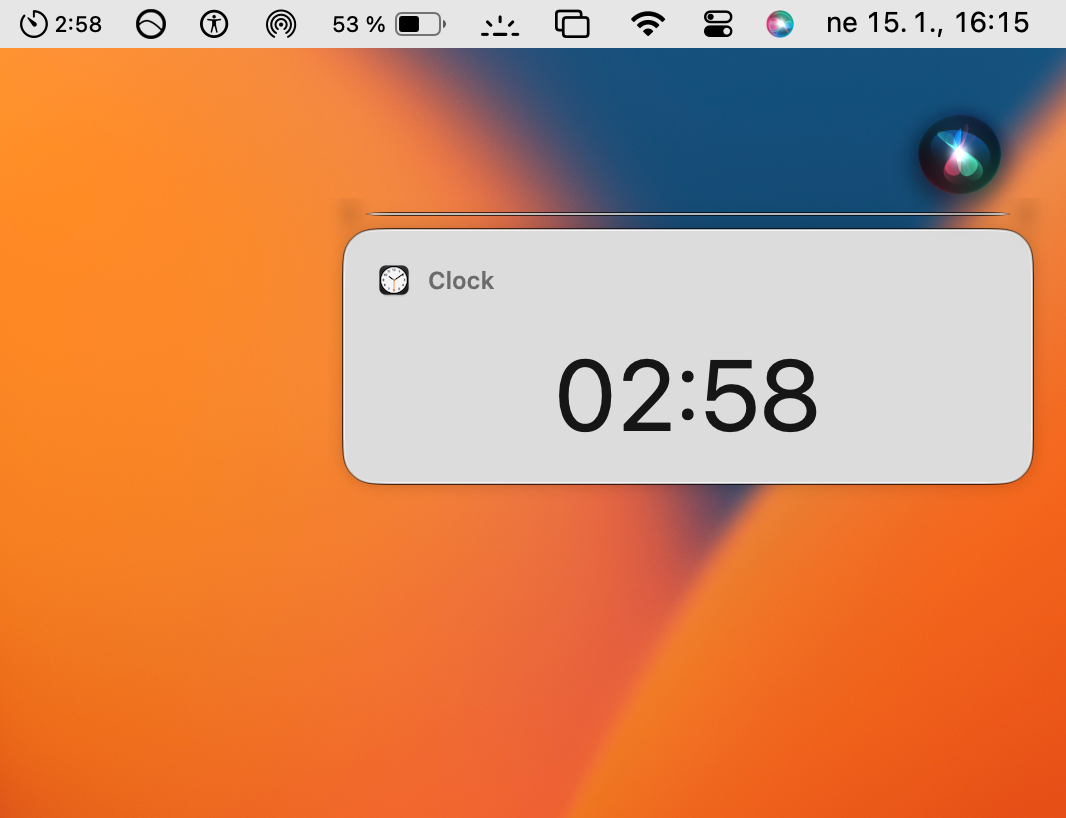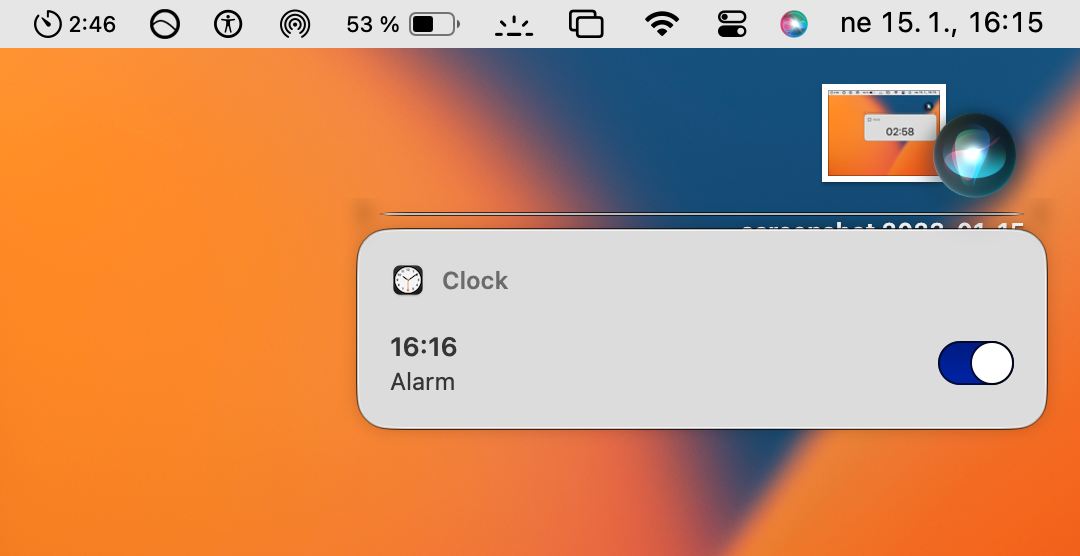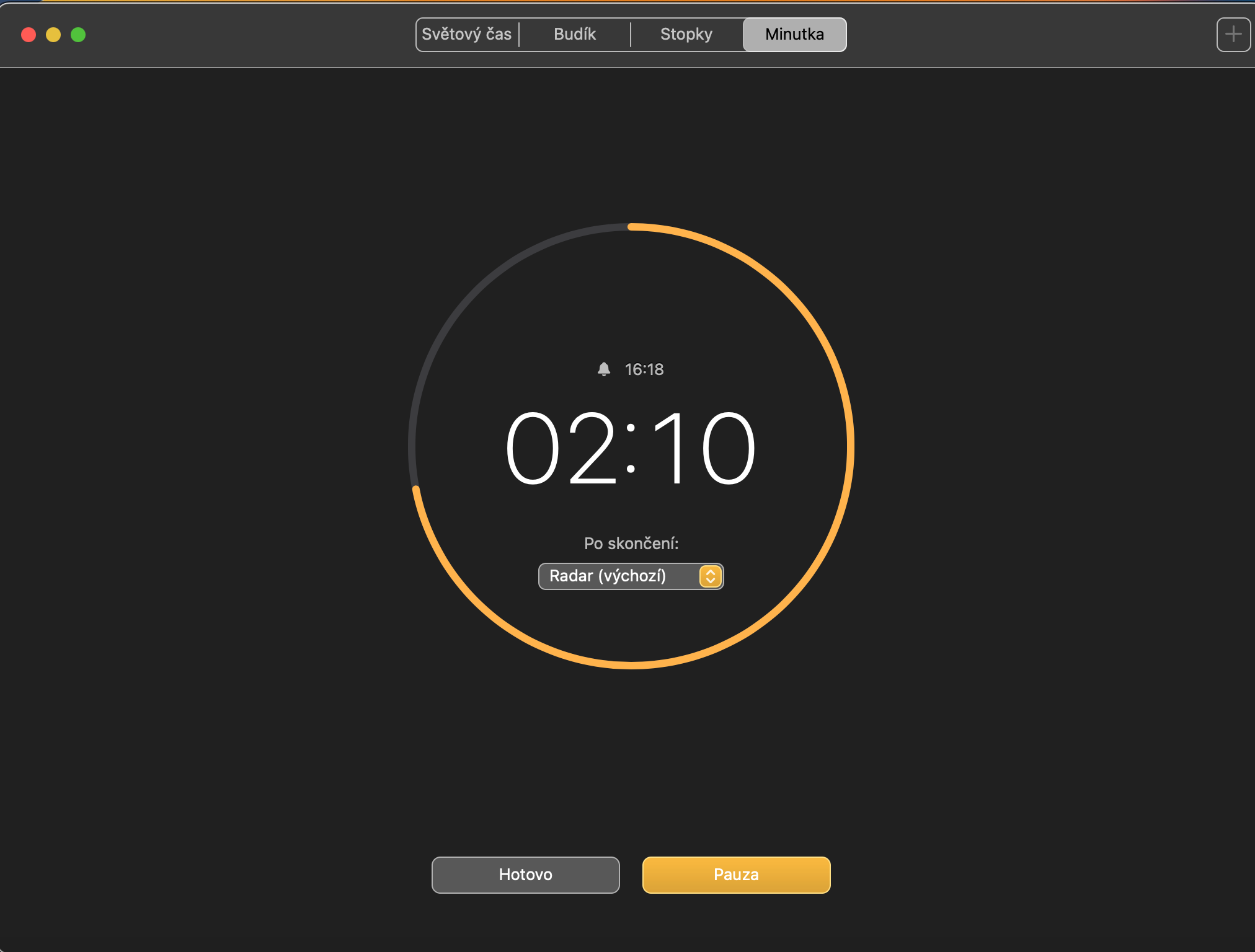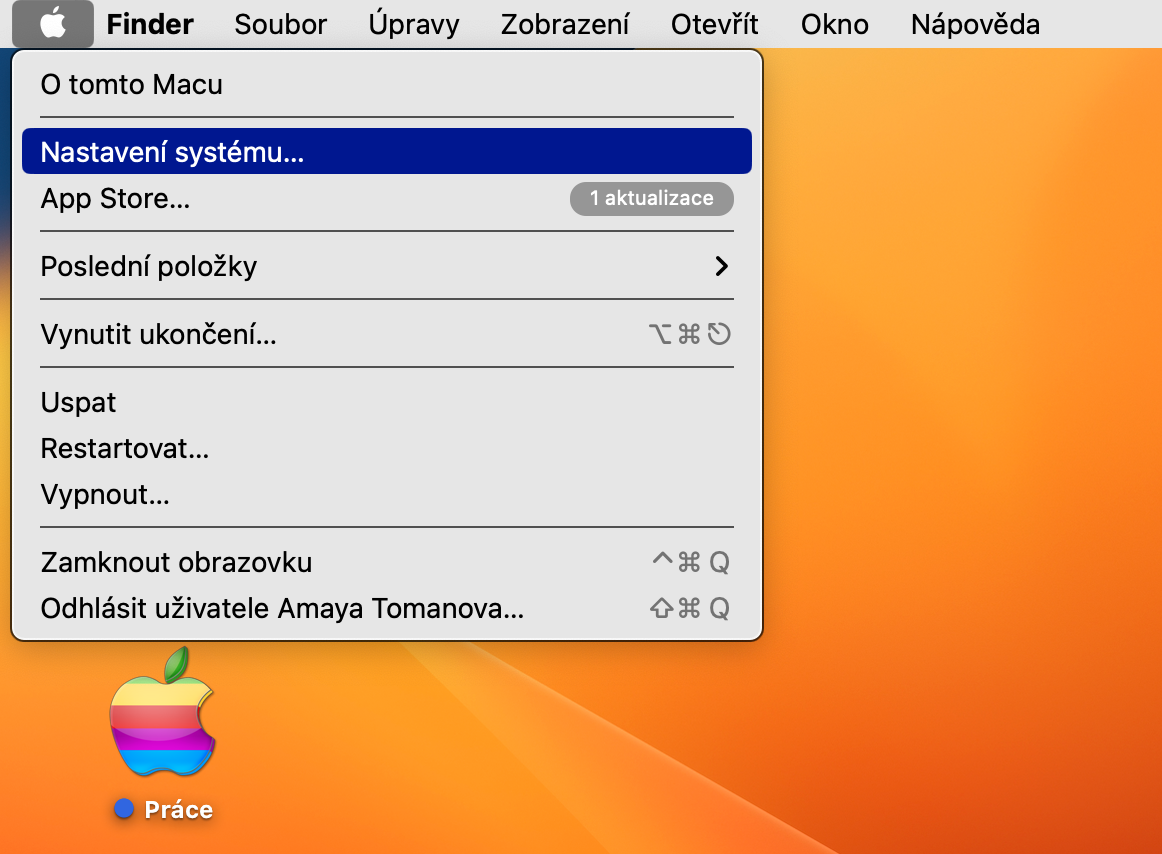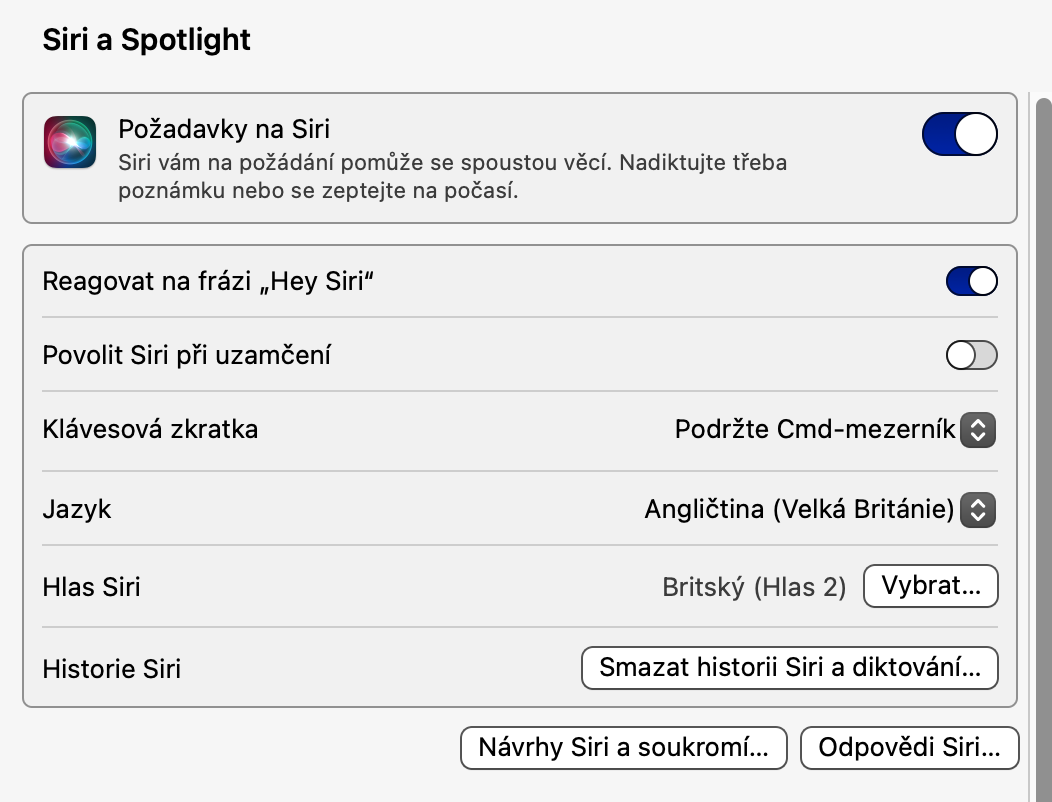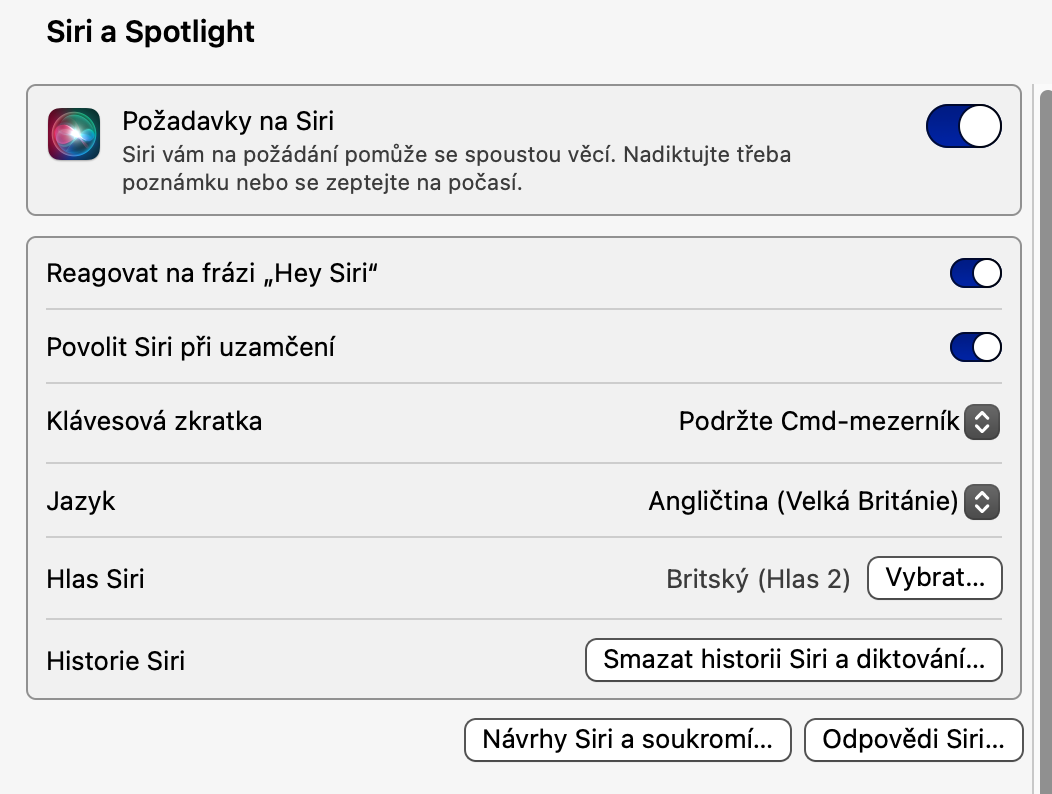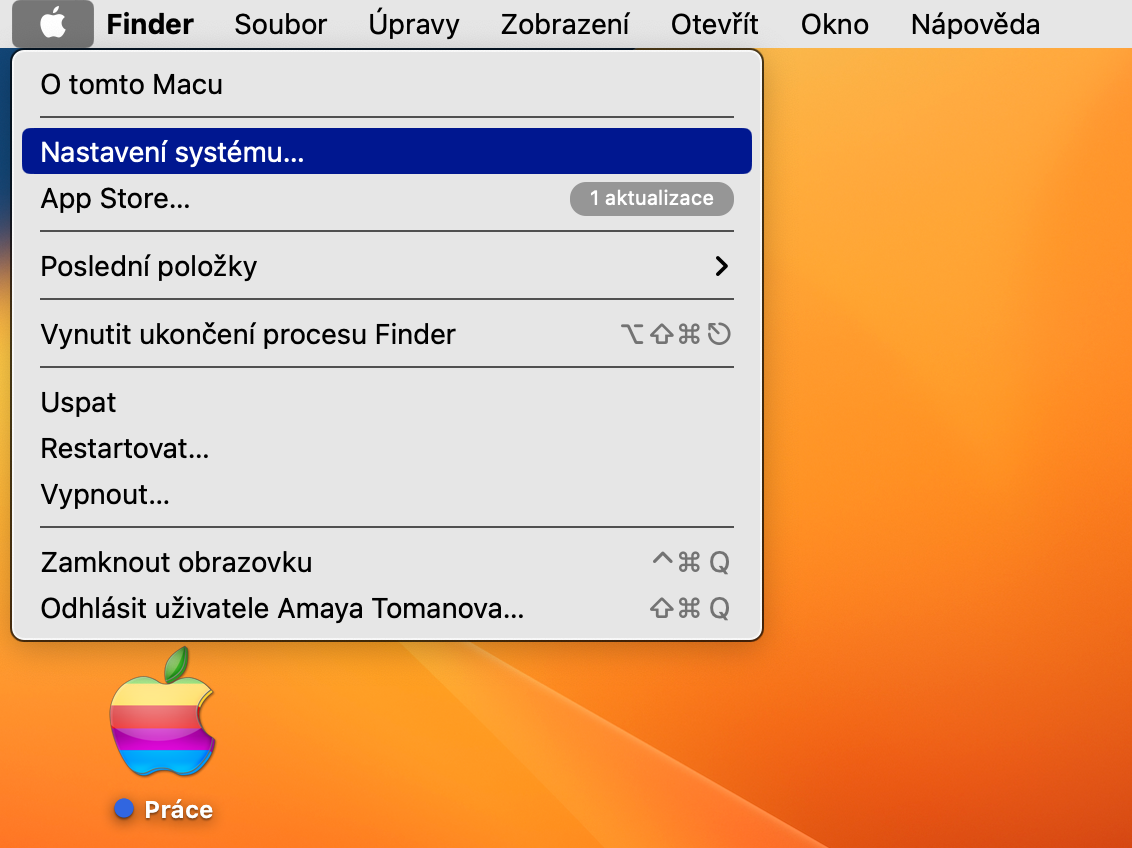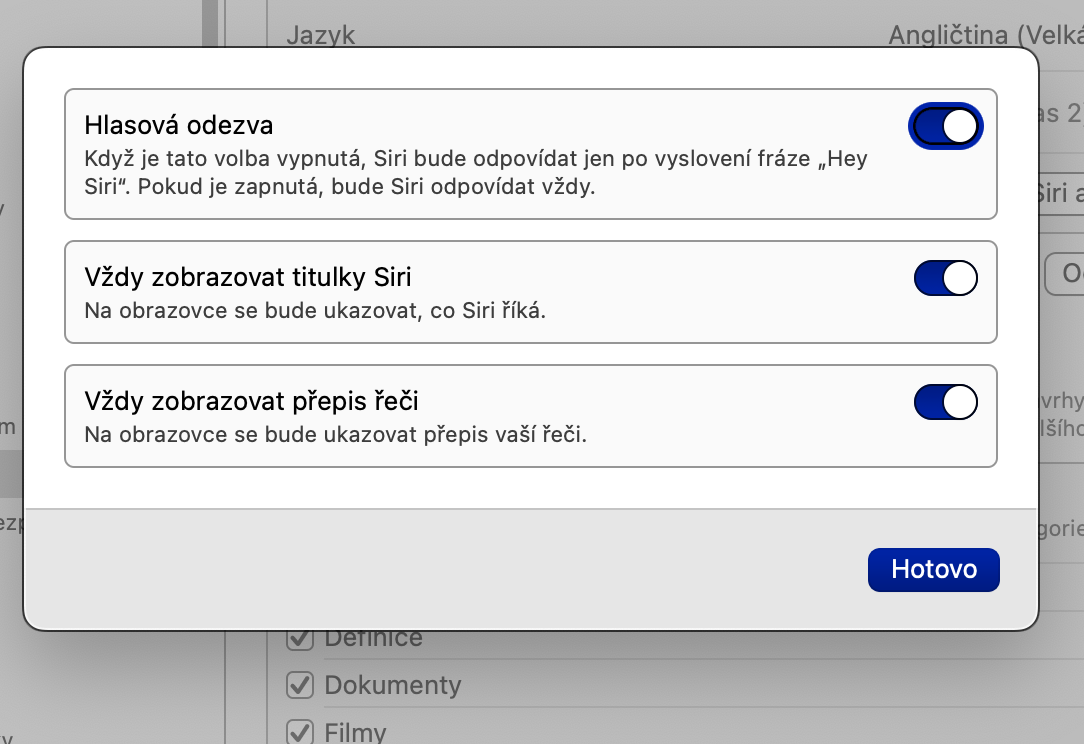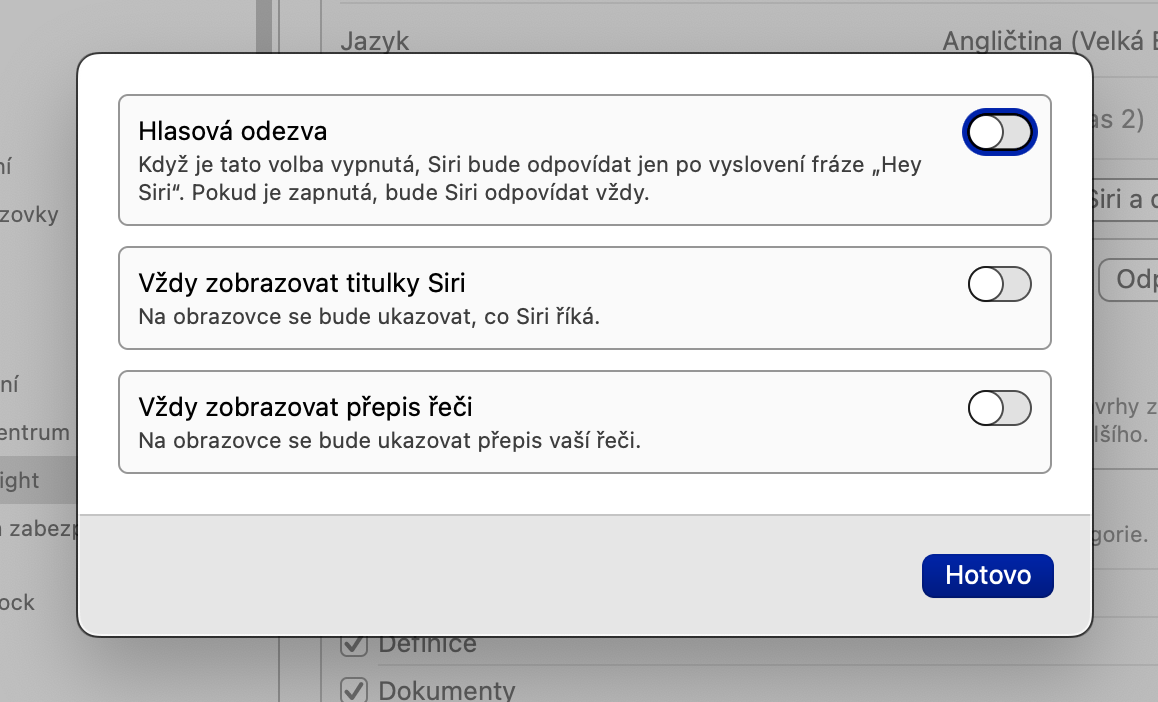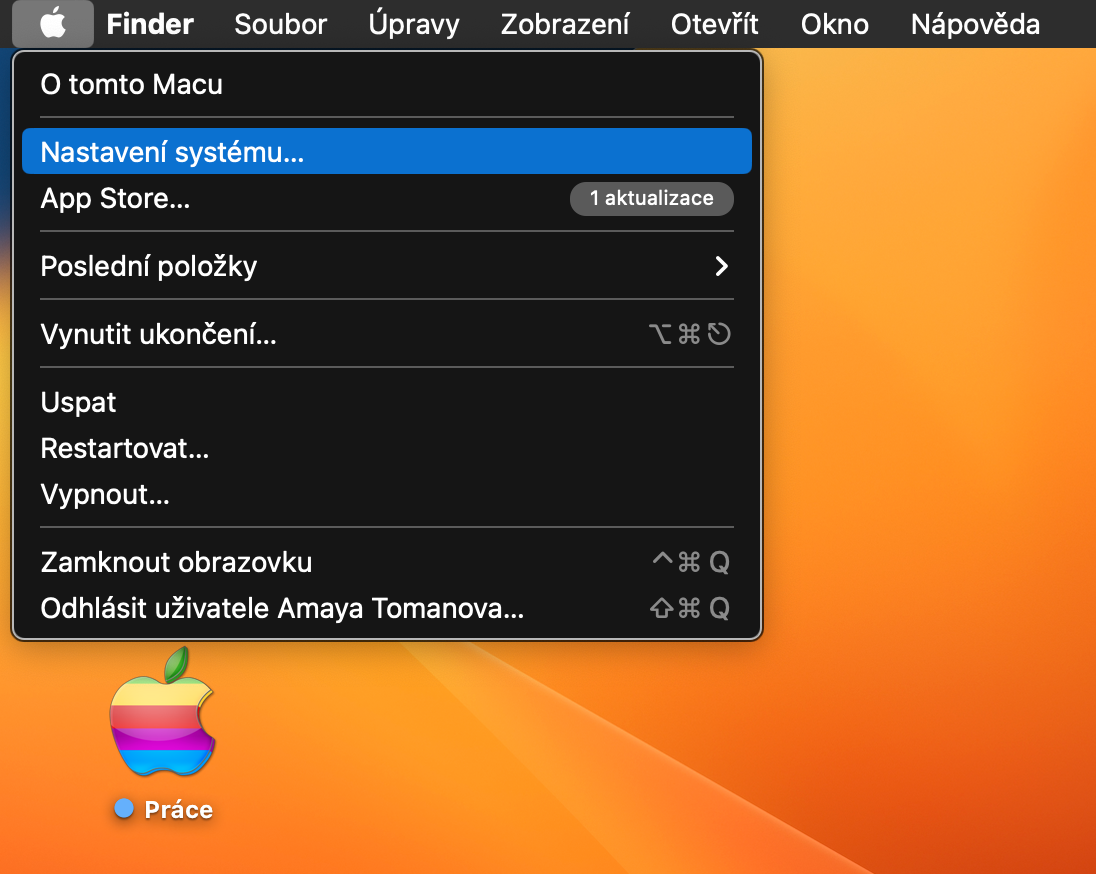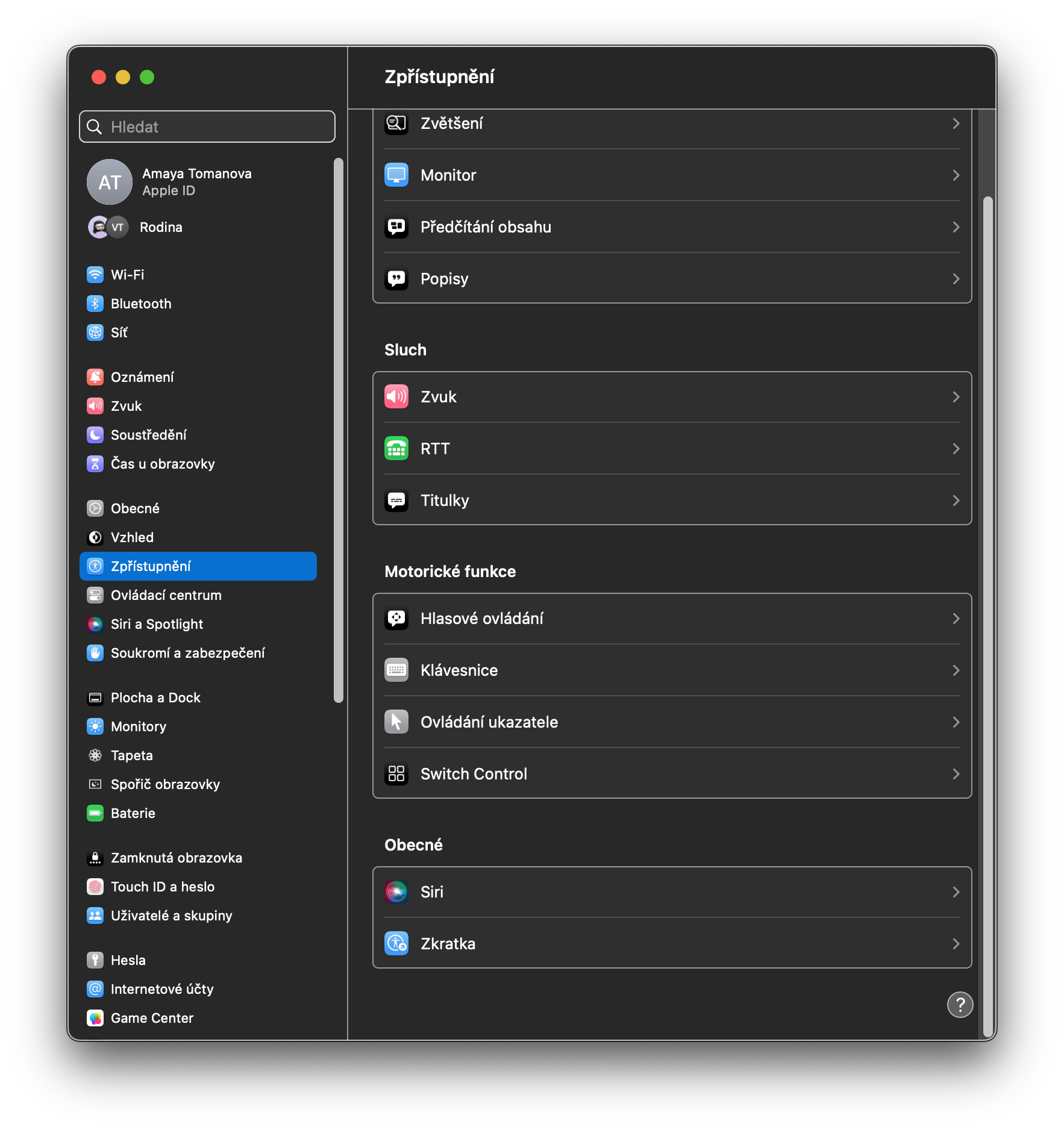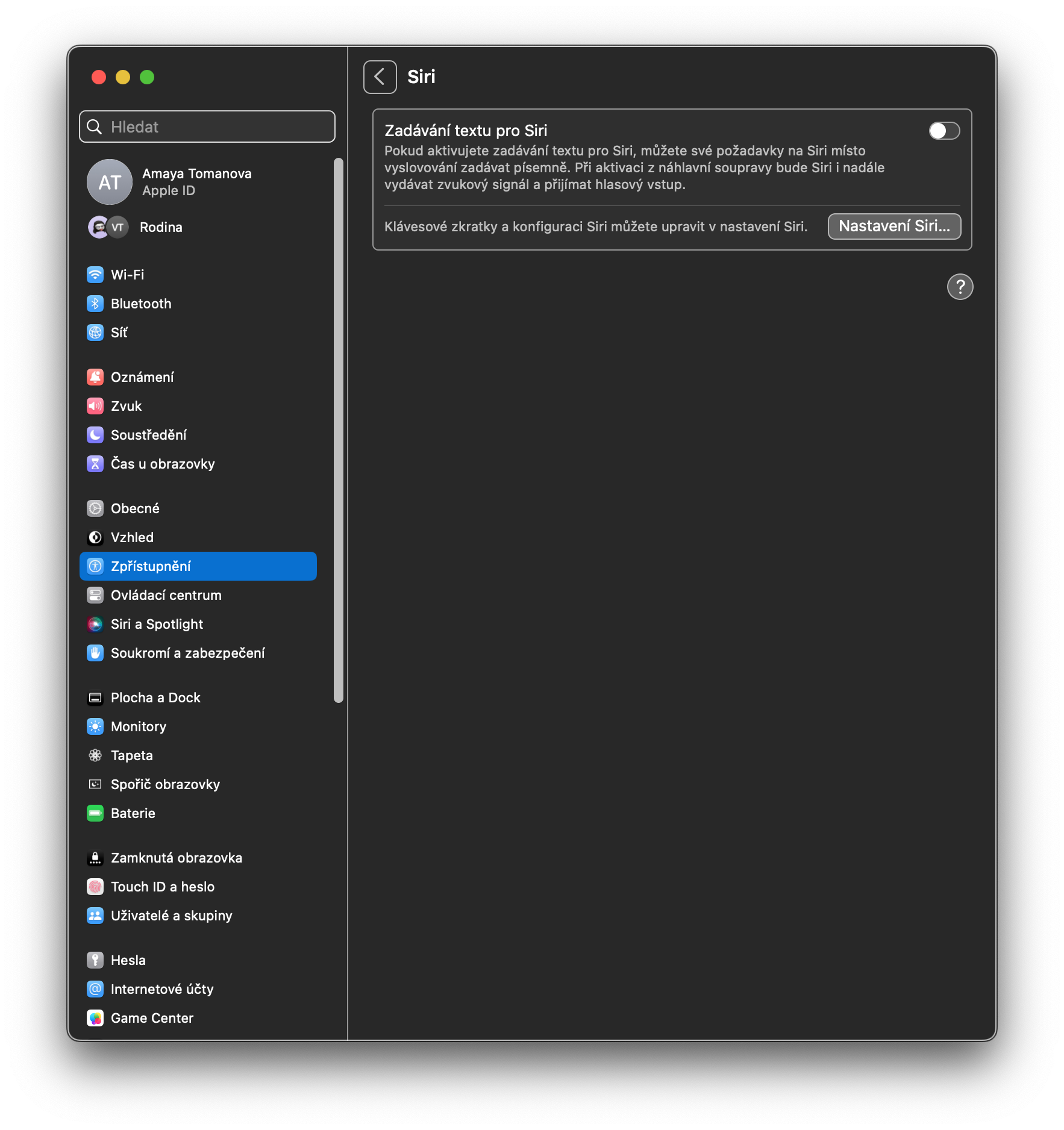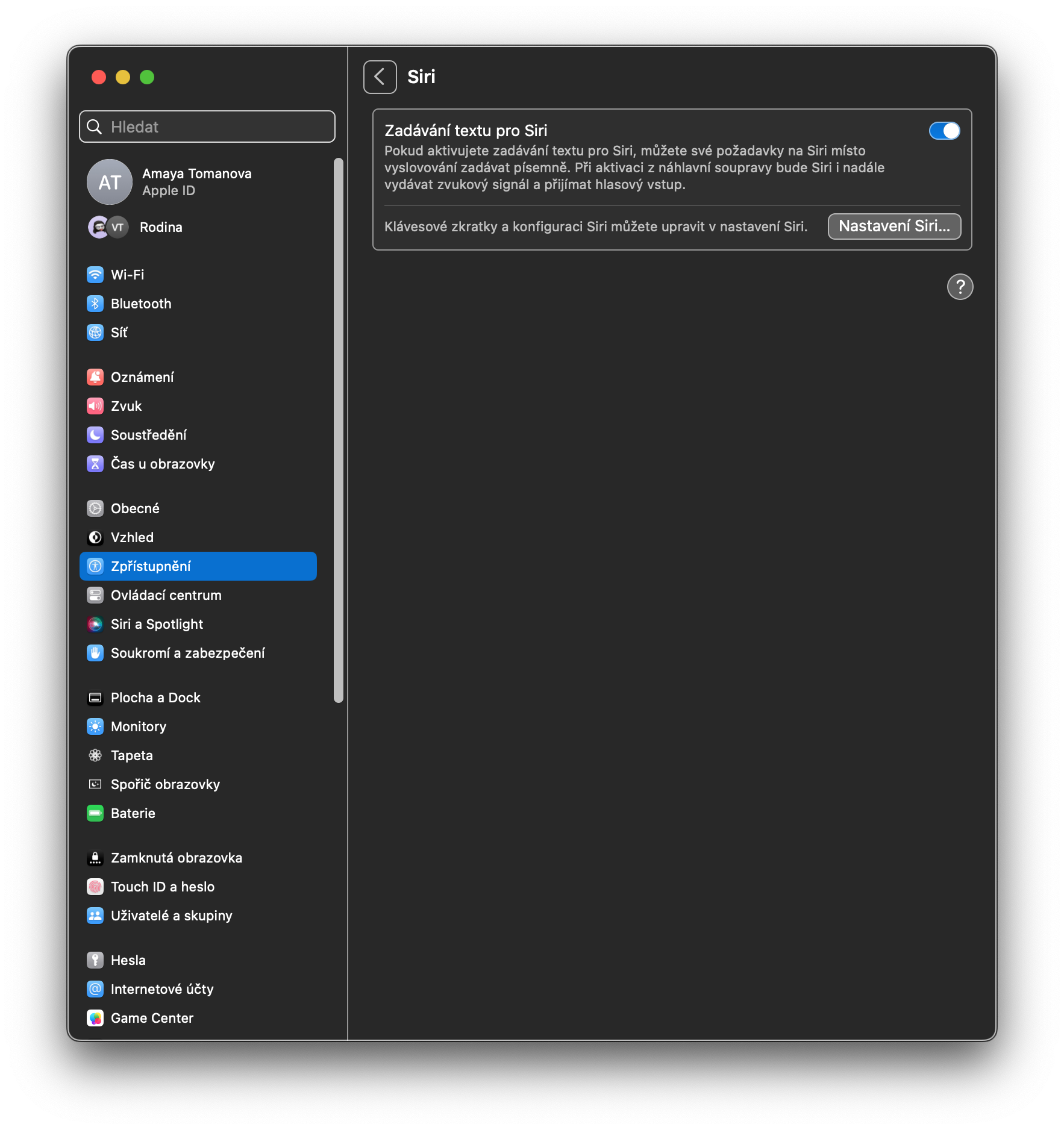目覚まし時計と分
macOS Ventura オペレーティング システムによってもたらされたニュースのおかげで、ついに Mac で Siri を使用してアラームやタイマーを設定できるようになりました。コマンドを入力するだけです 「タイマーをXY分にセットしてください」、最終的に 「XYのアラームをセットしてください」。残念ながら、macOS Ventura でも一度に 1 分以上を設定することはできませんが、2 番目のカウントダウンの代わりに標準の目覚まし時計を設定することでこの問題を解決できます。
ロック中のアクセス
Mac で「Hey Siri」に応答する機能を有効にしている場合は、Mac がロックされているときでもデジタル音声アシスタントと通信できます。 Mac 画面の左上隅にある をクリックします。 メニュー -> システム設定をクリックし、ウィンドウの左側のパネルで選択します。 Siri とスポットライト。最後に、ウィンドウのメイン部分で機能を有効にします。 ロック時に Siri を有効にする.
回答のカスタマイズ
Mac の Siri は、音声とテキストの両方の応答を提供するだけでなく、コマンドの文字起こしを表示する機能も提供します。これらの機能のいずれかをオフにしたい場合は、Mac の画面の左上隅に移動して、 メニュー。次に、[システム設定] を選択し、設定ウィンドウの左側のパネルで をクリックします。 Siri とスポットライト メインウィンドウで をクリックします Siri の答え。最後に、必要なオプションを有効にします。
Siri を入力する
最近 macOS Ventura に切り替えましたが、Siri のテキスト入力を有効にするオプションをどこで見つければよいか混乱していませんか? Mac 画面の左上隅にある をクリックします。 メニュー -> システム設定。設定ウィンドウの左側のパネルで、今回は 開示。メイン ウィンドウで Siri 項目を探し、クリックして項目をアクティブにします。 Siri にテキストを入力する.