ワイヤレスインターネット接続は、iPhone の基本的な機能です。しかし、場合によっては、期待どおりに機能しないこともあります。もしあなたが iPhone の Wi-Fi の遅さに悩んでいるなら、この記事が役立つかもしれません。この記事では、自宅の Wi-Fi の信号と速度を改善するのに役立つ 5 つのヒントを紹介します。
かもしれない 興味がありますか
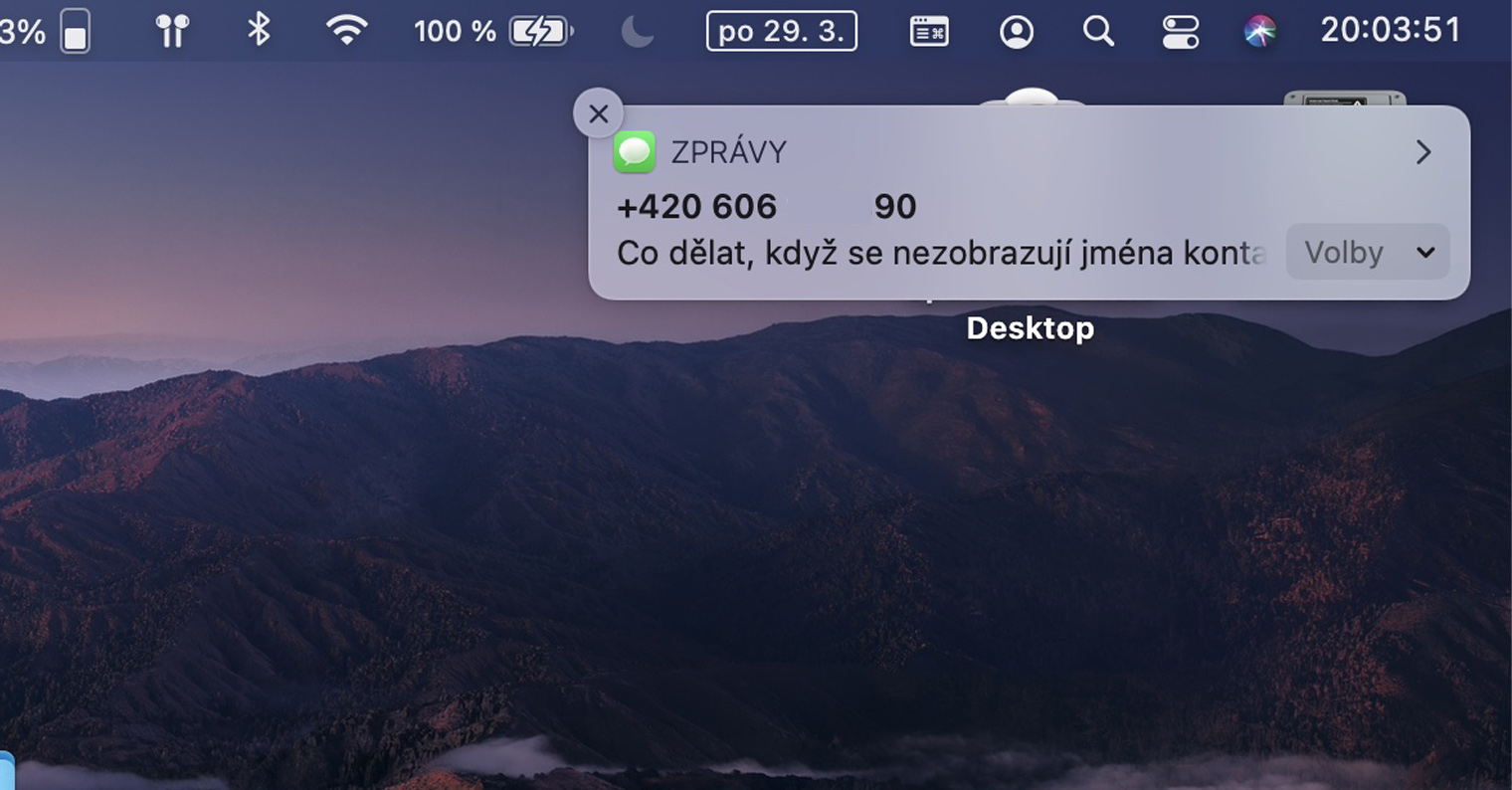
ルーターが原因の可能性があります
Wi-Fi が動作しない、または非常に遅い場合は、ルーターに問題がある可能性があります。技術的に精通していない人は、ルーターの設定を変更しないでください。代わりに、通常どおり再起動してください。ネットワークから切断するだけでこれを行うことができます。一部のルーターでは、ボタンを押して電源をオフ/オンにするだけで済みます。また、ルーター自体の位置を変更してみてください。ルーターと iPhone の間にいくつかの壁がある場合、接続が理想的ではないことは明らかです。

カバーを外してみる
ほとんどの人は、デバイスを保護するためにあらゆる種類のカバーやケースを使用しています。ただし、それらの中には、無線信号の受信に完全に理想的ではないものもあります。これらは主に、異なる金属または同様の素材で作られたカバーです。デバイスを同様のカバーで保護していて、ルーターと同じ部屋にいるにもかかわらずインターネットへの接続に問題がある場合は、カバーを外してみてください。問題が直後に解決した場合、問題はまさに使用済みのカバーにあります。
かもしれない 興味がありますか

iOSをアップデートする
Wi-Fi が遅いという問題がどこからともなく現れ、以前はすべて問題なく動作していた場合、問題はあなたの側にあるわけではない可能性があります。たとえば、iOS の特定のバージョンが原因でエラーが発生する可能性があります。その場合、Apple はすでに修正に取り組んでいる可能性が高くなります。 Apple の携帯電話は、他のデバイスと同様に、常に最新バージョンのオペレーティング システムに更新しておく必要がありますが、多くのユーザーは不可解な理由でこれを怠っています。 iOSをアップデートすると、 「設定」→「バージョン情報」→「ソフトウェアアップデート」。
再度接続してください
プロバイダーに連絡する前に、特定の Wi-Fi を完全に忘れて、新しいデバイスとして再接続するように iPhone に指示することもできます。この手順はまったく複雑ではありません。単に次の手順に進みます。 設定、 箱を開けたところ Wi-Fiを利用できます。 特定の Wi-Fi ネットワークについては、右側をクリックします サークル内のアイコンもをタップし、上部の次の画面をタップします このネットワークを無視してください。 [無視] ボックスをクリックすると、ダイアログ ボックスが表示されます。この操作を完了したら、選択した Wi-Fi ネットワークに再接続します。もちろん、パスワードを入力する必要があります。
ネットワーク設定をリセットする
他のすべてが失敗した場合は、ネットワーク設定のリセットを開始できます。これにより、すべての Wi-Fi ネットワークと Bluetooth デバイスから切断されますが、これはほとんどすべての問題、つまり Apple 携帯電話側に障害がある場合に役立つプロセスです。 iOS デバイスでネットワーク設定のリセットを実行するには、次の手順に進みます。 設定 -> 一般、一番下にある をタップします リセットします。 次の画面でオプションを押します ネットワーク設定をリセットし、 コードロックとアクションによる認証 確認する。
 アダム・コス
アダム・コス 


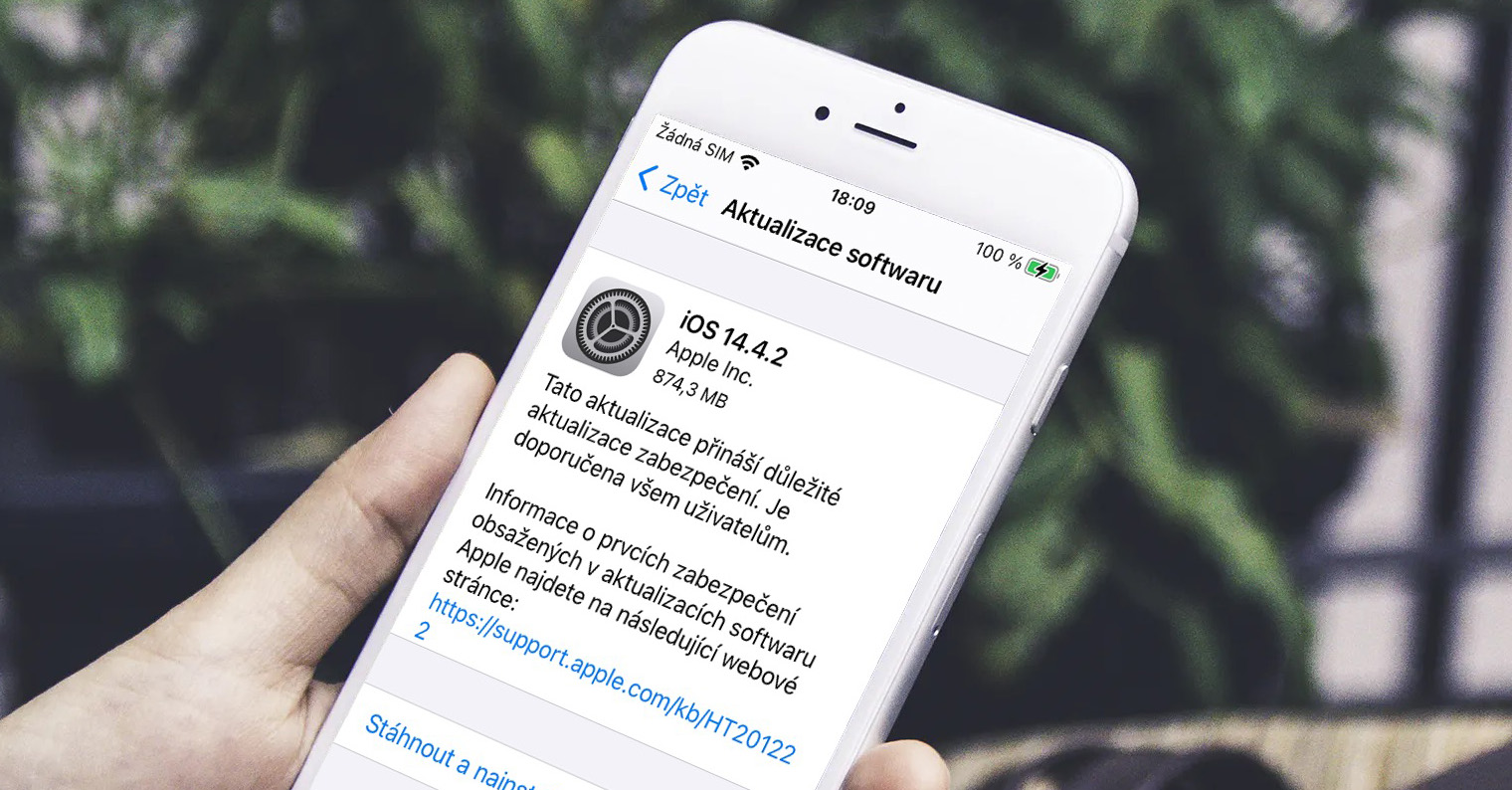






6.ユビキティからAPをドロップする
ああ、私と同じ経験をしている人がいるみたいです...しかし私はubntのファンで、いくつかの家の間にネットワーク全体を構築しているので、それを捨てるのは本当に難しいです。 :( 現在、最新バージョン「6」を試してみましたが、「ようやく」うまく動作するようです…