現代のテクノロジーの時代では、インターネット接続なしでそれを行うことは非常に困難です。モバイル データ (現在でも誰もが持っているわけではなく、ほとんどの人は、大量のデータをダウンロードする場合などに非常に制限が厳しい限定パッケージしか持っていない) か、Wi-Fi 接続を使用できます。しかし、何らかの理由で Wi-Fi 接続が正常に動作しない場合はどうすればよいでしょうか?同様の問題に対処している場合は、この記事を最後まで読んでください。
かもしれない 興味がありますか
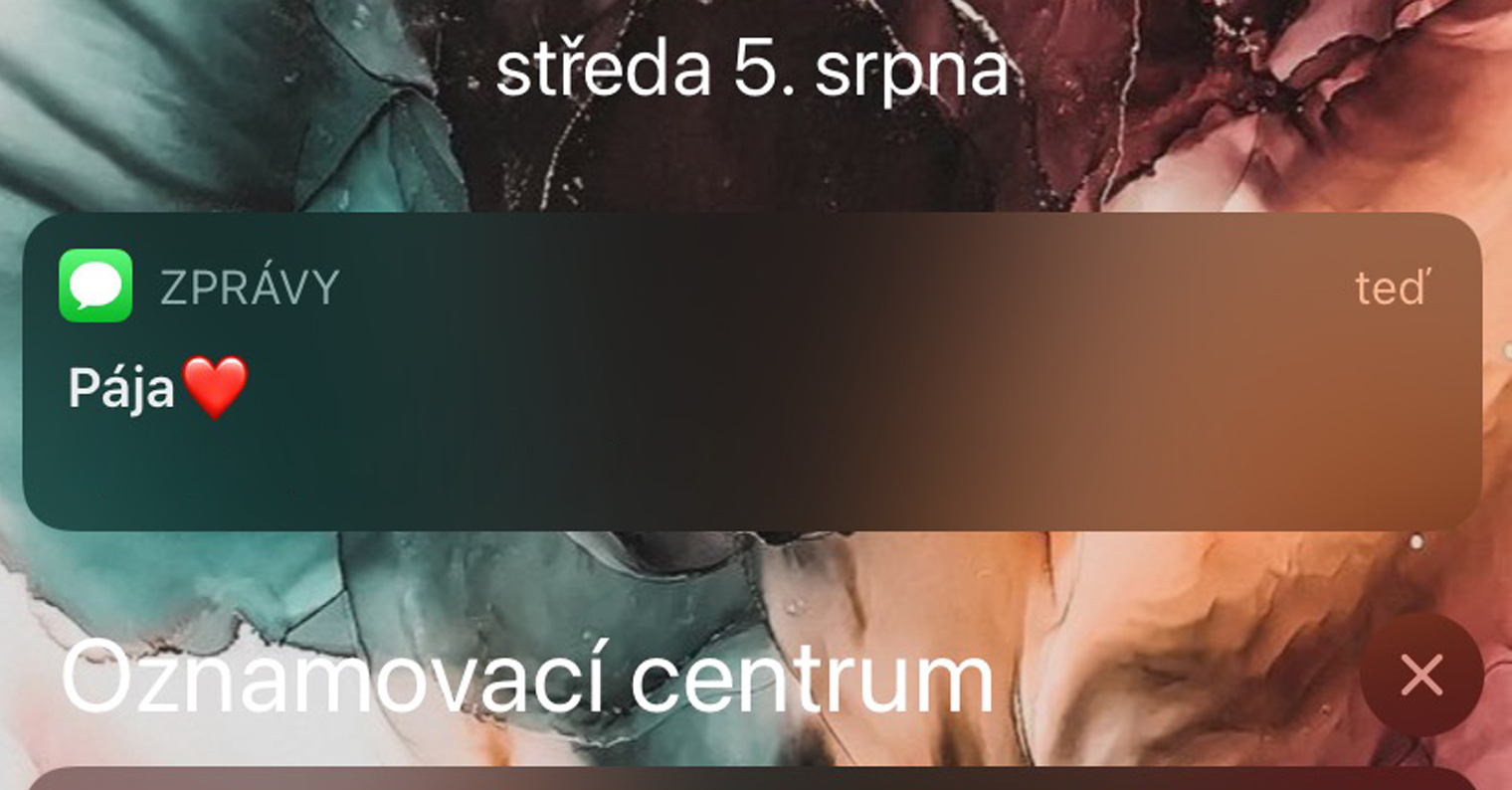
ネットワークを無視して再接続する
問題がそれほど重大ではなく、リストからネットワークを削除して再度接続するだけで十分であることがよくあります。これを行うには、iPhone または iPad で、次の場所にアクセスしてください。 設定、 クリック Wi-Fi、 必要なネットワークをクリックします サークル内のアイコンも そして最後に選択します このネットワークを無視してください。 リストから削除した後、再度Wi-Fiに接続してください 接続する すべてが正しく動作するかどうかをテストします。
ネットワーク情報を確認する
場合によっては、iOS と iPadOS は、ネットワークがインターネットに接続されているかどうか、安全かどうかなどの問題を評価できます。もう一度移動して確認してください 設定、 ビベルテ Wi-Fi、 そのネットワーク内で、 サークル内のアイコンも同様です。 ここを通過します すべてのメッセージとアラートを確認します。
iPhoneとルーターを再起動します
このステップは最も単純なステップの 1 つですが、最も効果的なステップの 1 つであると言えます。 iPhone はハード再起動の必要がなく、従来の再起動で十分です ヴィプノウト a オンにする。 Touch ID を搭載した iPhone では、サイド ボタンを押したまま、スワイプして電源オフ スライダーに沿って指をスライドさせて再起動します。Face ID を搭載した iPhone では、サイド ボタンと音量を上げるボタンを押したままにするだけで再起動できます。 「スライドして電源オフ」スライダーに沿って指をスライドさせるだけです。ルーターにも同じことが当てはまります - それを使用するだけで十分です ハードウェアボタンをオフにする そして電源を入れます、またはに移動することもできます 管理 それができるルーター クラシックなリブート。
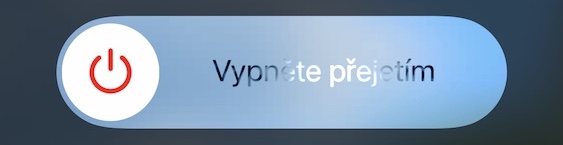
ケーブル接続を確認してください
言うまでもなく、Wi-Fi が正しく機能するには、すべてが正しく接続されている必要があります。それでも Wi-Fi ネットワークに接続できない場合は、 ルーターがモデムに接続されているかどうかを確認してください。 接続に問題がある場合は、接続を修復した後、iPhone または iPad を Wi-Fi ネットワークに再度接続してみてください。

*画像はルーターとモデムの正しい接続を表していません。
ネットワーク設定をリセットする
これらの方法をすべて試してもうまくいかなかった場合は、iOS または iPadOS デバイスのネットワーク設定をリセットしてください。ネイティブに行く 設定、 ビベルテ 一般的に そして完全に降りる 下 選択する リセットします。 いくつかのオプションが表示されるので、それをタップします ネットワーク設定をリセットします。 ダイアログボックスを確認します そしてしばらく待ちます。ただし、この設定では、これまでに接続したすべての Wi-Fi ネットワークがリストから削除されるため、パスワードを再入力する必要があることに注意してください。



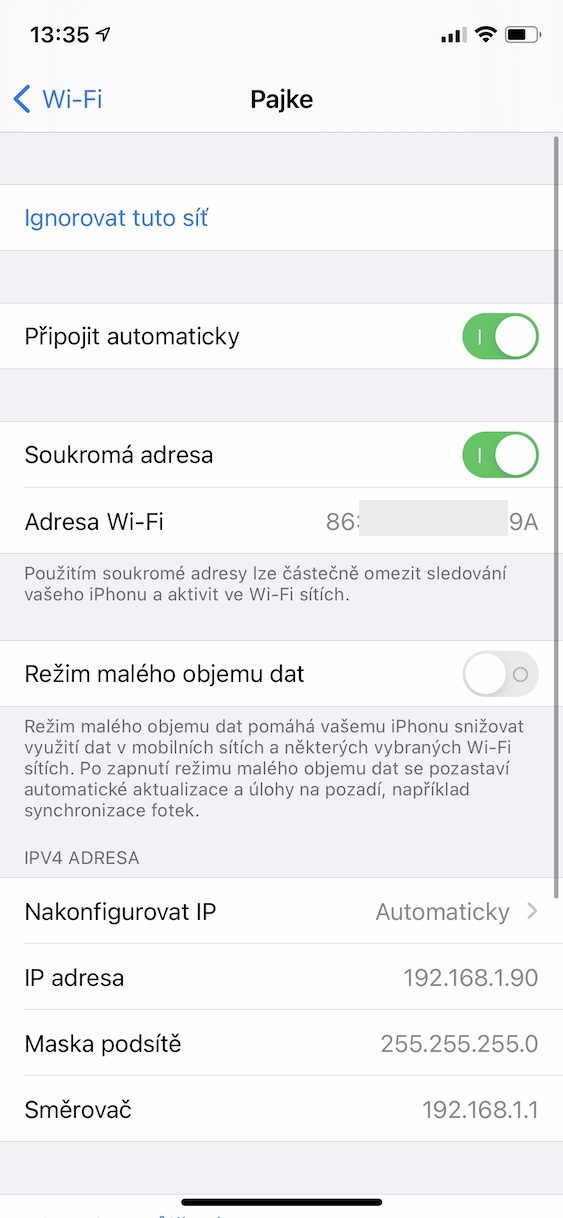




こんにちは、まだできません。問題は Wi-Fi 自体にあるのではなく、おそらく携帯電話にあります。 Wi-Fiに接続したいときは、ルーターに行かなければならないので、すべての回線を持っていますが、3〜4メートル離れるとすぐに、携帯電話からのWi-Fiが自動的に切断され、行かなければなりませんルーターに戻ります。それがどうなるか知っている人はいますか?修理工場に行ったほうがいいでしょうか?もう一度言いますが、問題は Wi-Fi 自体ではなく、他の電子機器では動作しますが、私の携帯電話だけがルーターから XNUMX メートル離れないと接続できません。ご回答ありがとうございます
こんにちは、誰かがあなたに答えたりアドバイスしたりしましたか?私も同じ問題を抱えていますが、最新のアップデート後にのみ発生しました。答えてくれてありがとう
こんにちは、私も同じ問題を抱えています。
こんにちは、私も同様の問題を抱えています。つまり、Wi-Fi がほとんど見つからないのですが、常に最初に再起動する必要があります。私の携帯電話は以前は家の中にたくさんの WiFi を見つけていましたが、今では私の携帯電話はほとんど見つかりません。
こんにちは、約 2 日前、携帯電話が Wi-Fi から切断され、他の Wi-Fi も同様にネットワークに接続できないことが判明しました。パソコンもタブレットも問題なく正常に接続されています。ルーターをリセットしたり、電話を出荷時設定にリセットしたり、すべてを試しましたが、まだ機能しません。どうすればよいですか?
私は同じ問題を抱えています
タキー
また、Samsung では動作しますが、iPhone では動作しません。
VPN を無効にするとこの問題は解決します
はい、そうです。VPN をオフにするか削除すれば問題ありません。
そして、どこで、どのように VPN をオフにすればよいのでしょうか?
それは私も夢中になります
Dobrý巣窟
私も同じ問題を抱えています。すべてのオプションを試し、電話を出荷時設定にリセットしましたが、Wi-Fi は接続後しばらく動作しますが、その後切断されます。家庭用電化製品 (TV、NTB、PSKO など) の他の場所でも動作します。
私も全く同じ問題を抱えていますが、解決しましたか?
Bluetooth が原因なので、オフにしてみてください。少なくとも、i11 の私と i7 の彼女ではそうなります。ただ、苦情とチップがどう争うのかはわかりません。
こんにちは。問題が何であるか正確に知っていますか。問題が発生しました。今、Bluetooth をオフにしましたが、実際に機能しています。Bluetooth をオンにする必要があるため、どうすればよいかわかりません。
私も同様で、さらに悪いことに、iTunes 経由で携帯電話をアップデートしましたが、アップデートは 5 回失敗し、工場出荷時の設定にリセットすることさえできませんでした。それはうまくいきましたが、Wi-Fiはまだ何もありません...
すでに同じ問題に答えている人がいます、ありがとう
ルーターの電源を約2分間オフにし、パスワードを再入力して機能したときにのみ役に立ちました。
こんにちは、利用可能なネットワークさえ表示されません。ポストは彼女をまったく見つけられません。他のデバイスでも、最近まで私の iPhone でも問題ありませんでした
今日からiPhoneもWi-Fiに接続しません。 iPadは正常に動作します。何も役に立たない
同じ問題。 Samsung やその他の Android は動作しますが、iPhone では動作しません (サイトがインターネットに接続されていません)
娘も同じ問題を抱えています。ルーターがあるリビングルームでは接続されていますが、リビングルームから出るとすぐに信号がなくなりました
こんにちは。同じ問題ですが、記事内のアドバイスはどれも役に立ちませんでした…
iPadなどは大丈夫です。他の場所では接続できるのに、自宅の Wi-Fi に接続できません。解決策を持っている人はいますか?
私もまったく同じ問題を抱えていましたが、VPN をオフにすることで解決しました。VPN を実行しているアプリ全体を削除する必要がありました。
はい、アバスト VPN も削除しましたが、機能します
では、どの VPN アプリがおすすめですか?それともVPNなしでiPhoneを操作しますか?