macOS オペレーティング システムの新しいバージョンでは、コントロール センター、通知センター、ウィジェットなどの機能を使用できます。 Mac のこれらのコンポーネントを大幅にカスタマイズすることもできます。今日の記事では、ウィジェット、通知センター、コントロール センターをカスタマイズするための 5 つのヒントを紹介します。
かもしれない 興味がありますか

ウィジェットをカスタマイズする
iOS オペレーティング システムの場合と同様に、macOS のウィジェットも可能な限り自分に合うようにカスタマイズできます。ウィジェットのカスタマイズを開始するには、Mac 画面の右上隅にある時刻をクリックします。 [ウィジェットの編集] を選択し、左側で適切なアプリケーションを選択し、目的のウィジェット フォームを選択して、[完了] をクリックして確認します。
コントロールセンターのカスタマイズ
macOS のコントロール センターは、Mac 上のネットワーク接続、キーボードの明るさ、さらには音楽再生を簡単、迅速、効率的に制御できる非常に実用的な機能です。もちろん、Mac 上でコントロール センターを最大限にカスタマイズできます。コントロール センターで要素を管理するには、画面の左上隅にある [アップル メニュー] -> [システム環境設定] をクリックします。 Dock とメニュー バーを選択し、最後に左側のパネルで、コントロール センターの [その他のモジュール] セクションに配置する項目を選択します。
通知をカスタマイズする
Mac の通知をカスタマイズする方法は他にもあります。その 1 つは、通知センターで個々の通知を直接迅速に管理することです。 Mac 画面の右上隅にある時刻をクリックするだけで、通知センターがアクティブになります。次に、通知を変更する通知を選択し、それを右クリックして、特定のアプリケーションの通知を無効にする期間を選択します。
ジェスチャーの使用
今日の記事では、Mac 上で通知センターをアクティブにできることを何度か述べました。たとえば、コンピュータ画面の右上隅にある現在時刻をクリックします。 macOS オペレーティング システムが提供する広範なジェスチャ サポートにより、トラックパッドまたは Magic Mouse のジェスチャを使用して通知センターをアクティブにすることもできます。これは、トラックパッドの右側から左側に 2 本の指を使って行う、シンプルで素早いスワイプ ジェスチャです。
かもしれない 興味がありますか


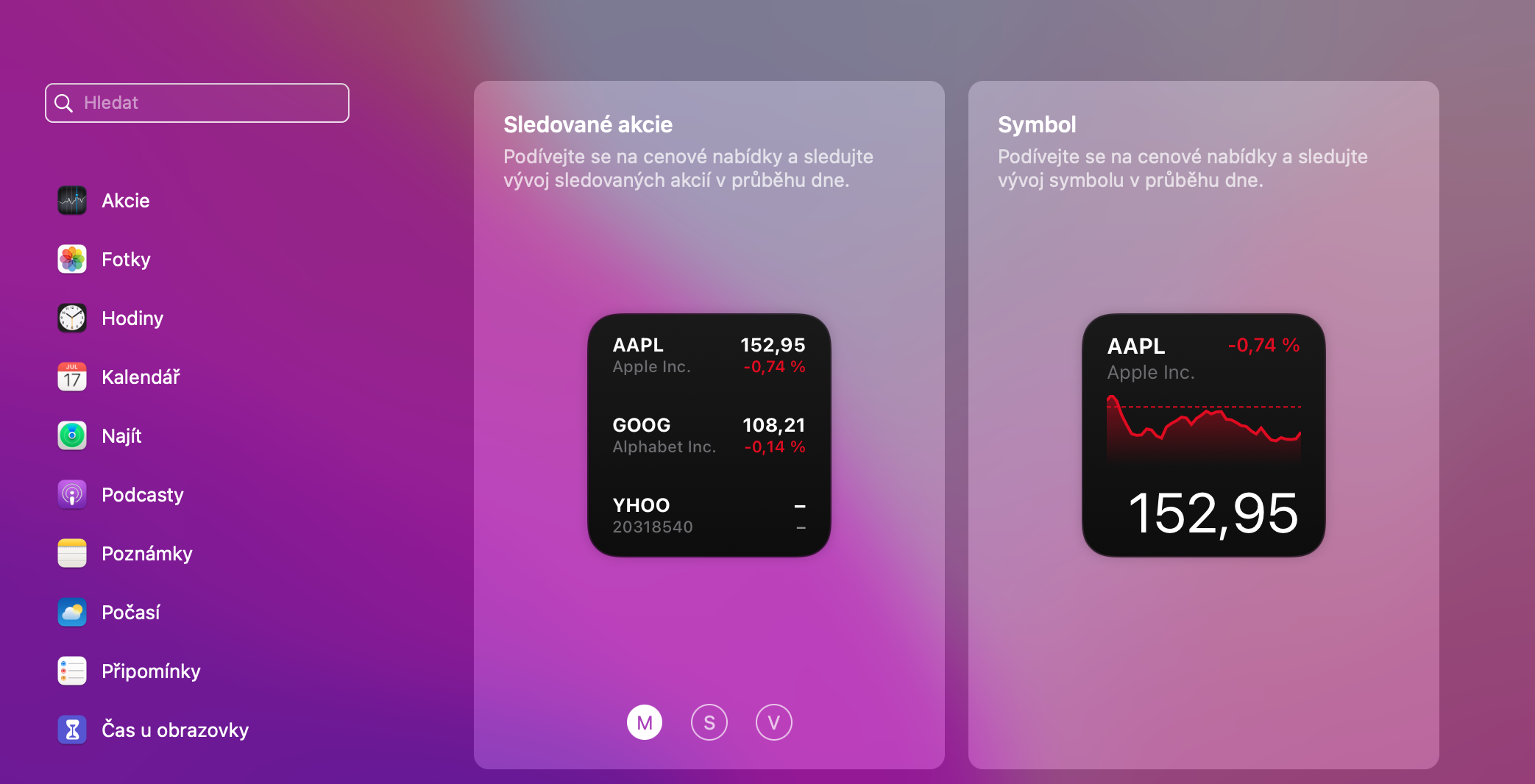
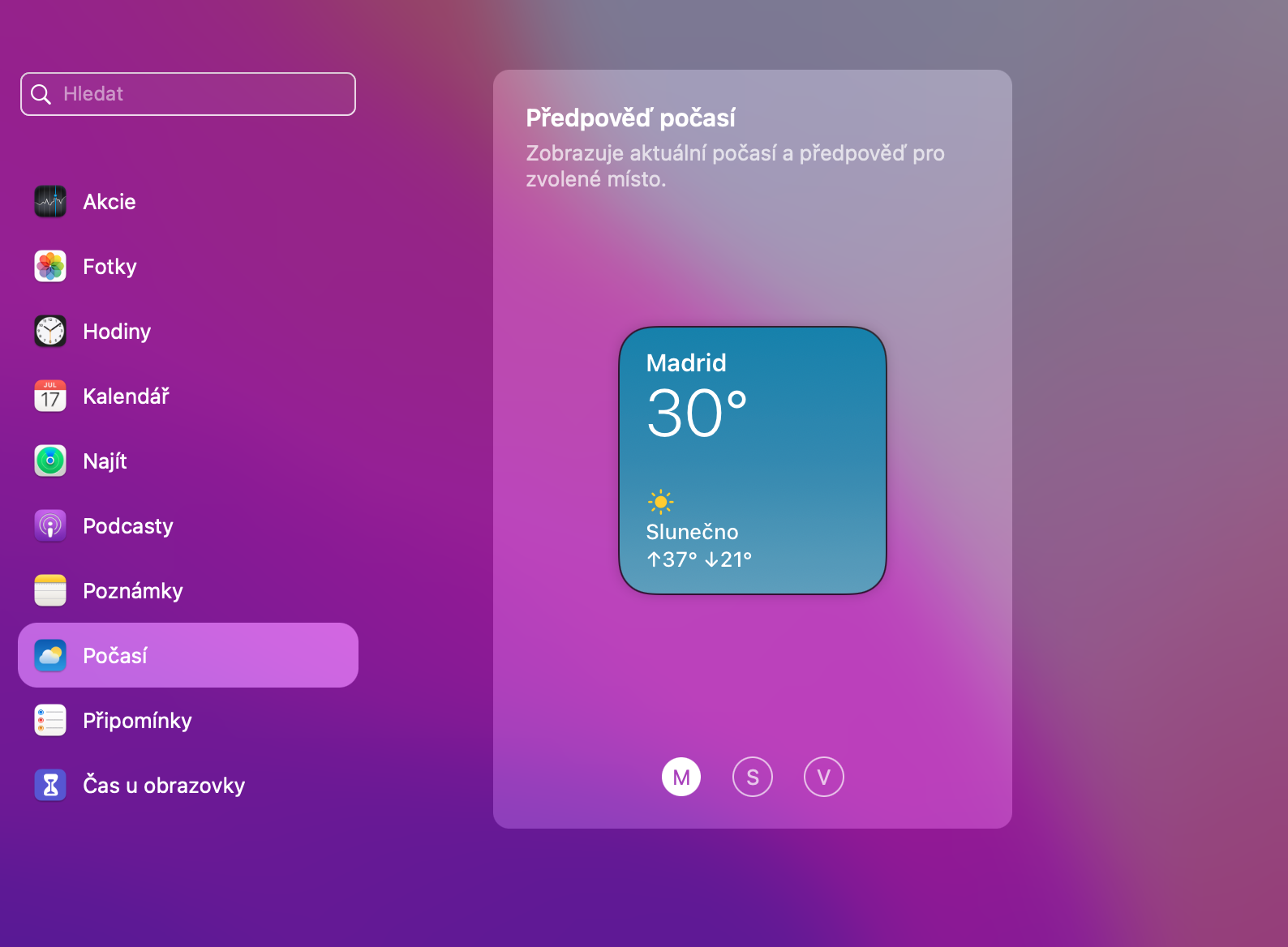
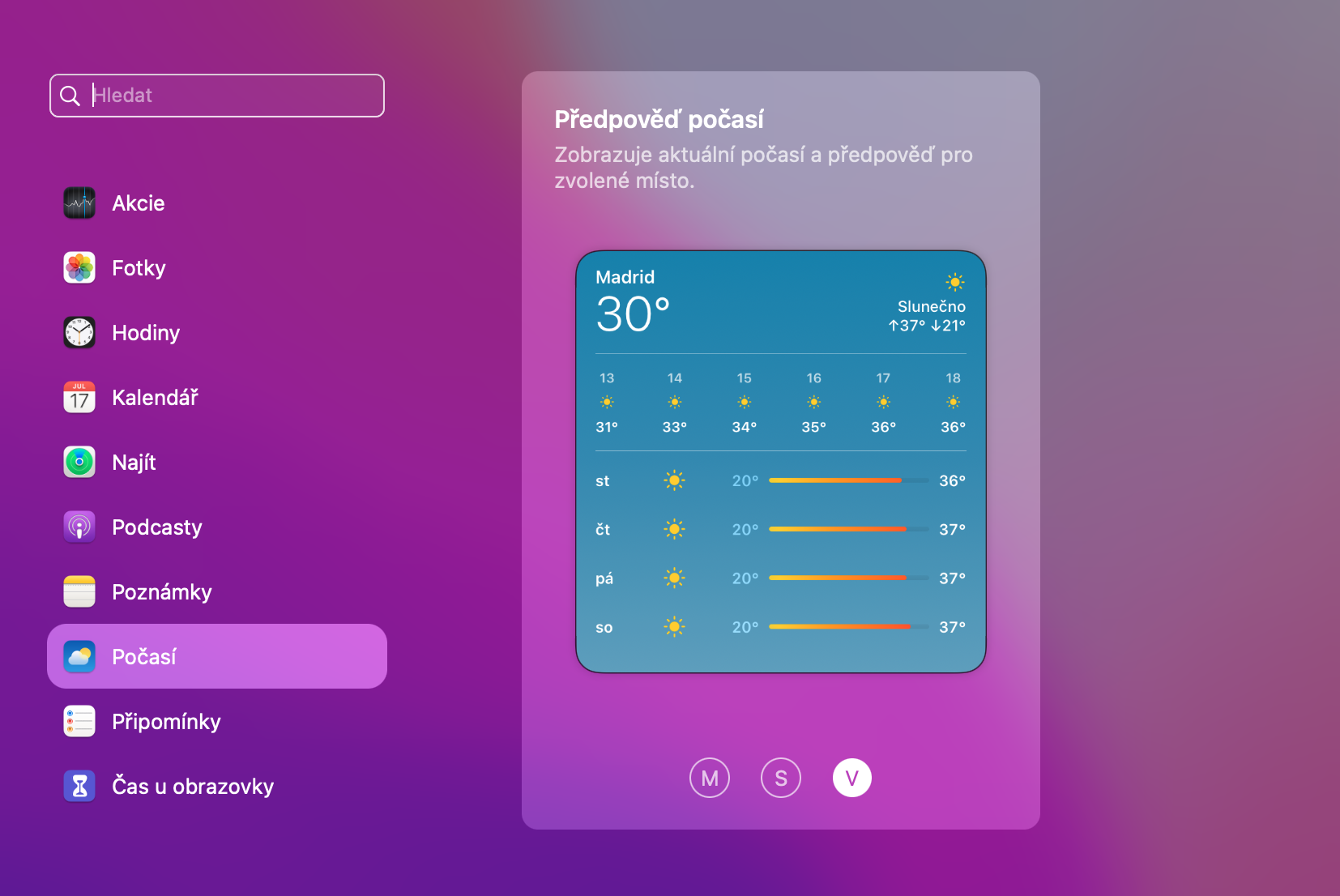
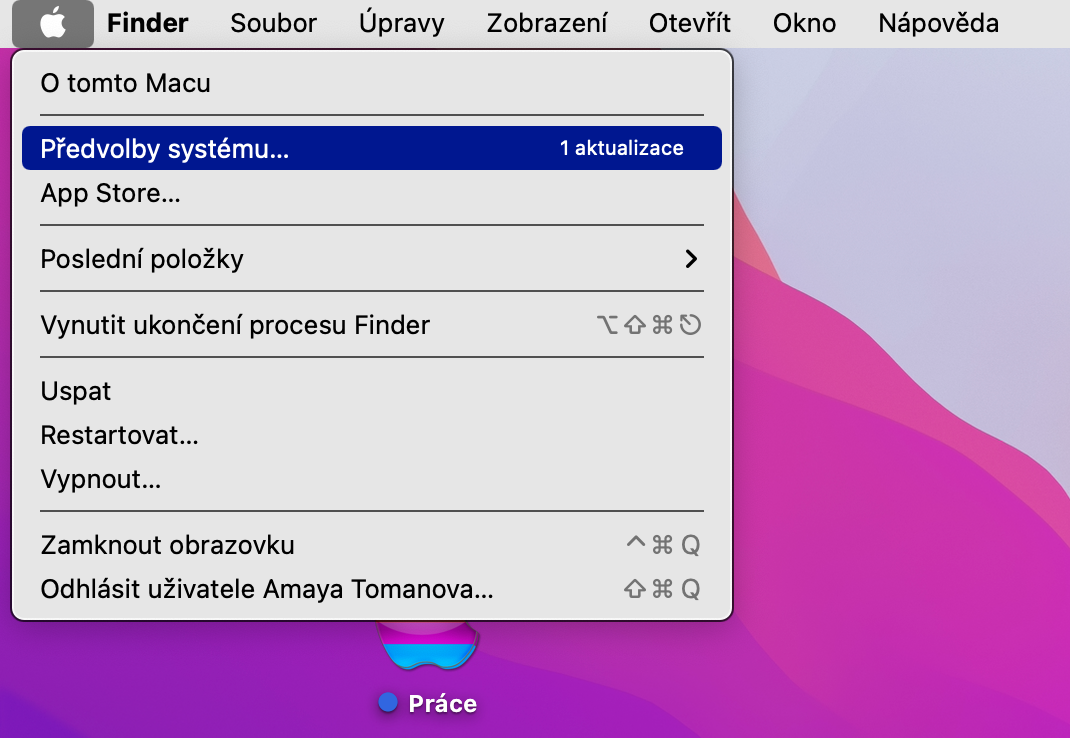
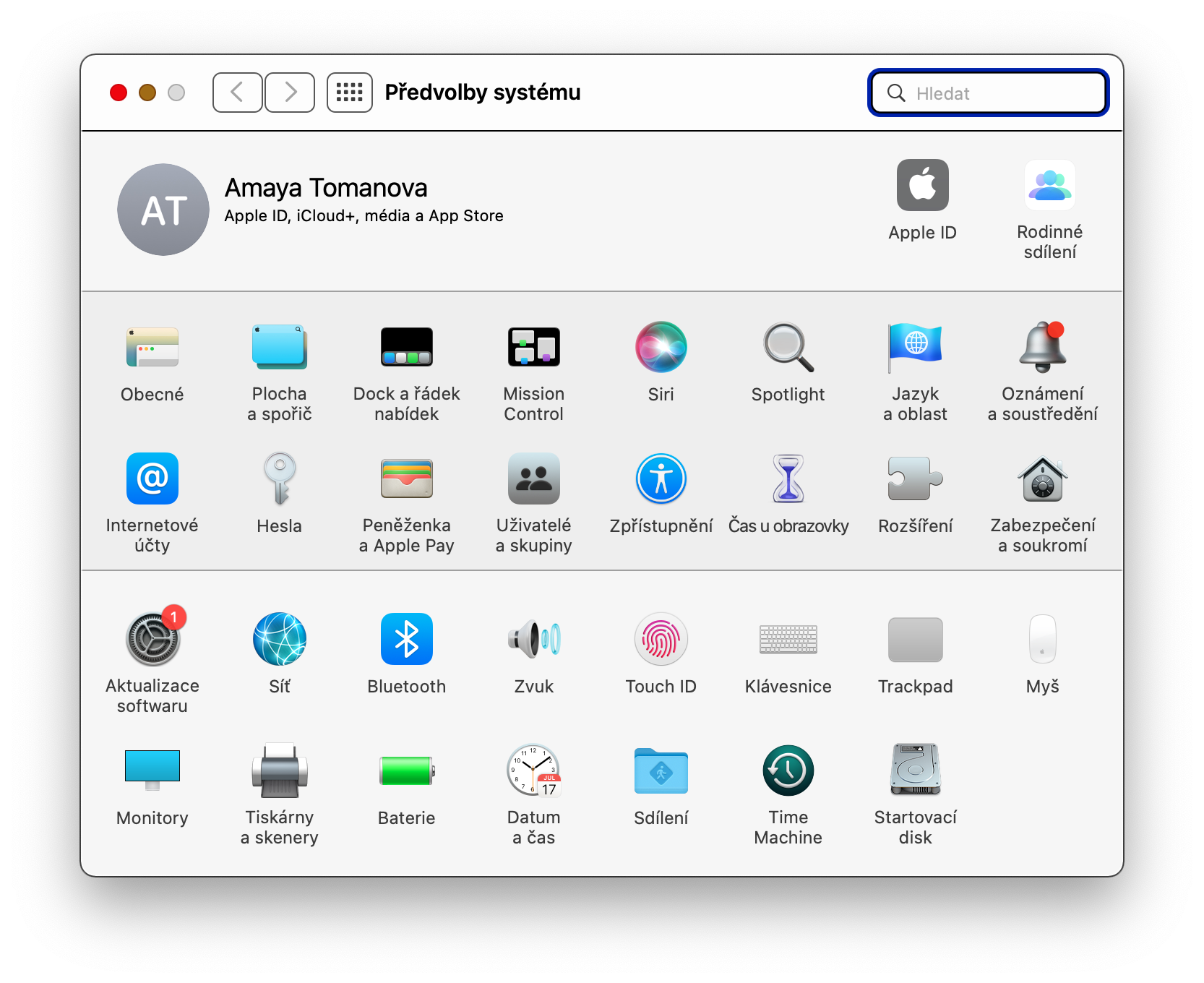

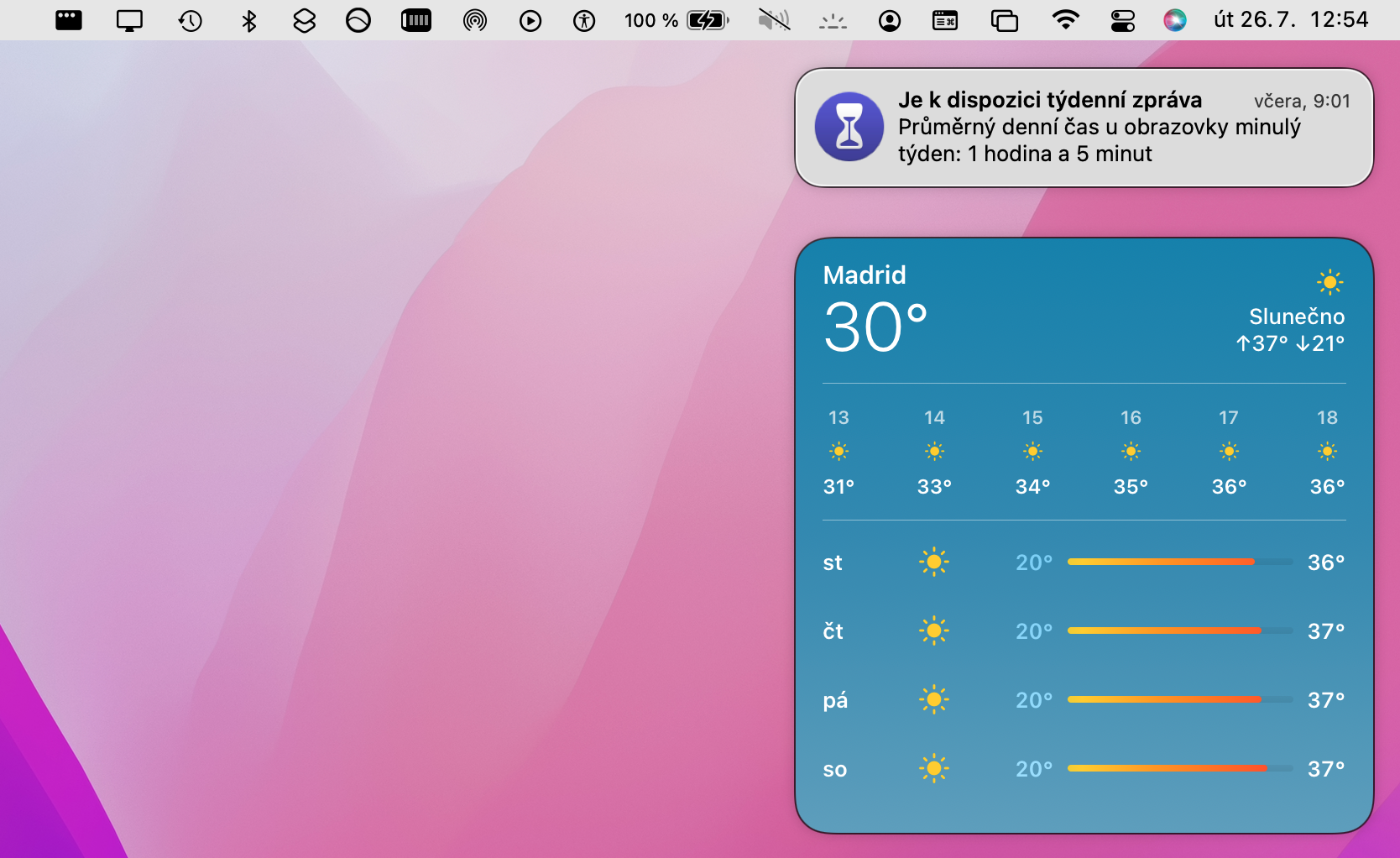
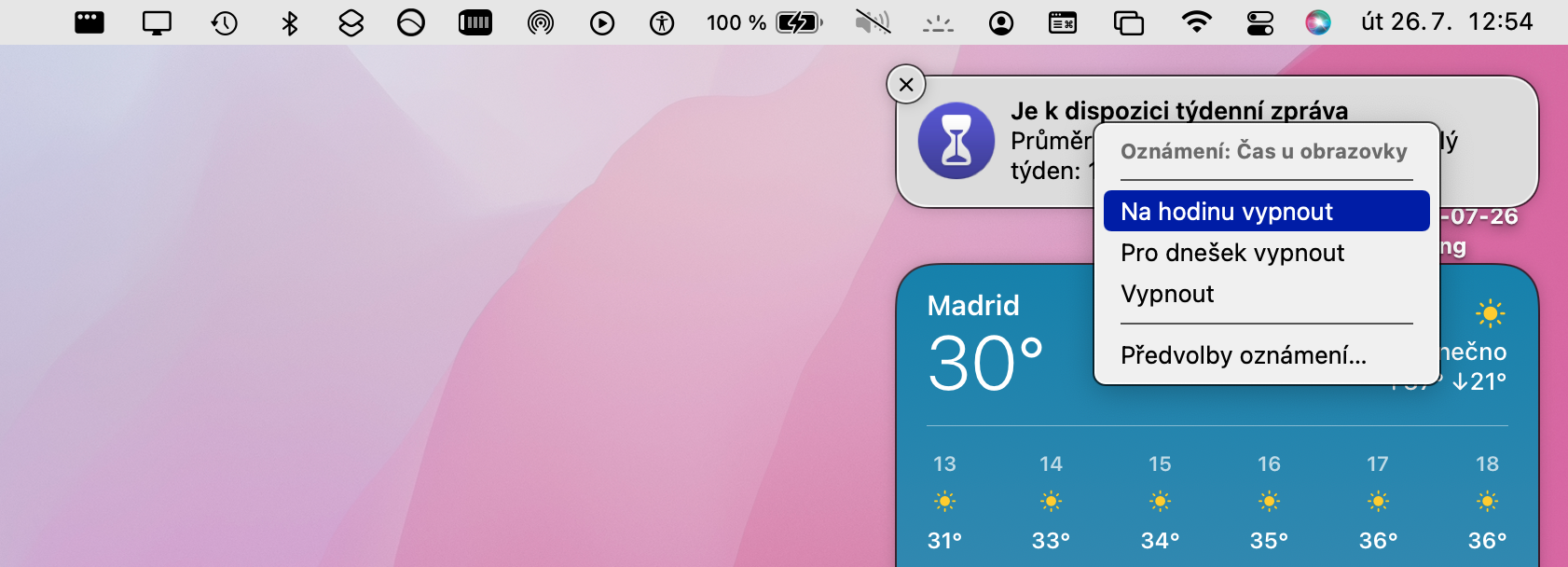
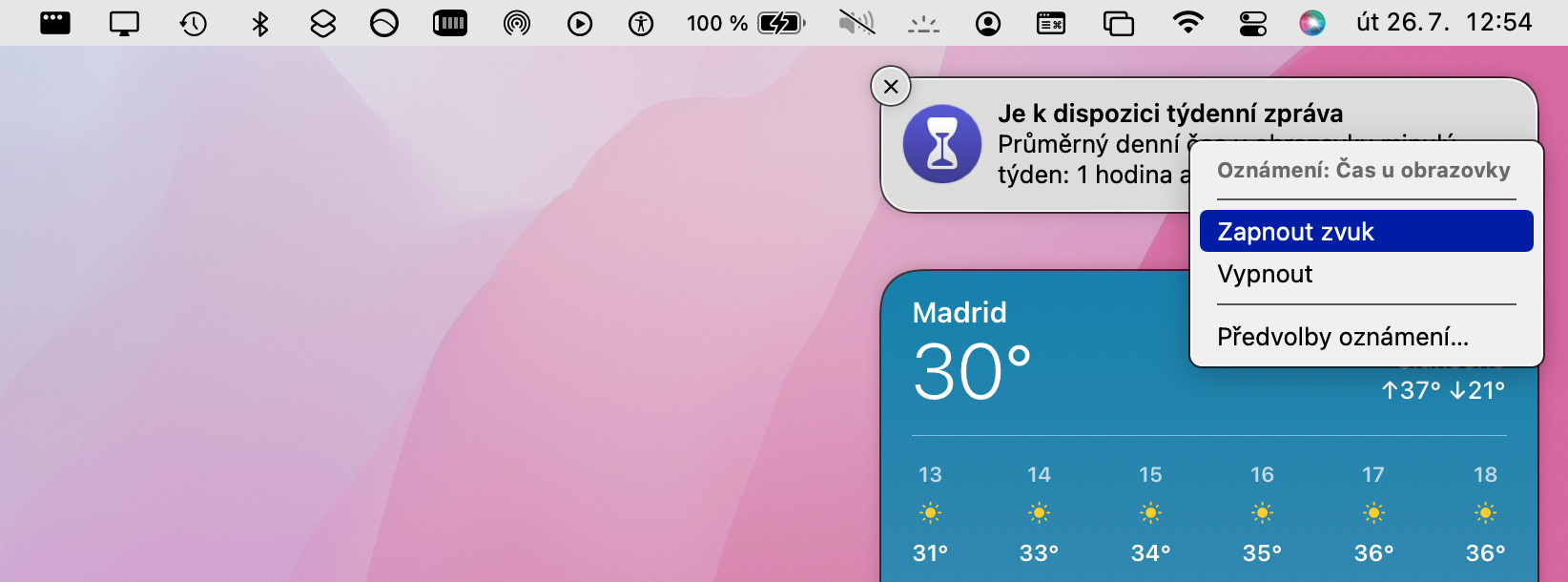
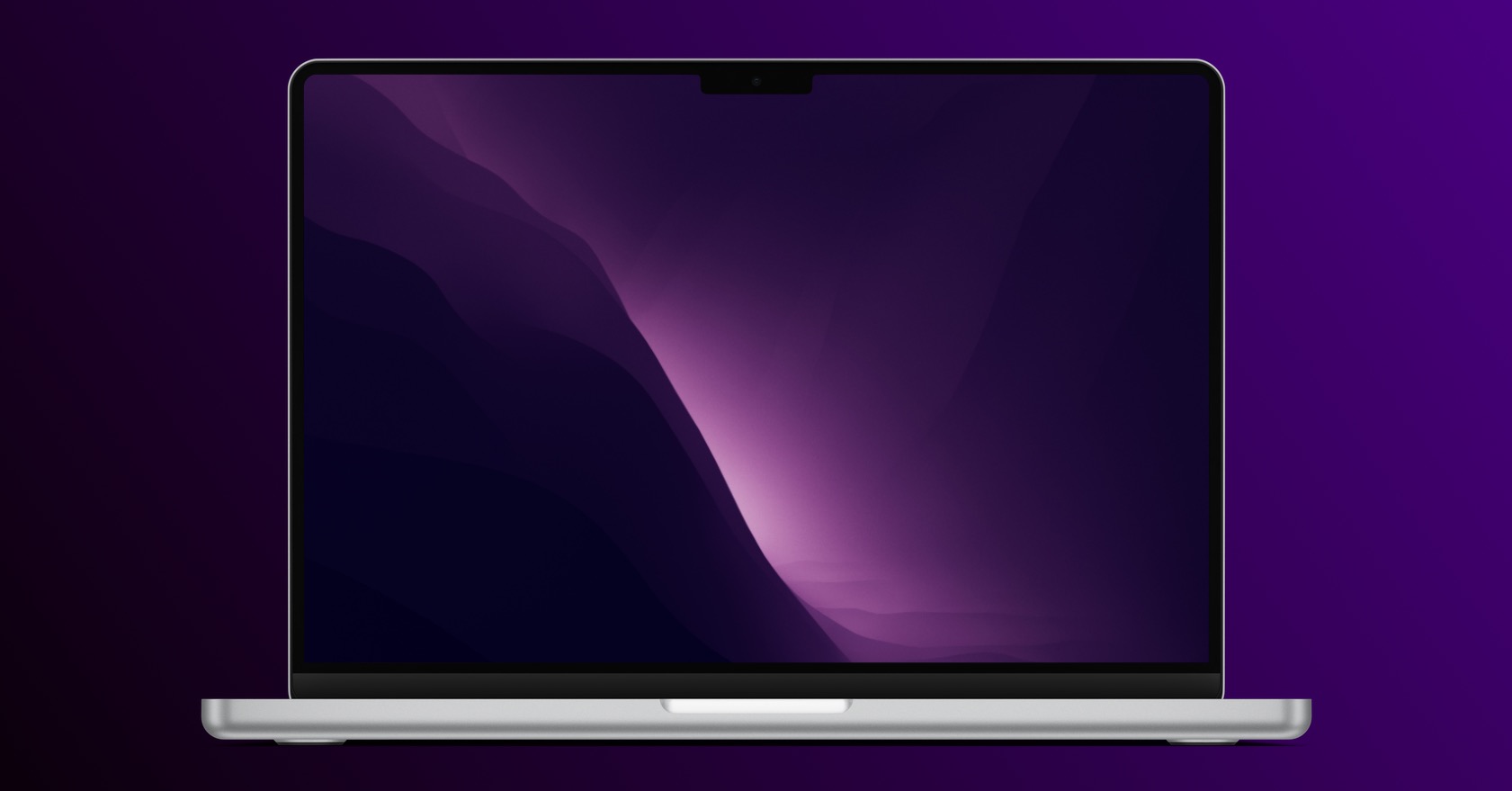
 Apple と一緒に世界中を飛び回る
Apple と一緒に世界中を飛び回る